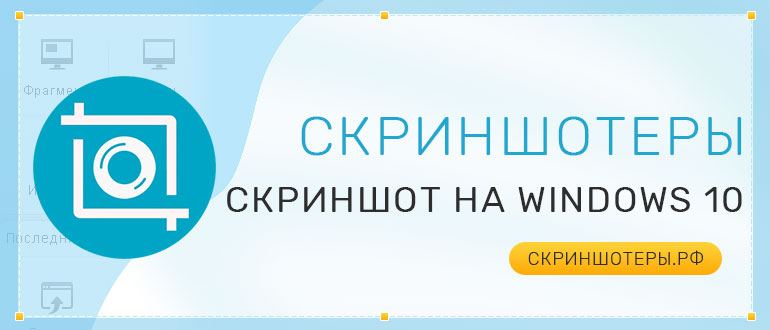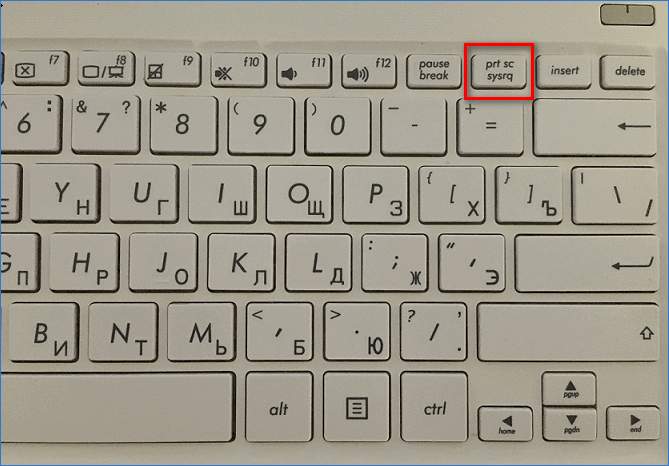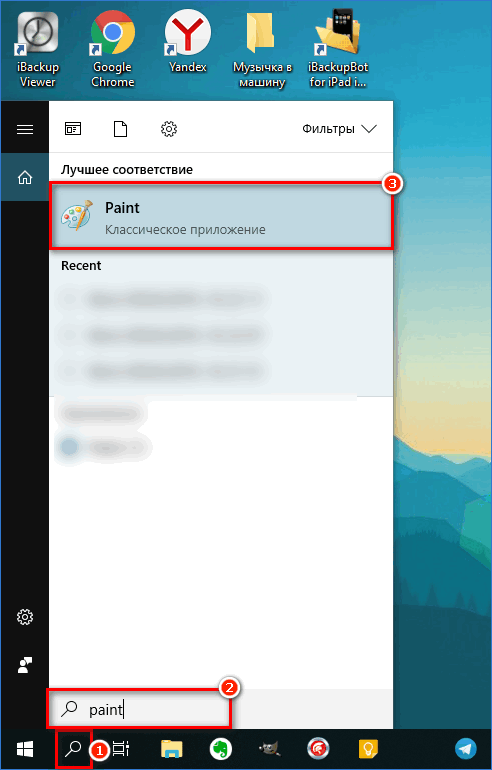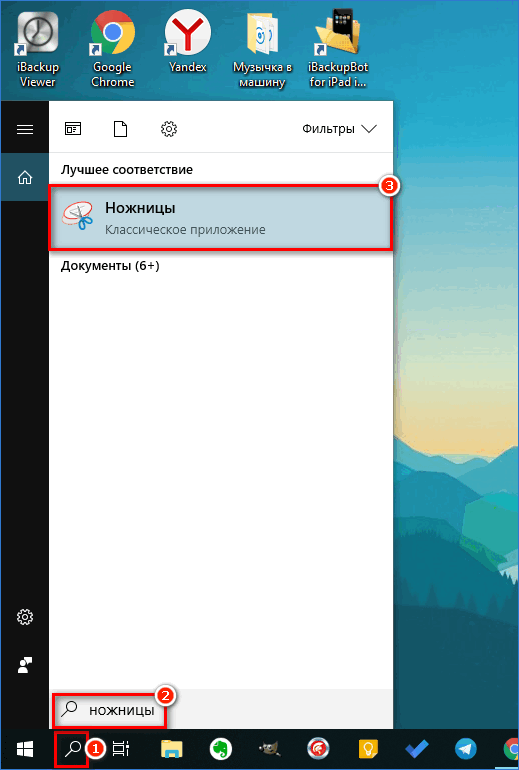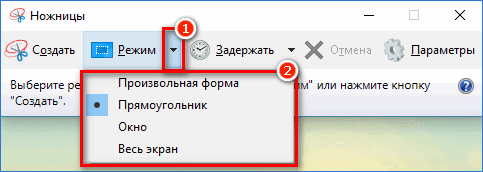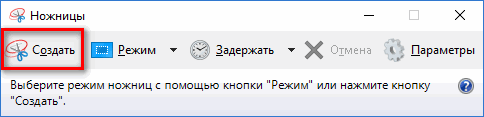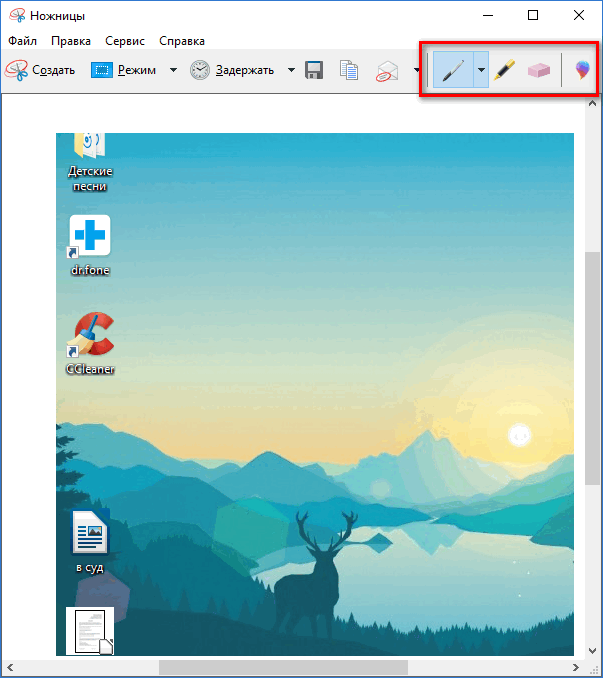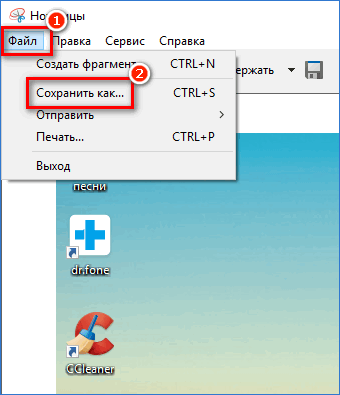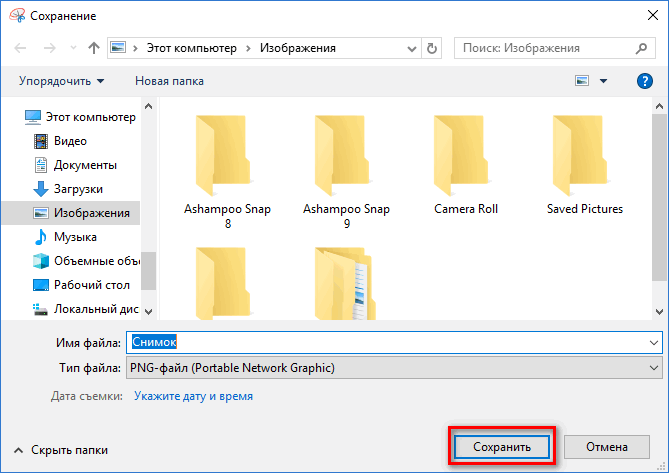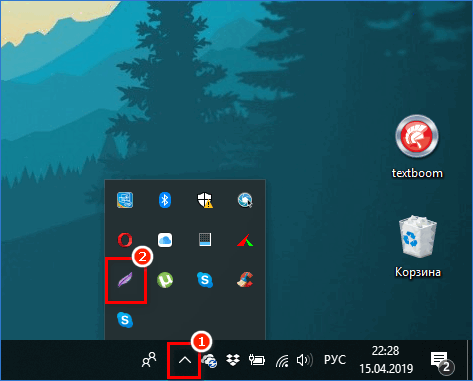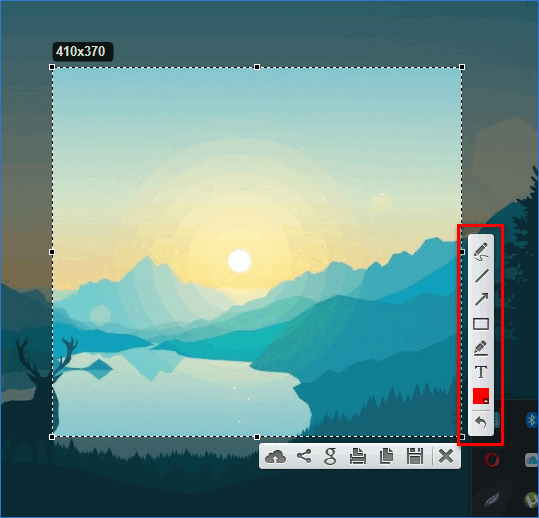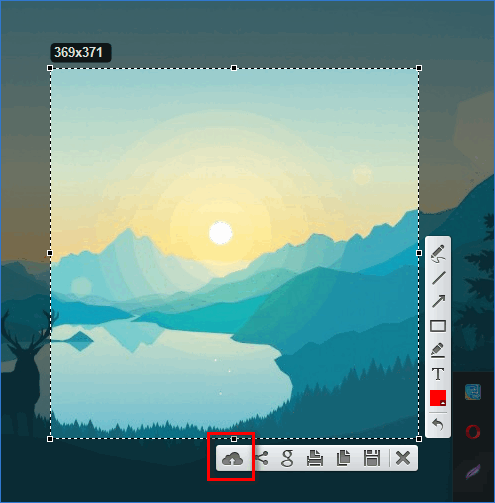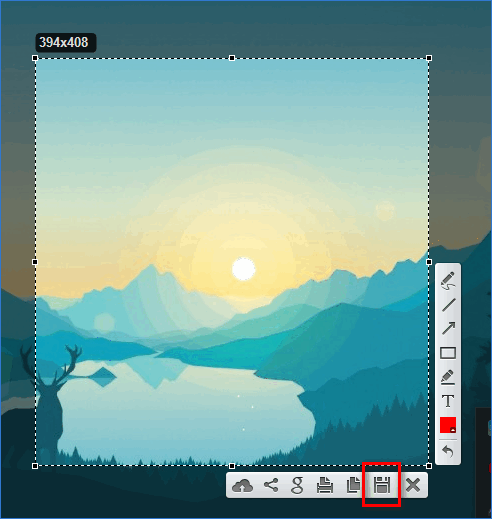- Как сделать скриншот в Windows 10? 8 способов
- Встроенные средства Win 10
- PrtSc + Paint
- PrtSc + Win
- PrtSc + Alt
- Менеджер скриншотов «Фрагмент и набросок»
- Внешние средства для создания скриншотов
- Плагин Nimbus Capture
- Редактор PicPick
- Редактор LightShot
- Как сделать скриншот экрана в Windows 10
- Способ 1: Print Screen + Paint
- Способ 2: Ножницы
- Способ 3: Lightshot
- Скриншотер для Windows 10 на русском языке
- Описание и возможности
- Как пользоваться
- Загрузка и установка
- Инструкция по работе
- Достоинства и недостатки
- Похожие приложения
- Системные требования
- Скачать для Windows 10
- Видеообзор
- Вопросы и ответы
Как сделать скриншот в Windows 10? 8 способов
Полезно знать, как сделать скриншот в Windows 10, ведь нередко требуется дополнить документ, письмо или сообщение визуальным контентом и сделать его нагляднее. SoftMonster предлагает 8 способов для быстрого решения задачи с помощью штатных системных компонентов и бесплатных утилит.
Встроенные средства Win 10
Разработчики Microsoft побеспокоились об удобстве пользователя и предложили 5 вариантов создания скриншотов внутренними ресурсами. Они используют клавишу Print Screen (PrtSc), которая располагается в верхнем ряду кнопок. В первых операционных системах при нажатии на нее можно было распечатать экран в текущем состоянии.
PrtSc + Paint
Способ подходит для создания быстрого изображения с возможностью редактирования.
- Нажмите Print Screen. Система сделает скриншот экрана и сохранит в буфере.
- Откройте Paint. Это встроенный графический редактор для работы с изображениями. Найти его можно в панели «Пуск» в разделе «Стандартные».
- С помощью комбинации Ctrl+V вставьте изображение в программу. Программа интуитивная и не составит труда понять, как обрезать скриншот на Windows 10 с ее помощью. Также Paint позволяет распечатать документ, вставить текст или соединить несколько картинок вместе.
- Сохраните файл в нужном формате, указав путь.
PrtSc + Win
Этот способ подходит для создания мгновенных снимков без редактирования. Нажмите на клавиши Win (значок окна в нижнем левом углу клавиатуры) и PrtSc. Система сделает скриншот экрана и сохранит его в PNG-формате. Узнать, где хранятся скриншоты Windows 10, несложно – место расположения таких файлов одинаково для всех редакций «десятки». Вы найдете их в папке «Снимки экрана», которая размещается по пути «Компьютер» – «Изображения».
PrtSc + Alt
Метод пригодится для создания скрина не всего экрана, а только активного окна. Это особенно удобно, если вы работаете на нескольких мониторах или в большом количестве программ одновременно.
- Нажмите PrtSc+Alt. Система сохранит изображение в буфер обмена.
- Откройте любой удобный редактор, например, Paint и вставьте картинку. Отредактируйте изображение и сохраните.
Менеджер скриншотов «Ножницы»
Эта программа поможет решить проблему скриншотов в случае, если у вас не работает клавиатура или вы используете планшет.
- Запустите ПО. Для этого можно воспользоваться поисковой строкой: нажмите на значок лупы и наберите «ножницы». Появится соответствующий символ с названием. Также программу можно найти в перечне стандартных утилит в том же месте, где располагается Paint.
- Появится окно. Под значком ножниц располагается список областей захвата: произвольная форма, окно, прямоугольник или целый экран. Выберите нужный вариант. При необходимости можно выставить таймер с задержкой максимум 5 секунд.
- При нажатии на кнопку «Сделать снимок» программа производит скриншот выбранной области и открывает изображение в отдельном окне.
Менеджер скриншотов «Фрагмент и набросок»
На смену стандартным «Ножницам» приходят современные программы, например, «Фрагмент и набросок». С ее помощью можно сфотографировать определенную область, окно или весь экран.
- Наберите комбинацию Win+Shift+S. Другой вариант запуска – через поиск: нажмите на значок лупы и наберите название программы.
- Экран затемнится и появится панель для выбора размера и формы требуемого скриншота. Вы можете выбрать прямоугольную область, окно или весь экран, а также сделать фигурное выделение.
- Изображение сохранится в буфере, о чем система выведет сообщение в уведомлениях. Если на него нажать, то откроется редактор. В нем вы можете вставить надпись, увеличить/уменьшить, обрезать и распечатать изображение.
Чтобы пользоваться всеми встроенными утилитами в полную силу, рекомендуется купить лицензионную Windows 10. Вы можете сделать это в нашем интернет-магазине оригинального программного обеспечения и стать обладателем системы с доступом к ее полному функционалу.
Внешние средства для создания скриншотов
У любого стороннего софта набор инструментов и возможностей разнообразнее стандартных программ. Предлагаем три варианта для работы со скриншотами.
Плагин Nimbus Capture
Его можно установить на все современные браузеры и делать скриншоты страниц в интернете. Расширение позволяет работать только с активной областью экрана или всей страницей сайта. Вы можете настроить быстрые снимки на горячих клавишах. В этом случае изображение сохранится в формате PNG или JPG.
Помимо этого, плагин позволяет редактировать картинки, сохранять на облачном диске и делать запись с экрана.
Базовая версия программы бесплатна, но дополнительные функции предоставляются только после оплаты. Подписка стоит около 15 долларов в год, за которые появится доступ к функции установки водяного знака, возможности сохранять изображения и видео в Dropbox и технической поддержке производителя.
Редактор PicPick
Это более усовершенствованная версия Paint. Чтобы понять, какой программой сделать скриншот удобнее, укажем особенности PicPack:
- можно добавлять пометки;
- есть возможность использовать эффекты и корректировать цвета.
Программа бесплатна, но за 30 долларов производитель предлагает установку обновлений в автоматическом режиме.
Редактор LightShot
Удобный вариант для тех, кто часто пользуется скриншотами. В отличие от других аналогичных программ LightShot может загружать изображения на сервер. Таким образом вы не захламляете компьютер множеством картинок, а используете ссылки.
На практике путей сделать скрин экрана на компьютере намного больше. Например, неплохой вариант предлагает браузер Opera. В нем на рабочей панели отображается значок фотоаппарата, нажав на который вы можете сделать скрин экрана или его части. Удобно, что плагин позволяет выделить всю страницу, а не только видимую область, и сохранить ее в формате PDF. В других браузерах есть подобные встроенные функции, хотя качество снимка ниже.
Как сделать скриншот экрана в Windows 10
Сделать скриншот экрана в Windows 10 возможно разными способами: как встроенными средствами операционной системы, так и сторонними программами с расширенными возможностями.
Способ 1: Print Screen + Paint
- Нажмите на клавиатуре клавишу Prt Sc, которая, как правило, располагается в верхнем правом углу. Клавиша зафиксирует изображение с экрана компьютера и сохранит в буфер обмена. А извлечь его из буфера поможет стандартная программа Paint.
- Откройте поиск Windows: для этого нажмите иконку с лупой в левой нижней области экрана или наберите на клавиатуре комбинацию клавиш Win+Q. В открывшемся окошке пропишите запрос: «Paint». Откройте результат поиска.
- Для вставки нажмите сочетание клавиш Ctrl+V. В программе появится сделанный скриншот. При необходимости, внесите в изображение коррективы с помощью инструментов, расположенных в верхней части панели. Например, картинку можно обрезать: для этого активируйте инструмент «Выделить», нарисуйте на скриншоте прямоугольник и кликните по кнопке «Обрезать».
На заметку! Подобным образом вставить скрин можно не только в Paint, но ив любой другой графический редактор, установленный на компьютер.
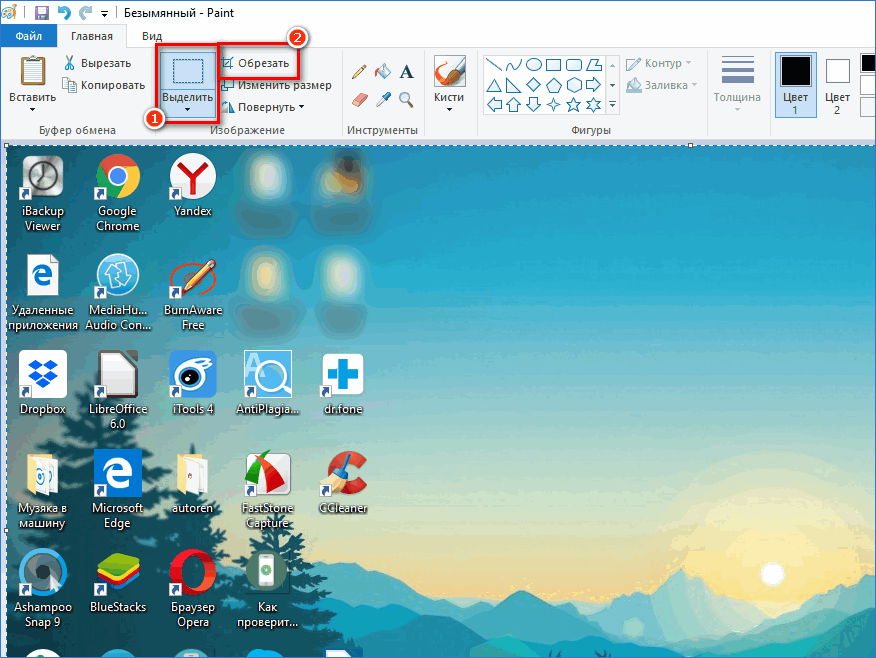
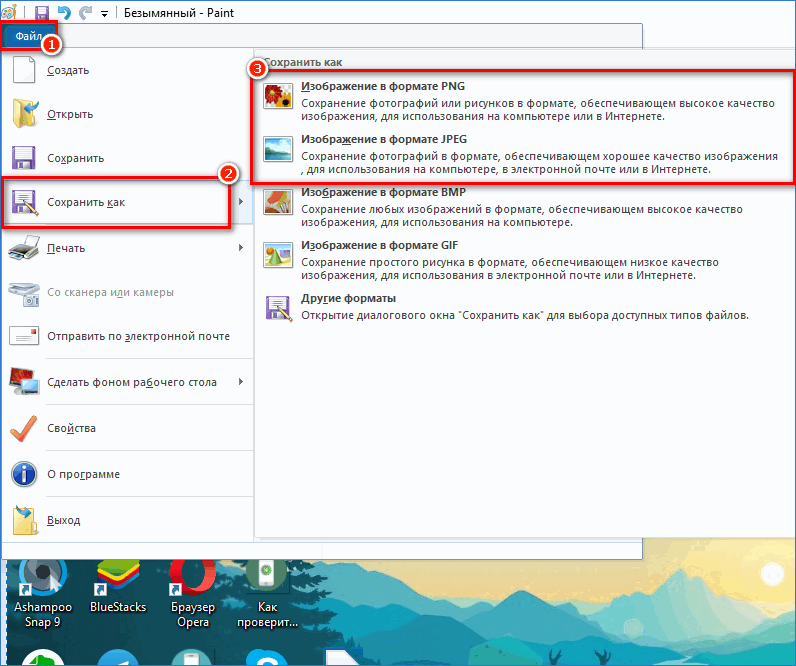
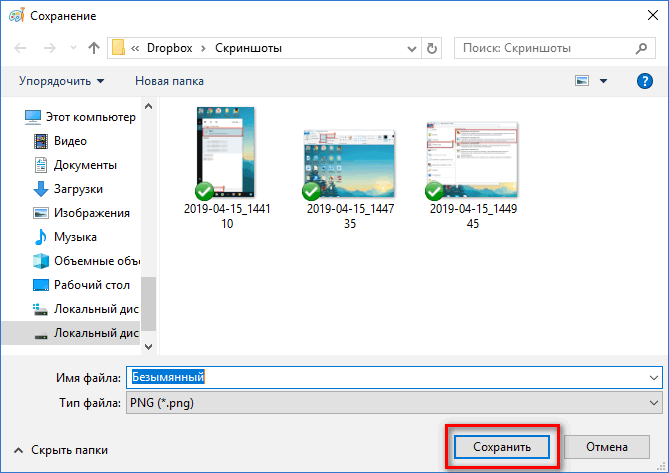
Способ 2: Ножницы
Программа Ножницы – стандартный инструмент, предустановленный на компьютерах под управлением Windows 10. Рассмотрим, как сделать скриншот с помощью данной программы.
- Выберите в левом нижнем углу, на панели задач, иконку с лупой. На экране появится строка поиска, в которую введите: «Ножницы». Откройте результат.
- Появится окно программы. По умолчанию Ножницы позволяет делать захват прямоугольной области экрана компьютера. Если, например, требуется заскринить весь экран или часть области, откройте список в разделе «Режим» и выберите нужный пункт.
- Чтобы приступить к созданию скрина, кликните по кнопке «Создать». Если выбран режим «Произвольная форма» или «Прямоугольник», потребуется обвести область, которую планируется зафиксировать в виде изображения.
- Появится готовый фрагмент. Вверху окна разместилась панель с инструментами, которые помогут внести коррективы в изображение, например, добавить графическую пометку.
- Чтобы экспортировать скриншот на компьютер, перейдите в меню «Файл» и выберите пункт «Сохранить как».
- В открывшемся окне Проводника Windows завершите сохранение скрина.
Способ 3: Lightshot
Сегодня пользователям Windows 10 предлагается огромный выбор функциональных программ-скриншотеров. Так, одной из подобных программ является простой, но в то же время функциональный скриншотер Lightshot, который можно скачать бесплатно.
- Запустите Lightshot. В трее, на панели задач, кликните по иконке программы. Следующим этапом потребуется выделить область захвата.
- Сразу после выделения появятся кнопки управления скриншотом. На вертикальной панели расположились кнопки редактирования изображений: добавления надписей, свободного рисования, вставки стрелок.
- На горизонтальной панели размещаются кнопки сохранения снимка экрана. Например, чтобы в один клик загрузить картинку на сайт prntscr.com, которая будет храниться на серверах сервиса, следует нажать крайнюю кнопку слева. Сервис создаст уникальную ссылку, при переходе по которой и будет открываться созданный скрин.
- Чтобы сохранить скрин на компьютер, выберите иконку с дискетой. Появится Проводник Windows, в котором следует выбрать папку, куда сохраняются скриншоты.
Первые два метода хороши тем, что не требуют установки никаких сторонних инструментов – работа осуществляется лишь со стандартными средствами Windows. В третьем способе представлена удобная программа для скриншотов с экрана Windows 10, которая существенно расширяет стандартные возможности операционной системы.
Скриншотер для Windows 10 на русском языке
Стандартными средствами Windows можно создать скриншот, однако такой вариант крайне неудобен. С помощью описываемой программы вы сможете за несколько секунд выделить нужную область, наложить подпись, пояснительные рамки и так далее. Сегодня мы рассмотрим скриншотер LightShot на русском языке для Windows 10, который можно бесплатно скачать с нашего портала. Также не пропускайте обзор возможностей и инструкцию по установке!
Описание и возможности
LightShot можно считать одним из лучших инструментов для быстрого и простого создания скриншотов экрана. От пользователя требуется нажатие горячей клавиши, выделение области и сохранение файла на жесткий диск. При необходимости вы можете воспользоваться дополнительными средствами:
- рисование с помощью карандаша;
- наложение геометрических фигур и указателей;
- добавление текстовых подписей;
- закрашивание с помощью палитры;
- загрузка на сервер файлообменника;
- быстрое копирование в буфер обмена;
- поиск схожих изображений в поисковике Google;
- сохранение файла на жестком диске или отправка на печать;
- ручная настройка горячих клавиш;
- включение или отключение отображения курсора;
- переключение между форматами JPG и PNG;
- настройка качества изображения.
Для загрузки файлов в облако вы можете дополнительно настроить подключение через прокси-сервер.
Как пользоваться
Разберемся, как установить программу на ПК и сделать скриншот.
Загрузка и установка
Инсталляция выполняется по следующему алгоритму:
- Загружаем установщик с помощью кнопки внизу. Запускаем файл двойным кликом мышки.
- Выбираем русский язык интерфейса установщика.
- Ждем окончания процедуры распаковки. Она займет не больше 1 минуты.
- Нужно быть предельно внимательным на финальном этапе. Снимите галочки в пунктах установки программ от Яндекса, если не хотите обзавестись лишними сервисами. Затем завершите процедуру кнопкой «Готово».
Скриншотер запустится автоматически. Его иконка появится на панели задач. Перейти к панели с инструментами можно кликом по ней или с помощью горячих клавиш.
Инструкция по работе
Разберемся, как сделать скриншот через LightShot:
- Нажмите клавишу Print Screen – вызов панели скриншотера по умолчанию. С помощью зажатой ЛКМ выделите область, которая должна отображаться на будущей картинке. После этого отпустите кнопку, чтобы появились панели с инструментами.
- С помощью боковой панели вы можете отредактировать скриншот по желанию – нанести линии, надписи, выделить какие-либо важные блоки и так далее. Нижней кнопкой со стрелкой отменяются все изменения разом.
- После редактирования обратите внимание на нижнюю панель. Здесь представлены все средства для сохранения – загрузка на сервер, публикация в соцсети, печать, копирование, сохранение на диск. Выберите подходящий для вас вариант. Если результат скриншота вас не устраивает, нажмите на иконку с крестиком.
В левом верхнем углу всегда отображается размер картинки в пикселях. Вы можете изменить соотношение сторон и размер с помощью мышки в любой момент редактирования. Для перехода к настройкам нужно вызвать меню нажатием ПКМ по иконке на панели задач. Там же доступна кнопка, позволяющая отключить скриншотер полностью.
Достоинства и недостатки
Мы распределили все плюсы и минусы, чтобы вы могли составить полноценное мнение о программе.
- быстрая установка;
- горячие клавиши для каждой функции;
- интерфейс на русском языке;
- синхронизация с Twitter и Facebook.
- может конфликтовать с другими скриншотерами;
- нет поддержки российских соцсетей.
Похожие приложения
Аналогичные средства для создания снимков экрана:
Системные требования
Ознакомьтесь с рекомендациями для корректной работы программы:
- Центральный процессор: от 1 ГГц и выше;
- Оперативная память: от 512 Мб;
- Пространство на жестком диске: 10 Мб;
- Платформа: Microsoft Windows x32/x64.
Скачать для Windows 10
Скачайте архив с установщиком LightShot с помощью прикрепленной кнопки.
| Разработчик: | Skillbrains |
| Год выхода: | 2021 |
| Название: | LightShot |
| Платформа: | Microsoft Windows 10 |
| Язык: | Русский |
| Лицензия: | Бесплатно |
| Пароль к архиву: | bestsoft.club |
Видеообзор
Более подробно приложение обозревается автором в данном видеоролике.
Вопросы и ответы
Через блок с комментариями вы можете задать вопросы или написать отзыв о своем опыте использования программы для скриншотов.