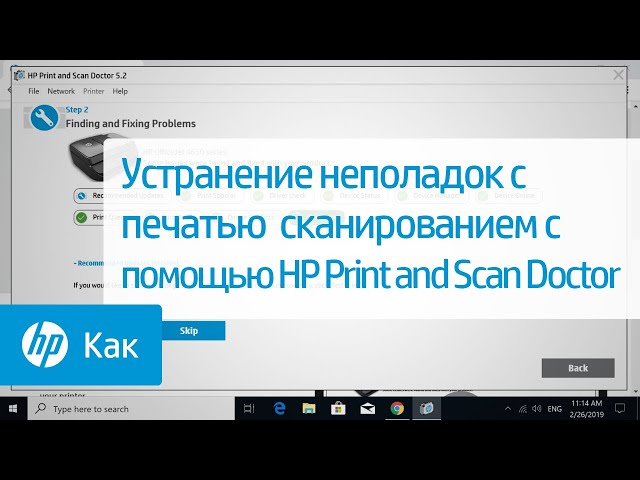- HP Print and Scan Doctor
- Добро пожаловать в службу поддержки HP!
- HP Print and Scan Doctor
- Ваш принтер в настоящее время в автономном режиме?
- Часто задаваемые вопросы
- HP Smart для настройки принтеров HP
- Hp LaserJet
- Программа для сканирования hp
- HP Scan and Capture
- Программа для сканирования hp laserjet
- ScanLite
- WinScan2PDF
HP Print and Scan Doctor
Добро пожаловать в службу поддержки HP!
HP Print and Scan Doctor
HP Print and Scan Doctor для Windows
Устраните проблемы с печатью и сканированием с помощью HP Print and Scan Doctor, бесплатной программы для Windows.
Ваш принтер в настоящее время в автономном режиме?
На вашем принтере отображается сообщение об автономном режиме, или принтер не печатает в автономном режиме?
В данный момент вы загружаете версию HP Print & Scan Doctor, предназначенную для решения проблем автономного режима принтера.
Вы будете перенаправлены к подробным инструкциям.
Если загрузка не начинается, нажмите сюда
- Загрузить HP Print and Scan Doctor .
- Запустите HPPSdr.exe из места загрузки на вашем компьютере.
- После открытия HP Print and Scan Doctor нажмите кнопку «Начать» и выберите ваш принтер.
- Если ваш принтер отсутствует в списке, включите его и нажмите Повторить.
- Если появилась проблема, связанная с подключением, следуйте инструкциям в программе.
- В зависимости от конкретной проблемы нажмите «Устранить проблемы печати» или «Устранить неполадки сканирования».
- Результаты теста отображаются с помощью значков
- Значок HP Print and Scan Doctor будет установлен на рабочем столе
Часто задаваемые вопросы
Изучите раздел вопросов и ответов по использованию HP Print and Scan Doctor.
Если инструмент не может найти ваш принтер, изучите следующие списки советов по устранению неисправностей, чтобы подключиться к вашему принтеру.
Если вам нужны более подробные сведения о подключении принтера или при подключении возникает сообщение об ошибке, перейдите на страницу Поддержки HP, введите номер модели принтера и выполните поиск документа по установке принтера с использованием USB-подключения, проводной (Ethernet) или беспроводной сети или найдите конкретное сообщение об ошибке. Нажмите здесь
Ниже приведены рекомендации и процедуры, которые позволят устранить неполадки и решить проблемы с подключением к беспроводной сети.
Перезагрузите принтер и компьютер: перезагрузка компьютера и принтера может устранить условия ошибок.
Проверьте правильность подключения принтера и имени сети: убедитесь, что на принтере непрерывно горит синим цветом индикатор, который расположен рядом со значком беспроводной сети. Откройте меню беспроводной сети, чтобы убедиться в том, что принтер подключен к той же сети, что и ваш компьютер.
Придвиньте принтер и маршрутизатор ближе друг к другу: пододвиньте принтер и компьютер к маршрутизатору беспроводной сети на расстояние примерно 1,8 м. При большем расстоянии между принтером и маршрутизатором сигнал беспроводной связи может стать слабее.
Подключите принтер к сети вручную: во многих принтерах HP предусмотрен мастер настройки беспроводной сети, доступный через меню настройки сети или беспроводной связи на панели управления принтера. Выполните инструкции на экране для подключения принтера к сети.
Перезагрузите маршрутизатор: если беспроводная связь медленная или прерывается, перезагрузите маршрутизатор. Инструкции по перезапуску маршрутизатора можно получить у его производителя, интернет-провайдера или сетевого администратора.
Проверьте настройку полосы частот маршрутизатора: многие маршрутизаторы могут работать в обеих полосах частот: 2,4 ГГц и 5,0 ГГц, но не все принтеры HP поддерживают обе полосы. Убедитесь, что на маршрутизаторе включена полоса частот 2,4 ГГц и идет передача в этом диапазоне. Если маршрутизатор передает различные сетевые имена (SSID) для каждой полосы, подключите принтер к SSID, соответствующий полосе 2,4 ГГц.
Проверьте параметры брандмауэра: брандмауэр может препятствовать доступу принтера к компьютеру. Согласитесь со всеми предупреждениями брандмауэра, которые отображаются при загрузке и установке программного обеспечения принтера. Можно также настроить программное обеспечение так, чтобы разрешить загрузку и установку HP.
Проверьте наличие препятствий между принтером и маршрутизатором: удалите все металлические предметы, расположенные между принтером и компьютером или точкой доступа (маршрутизатором). Такие предметы, как металлические шкафы или холодильники, могут стать источником помех для передачи сигнала беспроводной сети.
Проверьте наличие других устройств, являющихся источником радиочастотных сигналов или сигналов беспроводных сетей: передвиньте подальше от принтера любые устройства, которые излучают радиосигналы, такие как микроволновые печи или беспроводные телефоны.
Установите IP-адрес на принтере: ваш принтер может игнорировать IP-адрес, автоматически назначаемый с помощью DHCP, и использовать любой выбранный вами действительный IP-адрес. Для ввода IP-адреса, являющегося действительным для использования в локальной сети, используйте меню на панели управления.
HP Smart для настройки принтеров HP
 / / / / / / |  |  |  |  |  |
| Windows 10 (17134.0 и выше) / 8.1 | Microsoft | ||||
| Mac OS X 10.13 и выше | App Store | ||||
| Android 7.0 и выше | Google Play | ||||
| iOS 13.0 и выше | App Store | ||||
HP Smart позволит настроить принтеры и МФУ HP и управлять ими.
Приложение для Windows предустановлено на многих компьютерах HP, в противном случае его можно скачать в магазине приложений Microsoft.
Подробно о работе программы рассказано в обучающих видео от производителя:
Hp LaserJet
Чтобы начать установку драйвера для Hp LaserJet откройте скачанный файл и распакуйте архив, нажав на UnZip. Если прописанный путь распаковки вас не устраивает, вы можете выбрать свой. Далее вам нужно будет зайти в тот каталог, в который вы распаковали файлы и запустить на выполнение hpsetup.exe. |
Подробней об установке драйвера для принтера HP
Опции меню установки:
установка принтера — собственно, загрузка в систему самого драйвера;
утилита настройки — кнопка для администратора ПК, при помощи которой создать установщик драйвера, чьи конфигурации будут приняты заранее;
регистрация изделия — кнопка для подписки на сообщения от фирмы HP и обновление драйверов;
просмотр документации.
В общем, если у вас ещё старая ОС, и у вас принтер Hp LaserJet, то вам необходима программа для принтера HP LaserJet бесплатно. Скачайте её и будьте спокойны за ваше печатающее устройство, ведь при отсутствии небольшой программки оборудование просто-напросто будет невидимым для принтера, а значит, на какой электронный документ вы распечатать не сможете с того же Microsoft Word.» data-poster=»https://windows10soft.ru/uploads/posts/2017-03/1488403358_101.png» data-category=»Система» data-promo=»/templates/Default/images/dwn.png» href=»https://yadi.sk/d/dBeRS_h333jBAc» rel=»nofollow» target=»_blank»>Скачать Hp LaserJet бесплатно
К компьютеру можно подключить много различных устройств. Помимо основных, к кои относятся монитор, мышка, клавиатура и колонки, можно подключить и дополнительные — веб-камеру, наушники, ну и, конечно же, принтер. Так вот, если оказалось, что у вас установлен принтер марки Hp LaserJet одной из следующих моделей: 1010/1012/1015 — то вы попали на правильную страницу. Именно здесь можно найти программу для принтера HP, чтобы он нормально взаимодействовал с вашим ПК. Этот драйвер просто необходимо скачать, если у вас операционная система XP или Vista. Для более новых версий ОС в нём нет нужды, поскольку все необходимые файлы уже находятся в системе. В программе установки имеется русский язык.
Чтобы начать установку драйвера для Hp LaserJet откройте скачанный файл и распакуйте архив, нажав на UnZip. Если прописанный путь распаковки вас не устраивает, вы можете выбрать свой. Далее вам нужно будет зайти в тот каталог, в который вы распаковали файлы и запустить на выполнение hpsetup.exe.
Опции меню установки:
- установка принтера — собственно, загрузка в систему самого драйвера;
- утилита настройки — кнопка для администратора ПК, при помощи которой создать установщик драйвера, чьи конфигурации будут приняты заранее;
- регистрация изделия — кнопка для подписки на сообщения от фирмы HP и обновление драйверов;
- просмотр документации.
Установите её и будьте спокойны за ваше печатающее устройство, ведь при отсутствии небольшой программки оборудование просто-напросто будет невидимым для принтера, а значит, на какой электронный документ вы распечатать не сможете с того же Microsoft Word.
Подробней об установке драйвера для принтера HP
Программа для сканирования hp
Технологичные сканеры от Hewlett Packard (HP) заслужили высокую востребованность и релевантность на рынке, обладая простотой и практичностью в использовании. Реализовано оптимизированное программное обеспечение, сертифицированное производителем. На рынке представлены также программы сторонних производителей. Специфика сканирования объектов с применением официальных программ и стороннего софта, краткие рекомендации – далее в материале.
HP Scan and Capture
HP Scan and Capture – официальная утилита, распространяющая в магазине приложений Microsoft на бесплатной основе. Предназначена для быстрого сканирования изображений.
Последовательность сканирования с HP Scan and Capture, следующая:
- Включить устройство (сканер или принтер), убедиться в наличии краски в картриджах, а также бумаги в податчике;
- Расположить документ или изображение лицевой стороной к стеклу, закрыв крышку устройства;
- После скачивания утилиты произвести инсталляцию;
- Запустить программу, а затем перейти в «Настройки»;
- Установить подключённый принтер, выбрав из списка;
- Перейти в «Настройки» и выбрать требуемую функцию «Захват документа», «Захват фотографии» для документа и изображения соответственно.
По завершении процесса необходимо сохранить данные, используя одноимённую функцию.
Программа для сканирования hp laserjet
HP LaserJet Scan – официальная утилита, предназначенная для взаимодействия с многофункциональными устройствами от HP серии «LaserJet Pro».
- Убедиться в наличии бумаги в податчике;
- Запустить утилиту на стационарном компьютере:
ОС Win 10 – «Пуск» — «Все приложения» — «HP» — используемый принтер.
ОС Win 1 – Выбрать значок в виде стрелки, направленной вниз в левом нижнем углу, затем выбрать используемое МФУ (принтер).
OC Win 8 – «Все приложения» — выбрать наименование используемого МФУ.
OC Win 7 – «Пуск» — «Все программы» — «HP». После чего перейти в папку с устройством и нажать на наименование МФУ; - По запуску утилиты нажать кнопку «Сканирование» — «Сканирование документа или фотографии»;
- Подтвердить начало операции нажатие функции «Сканировать».
Официальные программы для сканирования hp работают со следующими принтерами, сканерами и МФУ:
| HP Laserjet | m1132 mfp, laserjet pro, m1005 mfp, m1120 mfp, 3055, 1536, m125ra, 1536dnf, 1536dnf mfp, 3052, 3050, m1212nf mfp, m1522nf, m2727nf, m1214nfh mfp, m1522n, 3050, hp 400 mfp |
| HP ScanJet | 200, g3110, 3800, g2410, g2710, 2400, 4370, 2300c, 5590, 2400, g3010 |
| HP DeskJet | 2130, 3525, 2130, f380, 1510, 2050, 1050a, 5525, 2540 series, 2130, 2135, 1515, 3515, 1510 |
| HP Laser | mfp 135w, mfp 137fnw, mfp 135r, mfp 135a |
Скачать и установить программы можно с официального сайта по ссылкам ниже:
С помощью MSetup
ScanLite
ScanLite – универсальная и простая программа, используемая для быстрого сканирования документов или изображений. Гибкие настройки позволяют устанавливать желаемое качество исходного файла, настраивать цветовую температуру.
- Расширенные настройки качества;
- Одновременное сканирование нескольких файлов;
- Возможность выбора МФУ для сканирования.
- Запустить программу;
- Перейти в «Настройки», и установить желаемые настройки цвета и качества;
- Вернуться в раздел «Сканирование документов», выбрать директорию сохранения файла;
- Кликнуть по функции «Сканировать документ(ы)».
| Лицензия | бесплатная |
| Ограничение | Отсутсвует |
| Язык | русский, английский |
| Операционная система | Windows XP/Vista/7/8/8.1/10 |
WinScan2PDF
WinScan2PDF – неофициальная утилита, характеризующаяся удобным и простым интерфейсом. Не требует дополнительной установки: запускается с одного файла. Оптимизирована под работу с принтерами от HP.
- Не требуется инсталляция;
- Поддержка МФУ большинства разработчиков;
- Настройка качества исходного файла.
Последовательность сканирования, инструкция:
- Скачать программу с официального ресурса;
- Запустить утилиту;
- Установить папку для сохранения документов;
- Выбрать функцию «Сканировать документ».
| Название: | WinScan2PDF |
| Версия дистрибутива: | 4.67 |
| Тип программы: | Программы для сканирования в PDF |
| Язык | русский |
| Операционная система | Windows 7/ Windows 8/ Windows 8.1/ Windows 10 |
СканКорректор – неофициальная программа, разработанная для быстрого и качественного сканирования документов, изображений. Характеризуется оптимизацией под работу с МФУ от HP. Дополняется функционалом по индивидуализации настроек цветности, контрастности и качества.
- Гибкая настройка параметров сканирования;
- Поддержка МФУ от HP;
- Бесплатное распространение;
- Упрощённый интерфейс.
Инструкция, по использованию ПО:
- Запустить утилиту;
- С помощью функции «Выбор сканера» указать подключённое устройство;
- Выбрать режим отображения, установить коррекцию;
- Выбрать функцию «Печать».