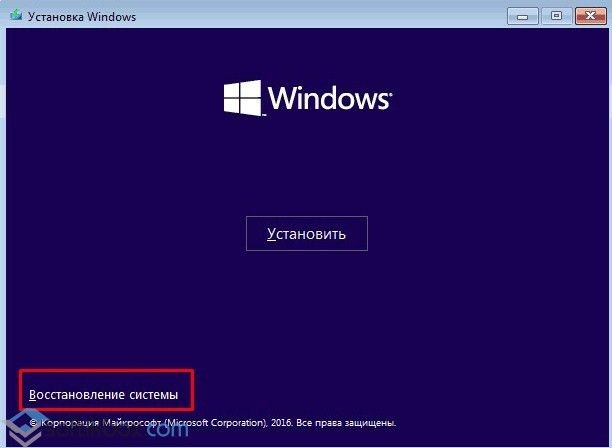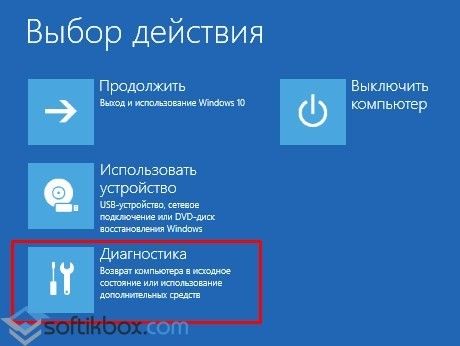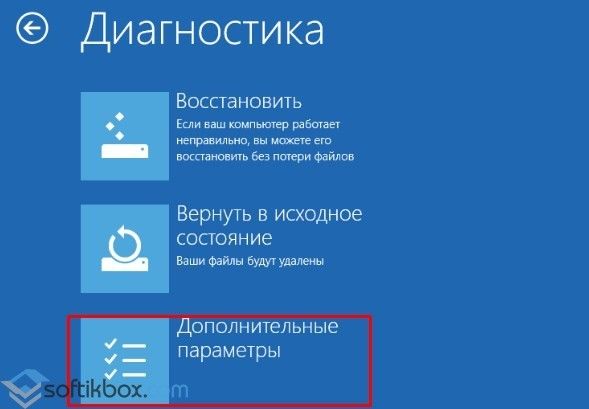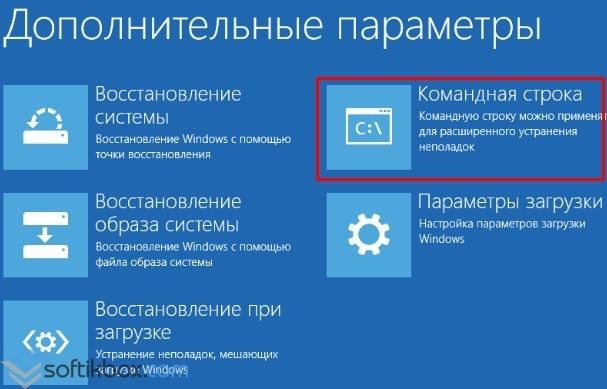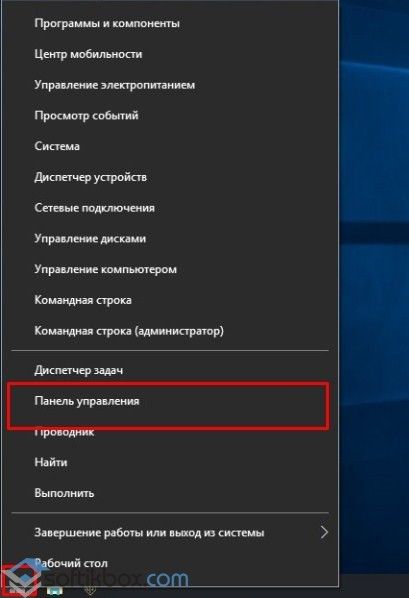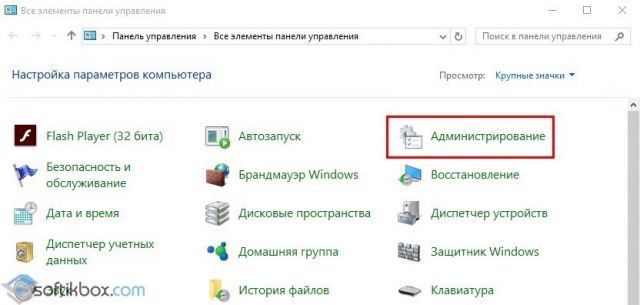- Как узнать и сбросить пароль администратора в Windows 10?
- Как сбросить пароль входа в Windows 10
- Сброс пароля на Windows 10 штатными средствами
- Командная строка
- Редактор реестра
- Восстановление учетной записи Microsoft
- С помощью установочного диска
- Сброс пароля с помощью приложений для восстановления аккаунта
- Lazesoft Recover My Password
- Offline Windows Password & Registry Editor
- Password Reset Disk
- Renee Passnow
- Заключение
Как узнать и сбросить пароль администратора в Windows 10?
Некоторые пользователи считают, что задав пароль Администратору и поставив защиту на Windows 10, они оберегают личные файлы от посторонних глаз. Однако, забыв свой секретный код, они получают массу проблем. Поэтому, если вы забыли пароль Администратора и не можете выполнить установку важной программы, внести изменения в систему, стоит его сбросить. О том, как узнать пароль администратора в ОС Windows 10 и его сбросить читайте в данной теме.
Ранее мы писали о том, как создать загрузочную флешку с Windows10, которая необходима для сброса пароля Администратора. Только после того, как у вас будет загрузочный носитель, стоит выполнить следующие действия:
- Выставляем в BIOSе приоритетность загрузки с USB носителя.
- Сохранив результат, загружаемся с носителя. Когда появится окно установщика, стоит выбрать «Восстановление системы».
- В окне выбора действия нажимаем на пункт «Диагностика».
- На следующем этапе стоит нажать «Дополнительные параметры».
- Выбираем «Командную строку», с помощью которой и будет выполняться сброс пароля Администратора.
- Теперь копируем сам файл командной строки. Для этого вводим «copy D:\Windows\system32\cmd.exe D:\Windows\system32\sethc.exe /Y», где D – это буква второго локального диска, только не того, на котором установлена сама Windows
- Появится сообщение, что скопирован один файл. Теперь перезагружаем систему.
- Появится окно с вводом пароля. Поскольку вы его не знаете, стоит 5-6 раз подряд нажать клавишу Shift. Откроется консоль. Вводим команду для создания второго администратора «net user admin2 /add».
- Теперь новую учетную запись стоит сделать Администратором. Прописываем «net localgroup Администраторы admin2 /add».
- Перезагружаем систему. Во время загрузки появится окно с выбором учётных записей. Выбираем второго Администратора.
Теперь с помощью новой учётной записи можно удалить пароль старой записи Администратора. Для этого выполняем следующие действия:
- Жмём правой кнопкой мыши на значке «Пуск» и выбираем «Панель управления».
- Откроется окно. Выставляем режим просмотра «Мелкие значки». Из списка выбираем «Администрирование».
- Далее в меню слева переходим по ветке: «Служебные программы», «Локальные пользователи», «Пользователи». Выбираем учётную запись, пароль который вы забыли и нажимаем «Задать пароль». Вводим новый код.
- После перезагружаем систему. Входим в учётную запись Администратора с паролем.
Это способ, с помощью которого вы не сможете посмотреть пароль. Однако он максимально безопасный и не требует установки дополнительного софта для взлома паролей, который может нанести непоправимый вред системе.
О том, как ещё взломать пароль Администратора в Windows 10 смотрите в видео:
Как сбросить пароль входа в Windows 10
Сброс пароля администратора в Windows 10 подразумевает выполнение ряда действий, направленных на внесение изменений в конфигурацию параметров пользователя. Есть штатные средства для выполнения поставленной задачи. В случае утери данных применяется специализированный софт от сторонних разработчиков.
Сброс пароля на Windows 10 штатными средствами
Стереть пароль можно штатными средствами, которые требуют от юзера знания базовых аспектов владения компьютером или ноутбуком. Консольные команды позволят восстановить данные активной учетной записи, доступ к которой открыт. Изменение через сайт Microsoft можно производить на любом устройстве. А корректировка конфигурации реестра и применение установочной флешки используют при потери данных.
Командная строка
«Командная строка» — универсальный инструмент для управления операционной системой (ОС). Для изменения данных пользователя через консоль потребуется:
- Развернуть « Пуск », в списке приложений раскрыть каталог « Служебные — Windows ».
- Нажать по « Командной строке » правой кнопкой мыши (ПКМ), выбрать опцию « Дополнительно » → « Запуск от имени администратора ».
- Вписать net user . Например, net user Vadim 11223344 .
- Нажать Enter .
Редактор реестра
Внесение корректировок в реестр подразумевает восстановление данных аккаунта при отсутствии доступа к рабочему столу. Потребуется инсталляционный накопитель с тем же дистрибутивом ОС.
- На главном экране инсталлятора использовать сочетание Shift + F10 .
- Выполнить команду regedit .
- Перейти в директорию HKEY_LOCAL_MACHINE .
- Нажать на верхней панели « Файл » → « Загрузить куст ».
- В менеджере файлов перейти по пути « Диск C » → Windows → System32 → config .
- Выделить файл SYSTEM , кликнуть Открыть .
- Ввести значение 1 в строку « Имя раздела ».
- В добавленном разделе перейти в каталог Setup .
- Двойным кликом развернуть окно свойств параметра CmdLine и вписать оператор cmd.exe .
- Открыть файл SetupType и присвоить значение 2 .
- На боковой панели слева перейти в созданную директорию 1 , кликнуть по « Файл » → « Выгрузить куст ».
- Подтвердить действие, перезапустить персональный компьютер (ПК).
При входе в ОС отобразится консоль, где можно изменить данные профиля, используя ранее описанную команду net user .
Восстановление учетной записи Microsoft
Если требуется сбросить пароль на Windows 10 от учетной записи Microsoft, потребуется войти на официальный ресурс и выполнить следующее:
- Нажать « Войти » в верхнем правом углу.
- На странице авторизации ввести почтовый адрес или телефона.
- Перейти по гиперссылке « Забыли пароль? »
- Выбрать способ восстановления: письмо на электронный ящик или указанный номер. Во втором случае необходимо будет подтвердить номер, введя последние четыре цифры.
- Вписать полученный код в соответствующее поле.
- Задать новый пароль.
Обратите внимание! Действия можно производить на стороннем ПК или смартфоне.
С помощью установочного диска
С помощью инсталляционного диска существует метод восстановления пароля в Windows 10, который заключается в замене приложения utilman.exe на cmd.exe . Потребуется:
- На главном экране установщика воспользоваться сочетанием Shift + F10 .
- В консоли запустить утилиту DISKPART , введя название и нажав Enter .
- Вписать list disk и в выдаче определить букву системного раздела.
- Прописать exit .
- Переименовать приложение, введя move c:\windows\system32\utilman.exe c:\windows\system32\utilman2.exe .
- Переместить консоль на место измененного файла, выполнив copy c:\windows\system32\cmd.exe c:\windows\system32\utilman.exe .
На этапе входа в ОС необходимо кликнуть по кнопке « Дополнительные возможности ». Запустится консоль, где можно выполнить ранее описанную команду: net user .
Сброс пароля с помощью приложений для восстановления аккаунта
Для упрощения процесса изменения пароля можно прибегнуть к применению стороннего софта. Потребуется заранее подготовить инсталляционный накопитель с соответствующей утилитой. С инструкцией по созданию можно ознакомиться на официальном ресурсе программного обеспечения.
Lazesoft Recover My Password
Lazesoft Recover My Password — многофункциональная утилита, позволяющая скинуть данные профиля. Руководство по использованию:
- Выбрать пункт Lazesoft Live CD .
- Указать опцию Reset Windows Password , нажать Next .
- Подтвердить некоммерческое использование приложения, щелкнув по Yes .
- Выделить пользователя, кликнуть Next .
- Подтвердить действие нажатием ОК .
- Завершить процесс кнопкой Finish .
После перезагрузки ПК пароль удалится и в аккаунт можно будет войти.
Offline Windows Password & Registry Editor
Offline Windows Password & Registry Editor — софт без графического интерфейса, позволяющая скинуть пароль пользователя.
Руководство по использованию:
- При появлении экрана приветствия нажать Enter .
- Определить в списке раздел с установленной ОС. Ввести соответствующую цифру, нажать Enter .
- Выбрать опцию удаления пароля, вписав цифру 1 .
- Подтвердить решение, введя 1 и подтвердив.
- Определить RID-номер аккаунта и прописать в консоли.
- Выполнить сброс, введя цифру 1 .
- Дождаться появления строки Password cleared , нажать Enter .
- Произвести сохранение изменений путем поочередного ввода операторов q , y .
- Изъять накопитель, нажать Ctrl + Alt + Del .
Для использования утилиты Dism++ потребуется на другом ПК создать инсталляционный носитель с дистрибутивом и распаковать архив с приложением. Далее необходимо запустить устройство с накопителя и выполнить следующее:
- Нажать Shift + F10 , прописать в консоли X:\dism\dism++x64.exe , где X — буква системного раздела.
- Принять лицензионное соглашения, нажав соответствующую кнопку.
- На верхней панели выбрать ОС.
- Открыть раздел « Инструменты » → « Дополнительно », кликнуть по пункту « Учетные записи ».
- Выделить аккаунт, нажать Сброс пароля .
- Перезагрузить ПК.
Password Reset Disk
Можно заранее подготовить специальную флешку для восстановления данных профиля. Потребуется:
- Воткнуть носитель в порт.
- С помощью поиска по системе найти и запустить « Создание дискеты сброса пароля ».
- Выбрать флешку, нажать Далее .
- Ввести данные аккаунта, кликнуть Далее .
Важно! В дальнейшем потребуется установить накопитель в порт и при входе в систему выбрать соответствующий пункт для восстановления доступа.
Renee Passnow
Для использования Renee Passnow изначально потребуется записать софт на накопитель. После запуска ПК с флешки появится рабочее окно, в котором нужно:
- Перейти в раздел PassNow .
- Выделить аккаунт пользователя, данные которого нужно стереть, и нажать кнопку Очистить пароль .
Заключение
Неопытным юзерам для изменения пароля рекомендуется применять специализированный софт от стороннего разработчика, который не требует особых знаний владения компьютером. Если к профилю, данные которого требуется изменить, есть доступ, подойдет способ, подразумевающий использование консоли. Другие описанные методы рекомендованы более опытным пользователям.