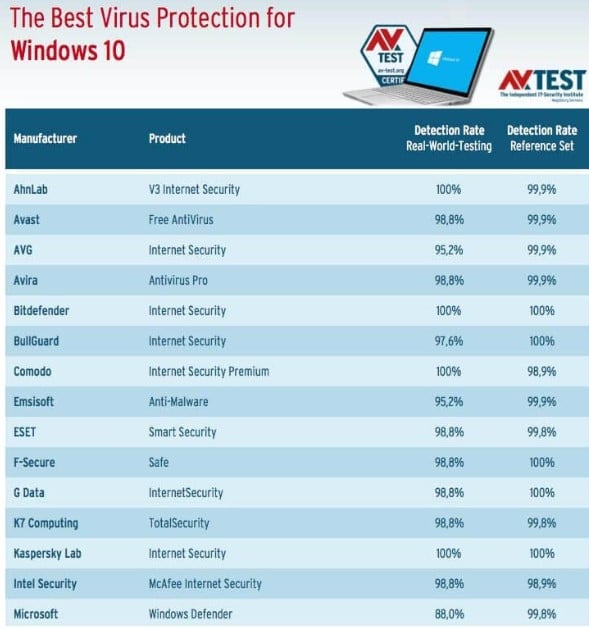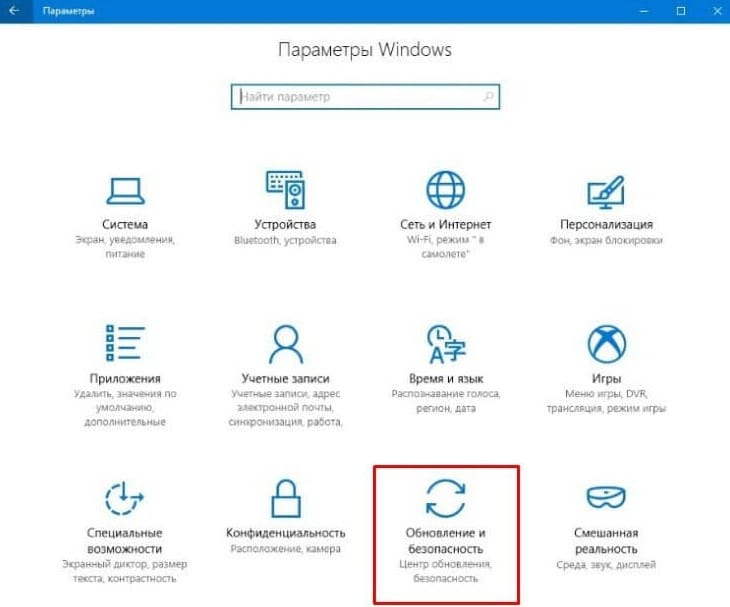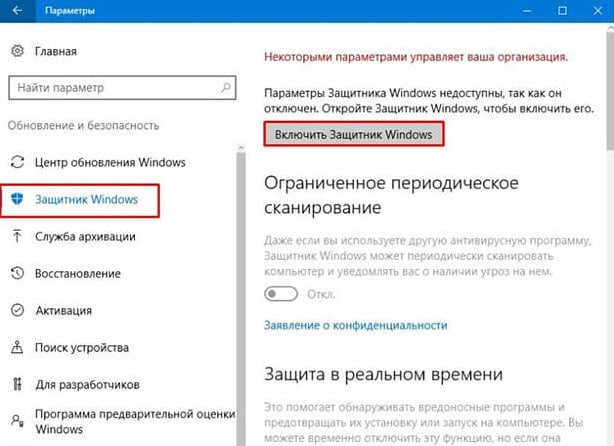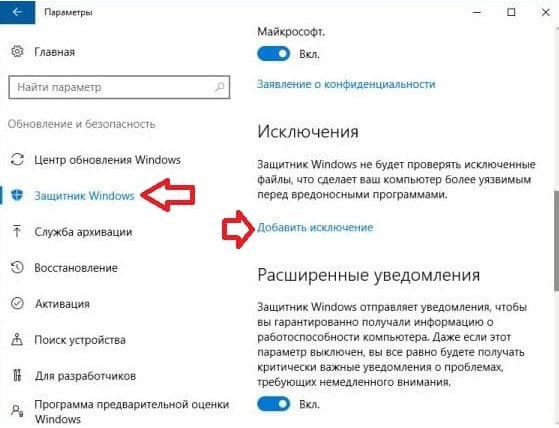- Как пользоваться встроенным антивирусом в Windows 10
- Стандартный антивирус в Windows
- Сканирование и обновление приложения в автоматическом режиме
- Настройка антивируса и создание исключений
- Запуск проверки в ручном режиме
- Проверка карантина
- Инсталляция дополнительного антивируса
- Что такое защитник Windows 10?
- Что такое защитник Windows 10?
- Нужно ли устанавливать сторонний антивирус на Windows 10?
- Как использовать стандартный антивирус Windows 10?
- Как включить и отключить защитник Windows 10?
- Как включить встроенный Windows Defender в новой операционной системе?
- Как отключить Защитник ОС Windows 10 вручную?
Как пользоваться встроенным антивирусом в Windows 10
Программы-шпионы, «черви» и прочие компьютерные вирусы — главная опасность как для новичков, так и для опытных пользователей ПК. Как пользоваться встроенным антивирусом в Windows 10, чтобы обезопасить информацию, хранящуюся на компьютере, а в некоторых случаях и личные средства?
Стандартный антивирус в Windows
Microsoft довольно давно разработала и выпустила на рынок бесплатную антивирусную программу Security Essentials. Она отлично знакома пользователям систем Windows 7 и старше.
На основе того же приложения был разработан и встроенный антивирус Windows. С 8 версии системы программа включена в операционку «из коробки» под названием Windows Defender (Защитник).
Приложение обеспечивает отслеживание потенциально небезопасных компонентов в режиме реального времени. За счет того, что антивирус включен в поставку ОС, система больше не утомляет пользователей настойчивыми напоминаниями о необходимости проинсталлировать программу для борьбы с вредоносным программным обеспечением.
Сканирование и обновление приложения в автоматическом режиме
Принцип работы Защитника такой же, как и у большинства антивирусов. Программа, запущенная в фоновом режиме, самостоятельно проверяет запускаемые файлы на наличие потенциальных угроз. Если все идет благополучно, пользователь даже не замечает работы антивируса. Внимание человека требуется только в том случае, если Защитник обнаружил опасность — тогда он выведет на экран соответствующее уведомление.
Но даже в этом случае немедленного действия от пользователя программа не ждет. Подозрительные и опасные файлы пересылаются в карантин. Защитник же информирует о самом факте обнаружения угрозы. Просмотреть последние сообщения от антивируса можно в Центре уведомлений.
Антивирусная база также обновляется без участия пользователя, в автоматическом режиме. Защитник скачивает апдейты через Центр обновления системы. О ручном обновлении антивирусной базы можно забыть — система всегда находится в актуальном состоянии и под защитой.
Настройка антивируса и создание исключений
Настроить работу Защитника можно через раздел Параметры. Для того, чтобы перейти к нему, разверните «Пуск» и кликните по пункту «Параметры». В подразделе «Обновление и безопасность» вы найдете ссылку на Защитник и его свойства.
В режиме работы «из коробки» включена защита в реальном времени, облачная защита и возможность отправки образцов зараженных файлов. Обеспечение защиты в режиме реального времени означает, что программа постоянно проводит сканирование операционной системы и проверяет ее на присутствие вредоносного ПО. Такой режим работы отнимает часть ресурсов компьютера, что может сказаться на производительности. Для повышения быстродействия можно временно выключить защиту в реальном времени, но позже она будет включена повторно для обеспечения сохранности данных.
Отправка образцов и включение режима облачной защиты позволяют Microsoft получать актуальную информацию об угрозах и улучшать качество антивируса.
В меню Настроек можно добавить исключения, перейдя по одноименной ссылке в разделе. В список можно внести отдельные директории или файлы, процессы системы или файлы определенного типа. Если приложение гарантировано не несет опасности и не угрожает системе, однако из-за постоянных обращений антивируса работает медленно, процесс можно внести в список исключений, что решит проблемы с быстродействием. Создавать избыточное количество исключений не следует: после добавления исключения антивирус перестает делать регулярные проверки файла, что однажды может стать причиной проникновения в систему вируса.
Запуск проверки в ручном режиме
В перечне настроек есть пункт «Сведения о версии». Из него по клику на ссылку «Использовать Защитник» можно перейти в окно собственно программы Защитника. Интерфейс приложения максимально похож на окно Security Essentials. Вероятно, в будущих версиях разработчики перенесут этот функционал в раздел «Параметров», однако пока у приложения есть собственный интерфейс.
Из окна программы можно запустить быструю проверку системы, полное сканирование или проверить на наличие вирусов отдельные директории. Последний пункт очень полезен при подключении внешних источников данных — флеш-карт или жестких дисков.
При включенном режиме наблюдения в реальном времени регулярную проверку файлов проводить не обязательно. Приложение самостоятельно выполняет сканирование, в том числе по установленному расписанию. Запускать проверку в ручном режиме стоит при переходе в сетевые папки или при подключении внешнего носителя.
Проверка карантина
Если Защитник вывел информационное сообщение об отправке файлов в карантин, вы можете просмотреть список файлов через десктопный интерфейс программы. После перехода в программу (по ссылке «Использовать Защитник» в разделе «Параметры») нужно открыть раздел «Журнал». По клику на кнопке «Просмотреть подробности» система покажет полный список блокированных программ с указанием обнаруженной угрозы, даты обнаружения и переноса в карантин.
Из этого же интерфейса можно выполнить полное удаление приложения из системы или разблокировать его. Отменять блокировку программы, которую Защитник счел потенциально опасной, следует лишь в том случае, если вы на 100% уверены в ее надежности. В любом другом случае запускать файлы, размещенные в карантине, не рекомендуется.
Инсталляция дополнительного антивируса
Если в системе установлен альтернативный антивирус, Windows автоматически деактивирует программу Защитник. Сканирование файлов в реальном времени больше не проводится, потому конфликт двух антивирусов невозможен.
При открытии интерфейса Защитника при установленном стороннем антивирусном приложении можно заметить, что все функции стандартной программы неактивны. По клику на ссылку «Использовать Защитник» система выведет уведомление о том, что программа выключена и не проводит сканирования ПО.
Защитник вновь активируется, если антивирусная программа другого производителя удалена с компьютера. Windows таким образом всегда находится под защитой — официального или стороннего приложения.
Что такое защитник Windows 10?
Windows 10 – мультифункциональная платформа, в которой есть практически все базовые приложения для основных задач. Среди предустановленных, вшитых программ есть и Windows Defender Antivirus. Таким образом разработчики заботятся, чтобы никто из пользователей не остался уязвимым к хакерам и получил хотя бы базовую систему защиты. Наша текущая задача – разобраться не только в том, что такое защитник Windows 10 , но и насколько актуален он в современных реалиях.
Что такое защитник Windows 10?
Многие знают, что за безопасность Windows 10 по умолчанию отвечает вшитое в систему программное обеспечение. Если немного углубиться, какой антивирус встроен в Windows 10 , то речь идет о «Защитнике Windows». Оригинальное название Windows Defender – это предустановленная защита от вирусных заражений и угроз взлома операционной системы. Данный продукт является свежей версией бесплатного защитного софта Microsoft Security Essentials. Вначале его распространяли в роли дополнительного приложения, но начиная с Windows 8, защитник является встроенным антивирусом Windows 10 .
Нужно ли устанавливать сторонний антивирус на Windows 10?
Главная характеристика любого антивируса – способность отлавливать и бороться с максимальным количеством угроз. Именно по этому критерию мы и будем оценивать предустановленную защиту от вирусов и угроз Windows 10 .
Известная фирма по обеспечению безопасности компьютеров AV test провела собственное тестирование возможностей всех популярных антивирусных программных обеспечений. Среди испытуемых оказался и встроенный антивирус. Результаты можем оценить на скриншоте.
Этот тест и не только дает представление о том, какой процент угроз стандартный антивирус Windows 10 смог отсечь и это 88%. 12% вирусов могут преодолеть данный барьер. Это много, если учитывать, что большинство конкурентов пропускают 1-2%. В плане безопасности вшитый защитник сильно проигрывает аналогам.
Однако, есть и исследуемого продукта и свои достоинства:
- минимальное использование ресурсов компьютера;
- редко выдает ложные тревоги;
- нет рекламы и малополезных функций;
- небольшое количество уведомлений;
- не нужно покупать отдельные приложения;
- антивирус не собирает информацию о системе и не продает ее в дальнейшем (так поступают бесплатные аналоги).
В качестве вывода: в плане безопасности «Защитник Windows» сильно уступает конкурентам, но этот недостаток окупается его бесплатным распространением и простотой использования. Если максимальная степень защиты не в приоритете, это лучшее решение на рынке. Его рекомендуем использовать для домашних компьютеров, на которых нет важных данных. Для систем с ценной информацией для хакеров и корпоративных ПК лучше выбрать другое решение.
Как использовать стандартный антивирус Windows 10?
Все, что нужно сделать пользователю для работы с антивирусной программой «Защитник Windows» — активировать его, если это не сделано по умолчанию.
Как включить защитника:
- Через Пуск переходим в «Параметры».
- Открываем раздел «Обновление и безопасность».
- Переходим в раздел «Защитник Windows» и жмем на кнопку «Включить».
- Активируем «Защиту в реальном времени» и «Облачную защиту».
Теперь антивирус работает в стандартном режиме и обычно не требует дополнительного вмешательства. Практически единственная ручная манипуляция, которую порой приходится выполнять – добавлять программу в белый список. Для этого в разделе «Защитник Windows» (1-3 шаги инструкции) кликаем на ссылку «Добавить исключение» и выбираем приложение.
Как включить и отключить защитник Windows 10?
Защитник Windows 10 или по-другому Windows Defender – это бесплатный встроенный антивирус от компании Microsoft, который работает на ПК до тех пор, пока пользователь не установит софт от сторонних разработчиков. Включить защитник Windows 10 можно несколькими способами. И хотя, он не гарантирует 100% защиты системы, однако стабильно работает и не влияет на производительность Виндовс 10.
Как включить встроенный Windows Defender в новой операционной системе?
Полноценная защита операционной системы Windows 10 осуществляется с помощью трёх компонентов, а именно:
- Встроенный антивирус Defender;
- Брандмауэр или фаервол;
- Фильтр Smart Screen.
Базовую защиту Windows 10 обеспечивает защитник. Он запускается автоматически после установки системы. Чтобы проверить работает ли он или включить защиту, стоит выполнить следующие действия:
- Жмём «Пуск», «Параметры» и выбираем «Обновление и безопасность».
- В левом меню выбираем «Защитник Windows». В разделе «Защита в реальном времени» ползунок должен быть выставлен в положение «Включено». Если нет, то выставляем. Так мы включаем Defender.
- Если включить «Облачную защиту», все сведения о вирусах и атаках ПК будут направляться на сервер Майкрософт. Если вы не хотите делиться данными, эту опцию можно отключить. Функция «Отправки образцов» аналогичная предыдущей.
- Если опуститься ниже, можно увидеть пункт «Исключения». Если нажать на кнопку «Добавить исключения», откроется окно настроек.
- Можно добавить как файл, так и папку какой-то программы.
- Нажав на соответствующую кнопку, откроется Проводник. Указываем файл для исключения.
- В самом низу раздела «Защитник Windows» есть кнопка «Использовать защитник Windows». Если открыть данную ссылку, появится окно программы Windows Defender. Он имеет три вкладки: Домой, Обновить и Журнал. Если нажать на кнопку «Параметры», можно включить или выключить службу.
Также включить антивирус Windows Defender можно через реестр. Для этого выполняем следующее:
- Переходим по ветке «HKEY_LOCAL_MACHINE», «SOFTWARE», «Policies», «Microsoft», «Windows Defender». Жмём правой кнопкой мыши на последнем разделе и выбираем «Создать», «Параметр DWORD». Присваиваем этому параметру имя «DisableAntiSpyware». Задаем значение «0», чтобы защитник включить, или «1» — чтобы выключить.
ВАЖНО! Перед тем, как вносить правки в реестр, стоит создать бэкап, на случай возникновения ошибки.
Также вручную включить стандартный антивирус Windows 10 можно через Редактор локальной групповой политики. Для этого выполняем следующее:
- Откроется редактор управления групповой политикой. Переходим по адресу: «Конфигурация компьютера», «Административные шаблоны», «Компоненты Windows» и находим в списке «Windows Defender». Он также может называться как «Защитник Windows». Двойным щелчком нужно запустить службу «Turn off Windows Defender» (отключить Защитник).
- Откроется окно настроек. Ставим отметку «Отключено», чтобы активировать антивирус.
- Закрываем редактор управления групповой политикой и перезагружаем ПК.
Как отключить Защитник ОС Windows 10 вручную?
Если вы планируете установить сторонний антивирус и не знаете, как отключить защитник Windows 10, стоит воспользоваться следующими рекомендациями.
- Жмём «Пуск», выбираем «Панель управления», «Система и безопасность», «Администрирование».
- Выбираем службы. Если вы желаете вручную отключить антивирус, находим в списке «Служба защитника Windows» или «Windows Defender» и двойным щелчком открываем настройки.
- В типе запуска выставляем «Отключено».
Также отключение защитника можно выполнить через реестр. В нем переходим по ветке «HKEY_LOCAL_MACHINE», «SOFTWARE», «Policies», «Microsoft», «Windows Defender» и в параметре «DisableAntiSpyware» выставляем значение «1».
Также, если вас интересует вопрос, как отключить защитник Windows 10 программным способом, стоит отметить, что только некоторые утилиты подходят для этой цели. Среди них стоит выделить «Win Updates Disabler» и «Destroy Windows 10 Spying».
Принцип их работы следующий: скачиваем и устанавливаем программы. Запускаем их на своём ПК. В «Win Updates Disabler» ставим отметку «Отключить Защитник Windows».
В «Destroy Windows 10 Spying» ставим отметку «Отключить Windows Defender».
Также с помощью этой программы можно удалить некоторые приложения.
Если при попытке отключения встроенного антивируса у вас появляется уведомление, что «Приложение отключено и не ведет наблюдение за компьютером», значит, вы установили сторонний защитник или отключили Defender самостоятельно. Также можно перейти в «Панель управления» и выбрать «Центр поддержки». В «Параметрах центра поддержки» включаем защитник.
После выполнения этих действий стоит перезагрузить компьютер или ноутбук.
Также о том, как выключить Защитник Windows 10 смотрите в видео: