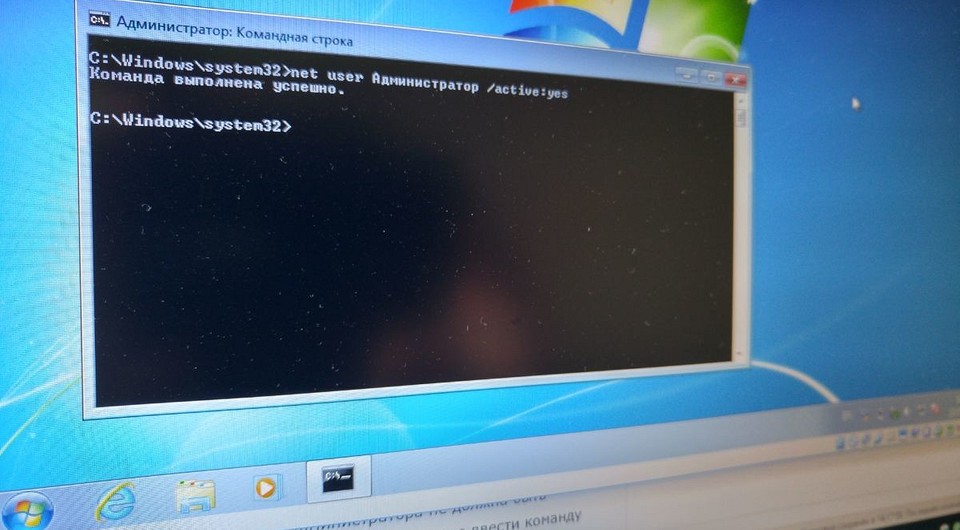- Доступ к папке Windows. Права на папку
- Содержание статьи:
- Права на папку в Windows
- Владелец папки в Windows
- Отказано в доступе к каталогу. Полный доступ к папке
- Нет доступа к папке. Windows.old
- Назначение прав пользователя User Rights Assignment
- Как получить полный контроль над компьютером, используя права Суперадмина
- Суперадминистратор в Windows 7
- Суперадминистратор в Windows 10
Доступ к папке Windows. Права на папку
Рано или поздно многие пользователи Windows, заинтересованные в более глубоком использовании своего персонального компьютера, сталкиваются с проблемами, которые вызваны ограничениями прав доступа самой операционной системы. В рамках данной статьи поговорим о том, как решить одну из таких проблем, а именно, как получить доступ к папке в Windows. Вся инструкция будет сопровождаться большим количеством скриншотов для полного понимания каждого шага настроек. все изображения кликабельны.
Содержание статьи:
Права на папку в Windows
Ошибка доступа к папке в ОС Windows может возникать как при попытке открыть папку, так и при попытке удалить или изменить её содержимое, а также провести какие-либо манипуляции с самим каталогом.
Существует множество папок, доступ к которым может быть ограничен системой, в рамках текущей статьи мы рассмотрим способ устранения ошибки доступа к папке на примере каталога WindowsApps, который в системах Windows 8 и Windows 10 является местом расположения служебных файлов для программ и игр из Microsoft Store, то есть для всех метро-приложений. По умолчанию данный каталог является скрытым и расположен по пути:
При желание расположение метро-приложений можно изменить из меню параметров системы. Чтобы изменить раздел для установки приложений из магазина Microsoft Store, нужно в разделе Хранилище изменить место сохранения для новых приложений
Если же нам нужно переместить установленное приложение , то сделать это можно в разделе Приложения, нажав кнопку Переместить и выбрав нужный локальный диск
Но если мы попытаемся вручную переименовать вышеупомянутый каталог, удалить его или даже просто открыть, то, возможно, нас встретит следующее предупреждение: У вас нет разрешений на доступ к этой папке
Данное уведомление говорит о том, что для доступа к содержимому каталога необходимо обладать правами администратора. Если у нашего пользователя есть права администратора, то просто нажимаем кнопку Продолжить , если же таких прав у нас нет, то нужно провести требуемые манипуляции из под учётной записи, наделённой таковыми, подробнее о правах администратора говорится в статье Запрошенная операция требует повышения. Администратор Windows.
Однако, даже после подтверждения прав доступа от администратора мы можем столкнуться со следующей ошибкой: Вам отказано в доступе к этой папке
А вот это уже говорит о том, что нашего пользователя нет в списке разрешённых для доступа к папке. Давайте рассмотрим, как получить права на доступ к папке , для этого сначала коснёмся темы, как стать владельцем папки в Windows для полного доступа к ней.
Владелец папки в Windows
Итак, теперь без лишних слов приступаем к делу. Щёлкаем правой кнопкой мышки на папку, владельцем которой нам нужно стать, и открываем её Свойства . В окне свойств каталога переходим на вкладку Безопасность и нажимаем на кнопку Дополнительно .
Перед нами предстанет окно Дополнительные параметры безопасности для папки . Его содержимое скрыто настройками приватности системы, для отображения прав пользователей нажимаем на кнопку Продолжить в нижней части окна. Вероятно, у пользователя, под которым мы входим в систему Windows не будет прав на полный доступ. Это нужно исправить. Сперва сделаем свою учётную запись владельцем папки.
В верхней части окна напротив пункта Владелец мы видим некий параметр TrustedInstaller. Это системный компонент Windows. Чтобы изменить владельца каталога на свою учётную запись, нажимаем на ссылку Изменить . Откроется небольшое окошко для выбора пользователя и группы.
В области Введите имена выбираемых объектов вводим имя своей учётной записи и нажимаем на кнопку Проверить имена . После того, как система найдёт нашего пользователя в каталоге локального компьютера, нажимаем на кнопку OK .
Теперь в окне Дополнительные параметры безопасности ставим флаг-галку на пункт Заменить владельца подконтейнеров и объектов, чтобы изменения коснулись не только исходного каталога, но и файлов всех вложенных папок. Нажимаем кнопку OK .
Запустится процесс смены владельца папки.
Настройка завершена, используемый нами пользователь — владелец папки. Уже теперь мы имеем доступ к содержимому каталога.
Однако, для некоторых операций даже сейчас будет выдаваться ошибка: Нет доступа к целевой папке
Для устранения этой ошибки нужно получить полный доступ к папке.
Отказано в доступе к каталогу. Полный доступ к папке
Рассмотрим, как получить полный доступ к папке в системе Windows.
В первую очередь, снова переходим на вкладку Безопасность в свойствах каталога и кликаем на кнопку Дополнительно . Под списком Элемент разрешения нажимаем кнопку Добавить . В окне Элемент разрешения у пункта Субъект нажимаем на ссылку Выберите субъект и повторяем уже известную нам процедуру добавления пользователя.
Теперь в окне Элемент разрешения проставляем галочки на все пункты разрешений, можно это сделать установкой одной флаг-галки Полный доступ. Нажимаем кнопку OK . В окошке дополнительных параметров ставим галочку напротив опции Заменить все записи разрешений дочернего объекта наследуемыми от этого объекта и снова кликаем OK .
Соглашаемся с внесением изменений и дожидаемся окончания процесса установки безопасности для папки.
На этом процедура получения прав на папку закончена, мы сделали своего пользователя владельцем и дали ему полный доступ к каталогу в системе Windows.
Нет доступа к папке. Windows.old
В заключении рассмотрим ситуацию, при которой мы являемся владельцами папки, у нас открыт к ней полный доступ, но, тем не менее, не удаётся открыть каталог для работы.
Рассмотрим две возможные причины блокировки доступа к каталогам Windows:
- Доступ к некоторым системным папкам может быть заблокирован сторонним антивирусом. Соответственно, для снятия подобной блокировки, достаточно просто отключить антивирус, выгрузить его из памяти или приостановить действие модулей защиты.
- В случае, если вы обновляли свою систему, к примеру, как показано в статье Обновление Windows 7 и Windows 8/8.1 до Windows 10 после 29.07.2016, то при попытке получить доступ к файлам, хранящимся в папке пользователя, вы также можете столкнуться с ошибкой доступа. Тогда у нас есть два варианта устранения проблемы. Либо мы самостоятельно переходим в каталог
и копируем из папок все необходимые файлы в папки, расположенные по пути
Либо скачиваем на свой компьютер средство устранение неполадок после «миграции» Windows от компании Microsoft: windowsmigration_ENUS, запускаем его и следуем подсказкам программы, которая попытается в автоматическом режиме устранить возникшие проблемы, а затем просто проверяем доступность файлов в новой системе.
На этом описание настроек прав доступа к папке в Windows и изменения владельца папки в рамках данной статьи можно считать законченным.
Назначение прав пользователя User Rights Assignment
Область применения Applies to
Обзор и ссылки на сведения о параметрах политики безопасности назначения прав пользователей, доступных в Windows. Provides an overview and links to information about the User Rights Assignment security policy settings user rights that are available in Windows. Права пользователя управляют методами, с помощью которых пользователь может войти в систему. User rights govern the methods by which a user can log on to a system. Права пользователей применяются на уровне локального устройства и позволяют пользователям выполнять задачи на устройстве или в домене. User rights are applied at the local device level, and they allow users to perform tasks on a device or in a domain. Права пользователя включают права и разрешения для логотипа. User rights include logon rights and permissions. Управление правами входа в систему, авторизованный для входа на устройство и его возможность входа в систему. Logon rights control who is authorized to log on to a device and how they can log on. Разрешения прав пользователей контролируют доступ к ресурсам компьютера и домена и могут переопределять разрешения, заданные для определенных объектов. User rights permissions control access to computer and domain resources, and they can override permissions that have been set on specific objects. Управление правами пользователей можно выполнять в групповой политике в элементе «Назначение прав пользователя». User rights are managed in Group Policy under the User Rights Assignment item.
С каждым правом пользователя связано постоянное имя и имя групповой политики. Each user right has a constant name and a Group Policy name associated with it. Имена констант используются при ссылке на пользователя в событиях журнала. The constant names are used when referring to the user right in log events. Параметры назначения прав пользователей можно настроить в следующем расположении в консоли управления групповыми политиками (GPMC) в области Конфигурация компьютера\Параметры Windows\Параметры безопасности\Локальные политики\Назначениеправ пользователя или на локальном устройстве с помощью редактора локальных групповых политик (gpedit.msc). You can configure the user rights assignment settings in the following location within the Group Policy Management Console (GPMC) under Computer Configuration\Windows Settings\Security Settings\Local Policies\User Rights Assignment, or on the local device by using the Local Group Policy Editor (gpedit.msc).
Сведения о настройке политик безопасности см. в подстройке «Настройка параметров политики безопасности». For information about setting security policies, see Configure security policy settings.
В следующей таблице ссылки на каждый параметр политики безопасности и предоставляется постоянное имя для каждого из них. The following table links to each security policy setting and provides the constant name for each. Описания параметров содержат справочную информацию, советы и советы по настройке параметра политики, значения по умолчанию, различия между версиями операционной системы, а также соображения по управлению политиками и безопасности. Setting descriptions contain reference information, best practices for configuring the policy setting, default values, differences between operating system versions, and considerations for policy management and security.
Как получить полный контроль над компьютером, используя права Суперадмина
Windows изначально не дает полные права на изменения в системе даже пользователю с правами администратора. CHIP расскажет, как получить полный контроль над системой с помощью встроенной учетной записи администратора.
Для настройки некоторых системных параметров Windows требуются права администратора. Однако учетная запись «администратор» еще не означает «администратор компьютера».
В Windows 10, например, можно присвоить права администратора любому пользователю, однако при этом постоянно появляются предупреждающие сообщения и требования ввода пароля администратора. Причина: существует встроенная учетная запись администратора, обладающая большими правами, чем у пользователя, самостоятельно назначившего себя администратором. При включении встроенной учетной записи администратора для внесения изменений в систему подобные предупреждения и указания не будут появляться.
Суперадминистратор в Windows 7
В этой версии учетная запись администратора по умолчанию отключена. Для ее включения откройте меню «Пуск» и щелкните пункт «Все программы». Затем прокрутите список до пункта «Стандартные» и откройте его.

В окне «Администратор: командная строка» введите команду «net user Администратор / active:yes» без кавычек (для русскоязычной версии).

Из соображений безопасности учетная запись администратора не должна быть включена дольше, чем необходимо. Для ее отключения необходимо ввести команду «net user Администратор /active:no».
Суперадминистратор в Windows 10
Для пользователей этой ОС необходимо ввести в окне поиска «Командная строка», щелкнуть правой кнопкой мыши на соответствующей записи в перечне результатов и выбрать команду контекстного меню «Запуск от имени администратора». В окне «Контроль учетных записей пользователей» щелкните «Да».
Если вы хотите использовать встроенную учетную запись администратора без указания пароля, введите команду «net user Администратор /active:yes» (для русскоязычной версии).

«net user Администратор ваш_пароль /active: yes» (для русскоязычной версии). Вместо фрагмента «ваш_пароль» необходимо ввести ваш настоящий пароль.
Учетная запись администратора отключается командой «net user Администратор /active: no» (для русскоязычной версии).
Читайте также:
Фото: компании-производители