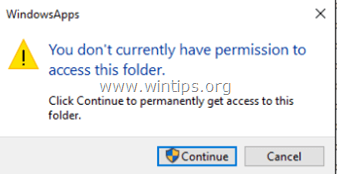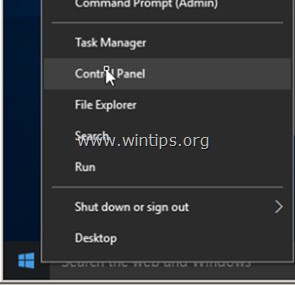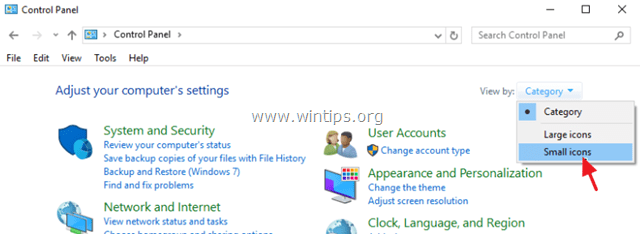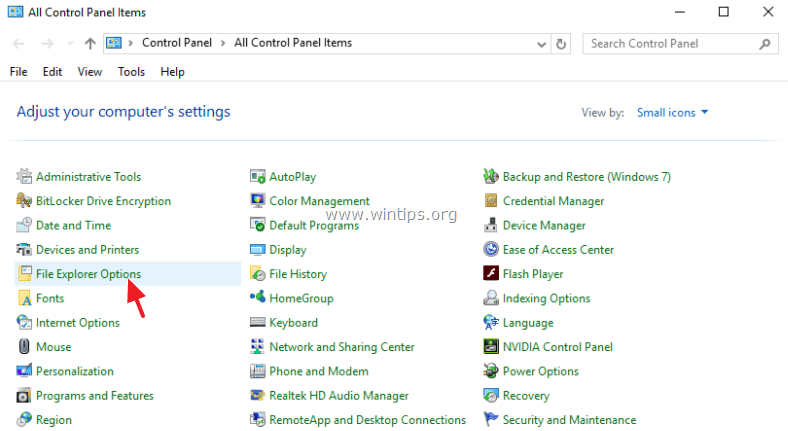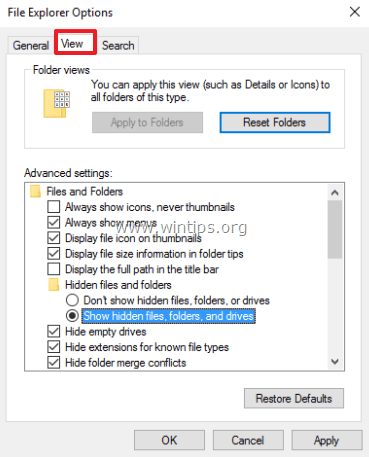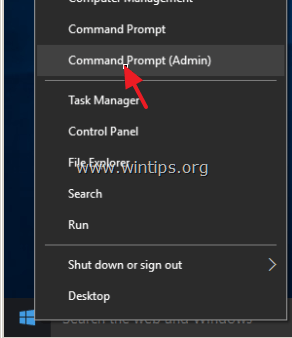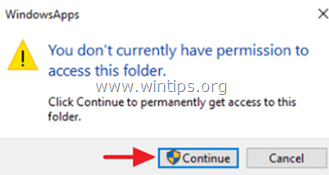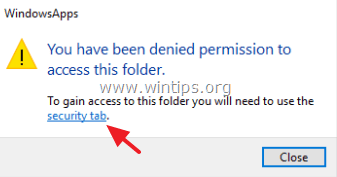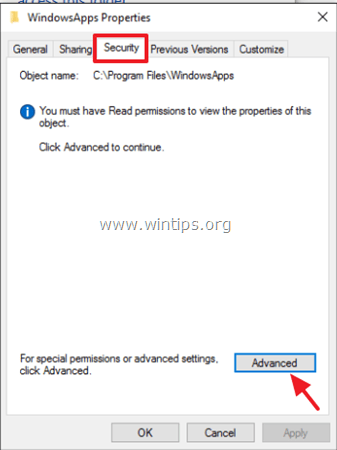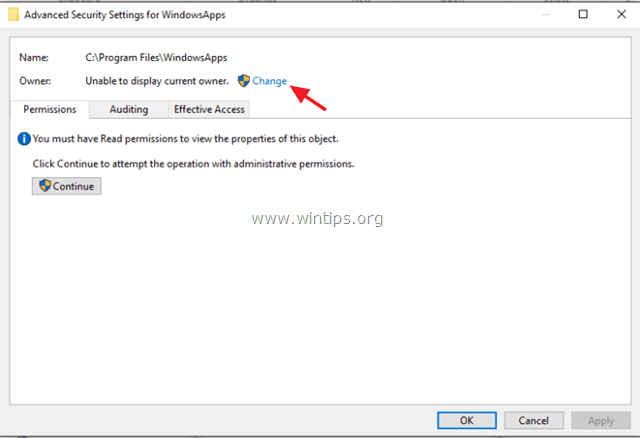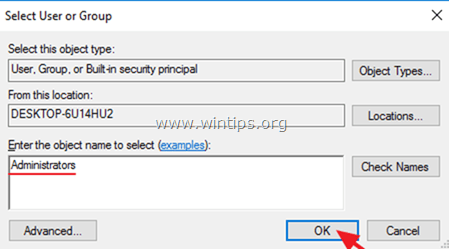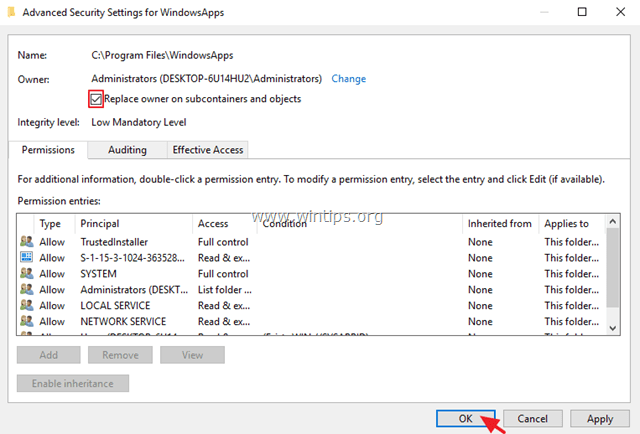- WindowsApps: Что это за папка и как её удалить в Windows 10
- Как удалить папку WindowsApps в Windows 10
- Что за папка WindowsApps в Windows 10, как получить к ней доступ и удалить её
- Что за папка WindowsApps в Windows 10
- Как получить доступ к папке WindowsApps
- Удалить папку WindowsApps
- Как получить доступ к папке WindowsApps в Windows 10/8
- Как получить доступ в папке «C: \ Program Files \ WindowsApps».
- Шаг 1. Включить просмотр скрытых файлов
- Шаг 2. Сделайте резервную копию текущих прав доступа к папке WindowsApps.
- Шаг 3. Получите доступ к «C: \ Program Files \ WindowsApps \».
WindowsApps: Что это за папка и как её удалить в Windows 10
На диске с Windows, есть много папок, к которым вы не можете получить доступ и удалить их. Обычно это системные папки, удаление или изменение которых может привести к поломке самой системы. Некоторые из этих защищенных папок могут быть удалены без повреждения Windows. Папка WindowsApps является одной из таких. Вас наверняка интересует, что это за папка WindowsApps? В этой папке находятся приложения UWP — это те приложения, которые скачиваются из магазина Windows 10. Приложения UWP можно установить или перенести на любой диск вашей системы. Это означает, что если вы когда-либо устанавливали приложение на диск, отличный от Windows, у него будет папка WindowsApps. При удалении папки WindowsApp вам будет писать ошибку «отказано в доступе». Нужно просто получить доступ к этой папке, что мы и сделаем.
Как удалить папку WindowsApps в Windows 10
Шаг 1. Прежде чем удалить папку WindowsApps, вы должны сначала убедиться, что на диске, на котором она находится, не установлено никаких приложений. Перейдите «Параметры» > «Приложения» и справа откройте раскрывающийся список «Фильтровать по» и выберите диск с папкой WindowsApps, которую вы хотите удалить. Если вам нужны некоторые приложения, то вы их можете перенести на другой диск.
Приложения UWP и обычные Win32 могут быть вперемешку в одном списке. Win32, это те приложения, которые устанавливаются через .exe (не из магазина Windows 10). Win32 удалять не нужно, они не устанавливаются в папку WindowsApps.
Шаг 2. Так как папка WindowsApps защищена, то нужно изменить права доступа, чтобы потом можно было её удалить. Перейдите в корень диска с папкой WindowsApps. Щелкните по папке правой кнопкой мыши и выберите «Свойства» в контекстном меню. Перейдите на вкладку «Безопасность» и нажмите «Дополнительно«.
В новом окне нажмите на «Изменить» со щитом. Далее в поле для ввода напишите свое имя администратора учетной записи и нажмите «Проверить имя«. Если не будет никаких ошибок, то жмите OK. Если вы не помните имя учетной записи, то нажмите «Дополнительно» > «Поиск» и выберите из списка свое имя учетной записи. Нажимайте везде OK и Применить.
Шаг 3. Далее перейдите к этой папке и удалите её. Вы должны понимать, что мы заменили владельца папки. В большинстве случаях, основная учетная запись это администратор, но бывают случаи, когда нет всех прав на учетную запись. Если вы не смогли удалить папку WindowsApps, то к шагу 4.
Шаг 4. Нажимаем обратно правой кнопкой мыши по папке и выбираем «Свойства», переходим в новом окне во вкладку «Безопасность». У нас теперь появилось ниже два списка. В моем случаи, моего имени учетной записи тут нет, хотя я владелец папки. Может быть так, что ваше имя есть в этом списке, но нет полных прав «Полный доступ». Нужно добавить в этот список свое имя и разрешить полный доступ. Для этого нажмите снизу на «Дополнительно«.
Теперь добавим имя учетной записи в список для этой папки и разрешим права доступа.
- Нажмите ниже «Добавить»
- Выберите субъект
- Дополнительно
- Поиск
- Выберите свое имя учетной записи из списка.
- Нажмите OK.
Когда будете жать OK, то не забудьте поставить везде галочки на разрешения. Далее жмите OK и применить. Теперь вы сможете легко удалить папку WindowsApps. Если вы когда-нибудь снова установите или переместите приложение UWP на тот же диск, эта папка будет создана заново. В ней не останется никаких данных из предыдущей версии, которую вы удалили.
Что за папка WindowsApps в Windows 10, как получить к ней доступ и удалить её
Пользователи периодически встречают на своём компьютере неизвестные им каталоги, к которым не удаётся обычным способом получить доступ к содержимому и удалить. Обычно это системные файлы, часто даже скрытые от глаз пользователя. Один из таких каталогов – WindowsApps. Закономерным желанием становится выяснение происхождения папки и её удаление при отсутствии необходимости участия объекта в обеспечении работоспособности Windows. Некоторые из защищённых каталогов могут быть удалены безболезненно для системы, к таким и относится WindowsApps, несмотря на то, что к нему требуется доступ.
Что за папка WindowsApps в Windows 10
По умолчанию каталог является скрытым, увидеть его можно, активировав опцию просмотра скрытых элементов в проводнике, но даже тогда для открытия или удаления потребуются права доступа. Что это за папка WindowsApps в Windows 10, интересуются многие пользователи данной операционной системы. Располагается она на системном разделе компьютера (обычно C:\) в каталоге «Program Files» и хранит UWP приложения, скачанные из официального магазина приложений Microsoft Store, внедрённого в ОС.
Целевой путь: Локальный диск (C:) — Program Files
Если вы устанавливаете из магазина или переносите уже скачанный софт на другой диск, каталог с тем же названием создаётся и в корне этого раздела. Как правило, именно от него и желают избавиться пользователи. Объект по-прежнему не будет доступен, но если есть потребность в его удалении, к тому же если располагается он на диске D или другом несистемном разделе, осуществить процедуру можно путём настройки прав доступа.
Как получить доступ к папке WindowsApps
Поскольку каталог защищён, просматривать или совершать над ним другие операции нельзя даже с правами администратора, для его открытия понадобится выполнить определённые действия.
Как открыть папку WindowsApps:
- Включаем в проводнике отображение скрытых элементов (Во вкладке «Вид» проводника отмечаем галочкой «Скрытые элементы»).
- Идём в папку C:\Program Files\WindowsApps. При попытке её открытия система выдаст сообщение о том, что у вас нет разрешений на доступ, жмём кнопку «Продолжить».
- Последует другое сообщение об отказе в доступе и ссылкой на вкладку «Безопасность», нажимаем, благодаря чему переходим в «Свойства».
- Жмём «Дополнительно» на вкладке «Безопасность», что позволит развернуть дополнительные параметры безопасности для WindowsApps.
- В блоке «Разрешения» нажимаем «Продолжить».
- В верхней части окна будут отображаться основные сведения о папке (её имя и владелец). Нажимаем «Изменить», чтобы поменять владельца объекта.
Изменение владельца объекта
Оформление полного допуска для пользователя путем изменения дополнительных свойств безопасности
Вышеописанные действия позволяют войти в папку WindowsApps в Windows 10. Система опять отобразит ошибку доступа, но после нажатия кнопки «Продолжить» вы увидите содержимое каталога. После того, как получить доступ к WindowsApps удалось, над хранящимися там файлами приложений можно совершать любые манипуляции.
Удалить папку WindowsApps
Данный каталог является стандартным и используется системой для хранения программных продуктов из магазина Майкрософт, в том числе в нём находится и системное ПО, так что удаление WindowsApps может повлиять на работу системы. При удалении папки будет потеряно всё её содержимое и если речь о каталоге, находящемся в «Program Files» на системном разделе, некоторые функции могут отказаться работать, например, компоненты меню «Пуск», «Поиск» и прочие, а при отсутствии резервной копии восстановить папку можно только вместе с переустановкой системы.
Независимо от расположения защищённого каталога все действия, как удалить WindowsApps в ОС Windows 10 будут аналогичными. Открыв полный доступ к папке, как описано выше, вы сможете беспроблемно удалить её вместе с содержимым или только некоторые объекты, располагающиеся внутри. Удаляется объект на правах владельца стандартным способом, путём выбора соответствующего пункта из контекстного меню, вызываемого ПКМ, или клавишей «Del» на клавиатуре. При этом если в процессе удаления одно или больше приложений из папки будет запущено, система выдаст ошибку и часть содержимого не будет удалена, так что придётся чистить папку вручную.
Процесс удаления каталога стандартным способом через контекстное меню
Просто так удалять программы нельзя, в том числе и инсталлированные из магазина Windows, поскольку они оставляют за собой «хвосты» в виде остаточных файлов в различных папках, конфигураций, записей в реестре системы и т. д. Ненужные приложения следует удалять правильно, пользуясь встроенными средствами системы или сторонними инструментами.
Как получить доступ к папке WindowsApps в Windows 10/8
По умолчанию Windows использует «C: \ Program Files \»WindowsApps«Папка, в которой хранятся все установочные файлы всех современных установленных приложений. Папка« WindowsApps »скрыта, и по умолчанию она недоступна пользователям, и всякий раз, когда вы пытаетесь просмотреть ее содержимое, вы получаете сообщение« Вы не делаете ». В настоящее время у вас нет прав доступа к этой папке «.
С другой стороны, полезно знать, что все настройки и данные для каждого установленного приложения Store сохраняются в этом месте на вашем компьютере: «% USERPROFILE% \ AppData \ Local \ Packages \ PackageFullName \». Папка «AppData» также скрыта, и вы должны включить просмотр скрытых файлов, чтобы увидеть ее содержимое.
Резюме:
- Все приложения Магазина Windows (хранятся в следующем месте на вашем компьютере:
- % ProgramFiles% \ WindowsApps (обычно: C: \ Program Files \ WindowsApps).
- Все файлы данных приложений Магазина Windows для каждого пользователя хранятся в этом месте:
- % USERPROFILE% \ AppData \ Local \ Packages (обычно: C: \ Users \% UserName% \ AppData \ Local \ Packages \
Этот учебник содержит подробные инструкции о том, как получить доступ к папке «WindowsApps», чтобы иметь возможность изучить или изменить ее содержимое.
Как получить доступ в папке «C: \ Program Files \ WindowsApps».
Шаг 1. Включить просмотр скрытых файлов
Папка «C: \ Program Files \ WindowsApps \» скрыта, поэтому сначала необходимо включить просмотр скрытых файлов. Для этого:
1. Щелкните правой кнопкой мыши на Пуск 
2. Установить Просмотр по чтобы: Маленькие иконки.
3. Открыть Параметры проводника (Параметры папки в Windows 8 7).
3. На вкладке «Просмотр» проверьте Показать скрытые файлы, папки и диски установка и ударил хорошо.
Шаг 2. Сделайте резервную копию текущих прав доступа к папке WindowsApps.
Прежде чем продолжать изменять разрешения по умолчанию для папки «WindowsApps», сначала выполните резервное копирование текущих разрешений для папки по умолчанию на случай, если что-то пойдет не так.
Для резервного копирования текущих разрешений «C: \ Program Files \ WindowsApps \».
1. Щелкните правой кнопкой мыши кнопку «Пуск» 
2. В окне командной строки введите (copy-paste) следующую команду:
- icacls «% ProgramFiles% \ WindowsApps» / save WindowsApps.acl
* Приведенная выше команда сохранит все текущие разрешения для «C: \ ProgramsFiles \»WindowsApps«папка в файл с именем» WindowsApps.acl «, который будет храниться в папке C: \ Windows \ System32 \.
* Примечание. Если что-то пойдет не так после изменения разрешений (шаг-3), вы всегда можете восстановить разрешения по умолчанию, введя эту команду в окне командной строки (admin):
- icacls «% ProgramFiles%» / restore WindowsApps.acl
Шаг 3. Получите доступ к «C: \ Program Files \ WindowsApps \».
Этот шаг содержит две (2) части. В первой части вы можете найти подробные инструкции о том, как получить права доступа «Только для чтения» к папке «WindowsApps» (например, если вы просто хотите просмотреть ее содержимое), а во второй части вы можете найти инструкции о том, как получить Права «Полный доступ» к папке «WindowsApps» (например, если вы хотите изменить или удалить ее содержимое).
Часть 1. Как получить доступ только для чтения к папке WindowsApps.
Часть 2. Как получить полный доступ к папке WindowsApps.
Часть 1. Как получить права доступа только для чтения к папке «C: \ Program Files \ WindowsApps».
1. Откройте проводник Windows и дважды щелкните, чтобы открыть папку «C: \ Program Files».
2. Затем дважды щелкните папку WindowsApps и нажмите «Продолжить».
3. В следующем окне щелкните вкладка безопасности ссылка.
4. Выберите вкладку «Безопасность» и нажмите «Дополнительно».
5. Нажмите на + Изменить ссылка, на линии владельца.
6. Если вы вошли в систему с учетной записью администратора, введите имя пользователя вашей учетной записи (например, «Администратор») в поле «Введите имя объекта для выбора» или введите «Администраторы» и нажмите хорошо.
7. Проверьте «Заменить владельца на субконтейнеры и объектыфлажок и нажмите хорошо еще раз закрыть настройки безопасности.
8. Теперь попробуйте снова получить доступ к папке WindowsApps, но на этот раз нажмите Продолжать когда предложено, и вы сделали!
Часть 2. Как получить права полного доступа к папке «C: \ Program Files \ WindowsApps».
1. Щелкните правой кнопкой мыши кнопку «Пуск» 
2. В окне командной строки введите следующую команду хит Войти.
- takeown / F «% ProgramFiles% \ WindowsApps»
* Примечание. Приведенная выше команда назначит владельца папки «C: \ ProgramFiles \ WindowsApps» текущему вошедшему в систему пользователю.
3. Далее дайте эту команду:
- takeown / F «% ProgramFiles% \ WindowsApps» / r / d y
* Примечание. Приведенная выше команда назначит владельца «C: \ ProgramFiles \ WindowsApps» подпапки и файлы текущему зарегистрированному пользователю.
4. Далее дайте эту команду:
- icacls «% ProgramFiles% \ WindowsApps» / Грант Администраторы: F
* Примечание. Приведенная выше команда назначит разрешения «Полный доступ» для папки «C: \ ProgramFiles \ WindowsApps» для всех пользователей-администраторов.
5. Далее дайте эту команду:
- icacls «% ProgramFiles% \ WindowsApps» / grant Администраторы: F / t
* Примечание. Приведенная выше команда назначит разрешения «Полный доступ» для папки «C: \ ProgramFiles \ WindowsApps» и его подпапки и файлы всем администраторам пользователей.
6. Наконец, назначьте владельца папки «WindowsApps» обратно на учетную запись TrustedInstaller, которая является владельцем папки по умолчанию.
- icacls «% ProgramFiles% \ WindowsApps» / setowner «NT Service \ TrustedInstaller»
7. Отныне у вас должны быть полные права доступа к папке «WindowsApps»!
Это оно! Дайте мне знать, если это руководство помогло вам, оставив свой комментарий о вашем опыте. Пожалуйста, любите и делитесь этим руководством, чтобы помочь другим.