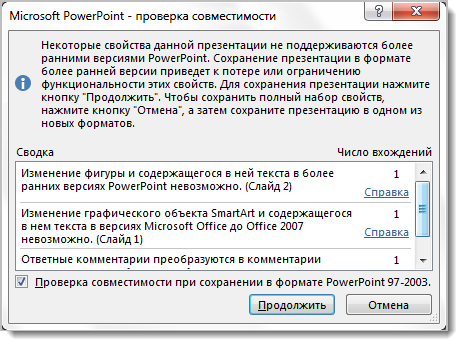- PowerPoint для Windows 10 бесплатно
- PowerPoint для Виндовс 10 на компьютер
- Использование режима совместимости для работы с разными версиями PowerPoint
- Включить режим совместимости
- Отключение режима совместимости
- Запуск проверки совместимости
- Преобразование презентации в более поздней версии PowerPoint
- Включить режим совместимости
- Отключение режима совместимости
- Запуск проверки совместимости
- Преобразование презентации в более поздней версии PowerPoint
- Включить режим совместимости
- Отключение режима совместимости
- Запуск проверки совместимости
- Преобразование презентации в более поздней версии PowerPoint
- PowerPoint для Windows 10: установка, расположение, использование
- Где скачать и как установить PowerPoint для Windows 10?
- Где находится PowerPoint на Windows 10?
- Режим совместимости в PowerPoint
- Как узнать, работаете ли вы в режиме совместимости
- Компоненты презентации, которые ведут себя иначе в режиме совместимости
- Проверка презентации на совместимость с более ранними версиями PowerPoint
- Почему параметр или команда недоступны?
PowerPoint для Windows 10 бесплатно
| Программа подготовки презентаций | |
| Windows 10 | |
| 32 bit, 64 bit, x32, x64 | |
| Компьютер | |
| На Русском | |
| RePack (вшитый активатор) | |
| Microsoft |
Без проблем установить PowerPoint для Windows 10 — самая популярная программа для создания презентаций. Она совместима с операционной системой Windows 10 и нетребовательна к техническим характеристикам компьютера. Благодаря простой рабочей среде даже начинающий пользователь может создать впечатляющую презентацию с графическими и текстовыми элементами.
PowerPoint для Виндовс 10 на компьютер
Первый релиз Microsoft Office PowerPoint для Windows вышел в 1990 году. С того времени программа постоянно совершенствовалась разработчиками. Появилось множество возможностей для создания качественных презентаций. Особое внимание уделено простому использованию. Чтобы работать с программой, не нужно быть профессионалом. Добавление информации реализовано на интуитивном уровне. Если возникают затруднения — можно прочитать встроенные подсказки. За несколько часов любой человек сможет создать привлекательную и качественную презентацию, которая удостоится внимания зрителей.
Разработчики добавили возможность совместной работы над проектом. Несколько участников способны создавать презентацию одновременно благодаря облачным технологиям. Файл хранится на удаленном сервере, доступ к которому получают избранные участники. Для этого необходимо зарегистрировать учетную запись Microsoft Office. Для обсуждения спорных моментов рекомендуется оставлять комментарии, которые увидят остальные участники команды и примут верное решение. Благодаря групповой работе подготовить презентацию получится гораздо быстрее — особенно, если она многостраничная и содержит много полезной информации.
Использование режима совместимости для работы с разными версиями PowerPoint
Даже если у вас нет последней версии PowerPoint, вы можете открывать и работать с более старыми файлами PowerPoint. Если у вас есть последняя версия, режим совместимости также позволяет работать с более старыми форматами файлов. Вы также можете запустить проверку совместимости, чтобы убедиться, что в презентации нет проблем с совместимостью и если вам больше не нужна совместимость с более ранними версиями PowerPoint, можно преобразовать презентацию в файл текущего типа.
Дополнительные сведения о режиме совместимости см. в сведениях о режиме совместимости в PowerPoint.
Включить режим совместимости
Сохранение презентации PowerPoint (PPTX) в более ранней версии, например PowerPoint 97–2003 (PPT), автоматически включает режим совместимости.
Откройте PowerPoint презентации.
На вкладке «Файл» нажмите кнопку «Сохранить как»и выберите «Обзор».
В диалоговом окне «Сохранить как» в списке «Тип сохранения» выберите презентацию PowerPoint 97–2003 (PPT).
Нажмите кнопку Сохранить.
Примечание: Нажав кнопку «Сохранить», вы можете получить оповещение о проверке совместимости, как по ссылке ниже, с уведомлением о том, какие возможности могут быть потеряны или ухудшены при сохранении презентации в более ранней версии.
Откройте файл в более ранней версии PowerPoint.
Примечание: Чтобы узнать, какие функции PowerPoint могут измениться или стать недоступными, см. статью «Возможности PowerPoint 2013 и 2016″в более ранних версиях.
Отключение режима совместимости
Чтобы отключить режим совместимости, просто сохраните презентацию в формате PowerPoint (PPTX).
Откройте презентацию в PowerPoint.
На вкладке «Файл» нажмите кнопку «Сохранить как»и выберите «Обзор».
В диалоговом окне «Сохранить как» в списке «Тип сохранения» выберите «Презентация PowerPoint (PPTX)».
Нажмите кнопку Сохранить.
Запуск проверки совместимости
Чтобы убедиться, что в презентации нет проблем совместимости, которые приводят к снижению функциональности или функциональность в более ранних версиях PowerPoint, запустите проверку совместимости. С помощью проверки совместимости можно найти все потенциальные проблемы совместимости в презентации и создать отчет для их устранения.
Откройте презентацию, которую вы хотите проверить на совместимость.
Щелкните файл >, а затем рядом с кнопкой «Проверка презентации» нажмите кнопку «> проверка совместимости».
Примечание: Чтобы проверять совместимость презентации при каждом сохранении, в диалоговом окне «Проверка совместимости Microsoft PowerPoint» выберите «Проверка совместимости при сохранении в форматах PowerPoint 97–2003».
Преобразование презентации в более поздней версии PowerPoint
Если вам больше не нужно работать в режиме совместимости из-за обновления до более поздней версии или вы хотите использовать все возможности PowerPoint, вы можете преобразовать презентацию PowerPoint 97–2003 в файл, отформатированный для вашей версии PowerPoint. При преобразовании презентация сохраняется в PPTX-файле.
В PowerPoint откройте презентацию, которую вы хотите преобразовать в PowerPoint формате.
Презентация автоматически откроется в режиме совместимости.
Щелкните файл в > .
В режиме совместимости нажмитекнопку «Преобразовать»,а затем в диалоговом окне «Сохранить как» нажмите кнопку «Сохранить как».
Включить режим совместимости
Сохранение презентации PowerPoint (PPTX) в более ранней версии, например PowerPoint 97–2003 (PPT), автоматически включает режим совместимости.
Откройте PowerPoint презентации.
На вкладке Файл выберите команду Сохранить как.
В диалоговом окне «Сохранить как» в списке «Тип сохранения» выберите презентацию PowerPoint 97–2003 (PPT).
Нажмите кнопку Сохранить.
Примечание: Нажав кнопку «Сохранить», вы можете получить оповещение о проверке совместимости, как по ссылке ниже, с уведомлением о том, какие возможности могут быть потеряны или ухудшены при сохранении презентации в более ранней версии.
Откройте файл в более ранней версии PowerPoint.
Отключение режима совместимости
Чтобы отключить режим совместимости, просто сохраните презентацию в формате PowerPoint (PPTX).
Откройте презентацию в PowerPoint.
На вкладке Файл выберите команду Сохранить как.
В диалоговом окне «Сохранить как» в списке «Тип сохранения» выберите «Презентация PowerPoint (PPTX)».
Нажмите кнопку Сохранить.
Запуск проверки совместимости
Чтобы убедиться, что в презентации нет проблем совместимости, которые приводят к снижению функциональности или функциональность в более ранних версиях PowerPoint, запустите проверку совместимости. С помощью проверки совместимости можно найти все потенциальные проблемы совместимости в презентации и создать отчет для их устранения.
Откройте презентацию, которую вы хотите проверить на совместимость.
Щелкните файл,а затем рядом с кнопкой «Подготовить к совместному доступу» нажмите кнопку «> проверки совместимости».
Примечание: Чтобы проверять совместимость презентации при каждом сохранении, в диалоговом окне «Проверка совместимости Microsoft PowerPoint» выберите «Проверка совместимости при сохранении в форматах PowerPoint 97–2003».
Преобразование презентации в более поздней версии PowerPoint
Если вам больше не нужно работать в режиме совместимости из-за обновления до более поздней версии или вы хотите использовать все возможности PowerPoint, презентацию PowerPoint 97–2003 можно преобразовать в файл, отформатированный для вашей версии PowerPoint. При преобразовании презентация сохраняется в PPTX-файле.
В PowerPoint 2010 откройте презентацию, которую вы хотите преобразовать в PowerPoint 2010 формате.
Презентация автоматически откроется в режиме совместимости.
Щелкните файл,а затем рядом с режимом совместимости нажмитекнопку «Преобразовать». Если вы получили сообщение о преобразовании презентаций, нажмите кнопку «ОК».
Нажмите кнопку Сохранить.
Включить режим совместимости
Сохранение презентации PowerPoint (PPTX) в более ранней версии, например PowerPoint 97–2003 (PPT), автоматически включает режим совместимости.
Откройте PowerPoint презентации.
Нажмите кнопку Microsoft Office 
В диалоговом окне «Сохранить как» в списке «Тип сохранения» выберите презентацию PowerPoint 97–2003 (PPT).
Нажмите кнопку Сохранить.
Важно: Возможности, указанные ниже, недоступны в PowerPoint 2007, поэтому при сохранение файла PowerPoint 97–2003, который содержит данные, связанные с этими функциями в PowerPoint 2007, данные будут окончательно потеряны:
Широковещательный показ презентации
редактор скриптов (Майкрософт)
Публикация и подписка
Отправить на проверку
Отключение режима совместимости
Откройте презентацию, созданную в более ранней версии PowerPoint.
Нажмите кнопку Microsoft Office 
В диалоговом окне «Сохранить как» в списке «Тип сохранения» выберите «Презентация PowerPoint (PPTX)».
Нажмите кнопку Сохранить.
Запуск проверки совместимости
Чтобы убедиться, что в презентации нет проблем совместимости, которые приводят к снижению функциональности или функциональность в более ранних версиях PowerPoint, запустите проверку совместимости. С помощью проверки совместимости можно найти все потенциальные проблемы совместимости в презентации и создать отчет для их устранения.
Откройте презентацию, которую вы хотите проверить на совместимость.
Нажмите кнопку Microsoft Office» 
Примечание: Чтобы проверять совместимость презентации при каждом сохранении презентации, в диалоговом окне Microsoft Office средства проверки совместимости PowerPoint, в диалоговом окне «Проверка совместимости» выберите «Проверка совместимости при сохранении в форматах PowerPoint 97–2003».
Преобразование презентации в более поздней версии PowerPoint
Если вам больше не нужно работать в режиме совместимости из-за обновления до более поздней версии или вы хотите использовать все возможности PowerPoint, вы можете преобразовать презентацию PowerPoint 97–2003 в файл, отформатированный для вашей версии PowerPoint. При преобразовании презентация сохраняется в PPTX-файле.
В PowerPoint 2007 откройте презентацию, которую вы хотите преобразовать в PowerPoint 2007 формате.
Презентация автоматически откроется в режиме совместимости.
Нажмите кнопку Microsoft Office 
Если вы не хотите снова видеть сообщение о преобразовании презентаций, выберите «Больше не спрашивать о преобразовании документов».
PowerPoint для Windows 10: установка, расположение, использование
Многие пользователи ПК часто используют такой продукт компании Microsoft, как PowerPoint. Это программа для создания презентаций с добавлением текста, графики, видео и музыки, а также прочих вспомогательных материалов, таких как таблиц, графиков и т д. Однако при подборе PowerPoint для Windows 10, многие пользователи задаются вопросом, какая версия программы совместима с новой операционной системой?
Где скачать и как установить PowerPoint для Windows 10?
Ранее мы писали о том, как скачать бесплатно пакет офисных программ на Windows 10. На этот раз предлагаем разобраться, где скачать бесплатно Microsoft PowerPoint.
Найти совместимый с новой операционной системой поверпоинт можно на официальном сайте Microsoft по ссылке. Однако важно отметить, что с десяткой совместимы только версии PowerPoint 2010, 2013, 2016 и 365. Выбрав одну из подходящих версий, можно загрузить установочный файл программы.
После загрузки программы, выбираем разрядность системы и запускаем установку. Следуем подсказкам Мастера-установщика и ожидаем окончания инсталляции.
О том, какой интерфейс имеет программа и какие её возможности, смотрите в видео:
Где находится PowerPoint на Windows 10?
Важно отметить, что в Виндовс 10 имеется установленный пакет Microsoft PowerPoint. Это пробная версия 365, которая предоставляется в бесплатное использование только на 1 месяц. Для того, чтобы открыть Microsoft PowerPoint, стоит выполнить следующее:
- Нажимаем «Пуск», «Все программы» и выбираем «PowerPoint».
- Запустится программа. Сразу можно приступать к созданию презентации.
Важно отметить, что данная версия программы бесплатно будет работать только один месяц. Если вы не собираетесь ею пользоваться, сохраняйте все файлы в том формате, который будет читаться другими версиями PowerPoint.
Также, необходимо отметить, что на Windows 10 можно использовать PowerPoint в онлайн-режиме. О том, как использовать онлайн версию программы, читайте по ссылке.
Режим совместимости в PowerPoint
Режим совместимости предотвращает потерю функциональности редактирования и упрощает работу с людьми, которые используют более ранние версии PowerPoint. Потеря функциональности может произойти, если текст и объекты, например фигуры или графические объекты SmartArt, преобразуются в рисунки или ток-рисунки. Или, например, если вы добавили анимацию к тексту, а затем преобразовыли текст в изображение, анимация будет потеряна.
Примечание: Чтобы узнать, как включить или отключить режим совместимости, запустить проверку совместимости или преобразовать презентацию в более поздней версии PowerPoint, см. использование режима совместимости для работы с различными версиями PowerPoint.
В режиме совместимости обеспечивается совместимость более новых версий файлов PowerPoint и PowerPoint 97–2003 (PPT) путем отключения функций в новой версии, которые могут добавлять содержимое, например эффект, несовместимый с файлами PowerPoint 97–2003. Режим совместимости гарантирует, что вы сможете открывать и сохранять файлы PowerPoint 97–2003 без преобразования.
В режиме совместимости можно открывать, редактировать и сохранять презентации PowerPoint 97–2003, но вы не сможете использовать все новые возможности PowerPoint. В последних версиях PowerPoint режим совместимости запускается при следующих вариантах:
Откройте файл, сохраненный в формате PowerPoint 97–2003 (PPT).
Преобразование формата файла PowerPoint в формат Файла PowerPoint 97–2003 с помощью сохранения файла.
Настройка PowerPoint для сохранения всех презентаций в формате PowerPoint 97–2003.
При сохранение PPTX-файла PowerPoint в качестве PPT-файла презентации PowerPoint 97–2003 PowerPoint автоматически запускает проверку совместимости для выявления возможных проблем совместимости. Это предупреждение о содержимом, которое может быть несовместимо с более ранними версиями PowerPoint.
Чтобы узнать, как запустить проверку совместимости вручную, см. использование режима совместимости для работы с различными версиями PowerPoint.
Как узнать, работаете ли вы в режиме совместимости
Если вы находитесь в режиме совместимости:
Режим совместимости отображается рядом с именем файла в заголовок окна окна PowerPoint.
«x» не появляется в конце расширения имени файла.
Компоненты презентации, которые ведут себя иначе в режиме совместимости
Ниже приводится список компонентов презентации, которые работают иначе или недоступны при работе в режиме совместимости.
Работа в режиме совместимости
Мягкие внешние тени преобразуются в жесткие тени, которые можно изменять.
Контуры Градиента для фигур или текста
Шрифты заголовков и текста
Шрифты заголовков и текста преобразуются в статическое форматирование. Если затем снова открыть файл и использовать другой стиль, шрифты заголовков и текста не изменятся автоматически.
Некоторые уровни отступов недоступны.
Несколько столбцов текста
Фигуры в заполнители
Застыв и двойной застыв в тексте
Текстовые эффекты, такие как тень, отражение и свечение
Некоторые темы приводят к тому, что фигуры и заметели превратились в изображения.
Краткие стили WordArt
Проверка презентации на совместимость с более ранними версиями PowerPoint
Чтобы убедиться, что в презентации нет проблем совместимости, которые приводят к снижению функциональности или функциональность в более ранних версиях PowerPoint, запустите проверку совместимости. С помощью проверки совместимости можно найти все потенциальные проблемы совместимости в презентации и создать отчет, который позволит устранить их.
Важно: При работе с презентацией в режиме совместимости, когда презентация имеет формат файла PowerPoint 97–2003 (PPT), а не более новый формат файлов на основе XML (PPTX), при сохранение презентации автоматически запускается проверка совместимости.
Существует два типа сообщений проверки совместимости:
Наиболее распространенный тип сообщений сообщает о том, что при открытие презентации в более ранней версии PowerPoint вы потеряете функциональность редактирования. Например, если сохранить презентацию с графическим элементом SmartArt в более ранней версии формата PowerPoint, а затем открыть этот файл в некоторых более ранних версиях PowerPoint, графический элемент SmartArt изменится на рисунок. Однако если вы снова откроете файл в более новой версии PowerPoint, не внося никаких изменений в графический элемент SmartArt, вы можете продолжать редактировать графический элемент SmartArt. В этих типах сообщений есть сообщения «в более ранних версиях PowerPoint».
Второй тип сообщения информирует о том, что функциональность будет без возможности работать окончательно. Например, при изменении текста-замещего текста в пользовательском макете он окончательно теряется.
Дополнительные сведения о сообщениях проверки совместимости см. в powerPoint.
Чтобы узнать, как запустить проверку совместимости, см. использование режима совместимости для работы с различными версиями PowerPoint.
Почему параметр или команда недоступны?
В большинстве случаев, если параметр или команда недоступны, это указывает на то, что вы находитесь в режиме совместимости. Чтобы быть уверены, что вы находитесь в режиме совместимости. Определив режим совместимости, сохраните презентацию в текущем типе файла (PPTX), а затем параметр или команда станет доступна для использования.