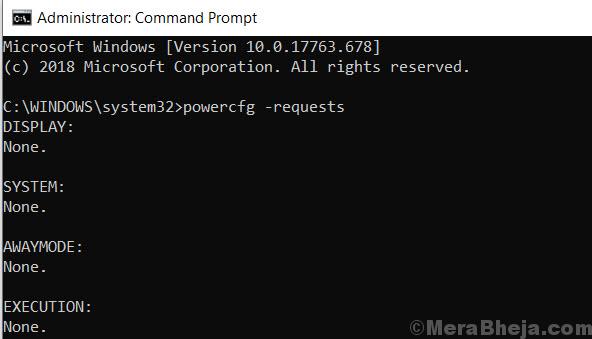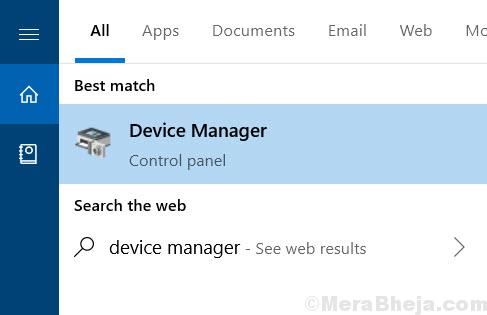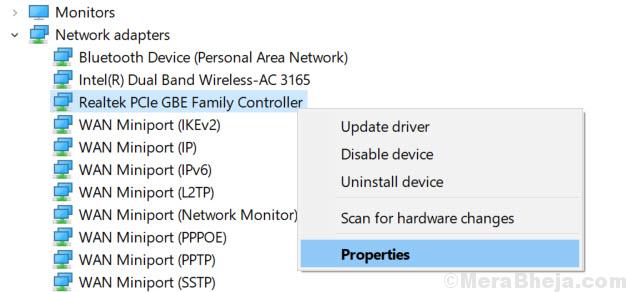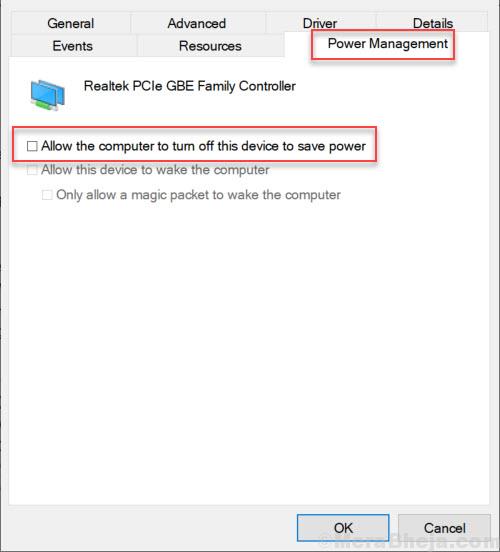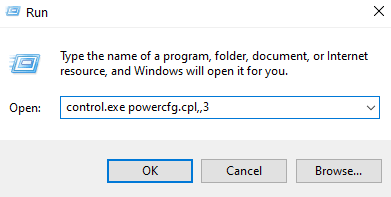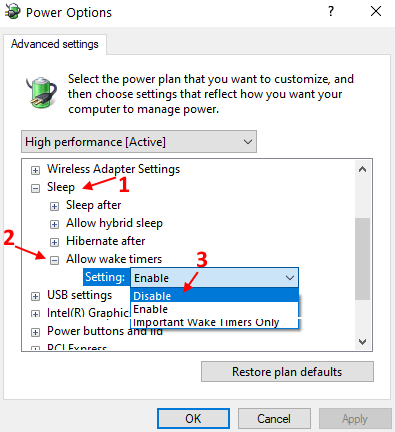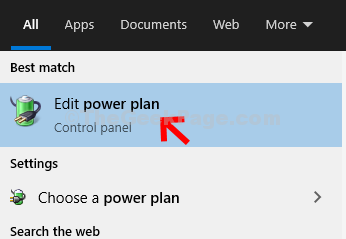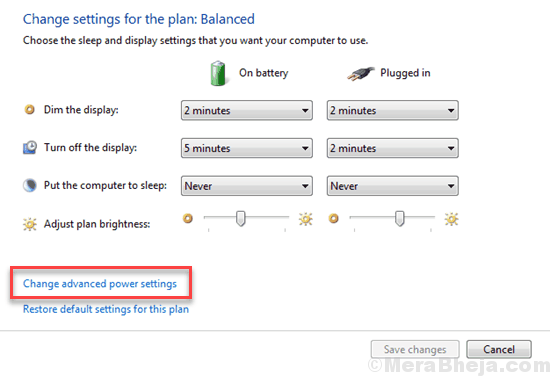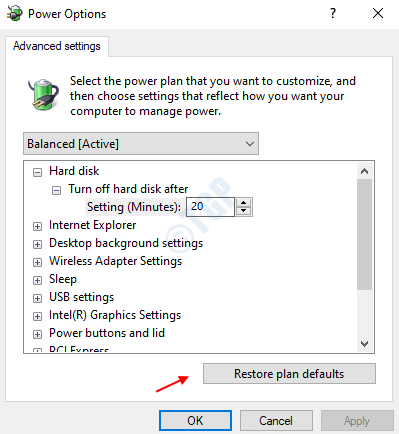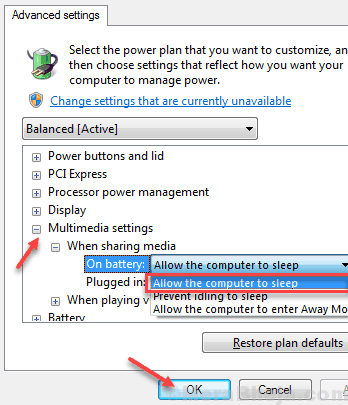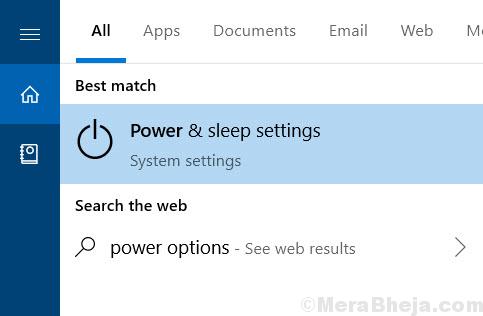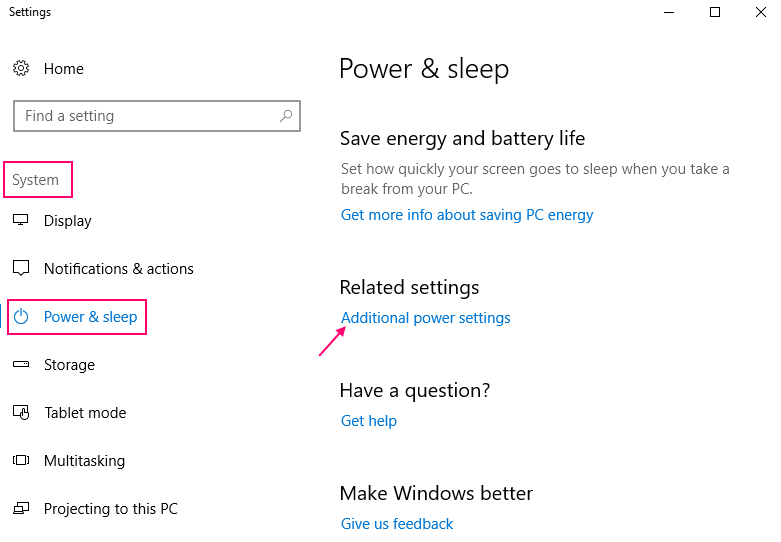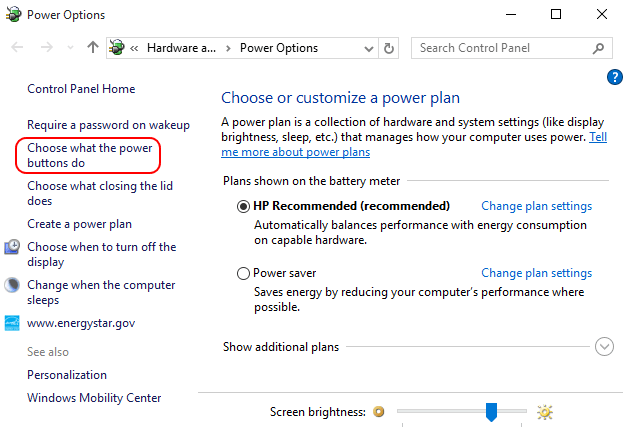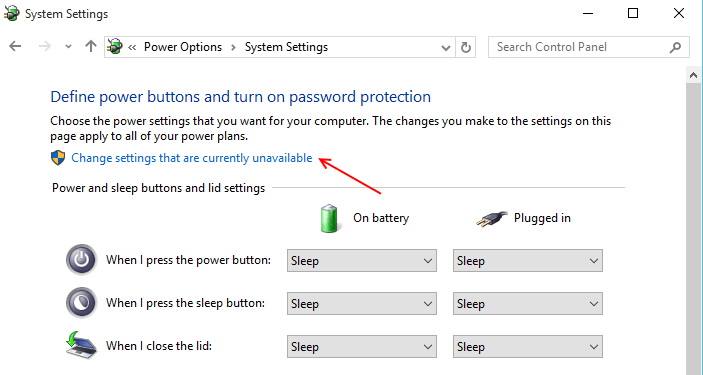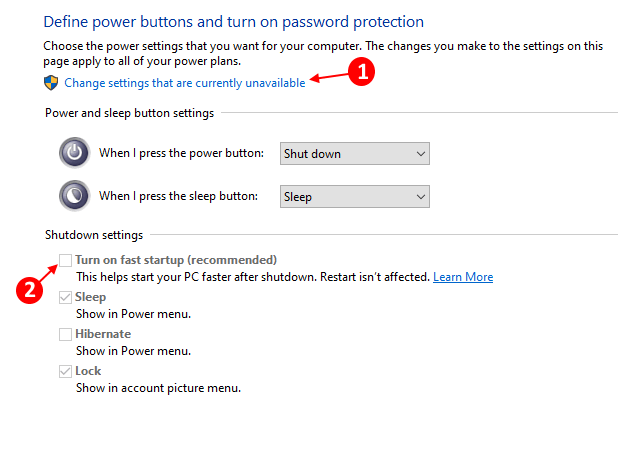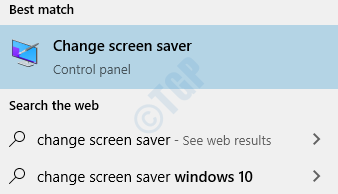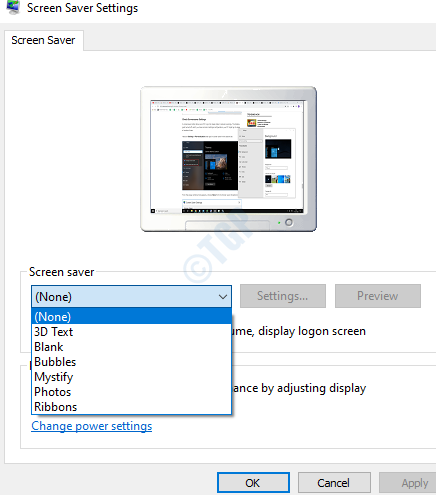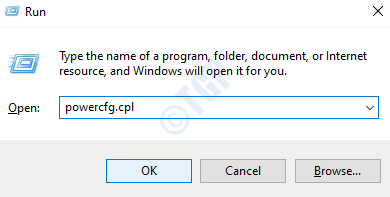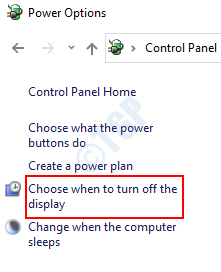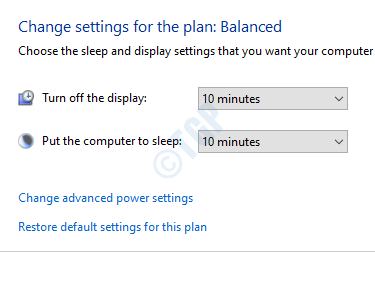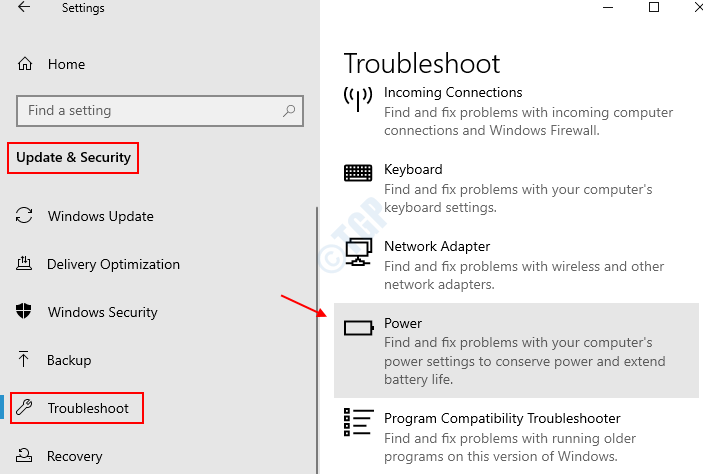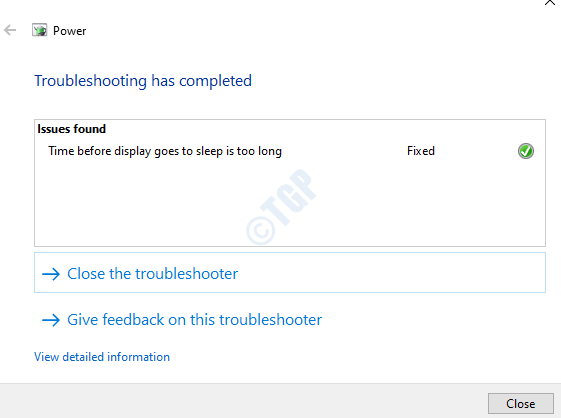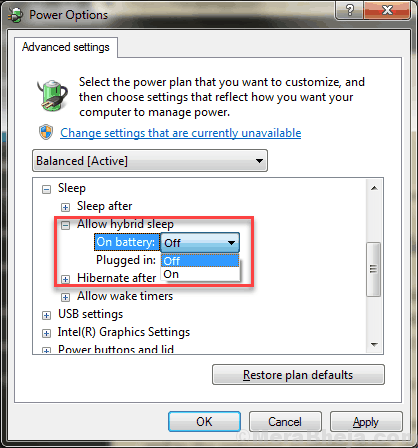- Fix Windows 10 Sleep Mode Not Working [Solved]
- How To Fix Windows 10 Not Sleeping
- Fix 1 – Find out who is stopping windows 10 from sleep
- # To know what are the applications who hinder with sleep mode always run :-
- # To know who prevented your laptop from going to sleep recently run :-
- # To know all the devices who wake up your Computer run:-
- Fix 2 – Disable wake timers
- Fix 3 – Allow Computer To Sleep
- Fix 4 – Disable Fast startup
- Fix 5 – Disable Screensaver
- Fix 6 – Check Sleep settings
- Fix 7 – Do A Clean Boot
- Fix 8 – Use Windows Troubleshooter To Fix Windows 10 Not Sleeping
- Fix 9 – Update Windows 10
- Fix 10 – Disable Hybrid Mode
- Additional Methods
- Fix 11 – Scan PC for Virus/Malware
- Fix 12 – Disconnect Peripheral Devices
- Closing Words
- Настройка и включение спящего режима в Windows 10
- Активация спящего режима в Виндовс 10
- Способ 1: Автоматический переход
- Способ 2: Настройка действий при закрытии крышки (только для ноутбуков)
- Способ 3: Настройка действий кнопок питания
- Способ 4: Использование гибридного спящего режима
- Проблемы, связанные с переходом в спящий режим
Fix Windows 10 Sleep Mode Not Working [Solved]
Windows 10 may sometimes trouble its users with petty issues, such as Sleep Mode Not Working. Many users have complained about Windows 10 Not Sleeping while they try to make it sleep. This is a very common issue, and there could be several reasons for such an issue to occur. Interference of a third party software, inappropriate settings, and device driver issues are the main causes why the computer won’t go to sleep in Windows 10.
There are mainly two types of Sleep Mode issues Windows 10 users may face:
- Computer Won’t Go To Sleep In Windows 10
- Sleep Option Missing in Windows 10
In the following article, we try to find apt solutions to fix the Windows 10 not sleeping issue. Let us take a look.
How To Fix Windows 10 Not Sleeping
Fix 1 – Find out who is stopping windows 10 from sleep
1. Search CMD in Windows 10 Search Box. Right click on command prompt icon and click on run as administrator.
2. Run the command given below to know which applications hinders sleep mode other than basic needed applications.
# To know what are the applications who hinder with sleep mode always run :-
Note: The result will display all the applications which hinder sleep. Try to find the culprit from the result and uninstall it. If it seems to be originating from a software program you installed, uninstall it from control panel.
If you want to directly disable this process from command prompt, run the command given below.
For example lets say Process yc.exe seems to be culprit. so we will run the following command.
# To know who prevented your laptop from going to sleep recently run :-
# To know all the devices who wake up your Computer run:-
Lets say , the issue seems to be originating from a network adapter, just follow the steps given below.
1. Search device manager in Windows 10 search box.
2. Expand Network adapters.
3. Right click on the Network adapter which seems to be causing the issue and click on properties.
4. Click on power management Tab and check the option saying Allow the computer to turn off this device
Fix 2 – Disable wake timers
1. Press Windows key + R key together to open run.
2. Copy and paste the path given below to open power options
3. Now, Double Click on sleep to expand
4. Now, Double click on Allow wake timers and choose disable.
In case you are on a laptop, Disable it for both On Battery and Plugged in Options.
Fix 3 – Allow Computer To Sleep
First of all, you will need to make sure that the basic Power settings are set to default that your PC can sleep. Sometimes, third-party software mess with settings and make changes that lead to issues like sleep mode not working in Windows 10. Follow these steps to change the Power settings to default:
Step 1: Search Edit Power Plan in Windows 10 search box.
Step 2 – Click on Edit power plan icon from the search result.
Step 3: Another window will open. Here, click on Change advanced power settings option.
Step 4: A new Power Options windows will open. Here, click on Restore plan defaults.
Step 5: Additionally, in the Power Options window, you can expand the Multimedia settings option, and then expand the When sharing media option. Here, for both On battery and Plugged in options, select Allow the computer to sleep from the drop-down.
Note: You will not get two options in the When sharing media menu if you are using a PC. You will get just one option. In it, select the Allow the computer to sleep option.
After applying changes, click on Ok to apply the settings. Now, see if you are able to put the computer to sleep. If not, try the next method.
Fix 4 – Disable Fast startup
Fast startup is an useful feature of windows 10 in which the System saves an image of loaded drivers and kernels in C:\hiberfil.sys file. When you restart your PC, it resumes these directly from the hiberfil.sys file. But some older PC / Laptop may not be compatible with this feature and may cause sleep issues in Windows 10. To disable Fast startup just do the following.
1. Search Power options in windows 10 search.
2. In left side , Click on Additional Power settings .
3. Click on “Choose what the power buttons do” from the left hand side of the window
4. Click on Change settings that are currently unavailable;
5. Uncheck the checkbox under this category that says “Turn on fast startup (recommended)”.
Fix 5 – Disable Screensaver
1. Search Change screen saver in Windows 10 search box.
2. Select None from the dropdown.
Fix 6 – Check Sleep settings
1. Press Windows key + R to open run.
2. Now, write powercfg.cpl in it and click OK.
3. Click on Choose when to turn off the display from left menu.
4. Now, check power settings and see that they are correct or not. If not, correct the settings.
Fix 7 – Do A Clean Boot
It might be possible that your PC is not able to sleep because of a third party software installed on it. In such a case, you will need to boot your PC in clean boot mode. In Clean boot mode, your PC starts with just the essential Windows programs and services. This makes sure that no third party software would start when your PC starts. So, if any such software is interrupting the PC to go into sleep mode, Clean Boot will take care of it.
If your PC is not sleeping after Clean Boot, try the next method.
Fix 8 – Use Windows Troubleshooter To Fix Windows 10 Not Sleeping
Windows Troubleshooter can sometimes solve an issue very effectively in Windows 10. The Troubleshooter can be helpful with resolving Windows 10 not sleeping issue. Follow these steps to run the Troubleshooter to fix the sleeping issue:
Step 1: Press Windows key + I to open settings.
Step 2 – Click on Update & Security
Step 3 – Click on Troubleshoot from the left menu.
Step 4 – Scroll down and click on Power.
Step 5 – Click on Run the Troubleshooter from the expanded menu.
Step 6 – Let the troubleshooter complete its operation.
When done, try to check if the Sleep option works. If the Troubleshooter didn’t find any issue or didn’t fix the Windows 10 Not Sleeping issue, move on to the next method.
Fix 9 – Update Windows 10
Outdated Windows device drivers may be the reason to cause Sleep Mode Not Working in Windows 10. Updating Windows 10 to its latest version is something that it takes to update all the device drivers on your PC. After updating Windows 10, the sleep mode might work without any issue.
Here’s a quick article that will tell you how to update Windows 10. After the update is complete, check if the Sleep mode is working in your Windows 10 PC. If not, try out the next method.
Fix 10 – Disable Hybrid Mode
Under Power Options, options to enable/disable Hybrid Mode is available. This mode is a combination of Hibernation and Sleep modes. If the Hybrid Mode is On, it may cause your PC to not sleep. To fix the Windows 10 not sleeping issue by disabling Hybrid Mode, here are the steps to follow:
Step 1: Follow Step 1 to Step 3 from Method # 1. This will open the Advanced Power option settings.
Step 2: In the menu, look for the expandable option Sleep. In the Sleep menu, expand the Allow hybrid sleep, and in the option(s) available there, choose Off from their drop-down menu.
When done, click on the Ok button to apply settings. Then, restart your PC and check if the Sleep Mode not working issue has been fixed or not.
Additional Methods
Fix 11 – Scan PC for Virus/Malware
It might be possible that your PC has some sort of Virus or Malware. And, virus attacks can at times affect the normal functioning of PC, which includes Windows 10 Sleep Node Not Working.
If you do not have an Antivirus installed, get one as soon as possible and scan your PC for virus or malware. Here is a list of best free Antivirus for Windows 10. Scan your PC after installing an Antivirus and see if a threat is detected and removed. Now check if you are able to put your PC to sleep.
Fix 12 – Disconnect Peripheral Devices
Some peripheral devices connected to your PC might be the reason for Windows 10 not sleeping. Remove or disconnect the externally connected peripheral devices on your PC.
Essential devices such as Mouse/Keyboard must not cause any issue. Remove devices such as Printer, Scanner, Webcam, External DVD, etc. connected to your PC and check if that fixes the Windows 10 not sleeping issue.
Closing Words
Windows 10 not sleeping or the Windows 10 Sleep Mode Not Working issue is a very common and easy to fix. The above methods would easily solve the issue for you. Do let us know that which of the methods worked for you to fix this problem on your PC.
Настройка и включение спящего режима в Windows 10
Спящий режим обеспечивает сниженное потребление энергии компьютера или ноутбука и быстро возобновляет последний сеанс. Он удобен, если не планируется пользоваться устройством в течение нескольких часов, однако по умолчанию у некоторых пользователей этот режим бывает отключен. В этой статье мы разберемся, как активировать его на Windows 10.
Активация спящего режима в Виндовс 10
Юзер может без труда произвести данную настройку разными способами, а также заменить классический спящий режим относительно новым — гибридным спящим.
У большинства спящий режим уже включен и компьютер можно мгновенно в него перевести, открыв «Пуск», перейдя в раздел «Выключение» и выбрав соответствующий пункт.
Иногда даже после настройки нужный вариант может не появиться в меню «Пуск» — эта проблема нечастая, но существующая. Далее рассмотрим не только включение сна, но и проблемы, при которых активировать его не удается.
Способ 1: Автоматический переход
Компьютер умеет автоматически переходить на сниженное энергопотребление, если в течение определенного срока вы им не пользуетесь. Это позволяет не думать о необходимости ручного перевода в ждущий режим — достаточно выставить таймер в минутах, по истечении которого ПК сам заснет. Он включится в тот момент, когда человек вернется за рабочее место.
Пока что в Виндовс 10 включение и детальная настройка рассматриваемого режима не объединены в один раздел, но основные настройки доступны уже через «Параметры».
- Откройте меню «Параметры», вызвав его кликом правой кнопкой мыши по «Пуск».
Перейдите в раздел «Система».
На панели слева отыщите пункт «Питание и спящий режим».
Каждый самостоятельно решает, через какой период ПК должен переводиться в сон, но минимальные промежутки времени лучше не ставить, чтобы он не засыпал сразу, как только пользователь ненадолго отлучится. Если у вас ноутбук, поставьте в режиме «При питании от батареи…» значение меньше, чтобы сохранить больше заряда аккумулятора.
Способ 2: Настройка действий при закрытии крышки (только для ноутбуков)
Владельцы лэптопов могут вообще ничего не нажимать и не ждать, пока их портативный ПК сам заснет — достаточно настроить на это действие крышку. Обычно во многих ноутбуках переход в сон при закрытии крышки уже активирован по умолчанию, но если вы или кто-то другой раньше это отключили, ноутбук не будет реагировать на закрытие и продолжит работать.
Способ 3: Настройка действий кнопок питания
Вариант, полностью аналогичный предыдущему за исключением одного: менять будем не поведение устройства при закрытии крышки, а при нажатии кнопки питания и/или сна. Способ подходит и для настольных компьютеров, и для ноутбуков.
Перейдите по ссылке выше и соблюдайте все инструкции. Разница будет лишь в том, что вместо параметра «При закрытии крышки» вы будете настраивать один из этих (или оба): «Действие при нажатии кнопки питания», «При нажатии кнопки сна». Первый отвечает за кнопку «Power» (вкл/выкл ПК), второй — за клавишу на некоторых клавиатурах и специальную кнопку на системных блоках, переводящих устройство в ждущий режим. Наличие такой клавиши и кнопки есть не у всех, и тогда настраивать соответствующий пункт нет смысла.
Способ 4: Использование гибридного спящего режима
Данный режим считается относительно новым, но актуален он в большей степени для настольных компьютеров, чем для ноутбуков. Сперва расскажем о их разнице и предназначении, а затем покажем, как его включить.
Итак, гибридный режим совмещает в себе гибернацию и режим сна. Это означает, что ваш последний сеанс сохраняется в оперативной памяти (как в спящем режиме) и дополнительно сбрасывается на жесткий диск (как в гибернации). Почему это бесполезно для ноутбуков?
Дело в том, что предназначение данного режима — возобновление сеанса без потери информации даже при внезапном отключении электричества. Как известно, этого очень боятся настольные ПК, не защищенные даже от перепадов энергии. Владельцев ноутбуков страхует аккумулятор, на питание от которого мгновенно переключится само устройство и заснет, когда он разрядится. Однако если в ноутбуке отсутствует батарея ввиду ее изношенности и от внезапного отключения электричества лэптоп не застрахован, гибридный режим также будет актуален.
Гибридный спящий режим нежелателен для тех компьютеров и ноутбуков, где установлен SSD, — запись сеанса на накопитель при переходе в ожидание отрицательно сказывается на его сроке службы.
- Для задействования гибридного варианта понадобится включенная гибернация. Поэтому открываем «Командную строку» или «PowerShell» от имени администратора через «Пуск».
Вписываем команду powercfg -h on и жмем Enter.
К слову, после этого шага сам режим гибернации не появится в меню «Пуск». Если вы захотите им пользоваться в будущем, ознакомьтесь с этим материалом:
Измените тип просмотра, найдите и перейдите в «Электропитание».
Напротив выбранной схемы кликните по ссылке «Настройка схемы электропитания».
Выберите «Изменить дополнительные параметры питания».
Разверните параметр «Сон» и вы увидите подпункт «Разрешить гибридный спящий режим». Разверните и его тоже, чтобы настроить время перехода в него от батареи и от сети. Не забудьте сохранить настройки.

Проблемы, связанные с переходом в спящий режим
Нередко попытка использования режима сна заканчивается неудачей, и она может заключаться в его отсутствии в «Пуске», зависаниях ПК при попытке включиться или иных проявлениях.
Компьютер включается самостоятельно
Разные уведомления и сообщения, приходящие в Виндовс, могут пробуждать устройство и оно само будет выходить из сна, даже если пользователь вообще ничего не нажимал. За это отвечают таймеры пробуждения, которые и надо настроить.
- Сочетанием клавиш Win + R вызовите окно «Выполнить», вбейте туда powercfg.cpl и нажмите Enter.
Откройте ссылку с настройкой схемы электропитания.
Теперь переходите в редактирование дополнительных параметров питания.
Разверните параметр «Сон» и найдите настройку «Разрешить таймеры пробуждения».
Укажите один из подходящих вариантов: «Отключить» или «Только важные таймеры пробуждения». Жмите на «ОК», чтобы сохранить изменения.
Мышка или клавиатура выводят компьютер из режима сна
Случайное нажатие кнопки мыши или клавиши на клавиатуре обычно приводит к тому, что ПК просыпается. Это не очень удобно для многих пользователей, но ситуация поправима настройкой внешних девайсов.
- Открываем «Командную строку» с правами администратора, написав ее название или «cmd» в меню «Пуск».
Вставляем команду powercfg -devicequery wake_armed и жмем Enter. Мы узнали список девайсов, которые имеют право пробуждать компьютер.
Теперь жмем по «Пуск» ПКМ и переходим в «Диспетчер устройств».
Спящий режим отсутствует в настройках
Частая проблема, связанная обычно с ноутбуками — кнопки «Спящий режим» нет ни в «Пуск», ни в настройках «Электропитания». В большинстве случаев всему виной не установленный видеодрайвер. В Win 10 установка собственных базовых версий драйверов для всех необходимых компонентов происходит автоматически, поэтому часто юзеры и не обращают внимания на то, что драйвер от производителя не был инсталлирован.
Решение здесь достаточно простое — самостоятельно установить драйвер для видеокарты. Если вы знаете ее название и умеете находить нужное ПО на официальных сайтах производителя комплектующих, значит, не нуждаетесь в дальнейших инструкциях. Менее продвинутым пользователям пригодится следующая статья:
После установки обязательно перезагрузите компьютер и приступайте к настройкам спящего режима.
Изредка пропажа режима сна может быть, наоборот, связана с установкой новой версии драйвера. Если раньше кнопка перехода в сон была в Windows, но теперь исчезла, скорее всего, виновато обновление ПО видеокарты. Рекомендуется дождаться выхода обновления драйвера с исправлениями.
Вы также можете удалить текущую версию драйвера и установить предыдущую. Если инсталлятор не сохранился, его придется искать по ID устройства, так как на официальных сайтах архивных версий обычно нет. Как это сделать, рассмотрено в «Способе 4» статьи об установке драйвера для видеокарты по ссылке выше.
Помимо всего, этот режим может отсутствовать в некоторых любительских сборках ОС. Следовательно, рекомендуется скачать и установить чистую Виндовс, чтобы иметь возможность пользоваться всеми ее функциями.
Компьютер не выходит из режима сна
Есть сразу ряд причин, почему ПК не выходит из режима сна, и связаны они чаще всего с ошибками системы.
Мы разобрали доступные варианты включения, настройки режима сна, а также перечислили неполадки, которые нередко сопутствуют его использованию.