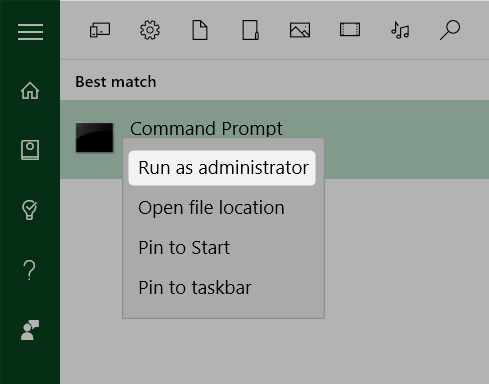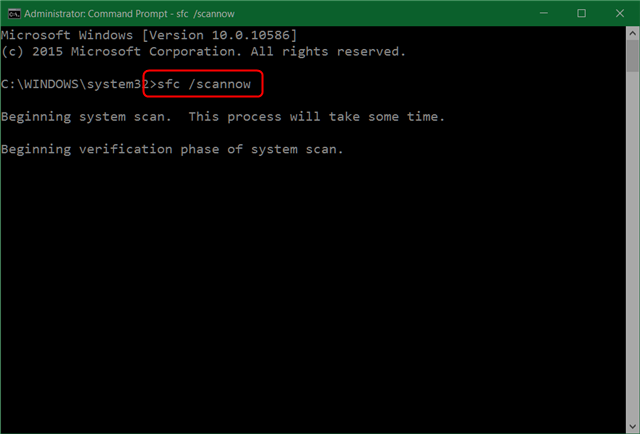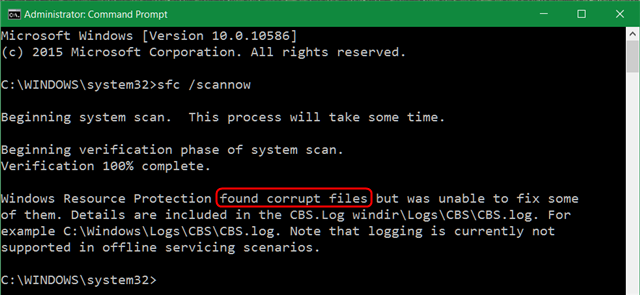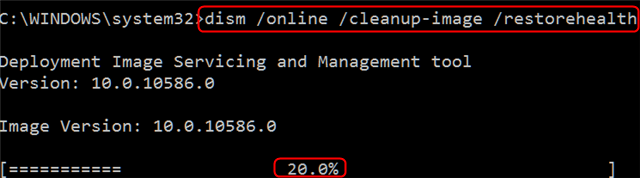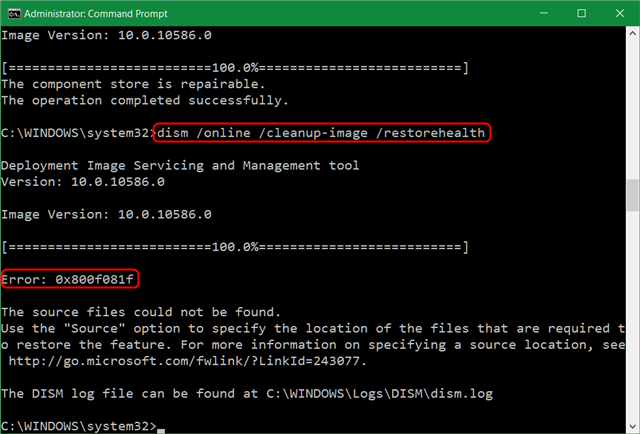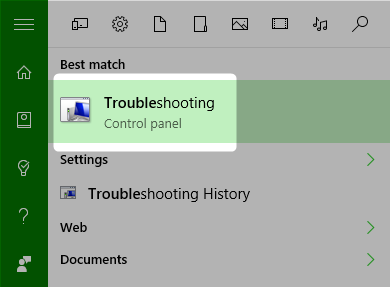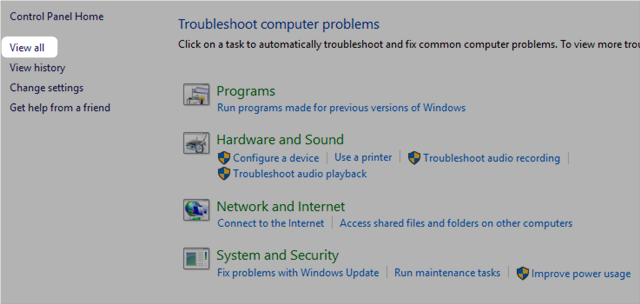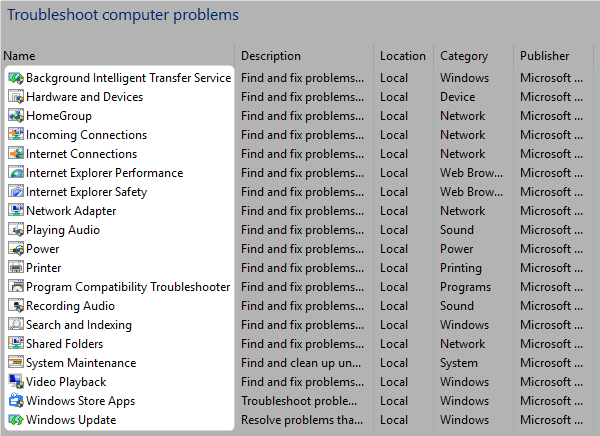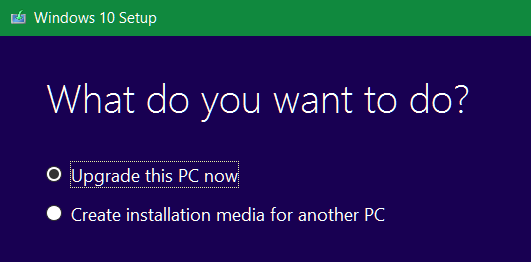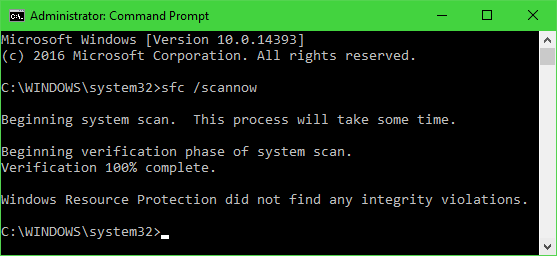- Как исправить поврежденную установку Windows 10
- 3 собственных инструмента: SFC, DISM и средства устранения неполадок
- Проверка системных файлов
- Служба развертывания образов и управление ими
- Устранение неполадок Windows
- Ядерный вариант: обновление на месте
- Отказ: переустановка Windows
- Что такое лучший инструмент для восстановления Windows?
- Справка по ошибкам обновления и установки Windows 10
- Общие решения
- Ошибки 0xC1900101
- Другие распространенные ошибки
Как исправить поврежденную установку Windows 10
Одна из наиболее серьезных проблем пользователей Windows 10: повреждение системы. Коррупция проявляется различными способами, начиная от случайных синих или черных экранов смерти
(BSOD) к ошибкам драйвера.
Если вы попробовали все остальное, вы можете поэкспериментировать с тремя инструментами, которые предустановлены в Windows.
В моем случае я столкнулся с совершенно неразрешимым повреждением системных файлов при установке Windows 10. К счастью, мое несчастье теперь переходит в вашу выгоду.
Замечания: Если вы видите ошибку «отсутствует операционная система» или «неверная таблица разделов», возможно, ваша основная загрузочная запись (MBR) повреждена
, И в случае, если вы сталкиваетесь с недоступной ошибкой загрузочного устройства
, BSOD SYSTEM_SERVICE_EXCEPTION или один из множества других кодов ошибок Windows
3 собственных инструмента: SFC, DISM и средства устранения неполадок
Лучшие бесплатные инструменты поставляются по умолчанию с Windows 10: средство проверки системных файлов (SFC), служба создания образов развертывания и управления ими (DISM) и средства устранения неполадок Windows. Все три инструмента предлагают простые и быстрые способы устранения некоторых наиболее распространенных проблем с повреждением Windows 10. Если вы когда-либо страдали от повторяющейся проблемы с компьютером, которая не связана с ошибками драйверов, вероятной причиной может быть повреждение файловой системы.
Проверка системных файлов
Лучший инструмент для восстановления поврежденных установок Windows — System File Checker (SFC). Как и многие из самых мощных инструментов восстановления Microsoft, SFC запускается из командной строки. После выполнения программы она проверяет Windows на наличие признаков повреждения. Когда он обнаруживает поврежденные файлы, SFC автоматически восстанавливает их. Работает наиболее эффективно при использовании в безопасном режиме (как загрузиться в безопасном режиме)
). Пользователи могут захотеть перезагрузить компьютер в безопасном режиме, прежде чем начать — хотя этот шаг не требуется.
Чтобы использовать SFC, откройте командную строку с повышенными правами, набрав CMD в панель поиска Windows 10, щелкнув правой кнопкой мыши на команда, и выбирая Запустить от имени администратора. Вот как это выглядит:
Запустив командную строку, введите следующий текст и нажмите ввод:
Это должно выглядеть так:
На моем процессоре Intel Core i7 4-го поколения этот процесс занимает около 10 минут. После завершения работы я получаю следующие результаты, которые указывают на поврежденные системные файлы:
SFC.EXE исправляет большинство проблем. Однако при сбое SFC необходимо использовать второй инструмент, называемый Deployment Imaging Service and Management (DISM). Для DISM иногда требуется оригинальный установочный носитель, например USB-накопитель или оптический диск. В этой статье мы не будем рассматривать более широкие возможности, доступные для DISM, но вы можете прочитать их сами на TenForums.
Служба развертывания образов и управление ими
Если SFC не удается восстановить Windows, следующим инструментом является DISM. DISM, как и SFC.EXE, предлагает огромное количество параметров командной строки. Он взаимодействует в основном с системными образами Windows (WIM-файлы). DISM может сканировать, восстанавливать и очищать проблемные файлы WIM. После восстановления пользователи могут запустить команду SFC.EXE (если она не удалась с первой попытки). Редко происходит сбой SFC, но когда это происходит, DISM предлагает самый простой способ восстановления.
DISM включает в себя несколько диагностических функций, которые могут определить, существует ли повреждение и может ли повреждение быть исправимым. Чтобы проверить вашу установку на наличие ошибок и исправить их, откройте командную строку с повышенными правами (как описано выше) и введите следующее:
Процесс может занять около 15 минут. Он будет зависать примерно на 20%, что нормально.
После завершения DISM он должен создать отчет с подробным описанием проблем с системным файлом Windows. К сожалению, восстановление Windows, похоже, не работает в моей системе. DISM информирует пользователя о том, была ли операция восстановления успешной. Если это не удается, утилита создает журнал ошибок.
Я получил неисправимую ошибку (код 0x800f081f). Для тех, кто не знаком с кодом ошибки, это означает, что Windows страдает от повреждения системных файлов. Источник проблемы может быть из поврежденного установочного диска
, немного гнили, или какая-то другая неизвестная причина. В отличие от некоторых наиболее распространенных проблем, с которыми сталкиваются пользователи Windows, порча может иногда происходить незаметно, особенно в старых установках. К счастью, другие инструменты внутри Windows предлагают дополнительные опции.
Устранение неполадок Windows
Помимо SFC и DISM, в Windows есть средство устранения неполадок для некоторых из наиболее подверженных ошибкам систем операционной системы. Специалисты по устранению неполадок часто выходят за пределы первой линии защиты от неисправного программного обеспечения. Для тех, кто страдает сетью, аудио / звуком, Интернетом, драйверами или — действительно — любой проблемой, средства устранения неполадок Windows должны быть первым шагом в решении этой проблемы.
Сначала нажмите Клавиша Windows + Q, введите поиск проблемы, и выберите соответствующий результат.
После того, как откроется окно устранения неполадок, вы можете выбрать Посмотреть все с левой панели. View all раскрывает весь спектр средств устранения неполадок Windows 10, которые охватывают большинство подсистем Windows, таких как звуковая система, принтер и сеть (все очень проблемные подсистемы). Существует даже предстоящее средство устранения неполадок активации Windows (наше руководство по активации Windows).
). Кроме того, если вы испытываете только проблемы со звуком, вы можете выбрать один из вариантов, связанных с устранением неполадок со звуком в этом меню.
Вот как выглядит средство устранения неполадок после нажатия кнопки «Просмотреть все»:
Для запуска каждого из них необходимо нажать на него. Например, у меня проблемы с повреждением Windows. Но поскольку ни одна из этих проблем не связана с проблемами коррупции, я попытался использовать System Maintenance. Затем Windows запустила некоторые базовые процедуры обслуживания, такие как синхронизация системных часов. К сожалению, это не помогло. Выполнение команды SFC вернуло те же обескураживающие результаты. Что-то было серьезно не так.
Ядерный вариант: обновление на месте
Если ничего не помогает, лучше всего повторно загрузить копию Windows и выполнить обновление операционной системы на месте, а не восстановление или сброс / обновление.
Обновление на месте предлагает несколько преимуществ по сравнению с обновлением Windows 10
или сбросить Обновление операционной системы на месте перезаписывает системные файлы, что почти гарантированно устранит любое повреждение операционной системы.
Однако есть два недостатка: во-первых, хотя пользователи сохраняют свои данные, они теряют свои обновления и могут пострадать в результате утомительного процесса загрузки и установки. Во-вторых, если вы страдаете от проблем с вредоносным ПО, обновление на месте не будет работать. Несмотря на это, обновление на месте устраняет большинство проблем с коррупцией.
Обновление с Windows 10 до Windows 10 требует следующего:
- Загруженная копия Windows 10, идентичная вашей текущей операционной системе. Вы можете приобрести другую копию Windows с помощью инструмента Windows GWX (ниже).
- На жестком диске достаточно свободного места для загрузки другой копии Windows 10.
- Средство установки и обновления Get Windows 10 (GWX) (ссылка для скачивания)
После выполнения вышеуказанных требований, запустить инструмент Windows GWX. Пользователи тогда принять условия лицензирования. При появлении запроса выберите Обновите этот компьютер сейчас тогда выбирай следующий.
Процесс обновления занимает очень много времени, так как инструмент должен загрузить полную копию Windows 10. Ожидайте как минимум несколько часов. Процесс практически не требует усилий со стороны пользователя. Windows должна полностью перезаписать исходную установку новой версией Windows, оставив позади пользовательские файлы, настройки и приложения. После завершения работы средства обновления компьютер должен перезагрузиться.
К сожалению, даже переписывание операционной системы не смогло исправить мою проблему. Коррупция продолжалась.
Отказ: переустановка Windows
Обдумав этот вопрос подробнее, я понял, что наиболее прямой путь также часто является наилучшим: полная переустановка Windows 10 с использованием только что загруженной копии Windows. К счастью, Microsoft сделала переустановку Windows 10 проще, чем с другими версиями операционной системы. На самом деле вам нужно всего лишь загрузить инструмент Windows GWX и скопировать его на USB-накопитель.
Сканирование SFC показало, что коррупция осталась. Когда подобные проблемы не устраняются при чистой установке, это настоятельно свидетельствует о сбое оборудования. К счастью, по прихоти я обновился до Windows 10 Anniversary
издание. После запуска SFC в сотый раз он завершился, не обнаружив ошибок.
Я не советую переходить на Windows 10 Anniversary Edition как средство устранения проблем, но если у вас нет вариантов, возможно, стоит попробовать.
Что такое лучший инструмент для восстановления Windows?
Практически каждый должен сканировать свой компьютер на наличие проблем с повреждением системных файлов. Если у вас есть проблемы, простое сканирование может разоблачить их без особых усилий. Если проблемы существуют и SFC и DISM не могут их решить, я узнал, что самый простой метод предлагает наиболее полезный инструмент для решения проблем Windows: обновление на месте. Это не сработало для меня, но должно сработать для большинства людей.
Справка по ошибкам обновления и установки Windows 10
Существует множество причин, по которым вы можете получить сообщение об ошибке при обновлении или установке Windows 10, но распространенные ошибки можно устранить с помощью нескольких простых шагов, которые можно выполнить самостоятельно. Примечание. После обновления ваше устройство переходит с предыдущей версии Windows, такой как Windows 7 или Windows 8.1, на Windows 10.
Прежде чем искать определенный код ошибки, воспользуйтесь советами в разделе Общие решения. Если они не помогут решить проблему с обновлением или установкой, воспользуйтесь таблицей кодов ошибок в конце этой статьи.
Общие решения
Вот несколько советов, которые помогут вам исправить ошибки обновления и установки:
Отсоедините все ненужные устройства. Это могут быть наушники, принтеры, сканеры, динамики, USB-устройства флэш-памяти и внешние жесткие диски.
Если вы используете ноутбук, подключенный к стыковочному узлу, отстыкуйте его.
Прежде чем пытаться обновить Windows, убедитесь, что на устройстве установлены все важные обновления, в том числе обновления драйверов оборудования.
Чтобы убедиться, что на устройстве установлены все обновления, просмотрите статью Центр обновления Windows: вопросы и ответы.
Используйте Защитник Windows для защиты своего устройства во время обновления — антивирусное программное обеспечение не от Майкрософт может вызывать проблемы с обновлением. Если у вас есть установочный носитель и вся необходимая информация для активации, вы можете переустановить программное обеспечение после обновления.
Чтобы удалить антивирусное приложение, перейдите в раздел Панель управления\Программы\Программы и компоненты. Выберите программу и нажмите Удалить. Нажмите Да для подтверждения.
Устаревшее программное обеспечение может мешать обновлению Windows, поэтому попробуйте удалить старые или ненужные приложения.
Если вы хотите переустановить приложение позже, перед удалением убедитесь, что у вас есть установочный носитель и вся необходимая информация для активации.
Чтобы удалить программное обеспечение, перейдите в раздел Панель управления\Программы\Программы и компоненты. Выберите программу и нажмите Удалить. Нажмите Да для подтверждения.
Чтобы установить Windows 10, необходимо достаточно свободного места на жестком диске.
Чтобы посмотреть, сколько свободного места на жестком диске компьютера, нажмите кнопку Пуск , затем в поле поиска на панели задач введите проводник (который Windows 7 называется проводник Windows).
Затем выберите Компьютер или Этот компьютер и найдите раздел Жесткие диски или Устройства и диски. Системным считается диск, на значке которого есть логотип Microsoft Windows. Количество свободного места будет указано под диском.
Если свободное место на диске заканчивается, ознакомьтесь с советами по освобождению места на диске компьютера.
Ошибки 0xC1900101
Ошибка, начинающаяся с 0xC1900101 — это, как правило, ошибка драйвера. При отображении какого-либо из этих кодов ошибок, попробуйте сначала выполнить следующие действия, чтобы устранить проблему. Если эти действия не помогли, ознакомьтесь с разрешениями проблемы с обновлением Windows 10 , чтобы получить более подробные технические сведения.
Убедитесь, что на вашем устройстве достаточно свободного места. На вашем устройстве требуется не менее 16 ГБ свободного места для обновления 32-разрядной ОС или 20 ГБ для 64-разрядной ОС. Дополнительные сведения можно найти в статье освобождение места на диске в Windows 10.
Запустите Центр обновления Windows несколько раз. Скачайте и установите все доступные обновления в Центре обновления Windows, в том числе обновления программного обеспечения, обновления для оборудования и некоторые сторонние драйверы. Используйте средство устранения неполадок для Windows 10, чтобы устранить ошибки Центра обновления Windows.
Проверьте сторонние драйверы и скачайте все обновления. Сторонние драйверы и инструкции по установке для любого оборудования, которое вы добавили к устройству, можно найти на веб-сайте изготовителя.
Отключите дополнительное оборудование. Удалите все внешние устройства хранения данных и диски, док-станции и другое оборудование, подключенное к устройству, которое не нужно для основных функций.
Проверьте, нет ли в диспетчере устройств ошибок. Нажмите кнопку «Пуск» , а затем введите в поле поиска на панели задач диспетчер устройств. Выберите в результатах Диспетчер устройств. В появившемся окне найдите все устройства с желтым восклицательным знаком рядом (может потребоваться выбрать каждую категорию, чтобы перейти в список устройств). Нажмите и удерживайте (или щелкните правой кнопкой мыши) имя устройства и выберите один из вариантов Обновить драйверы или Удалить, чтобы исправить ошибки.
Удалите программы безопасности сторонних разработчиков. Убедитесь, что вы знаете как переустановить программы, а все необходимые ключи под рукой. Защитник Windows защитит ваше устройство на это время.
Исправьте ошибки жесткого диска. Нажмите кнопку «Пуск» , а затем введите в поле поиска на панели задач командная строка. Выберите из списка результатов Командная строка. В появившемся окне введите chkdsk/f C: и нажмите клавишу ВВОД. Исправление ошибок на жестком диске начнется автоматически, и вам будет предложено перезапустить устройство.
Примечание: Чтобы выполнить это действие, у вас должны быть разрешения администратора.
Выполните корректный перезапуск в Windows. Узнайте, как это сделать.
Восстановление и восстановление системных файлов. Нажмите кнопку «Пуск» , а затем введите в поле поиска на панели задач командная строка. Выберите из списка результатов Командная строка. В появившемся окне введите DISM.exe /Online /Cleanup-image /Restorehealth и нажмите клавишу ВВОД. (Сведения о восстановлении образа Windows)
Примечание: Чтобы выполнить это действие, у вас должны быть разрешения администратора.
Другие распространенные ошибки
В таблице ниже перечислены наиболее распространенные ошибки, возникающие при обновлении и установке, а также некоторые действия, которые можно попробовать устранить. Если вы не сможете устранить проблемы с обновлением или установкой Windows 10, обратитесь в службу поддержки Майкрософт.
Что она означает и как ее исправить
Это означает, что возникла проблема с загрузкой и установкой выбранного обновления. Центр обновления Windows повторит попытку позже, при этом вам не потребуется выполнять никаких действий.
Эта ошибка может означать, что на компьютере установлено несовместимое приложение, которое не позволяет завершить процесс обновления. Удалите все несовместимые приложения, а затем попробуйте выполнить обновление снова.
Операция очистки предыдущей попытки установки по-прежнему ожидает завершения, для продолжения обновления требуется перезагрузка системы. Перезагрузите устройство и снова запустите программу установки. Если перезапуск устройства не решил проблему, воспользуйтесь программой очистки диска для удаления временных и системных файлов. Дополнительные сведения см. в разделе Очистка диска в Windows 10.
Файл, необходимый Центру обновления Windows, поврежден или отсутствует. Попробуйте восстановить системные файлы: нажмите кнопку » Пуск » и введите командную строку в поле поиска на панели задач. Выберите из списка результатов Командная строка. В появившемся окне введите DISM.exe /Online /Cleanup-image /Restorehealth и нажмите клавишу ВВОД.
Эта ошибка может означать, что ваш компьютер не соответствует минимальным требованиям к скачиванию или установке обновления до Windows 10. сведения о минимальных требованиях для Windows 10
Это может указывать на то, что драйвер или другое программное обеспечение на компьютере не совместимо с обновлением до Windows 10. Для получения сведений о том, как устранить эту проблему, обратитесь в службу поддержки Майкрософт.
Эта ошибка может означать, что процесс обновления был прерван, поскольку вы случайно перезагрузили компьютер или вышли из системы. Попробуйте снова выполнить обновление и убедитесь, что компьютер подключен к электросети и остается включенным.
Эта ошибка может означать, что вашему компьютеру не удалось подключиться к серверам Центра обновления Windows. Если вы используете VPN для подключения к рабочей сети, отключитесь от сети и выключите программное обеспечение VPN (если применимо), а затем попробуйте снова выполнить обновление.
Эта ошибка также может означать, что в разделе, зарезервированном системой, недостаточно свободного места. Возможно, эту проблему удастся решить, используя стороннее программное обеспечение для увеличения размера раздела, зарезервированного системой.
Ошибка: нам не удалось завершить обновления. Отмена изменений. Не выключайте компьютер.
Ошибка: не удалось настроить обновления Windows. Отмена изменений.
Это общие ошибки, которые могут возникать в случае сбоя обновления Windows. Чтобы выбрать оптимальный способ решения проблемы, необходимо определить конкретный код ошибки.
Код ошибки, вызвавшей сбой обновления, можно найти в журнале обновлений. Найдите обновление, которое не было установлено, запишите код ошибки и обратитесь в службу поддержки Майкрософт.
Просмотр журнала обновлений в Windows 8.1
Откройте веб-узел центра обновления Windows, проведя от правого края экрана (или, если вы используете мышь, наведите указатель мыши на правый нижний угол экрана и перемещая курсор вверх), выберите пункт параметры > изменить параметры ПК > обновление и восстановление> Просмотреть журнал обновлений.
Просмотр журнала обновлений в Windows 7
Нажмите кнопку «Пуск 
Ошибка: обновление не применимо к этому компьютеру.
Эта ошибка может означать, что на компьютере не установлены обязательные обновления.
Убедитесь, что на вашем компьютере установлены все важные обновления, прежде чем пытаться выполнить обновление.
Эта ошибка может означать, что на компьютере недостаточно свободного места для установки обновления.
Освободите место на диске и повторите попытку. Советы по освобождению места на диске
Конечный диск, раздел или том не поддерживает указанную операцию с диском.
Убедитесь, что ваш компьютер отвечает минимальным требованиям для установки Windows 10.
Системе не удается найти указанный файл.
Если у вас есть диск или диски, на которых вы не устанавливаете Windows 10, удалите эти диски.
Драйвер вызвал проблему.
Отключите или удалите все сторонние антивирусные или антишпионские программы в системе. Отключите все периферийные устройства, подключенные к системе, за исключением мыши, клавиатуры и дисплея.
Обратитесь к поставщику оборудования за обновленными драйверами устройств.
Программа установки Windows непредвиденно завершена из-за другого процесса, запущенного в фоновом режиме.
Во время загрузки Windows в штатном режиме автоматически запускается несколько приложений и служб, которые потом работают в фоновом режиме. К ним относятся основные системные процессы, антивирусные программы, системные служебные программы и другое ранее установленное ПО. Эти приложения и службы могут создавать помехи при попытке обновления до последней версии Windows 10.
Чтобы определить, мешает ли фоновая программа обновлению, может потребоваться «чистая загрузка». Узнайте, как выполнить чистую загрузку в Windows.
Программа установки Windows непредвиденно завершена из-за другого процесса, запущенного в фоновом режиме.
Удалите антивирусное или антишпионское программное обеспечение и повторите попытку обновления.