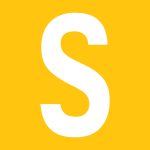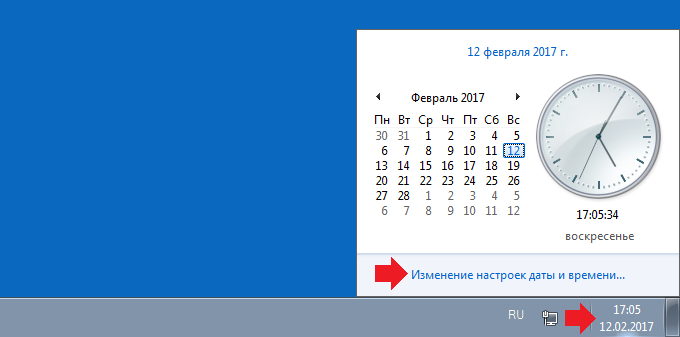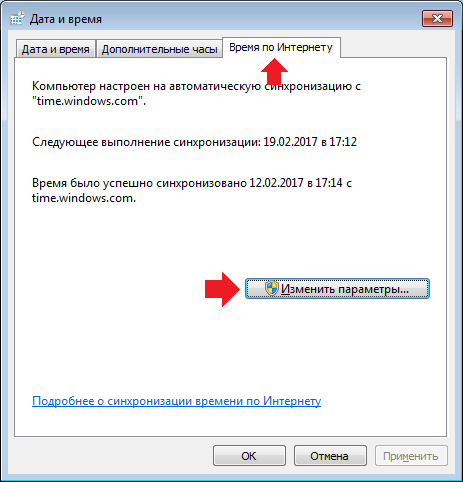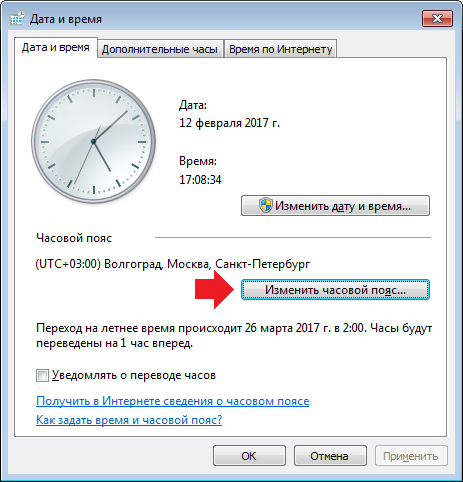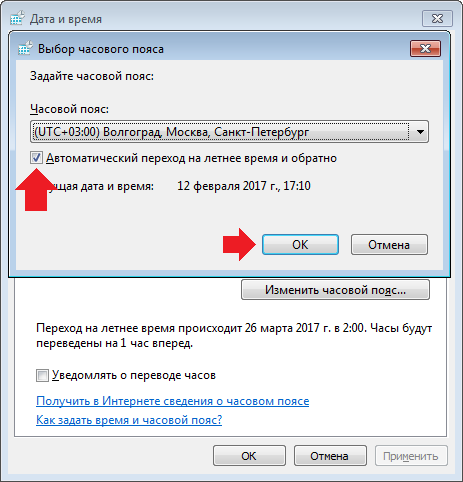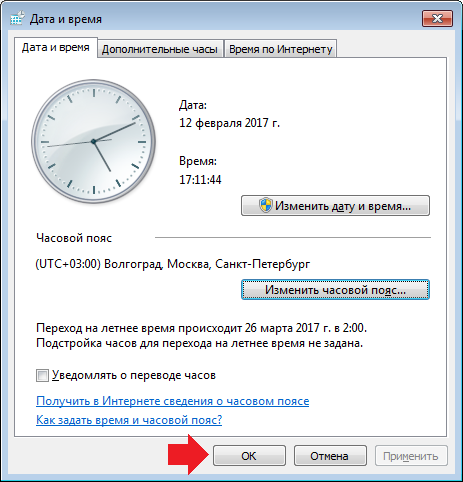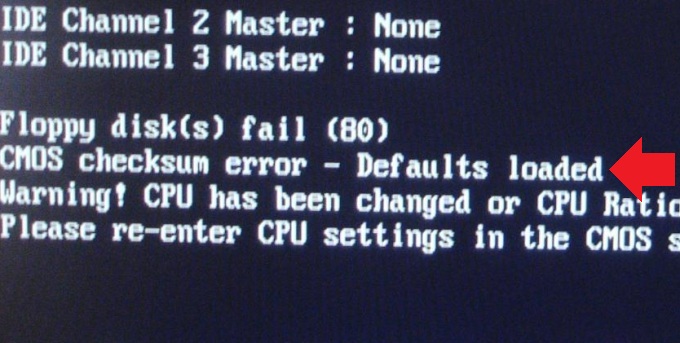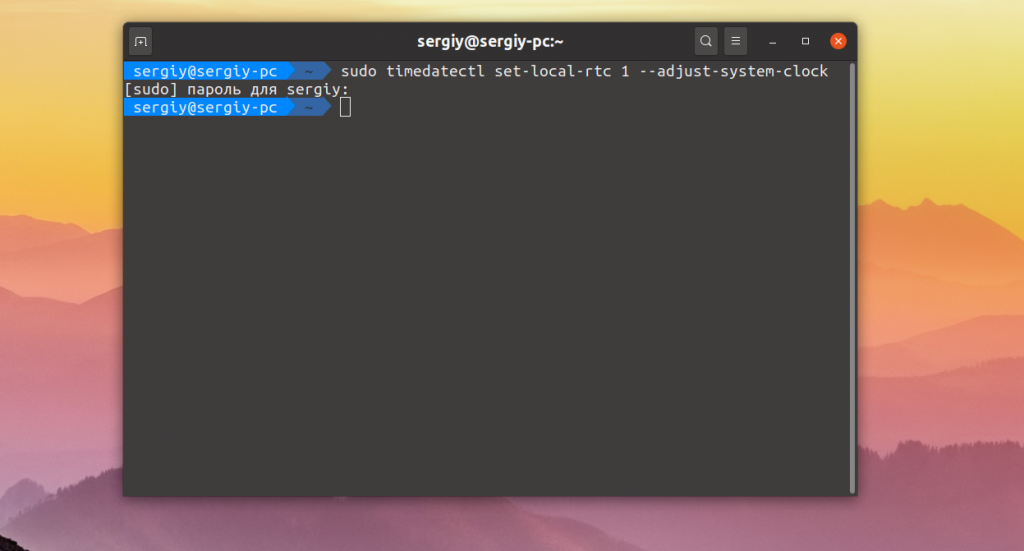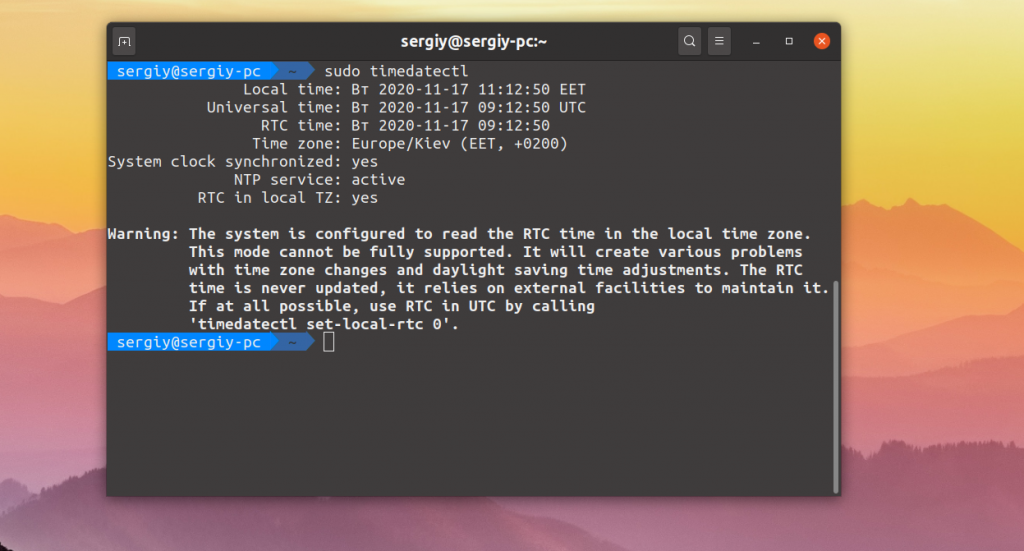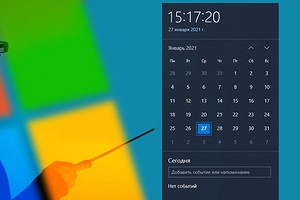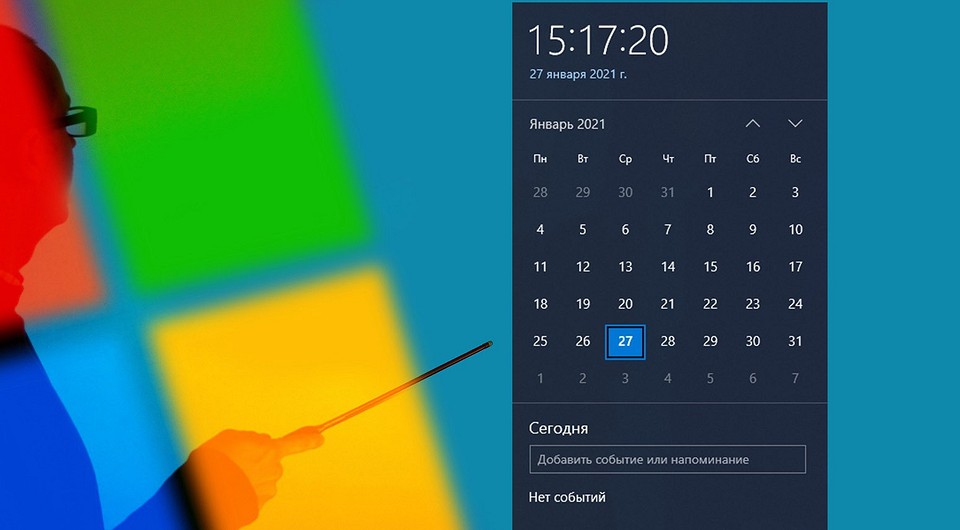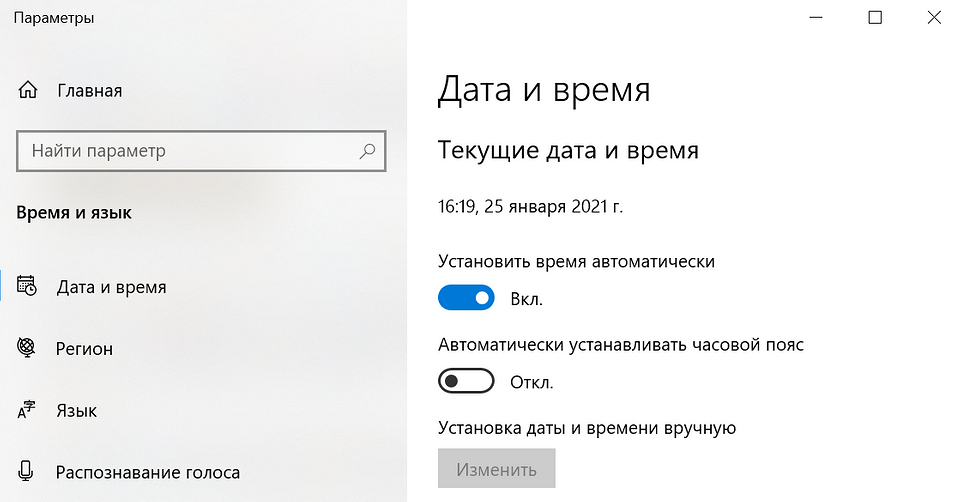- Почему сбивается время и дата на компьютере (Windows 7) и что делать?
- Отмените синхронизацию времени с сервером
- Перевод часов на летнее или зимнее время
- Замените батарейку на материнской плате
- Сбивается время в Ubuntu и Windows
- Почему так происходит?
- Настройка Windows для работы по UTC
- Как вернуть обратно?
- Настройка Linux для работы localtime
- Как вернуть обратно?
- Выводы
- Что делать, если сбивается время на компьютере?
- Почему сбивается время на Windows
- Причина №1. Неправильно выставлен часовой пояс.
- Причина №2. Активаторы Windows и других программ
- Причина №3. Вирусы
- Причина №4. Батарейка материнской платы
- Почему сбивается время на macOS
- Потерянное время: сбои часов на «семерке»
- Причины неполадок с системным хронометром
Почему сбивается время и дата на компьютере (Windows 7) и что делать?
На электронных устройствах может сбиваться дата и время. Когда это происходит, у человека начинается путаница. Так, он вполне может опоздать на работу, если часы показывают неверное время. Согласитесь, ничего хорошего тут нет. Почему это происходит? Рассмотрим несколько случаев и начнем с наиболее популярного, который актуален в том числе для Windows 7.
Отмените синхронизацию времени с сервером
По-умолчанию система синхронизируется с сервером (интернетом) для того, чтобы вы всегда видели точное время. Однако это может сыграть злую штуку. Если время или дата сбиваются, попробуйте отказаться от синхронизации.
Нажмите на время в нижнем статус-баре. Появятся часы и дата, нажмите «Изменение настроек даты и времени».
Откроется окно, в нем выберите «Время по Интернету» и нажмите «Изменить параметры».
Снимите галочку с пункта «Синхронизировать с сервером времени в Интернете» и нажмите ОК.
Это должно помочь.
Перевод часов на летнее или зимнее время
Перевод стрелок часов отменили, но операционная система может быть не в курсе. Соответственно, два раза в год она будет автоматически переводить стрелки часов. Чтобы не допустить этого, вам нужно отключить данную функцию.
Вновь нажмите на часы в нижнем статус-баре, затем — «Изменение настроек даты и времени». В окне, которое откроется перед вами, нажмите на пункт «Изменить часовой пояс».
Заметили установленную галочку рядом с пунктом «Автоматический переход на летнее время и обратно»? Снимите ее и нажмите ОК.
Затем на всякий случай нажмите ОК в окне «Дата и время».
Замените батарейку на материнской плате
Указанные выше способы должны вам помочь. Если нет, тогда дело, скорее всего, в батарейке на материнской плате. Она необходима для того, чтобы сохранять не только дату и время, пока компьютер выключен, но и настройки БИОСа. Возможно, батарейку пора заменить: как правило, работает она не менее 5 лет, после чего могут начаться сбои.
При этом, если проблема именно в батарейке, на экране монитора вы можете видеть сообщение вроде CMOS Battery Failure или CMOS checksum error:
Сама батарейка выглядит вот так:
Купить ее можно в любом компьютерном магазине, а заменить очень просто даже самому. Разве что придется снять крышку системного блока.
Если и это не поможет, дело наверняка в материнской плате, но что именно с ней произошло, может узнать только в сервисном центре.
Уважаемые пользователи! Если наш сайт вам помог или что-то в нем не понравилось, будем рады, если вы оставите комментарий. Заранее большое спасибо.
Сбивается время в Ubuntu и Windows
Многие новые пользователи, которые только перешли на Linux с операционной системы Windows, и пока все еще запускают эту систему время от времени, сталкиваются с проблемой, что после загрузки Windows в Ubuntu сбивается время на несколько часов назад или вперед, затем после нескольких перезагрузок уже сложно понять какое сейчас время.
Все это происходит из-за различий формата хранения времени в этих операционных системах. И будет происходить при каждой перезагрузке, сколько бы вы ни устанавливали правильное время. Но эту проблему можно решить. И даже несколькими способами. В этой статье мы рассмотрим, как решить проблему сбивается время в Ubuntu и Windows.
Почему так происходит?
Как я уже сказал, проблема в разных форматах хранения и восстановления времени. В компьютере есть два вида часов. Аппаратные — идут всегда, даже когда компьютер выключен и программные часы, встроенные в ядро. Когда компьютер включается значение аппаратных часов записывается в программные, и в дальнейшем операционная система берет время оттуда. Но Windows и Linux работают по-разному с этими двумя часами. Есть два способа работы:
- UTC — и аппаратные, и программные часы идут по Гринвичу. То есть часы дают универсальное время на нулевом часовом поясе. Например, если у вас часовой пояс GMT+3, Киев, то часы будут отставать на три часа. А уже пользователи локально прибавляют к этому времени поправку на часовой пояс, например, плюс +3. Каждый пользователь добавляет нужную ему поправку. Так делается на серверах, чтобы каждый пользователь мог получить правильное для своего часового пояса время.
- localtime — в этом варианте программные часы тоже идут по Гринвичу, но аппаратные часы идут по времени локального часового пояса. Для пользователя разницы никакой нет, все равно нужно добавлять поправку на свой часовой пояс. Но при загрузке и синхронизации времени Windows вычитает из аппаратного времени 3 часа (или другую поправку на часовой пояс), чтобы программное время было верным.
Так почему же сбивается время Ubuntu и Windows? Вот, допустим, работает Windows, и со временем там все нормально, оно сохранено в формате localtime. Но при перезагрузке в Linux, операционная система берет время Localtime, и думает что это UTC. Таким образом, пользователь будет брать уже правильное время, и прибавлять к нему поправку на часовой пояс. Поэтому время уже будет неверным.
Дальше вы исправили время, и теперь аппаратные часы работают в UTC. Но затем грузите WIndows. Система думает, что это localtime и для установки правильного программного времени добавляет к аппаратному поправку на часовой пояс, например, в нашем случае +3. Дальше каждый пользователь еще раз применяет эту поправку и время уже сбито, опять.
Единственно верный способ решить эту проблему — заставить обе системы работать по одному формату и сделать это совсем не сложно. Причем можно пойти двумя путями: либо заставить Windows работать по UTC, либо Linux по формату localtime, что является не совсем правильным, но вполне возможно. Итак перейдем к решению проблемы сбивается время в Ubuntu.
Настройка Windows для работы по UTC
Итак, если у вас сбивается время Windows и Linux при переключении между операционными системами, лучшим способом будет заставить Windows работать по более правильному и логичному формату. Для этого достаточно добавить один ключ реестра. Вы можете сделать это с помощью одной команды в консоли. Чтобы открыть консоль в Windows 10 проведите мышь в левый нижний угол, затем нажмите правую кнопку. В контекстном меню выберите Командная строка (администратор):
Дальше наберите команду для 32 битных систем:
> Reg add HKLM\SYSTEM\CurrentControlSet\Control\TimeZoneInformation /v RealTimeIsUniversal /t REG_DWORD /d 1
А для 64-битных, нужно использовать тип значения REG_QWORD:
> Reg add HKLM\SYSTEM\CurrentControlSet\Control\TimeZoneInformation /v RealTimeIsUniversal /t REG_QWORD /d 1
Почти готово, но служба времени Windows независимо от этой настройки будет писать время в местном формате при обновлении его через интернет, поэтому удобно эту службу отключить. Для этого выполните:
> sc config w32time start= disabled
Как вернуть обратно?
Если вы хотите вернуть все как было, то сделать это можно проще простого. Сначала возвращаем ключ реестра в правильное положение:
> Reg add HKLM\SYSTEM\CurrentControlSet\Control\TimeZoneInformation /v RealTimeIsUniversal /t REG_DWORD /d 0
И запускаем обратно службу синхронизации:
> sc config w32time start= demand
Готово, а дальше рассмотрим, как заставить Linux использовать формат времени localtime.
Настройка Linux для работы localtime
По умолчанию Linux использует формат хранения времени UTC, но если Ubuntu сбивает время Windows, вы можете очень просто заставить систему хранить в аппаратном таймере местное время. Во всех дистрибутивах, использующих Systemd, в том числе в Ubuntu для этого достаточно выполнить команду:
sudo timedatectl set-local-rtc 1 —adjust-system-clock
Чтобы посмотреть текущее состояние аппаратных и программных часов выполните:
Готово, теперь вы можете перезапустить компьютер и запустить Windows, чтобы убедиться, что время не сбивается при перезагрузке. В более старых системах Ubuntu, вам нужно отредактировать файл /etc/default/rcS и заменить UTC=yes на UTC=no. Вы можете сделать это командой:
sudo sed -i ‘s/UTC=yes/UTC=no/’ /etc/default/rcS
Как вернуть обратно?
Опять же, вернуть все как было можно с помощью одной команды:
sudo timedatectl set-local-rtc 0
А в старых дистрибутивах Ubuntu:
sudo sed -i ‘s/UTC=no/UTC=yes/’ /etc/default/rcS
Выводы
Вот и все. Теперь, если вы столкнетесь с проблемой Windows 10 — сбивается время Ubuntu или любом другом Linux дистрибутиве, вы уже будете знать, как её решить с помощью двух полностью работающих способов. Если у вас остались вопросы, спрашивайте в комментариях!
Мы разобрались, как настроить правильное время в Ubuntu и Windows, чтобы временные зоны не сбивались, но что такое временные зоны и зачем они нужны, на завершение видео про это:
Что делать, если сбивается время на компьютере?
Причина может быть аппаратная или программная — в любом случае, исправить ситуацию можно самостоятельно и довольно быстро.
Знакомая ситуация? Включаете компьютер, а в углу экрана видите неправильное время, а дата отстает на годы. Следуйте нашей инструкции, и проблема будет решена.
Почему сбивается время на Windows
Что делать, если сбилось время на компьютере с Windows 7 или 10? Не стоит паниковать — все можно исправить самостоятельно.
Причина №1. Неправильно выставлен часовой пояс.
При установке Windows 10 система просит выбрать часовой пояс или устанавливает его по умолчанию. Возможно, в этот самый момент что-то пошло не так. Проверить текущие настройки просто — нажмите на часы в правом нижнем углу экрана правой кнопкой мыши и в возникшем окне выберите «Настройки даты и времени». Проще всего здесь сдвинуть ползунок «Установить время автоматически» вправо, включив таким образом функцию. Но можно и настроить корректное значение вручную.
Если у вас также включен ползунок «Автоматически устанавливать часовой пояс», время будет адаптироваться при смене часовых поясов. Например, если вы улетели из Москвы в Тюмень, часы переведутся автоматически.
Причина №2. Активаторы Windows и других программ
Для установки пиратской копии Windows и другого ПО зачастую используются так называемые «активаторы»: небольшие утилиты, с помощью некоторых ухищрений заставляющие нелегальное программное обеспечение работать корректно. Некоторые версии таких «активаторов» изменяют настройки времени в системе. Поскольку мы не поощряем использование пиратских программ, советуем просто перейти на лицензионное ПО — популярное стоит не так дорого.
Причина №3. Вирусы
Вредоносное ПО также может в собственных целях изменять многие настройки системы, в том числе и настройки времени, для облегчения доступа к вашим данным. Для борьбы с вирусами логично использовать антивирусное программное обеспечение. Существует множество как платных (Kaspersky, Dr.Web), так и бесплатных решений (Avast). Кардинальный способ борьбы с вирусом — форматирование диска и переустановка операционной системы, но вряд ли вы решите прибегнуть к нему из-за неправильно установленного времени.
Причина №4. Батарейка материнской платы
На любой материнской плате есть батарейка, которая отвечает за поддержку низкоуровневых функций — в том числе, сохранения корректного времени. Если она села, при включении компьютера время будет каждый раз сбрасываться. Лечится это заменой батарейки на материнской плате. Как понять, какого типа у вас батарейка и как правильно ее заменить — читайте в другой нашей статье.
Почему сбивается время на macOS
Если вы являетесь обладателем компьютера от Apple, то такая проблема у вас тоже может появиться. Благо, решается она схожим образом.
Если вы заметили, что на вашем Mac время и дата сбиты, нажмите на значок яблока в верхнем левом углу экрана, затем на пункт «Системные настройки», после нажмите «Дата и время». В появившемся окне, в левом нижнем углу кликните на пиктограмму замка, чтобы система разрешила вносить изменения. После этого убедитесь, что напротив пункта «Получать время и дату с сервера» стоит флажок — это позволяет системе автоматически синхронизировать верные параметры времени и даты с серверами Apple.
Потерянное время: сбои часов на «семерке»
Сбои часов реального времени в ОС производства Microsoft имеют давнюю историю, уходящую корнями во времена операционных систем семейства MS-DOS с консольным интерфейсом. Первые версии ДОС требовали от пользователя ручного ввода текущей даты и времени на старте системы и вели отсчет минут с секундами только на протяжении текущего сеанса работы пользователя.
Дело в том, что их показания не синхронизировались с показаниями времени на удаленных серверах, как это происходит сейчас, а основывались на функционировании специально микрочипа, впаянного прямо в материнскую плату компьютера. Такое понятие, как часовой пояс, не поддерживалось в принципе, и пользователь сам должен был следить за всем, что касалось работы часов в реальном времени. Как только батарейка микрочипа разряжалась, ни о какой точности измерений не могло быть и речи.
Это было причиной сбоев многих программ и даже систематических зависаний компьютера. Поэтому пользователю не только нужно было знать о том, как физически функционируют механизмы таймера, но и уметь своевременно заменить батарейку, что требовало возни с потрохами железа ПК.

Причины неполадок с системным хронометром
Основных причин три:
- Несоответствие часового пояса региона, в котором находится пользователь, и часового пояса, указанного в настройках компа.
- Проблемы с батарейкой CMOS, той самой, о которой мы говорили выше. Как бы там ни было, а она по-прежнему используется Windows для отчетов таймера.
- Компьютер заражен вирусом особого типа, влияющим на показания хронометра ПК.
Во всех этих случаях возникает ситуация, характерная для древних версий ДОС: пользователь входит в систему и начинает возню с настройками времени. Правда делает он это не в консоли, а при помощи апплета трея, но суть дела от этого нисколько не меняется. Кому же приятно каждый раз настраивать эти параметры?
Есть и неочевидные последствия этой проблемы. Например, многие сайты используют привязку посетителей к определенному промежутку времени. И если показания стрелок часов компьютера оказываются вне этого диапазона, то доступ к ресурсам сайта блокируется. Другая проблема связана с лицензированием программного обеспечения.
Современные лицензионные пакеты программ имеют обыкновение допускать работу с ними пользователя только с правильно настроенным хронометражем, соответствующим периоду действия лицензии.
Неправильная работа подсистемы измерения времени Windows приводит к тому, что эти программы просто отказываются запускаться (конкретный пример – антивирусы).
Чтобы не иметь неприятностей, нужно настроить синхронизацию с интернетом. Это вполне возможно, так как большинство современных компьютеров подключено к сети практически постоянно:
- Заходим в панель управления операционной системой.
- Открываем окошко «Дата и время» по ссылке с таким же названием.
- Переходим на закладку «Время по интернету».
- Жмем на кнопку «Изменить параметры».
- Проставляем флажок, ответственный за синхронизацию.