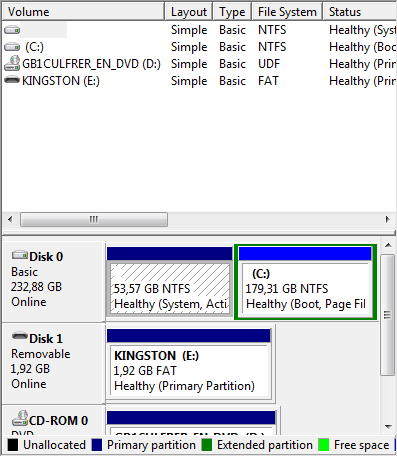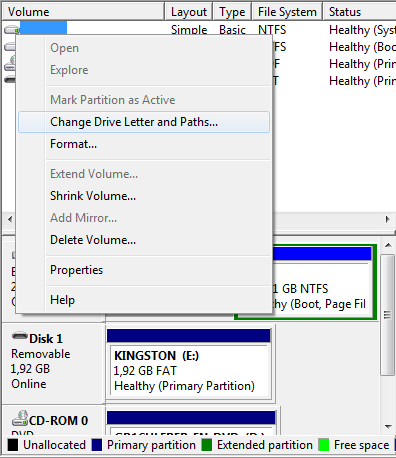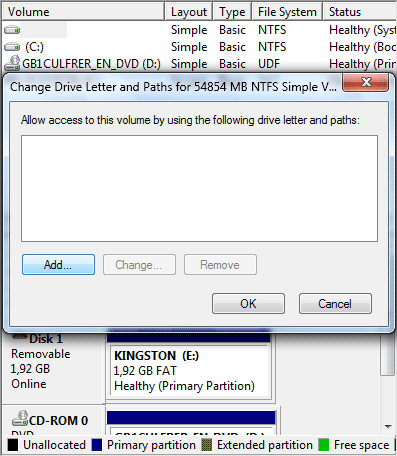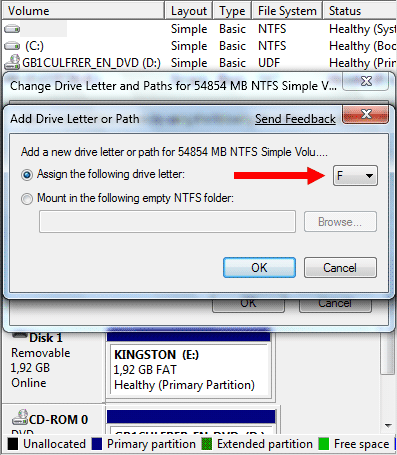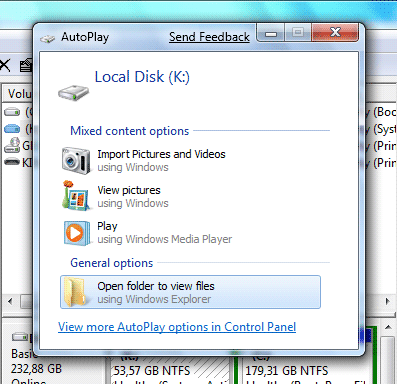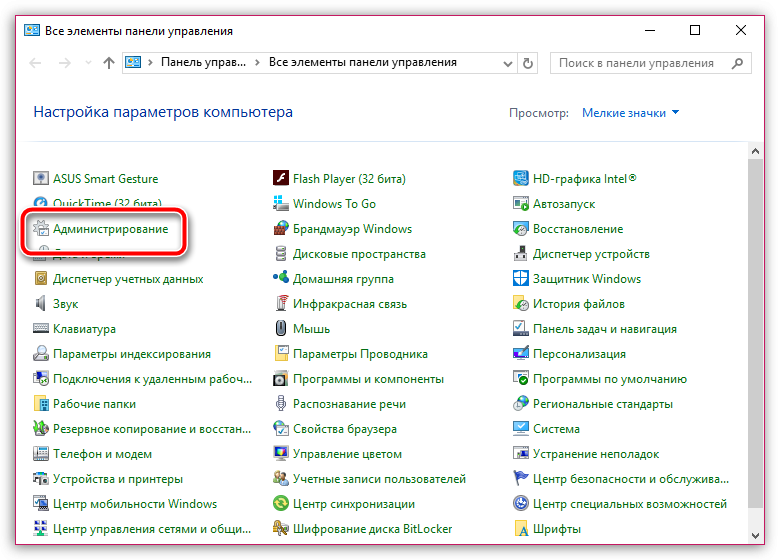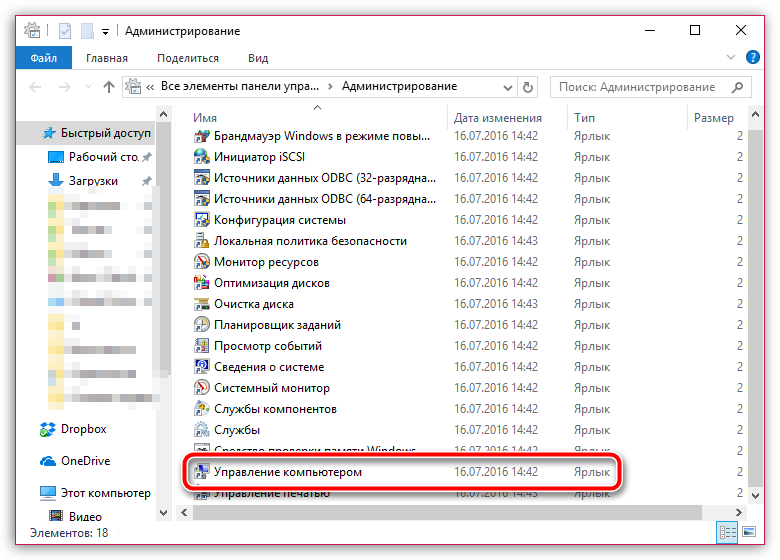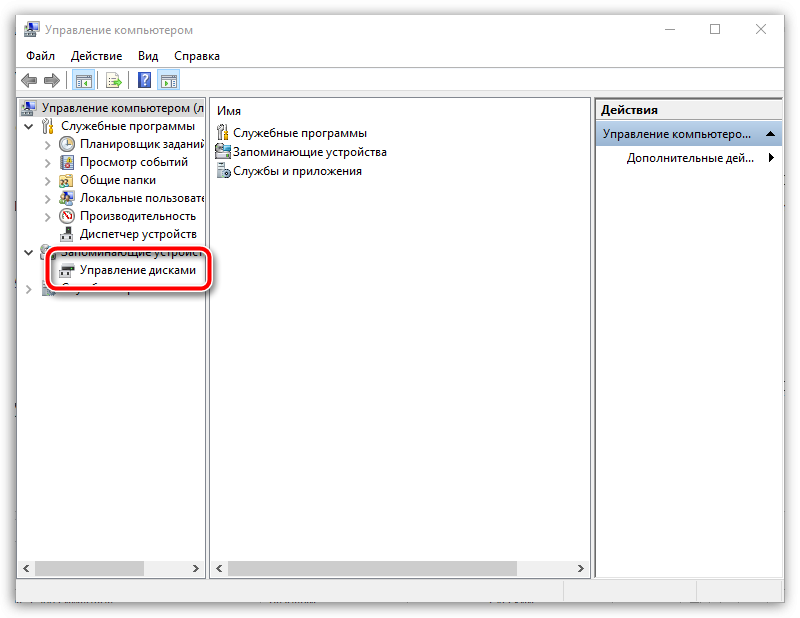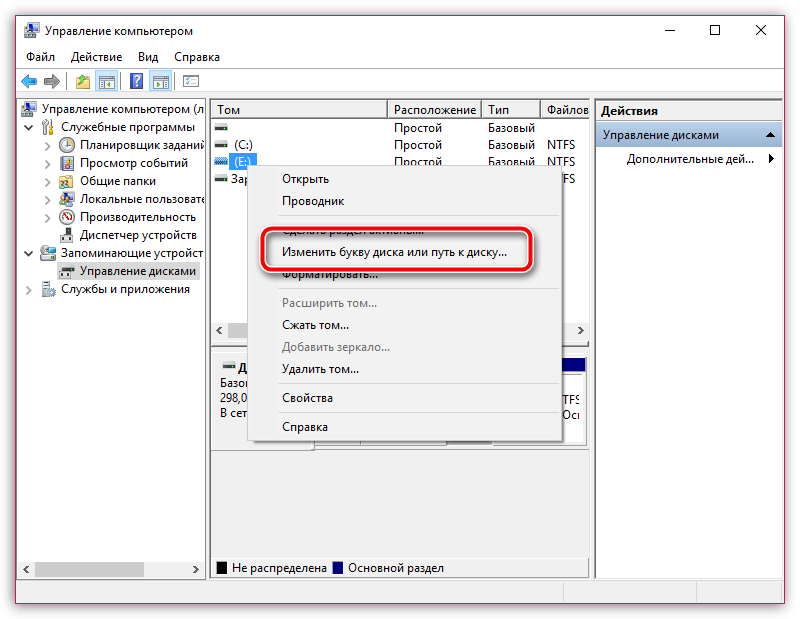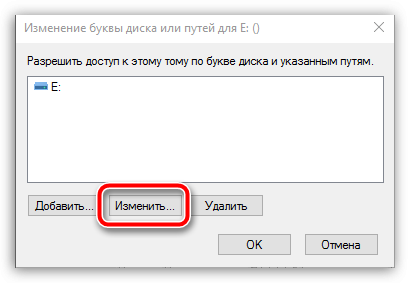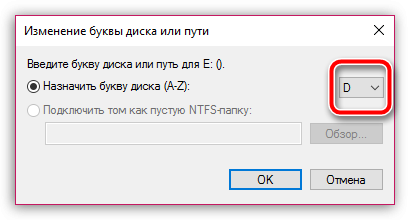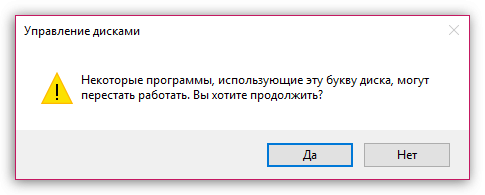- Что делать, если после установки Windows 7 исчез раздел жесткого диска
- Комментарии (49) к “Что делать, если после установки Windows 7 исчез раздел жесткого диска”
- Устранение ошибок: после переустановки Windows система не видит второй локальный диск
- После чего можно столкнуться с такой ошибкой?
- Как исправить данную проблему без потери данных на локальном диске?
- Пропал раздел жесткого диска Windows 7
- Что делать, если пропал раздел жесткого диска?
- Совет 1: присвоение буквы
- Совет 2: создание нового раздела с последующим его объединением
- Совет 3: восстановление раздела
Что делать, если после установки Windows 7 исчез раздел жесткого диска
Предположим, жесткий диск вашего компьютера содержит два раздела – C и D. В разделе C установлена Windows XP, а в разделе D – Windows 7. При загрузке XP видны оба раздела, но когда вы загружаете Windows 7, раздел с установленной XP исчезает. Эта проблема имеет решение.
На самом деле, раздел никуда не исчезает, и Windows 7 его прекрасно видит, но почему-то не присваивает ему букву. Следовательно, мы не имеем доступа к сохраненным на этом диске данным.
Чтобы присвоить диску букву, зайдем в Панель управления -> Администрирование -> Управление компьютером (Control Panel -> Administrative Tools -> Computer Management). В левом меню выберем пункт Запоминающие устройства -> Управление дисками (Storage -> Disk Management). Здесь отображается информация обо всех подключенных к компьютеру дисках, включая логические диски (разделы), приводы и съемные диски. Наш потерянный раздел находится здесь же – он отображается первым в списке и не имеет ни буквы, ни метки тома, однако опознаётся системой как жесткий диск.
Щелкаем по нему правой кнопкой и в появившемся меню выбираем пункт Изменить букву диска или путь к диску (Change Drive Letter and Paths…)
В открывшемся окне нажимаем кнопку Добавить (Add…)
В открывшемся окне, в строке Назначить букву диска (Assign the following drive letter) в виде раскрывающегося списка представлены все свободные буквы, любую из них мы можем присвоить нашему «неопознанному» разделу.
Выбираем букву и нажимаем кнопку OK. После этого, если всё сделано правильно, вы должны увидеть примерно такое окно автозапуска:
Комментарии (49) к “Что делать, если после установки Windows 7 исчез раздел жесткого диска”
При попотыке изменить букву, выскакивает сообщение – «Произошла ошибка при выполнении операции, т.к. информация в оснастке диспетчера дисков устарела…»
Что делать .
Спасибо огромное эта статья мне очень помогла
Здравствуйте. У меня та же проблема с жестким диском и сообщение выдается то же, что и у вас.Удалось ли вам найти выход из ситуации?
Спасибо. Помогло! Причём, севен ставил поверх хр с форматированием раздела. Совет сохраню в архив!
Спасибо, помогло… правда устанавливалась система на тот же раздел где была vista, и второй раздел был другим физическим диском , но все равно пропал
При попотыке изменить букву, выскакивает сообщение – «Произошла ошибка при выполнении операции, т.к. информация в оснастке диспетчера дисков устарела…»
Что делать .
Помогло только подключение неопознаваемого Windows 7 жесткого диска на компьютере под управление Windows XP и назначение из под нее полного доступа к разделу для группы пользователей «Все». Может и есть более цивилизованный способ получения доступа к собственной информации, но я не нашел его ни на сайте Microsoft, ни в поисковых системах. Удалять и форматировать неопознаваемый раздел с последующим использованием средств ZAR или R-Studio я посчитал неправильным решением.
В Windows Vista наблюдалась такая же проблема. Насколько я понимаю, это связано с особенностями настроек безопасности следующих после Windows XP операционных систем. Похоже, они не считают правильным давать доступ к NTFS-разделам жесткого диска, созданным под управлением любой другой ОС кроме текущей. Т.е., если вы устанавливаете Vista или Seven на жесткий диск, отличный от того, где раньше стояла XP, «Vi» или «7″, то велика вероятность, что партиции с информацией, записанной под предыдущей установкой станут недоступны. Возможно, для таких случаев лучше заранее «отдать» такой раздел в свободный доступ для категории «Все», а после установки новой ОС проверить, не остался он в свободном доступе. Если остался, вернуть права исключительно себе.
Возможно, я ошибаюсь в том, что обсуждаемая проблема спровоцирована исключительно «особенностями настроек безопасности следующих после Windows XP операционных систем». Имеет смысл начать с просмотра свойств проблемного диска/раздела под современным партишен-менеджером от Acronis’a, Paragon’a etc. Если увидите, что проблемный раздел является не только основным, но и активным, то желательно или сделать активным другой раздел этого же диска (если их хотя бы два), или переконвертить этот раздел в дополнительный. Кстати, если раздел единственный, то можно средствами менеджера уменьшить его на десяток мегабайт, создать на месте освободившегося места новый раздел и сделать активным уже его.
Если же двух описанных мною действий окажется недостаточно, остаётся только одолжить у кого-нибудь жесткий диск достаточного объема и, загрузив Windows XP (например, CD-диск с PE), скопировать на него спасаемую информацию. Затем удаляем/создаем новые разделы на проблемном диске, форматируем их и копируем информацию с одолженного диска обратно. Затем возвращаем одолженный жесткий диск хозяину.
я дольше классическую панель управления искал, чем с винтами ковырялся. вопрос в другом, почему винда не определяет буквы разделам? не каждый ведь знает где задаются буквы разделам. уже бы сделали как в линуксе, без букв. имхо, удобнее, универсальнее, и ничего нигде не конфликтует с путями.
Огромное спасибо . Нутром чую – что в управлении дисками дело – надо букву назначить – но трогать боялся.
Спасибо огромное! Помогло.Windows 7 был один и установлен на другой жесткий, а пропал один из разделов второго харда.
Устранение ошибок: после переустановки Windows система не видит второй локальный диск
Всем привет! На просторах интернета часто задают вопрос о том, почему после переустановки Windows пропадает один из разделов жесткого диска. Обычно это происходит после перехода с одной версии Windows на другую (например, откат с Windows 10 на Windows 7).
Я сам лично сталкивался с данной проблемой, уже её решил, но с целью наглядно показать данный способ (то есть сопроводить статью скриншотами), я верну ситуацию с дисками как было после переустановки Windows.
Внимание! Все действия, предоставленные в данной статье вы выполняете на свой страх и риск! Я не несу ответственности за потерю данных на диске (если вы всё сделаете строго по инструкции, данные сохранятся!).
После чего можно столкнуться с такой ошибкой?
Для начала разберем источник данной проблемы. Система не видит локальный диск из-за того, что не назначена буква диска. Это может произойти по двум самым распространённым причинам:
1) Откат с Windows 10 до Windows 7 с полной очисткой системного локального диска через Acronis.
2) Действие вируса на компьютере, ведь пользователь вначале испугается, на диске могут быть важные файлы, а диск исчез.
Как исправить данную проблему без потери данных на локальном диске?
Не нужно паниковать, поскольку все данные, что были на диске останутся в целости и сохранности. для того, чтобы получить доступ к диску, нам нужно будет вручную назначить букву локального диска. Решение проблемы аналогично и на Win 7 и на Win 10. Я покажу на примере Windows 7. Приступим:
- Заходим в панель управления.
- Находим «Администрирование» и заходим туда.
3. Открывается Проводник, в появившемся окне находим «Управление компьютером» и открываем (может быть, придется немного подождать, пока компьютер соберет информацию).
4. В появившемся окне слева находим «Запоминающие устройства» и заходим в раздел «Управление дисками».
5. Видим. что там находится два локальных диска, однако буква назначена только на один.
6. Кликаем правой кнопкой мыши по второму локальному диску и в контекстном меню выбираем «Изменить букву диска или путь к диску. «.
7. Увидим такое окно, нажимаем «Добавить».
8. Выбираем любую букву диску (по умолчанию это «D»).
9. Видим, что буква успешно назначилась.
10. Открываем Проводник и проверяем, диск на месте, все данные с него тоже. Это значит. что проблема решена!
Внимание! Если у вас пропал диск ни с того ни с сего, то рекомендую срочно просканировать систему на наличие вирусов!
Пропал раздел жесткого диска Windows 7
Многие пользователи создают на жестком диске разделы – это диски C, D и далее по списку. К сожалению, одна из наиболее неприятных проблем, с которой может столкнуться пользователь – раздел жесткого диска исчез, и найти его не получается.
Нельзя отрицать полезность разделов жесткого диска. Например, в одном разделе у вас может быть установлена операционная система, а во втором содержаться многогигабайтовая библиотека фильмов и музыки. При переустановке операционной системы тот раздел, что с пользовательскими файлами, может быть не затронут, а значит, файлы даже с новой Windows останутся при вас.
К сожалению, проблема, когда раздел жесткого диска внезапно пропадает, достаточно распространена, и причин, которые могут повлиять на возникновение данной проблемы, также предостаточно.
Что делать, если пропал раздел жесткого диска?
Совет 1: присвоение буквы
Первое, что необходимо сделать – это попасть в меню «Управление дисками» и посмотреть, отображается ли в нем логический раздел. Если да, то разделу необходимо присвоить букву.
Для этого вызовите меню «Панель управления», а затем пройдите к разделу «Администрирование».
В открывшемся окне дважды щелкните по ярлыку «Управление компьютером».
На экране отобразится новое окно, в левой области которого вам потребуется открыть раздел «Управление дисками».
Спустя мгновение на экране отобразится запрошенная информация. Внимательно просмотрите разделы диска. Если вы видите свой исчезнувший раздел, ему потребуется задать новую букву диска. Для этого щелкните по разделу правой кнопкой мыши и в высветившемся контекстном меню сделайте выбор в пользу пункта «Изменить букву диска или путь к диску».
В новом окошке щелкните по кнопке «Изменить».
Выберите из списка подходящую букву, а затем сохраните изменения.
Система предупредит о том, что программы, установленные на данный диск, могут перестать работать. Если вы согласны продолжить, щелкните по кнопке «Да».
Для окончательного принятия изменений рекомендуем выполнить перезагрузку компьютера. После проверьте, как отображается раздел после выполнения всех указанных действий.
Совет 2: создание нового раздела с последующим его объединением
Суть проблемы может заключаться в том, что файлы в разделе по-прежнему есть, но Windows не видит его, например, из-за того, что была потеряна файловая система. В этом случае мы попробуем использовать сторонние инструменты, которые смогут увидеть раздел, «отщепить» кусочек от раздела, создав новый с файловой системой NTFS, а затем просто объединить их.
1. Для этого обратимся к помощи программы Acronis Disk Director Advanced (ссылка на скачивание имеется в конце статьи). Вам потребуется загрузить данную программу на компьютер, а затем создать в ней загрузочный диск или флешку Live-CD.
2. Выполните вход в BIOS. Как правило, для этого на самом раннем этапе загрузки необходимо многократно нажимать горячую клавишу – F2 или Del.
3. Установите загрузочную флешку или диск в качестве основного загрузочного устройства. Для этого вам потребуется найти раздел «First Boot Device» (наименование раздела может несколько отличаться), а затем выбрать первым по списку свою флешку или CD-ROM.
4. Выйдите из BIOS. Компьютер начнет загружаться, и впоследствии на экране отобразится окно Acronis Disk Director Advanced. Утилита отобразит список существующих разделов, среди которых, вполне вероятно, вы увидите тот раздел, который не видит Windows.
5. Используя инструменты утилиты, вам потребуется отделить от раздела небольшой кусочек (хватит нескольким мегабайт), задав ему файловую систему NTFS.
6. Когда раздел будет создан, выполните объединение данного и проблемного разделов. Сохраните изменения, а затем выполните перезагрузку системы, выполнив вход в BIOS, и установите загрузку с жесткого диска. После выхода из BIOS система загрузится под Windows. Проверьте состояние раздела диска – он должен корректно отображаться.
Совет 3: восстановление раздела
Можно предположить, что вернуть раздел не получиться, но можно попытать удачу восстановить файлы, содержащиеся в нем. В нашей задаче, опять же, нам поможет утилита Acronis Disk Director Advanced.
1. Выполните действия, описанные в прошлом совете, с первого пункта по четвертый.
2. В меню Acronis Disk Director Advanced откройте раздел «Восстановление разделов», далее выберите диск, с которым будет выполняться дальнейшая работа и следуйте указаниям программы.
Обратите внимание, что длительность процедуры восстановления файлов из раздела может занять довольно длительное время (все зависит от количества файлов, содержащихся на диске). Поэтому будьте готовы к тому, что компьютеру придется работать долго.
4. Завершив процедуру восстановления, выйдите из Live-CD и загрузите компьютер под Windows.
Надеемся, данные достаточно легкие в исполнении рекомендации помогли вам решить проблему с отображением раздела. Кроме этого, если у вас есть собственный опыт решения неполадки, поделитесь им в комментариях.