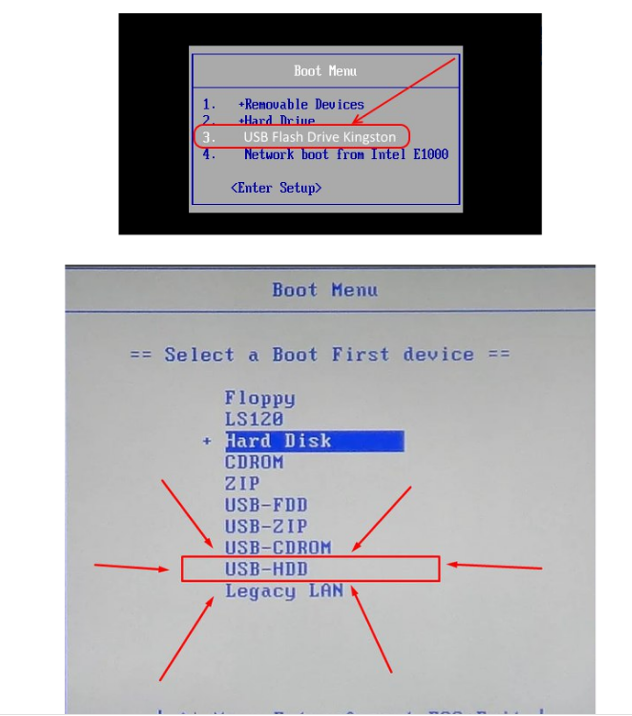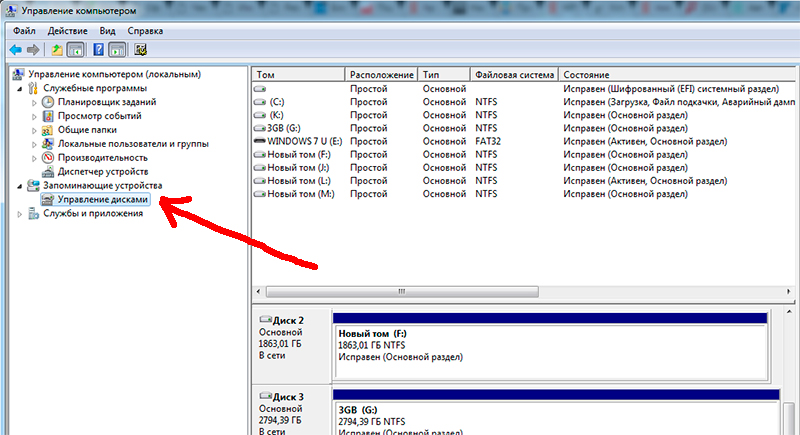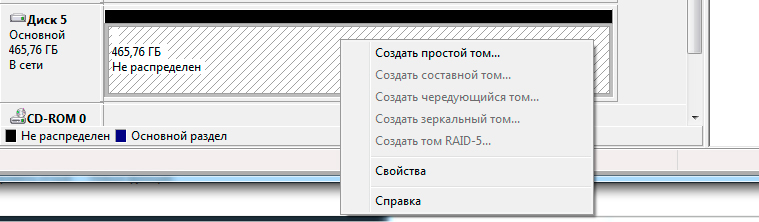- Как установить лицензионный виндовс, если нет дисковода?
- Windows не видит CD или DVD-дисковод. Что делать
- Windows не видит дисковод
- Как переустановить Windows когда CD-ROM и USB не работают?
- Введение
- 1 Вариант
- Нестандартной установки Windows (он же и рабочий который мне и помог)
- 1 Часть
- 2 Часть
- WinNTSetup инструкция пользователя
- Winntsetup ВИДЕО инструкция как пользоваться
- Компьютер не видит дисковод
- По какой причине не отображается дисковод?
- Решение проблемы через удаление фильтров в реестре
- Исправление проблемы путем настроек параметров в реестре
- Настройки отображения дисковода при помощи «BIOS»
- Настройка ПО для отображения дисковода – драйверов
- Видео — Пропал CD-ROM (DVD-ROM) не отображается. Решение проблемы
- Видео — Windows 8, 8.1, 10 не видит дисковод (CD-DVD)
Как установить лицензионный виндовс, если нет дисковода?
Есть лицензионный виндовс 10 на диске, а на наутбуке нет дисковода, как его можно установить? Есть другой компьютер с од.
Создать загрузочную флешку
С флешки установи
Usb дисковод попробуй найти. Вроде есть такие
С флешки или подключить внешний дисковод.
Скачать с сайта майкрософта свою версию винды 10, записать на флешку и ставить, используя свой лицензионный ключ. Запомните — лицензия э то ключ, а не дистрибутив на болванке.
Зайди на то оборудование, где есть DVD.
Вставь диск, через программу UltraISO создай образ ISO этого диска.
Скачать драйвера с оф. Сайта производителя для той системы, которую будешь устанавливать (так как. После установки новой винды — у Вас не будет доступ в интернет. Нужен будет драйвер на сетевую карту)
сделать загрузочную флешку программой Rufus
Далее. Что бы установить Windows с носителя — НЕ НАДО ВЫСТАВЛЯТЬ В БИОСе загрузку с флешки!
Ваши действия теперь —
Выключить ПК или ноутбук
USB ФЛЕШКУ надо вставить в USB 2.0, а не в 3.0
Далее вкл. ПК и нажимать F12, что бы вызвать Boot Menu и выбрать загрузку с флешки!
На всех по разному оно запускается (при вкл. Ноута или ПК нажимай — Esc или F8 или F12,) Находим флешку и Enter. А далее разберётесь! (примерные картинки — как выглядит флешка в Boot Menu) скрин —
Windows не видит CD или DVD-дисковод. Что делать
Windows не видит дисковод. Какие только сюрпризы не преподносит нам компьютер. Ложишься спать и не знаешь, включиться ли он завтра? Запуститься ли система или вообще исчезнет куда-нибудь? Раньше меня это тоже постоянно тревожило. Самое интересное, что сюрпризы постоянно разные. В один прекрасный момент я вдруг обнаружила, что у меня в системе в папке Мой компьютер исчез значок дисковода. Просто Windows не видит дисковод. Что делать? Сначала необходимо проверить сам дисковод.
Windows не видит дисковод
- в шлейфе,
- в приводе,
- в контроллере дисковода.
Скорее всего, причина в самом приводе. Но не мешает проверить.
Если до этого дисковод нормально работал, то попробуем сделать восстановление системы.
Если по каким-то причинам невозможно провести восстановление системы тогда проверяем, виден ли наш дисковод в BIOS.
Если в BIOS дисковод не обнаруживается, то проверяем шлейф (кабель), который подключает дисковод к материнской плате. Если есть возможность, заменяем его на заведомо рабочий.
Проверила дисковод с рабочим шлейфом, но он всё равно не определяется. Тогда пробуем подключить дисковод к другому компьютеру, чтобы определить его работоспособность.
Если дисковод рабочий, то входим в « Диспетчер устройств» (Пуск – Настройка – Панель управления – Система – Оборудование – Диспетчер устройств) . Проверяем внизу на вкладке « Общие » в окошке « Применение устройств » включено ли само устройство. Если выключено, то включаем его через это же окошечко (просто выбираем запись « Это устройство используется (включено) ».
Посмотрим, имеется ли в записи « DVD и CD-ROM дисководы » наш дисковод. И не стоит ли напротив записи восклицательный знак на желтом фоне.
Если напротив дисковода стоит восклицательный знак, то пробуем удалить драйвер дисковода (щелкаем дважды по названию дисковода, выбираем вкладку « Драйвер » и нажимаем кнопку « Удалить »). Перезагружаем компьютер.
После перезагрузки система должна сама определить дисковод и загрузить драйвер.
Если дисковод и шлейф исправен, то это должно помочь, а если нет, то скорее всего придется заменить его.
Попробуем загрузить любой самозагружаемый диск, предварительно установив в BIOS загрузку с CD-дисковода. Если загрузка происходит и диск открывается, а Windows по-прежнему не видит дисковод, тогда у нас проблема с операционной системой. Тут уже надо сначала проверить систему на вирусы, а потом покопаться в реестре.
Как переустановить Windows когда CD-ROM и USB не работают?
Сейчас я напишу небольшую инструкцию как для себя так и для других людей которые столкнуться с такой проблемой как я, а именно — «переустановить Windows когда CD-ROM и USB не работают?»
Введение
Одна из сотрудниц мне ультрабук Samsung NP530U3C
Первоначальная причина была в том, что у нее ноут выключается очень долго, что было подтверждено, около 15 минут была загрузка + еще минут 10 разгонялся рабочий стол.
При копировании некоторые файлы вызывали ошибку, что явно указывало на то, что диск начал сыпаться, пока шло копирование с ошибками удалось сохранить часть информации после чего диск просто умер. (что меня очень удивило, так это то, что ультрабук был не из дешевых в свое время, а они в него пихнули пластинный диск, а не ssd )
Купили в магазине SSD Kingston v300 на 240 гигов и вот тут началась танцы с бубном.
При подключении внешнего DVD-Rom и CD-ROM в биусе ни чего не показывалось, как и флешки, то есть на ультрабуке не работают ни один из USB портов.
1 Вариант
Нестандартной установки Windows (он же и рабочий который мне и помог)
Для этого способа нам понадобиться программа WinNTSetup — скачать с моего Яндекс диска (или с оф сайта http://www.msfn.org/board/topic/149612-winntsetup-v3874/ )
Итак идем по шагам:
1 Часть
- отключаем диск от ноута и подключаем его к рабочему компу
- открываем Управление дисками в окне Управление компьютером
- Находим наш диск в списке устройств (желательно что бы он был чистый потому как мы его должны отформатировать и разбить на разделы)
- После того как Вы его нашли в списке, нажмите на нем правой кнопкой и удалить все тома, что бы он был в статусе — Не распределен
- Теперь мы должны создать два тома один
Первый том — на 500 МБ (на этом разделе будет находится загрузчик windows)
Второй том — на все оставшиеся пространство - Первый том на 500 МБ необходимо сделать активным
- В итоге у нас должно получиться так:
- т.е. у нас должно на этом диске и так же в проводнике отображаться два новых логических диска с разными буквами.
2 Часть
WinNTSetup инструкция пользователя
После того как мы подготовили диск для установки на него windows, запускаем ранее скаченную программу WinNTSetup
- Запускаем WinNTSetup
- Нужно примонтировать образ windows на виртуальный диск (для этого нам понадобится программа UltraISO — скачать ее можно с моего диска )
- Далее в интерфейсе программы в полях должны быть след данные:
1 пункт — тут указываем путь к примонтированному диску с образом Windows, где нужно зайти в папку SOURCES и выбрать файл install.esd
2 пункт — в этом поле указываем диск который мы делали активным с объемом 500 мб
3 пункт — тут указываем диск которому мы отдали все остальное пространство - После этого нажимаем кнопку Установить и ОК
- Ждем пока пройдет инсталлирование это около 5-10 минут
- После отключаем диск от компьютера и подсоединяем его к ноутбуку и включаем его
- В этот момент может быть долго черный экран или зависнуть изображение установка Windows — ни чего не трогайте, это будет где то идти около часа — трех, после этого Вы увидите рабочий стол ))
- Все
Надеюсь это статья была кому то полезна, ну и как положено Видео прилагается.
Winntsetup ВИДЕО инструкция как пользоваться
В данной статье Вы узнали ответ на след вопросы: — winntsetup как пользоваться, winntsetup на флешку, winntsetup инструкция, winntsetup установка, winntsetup установка windows, установка с помощью winntsetup, установка windows с помощью winntsetup, установка windows 7 winntsetup
Компьютер не видит дисковод
Дисковод – это действительно неотъемлемая часть персонального компьютера. Данное устройство используется не только для чтения оптических дисков, но и для записи на них различной информации. Со временем актуальность и частота использования подобных девайсов в значительной мере снижается, что вызвано развитием более современных и удобных технологий. Однако не стоит списывать дисководы со счетов, ведь и по сей день они используются для решения самых разных проблем.
По какой причине не отображается дисковод?
Главная и самая распространенная проблема, которая возникает с такими устройствами, – их «невидимость» в системе. Если пользователь столкнулся с подобной проблемой, то в проводнике он не сможет найти соответствующей иконки, отображающей DVD или CD привод. Случается это в основном из-за неполадок, возникающих в самой операционной системе. К примеру, данная проблема является одним из частых спутников компьютеров с «Windows Seven».
Самые частые причины:
- в реестре системы
 происходит сбой, который приводит к повреждению записи об отображении в проводнике имеющегося оптического привода;
происходит сбой, который приводит к повреждению записи об отображении в проводнике имеющегося оптического привода; Решение проблемы через удаление фильтров в реестре
Чаще всего сбой в реестре и «невидимость» оптического привода в проводнике происходит после нового обновления операционной системы. Особенно это актуально для Windows Seven, 8 и 10.
В существующий и настроенный реестр новое обновление вносит собственные коррективы – фильтры. Именно они и блокируют возможность отображения дисковода. Кроме того, такие фильтры имеют возможность удалять ключи и параметры, служащие для отображения вышеупомянутого устройства.
Для решения подобной проблемы пользователю потребуется:
Шаг 1. Запустить на компьютере процесс «Выполнить» при помощи комбинирования клавиш «Win»+«R».
Шаг 2. В появившейся области следует активировать область для ввода символов и написать «regedit». После этого жмем «ОК».
Шаг 3. В открывшейся программе необходимо перейти в «Правка» и в выпадающем списке отыскать опцию «Найти…». Также можно воспользоваться комбинацией клавиш «Ctrl»+«F».
Шаг 4. Перед пользователем откроется окно для поиска, в котором необходимо прописать «<4d36e965-e325-11ce-bfc1-08002be10318>», активировать значение «Имена разделов» и нажать на иконку «Найти далее».
Шаг 5. Если по завершению поиска будет найден файл с названием «<4d36e965-e325-11ce-bfc1-08002be10318>», то юзеру потребуется в этой папке удалить файлы под названием «Upper Filters» и «Lower filters», которые отображаются в правой части окна. Для удаления кликните правой кнопкой мыши по файлу, затем левым щелчком мыши по опции «Удалить».
Шаг 6. В случае, если в списке будет найден файл с названием и расширением «UpperFilters.bak», то нет необходимости удалять его.
Важно! Все действия с внесением изменений в реестр необходимо проводить в учетной записи, которая обладает правами администратора. Кроме того, поиск и удаление вышеупомянутых фильтров нужно продолжать во всех разделах до тех пор, пока их и вовсе не останется. По завершению процедуры потребуется перезапустить ПК.
Исправление проблемы путем настроек параметров в реестре
Для добавления параметров в реестр пользователю следует:
Шаг 1. Запустить на компьютере процесс «Выполнить» при помощи комбинирования клавиш «Win»+«R».
Шаг 2. В появившейся области следует активировать область для ввода символов и вписать «regedit». После этого жмем «ОК».
Шаг 3. В открывшейся программе необходимо перейти в следующую ветку: «HKEY_LOCAL_MACHINE»-«SYSTEM»-«CurrentControlSet»-«Services»-«atapi».
Шаг 4. Нажать правой кнопкой мыши на папку «atapi» и создать совершенно новый раздел.
Шаг 5. Новообразованному разделу необходимо присвоить имя «Controller0».
Шаг 6. Открыть раздел и по правой части рабочей области нажать правой кнопкой мыши. Переходим в «Создать» и выбираем «Параметр DWORD (32 бит)».
Шаг 7. Созданный параметр именуем «EnumDevice1» и при помощи двойного нажатия на него запускаем свойства. В них необходимо выставить значение «1», после чего сохранить изменения иконкой «ОК».
Шаг 8. Проводим перезагрузку своего устройства.
Настройки отображения дисковода при помощи «BIOS»
Для того, чтобы исправить проблему отсутствия отображения в проводнике, можно также воспользоваться «БИОСом», так как отключение его именно в данной программе является частой практикой среди пользователей.
Для этого необходимо:
Шаг 1. Запустить «ПК» и, не дожидаясь прогрузки «ОС» устройства, нажать кнопку запуска «BIOS». На разных девайсах это могут быть разные кнопки. В основном использовать необходимо клавиши от «F2» до «F12».
Шаг 2. В зависимости от версии запущенной программы, названия вкладок и наименования дисководов могут отличаться. Чаще всего для того, чтобы открыть необходимые настройки, нужно перейти во вкладку «Advanced» или «Advanced BIOS Feature».
Шаг 3. Найти пункт «SATA-Device». Он также может иметь другое название – «USB-Device», «IDE-Device». Когда необходимый пункт будет найден, нужно выставить его значение на «Enabled».
На заметку! Иногда вместо «Enabled» нужно выставить «Device 0/1».
Шаг 4. «BIOS» можно закрывать с сохранением внесенных изменений клавишей «F10».
Настройка ПО для отображения дисковода – драйверов
Драйверы необходимы для того, чтобы создавать полноценное взаимодействие операционной системы и установленного аппаратного обеспечения. Однако может случиться такое, что драйвер либо устарел, либо остановил свою деятельность. Если пользователь убедился, что проблема с дисководом не исходит из «БИОСА», повреждения шлейфа или проблем с реестром, то дело именно в драйверах.
Для решения такой задачи нужно:
Шаг 1. На рабочем столе нажать правой клавишей по значку «Этот компьютер» («Мой компьютер») и перейти во вкладку «Управление».
Шаг 2. Перейти в подраздел «Диспетчер устройств» и отобразить полное содержимое ветки «DVD и CD-ROM дисководы».
Шаг 3. Найти устройства, возле иконок которых имеется значок стрелочки, направленной вниз. Это значит, что драйвер устройства не задействован. В таком случае его необходимо активировать нажатием правой клавиши мыши и выбором пункта «Задействовать».
Шаг 4. При обнаружении желтой иконки с восклицательным знаком возле устройства юзеру потребуется нажать правой кнопкой на девайс и запустить пункт «Свойства».
Шаг 5. В появившемся окне активировать вкладку «Драйвер» и нажать кнопку «Удалить».
Шаг 6. Появится область, в которой необходимо дать подтверждение на проводимые действия, а именно кликнуть «ОК».
Шаг 7. После этого потребуется найти на верхней панели «Управления компьютером» знак компьютера с увеличительным стеклом и запустить соответствующий процесс «Обновить конфигурацию оборудования».
Шаг 8. После этого дисковод должен отобразиться в списке устройств. Если этого не произошло, то рекомендуется перезапустить сам ПК.
Для того, чтобы обновить драйверы, юзеру нужно:
Шаг 1. На рабочем столе нажать правой клавишей на ярлыке «Этот компьютер», и перейти во вкладку «Управление».
Шаг 2. Перейти в подраздел «Диспетчер устройств» и отобразить полное содержимое ветки «DVD и CD-ROM дисководы».
Шаг 3. Выбрать необходимое устройство, нажать на него правой кнопкой мыши и выбрать пункт «Обновить драйверы…».
Шаг 4. В появившемся окне выбираем «Автоматический поиск обновленных драйверов». Операционная система сама произведет поиск актуального программного обеспечения для полноценной работы дисковых приводов.
Помимо вышеописанных проблем дисковод может просто-напросто выйти из строя из-за долгих лет использования. Если ни одна из инструкций не помогла решить возникшую проблему, рекомендуется обратиться за квалифицированной помощью в один из сервисных центров в вашем населенном пункте.
Видео — Пропал CD-ROM (DVD-ROM) не отображается. Решение проблемы
Видео — Windows 8, 8.1, 10 не видит дисковод (CD-DVD)
Понравилась статья?
Сохраните, чтобы не потерять!