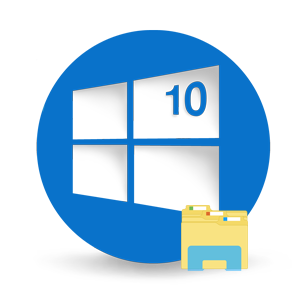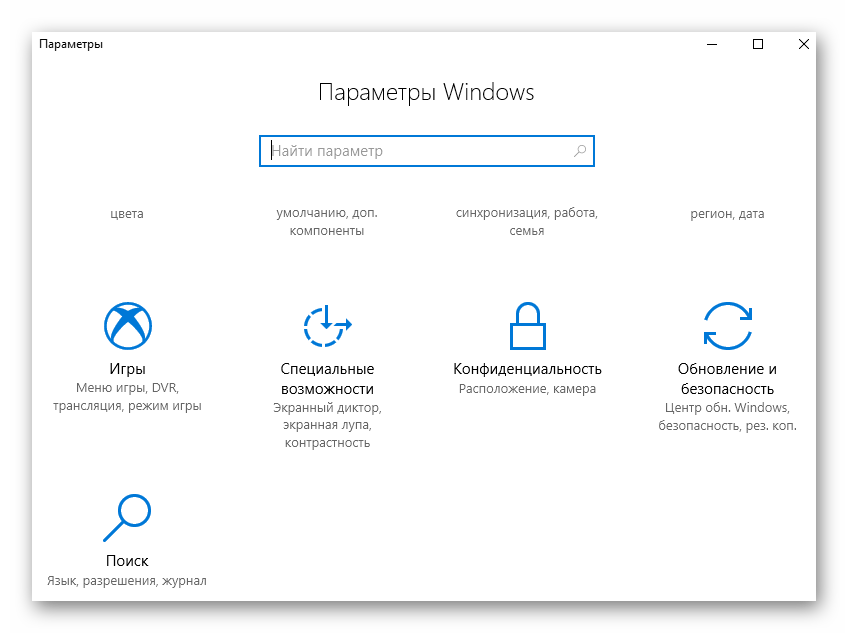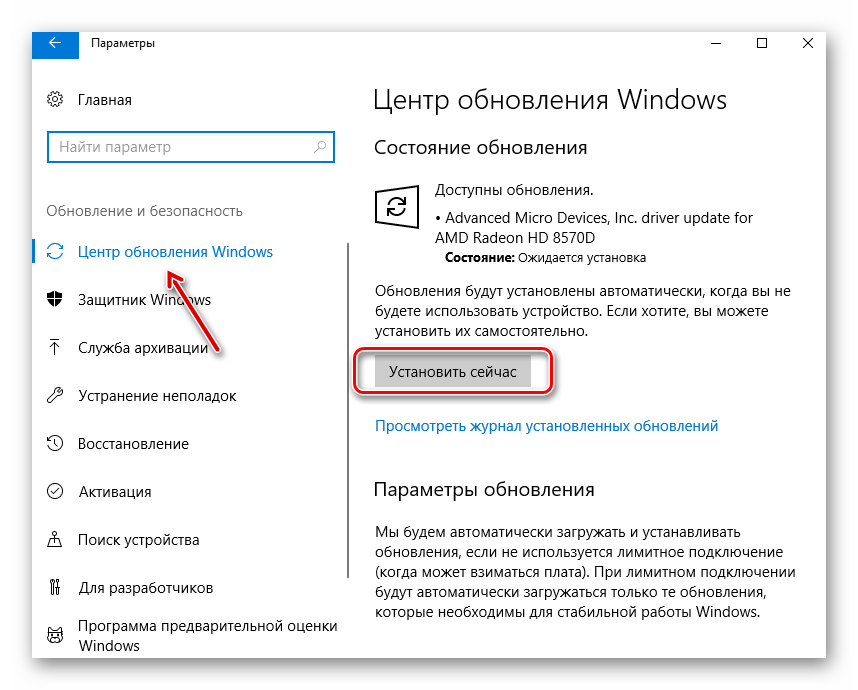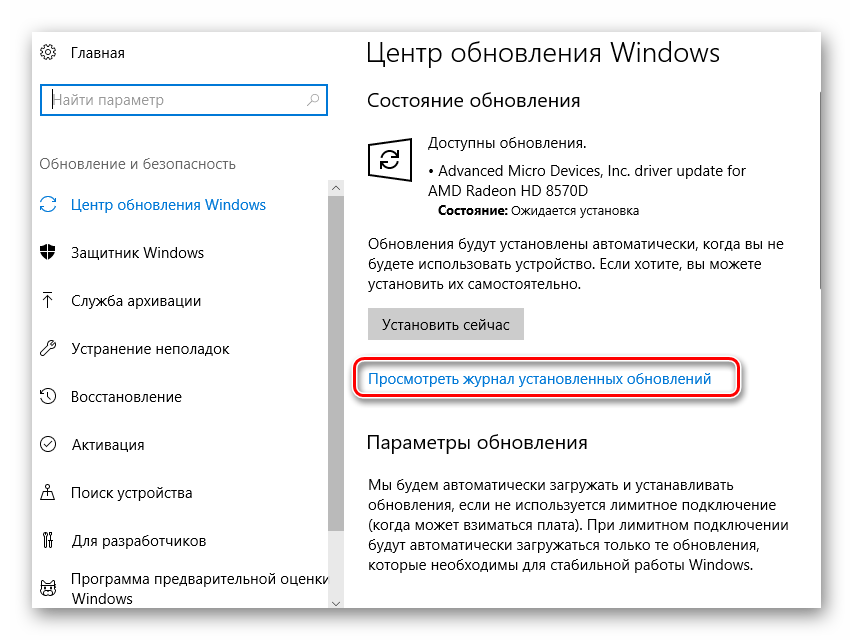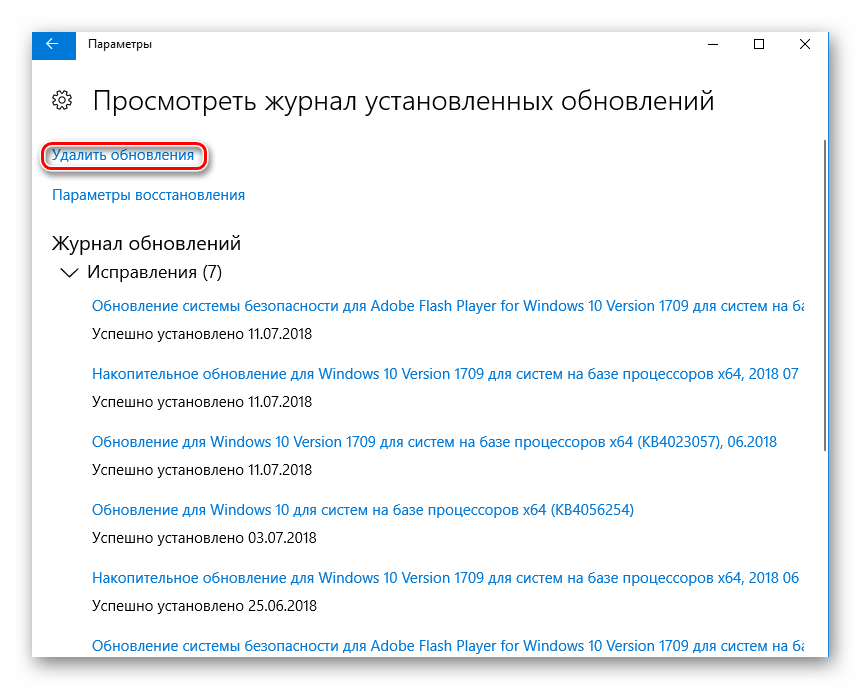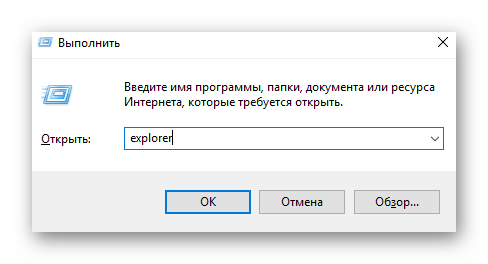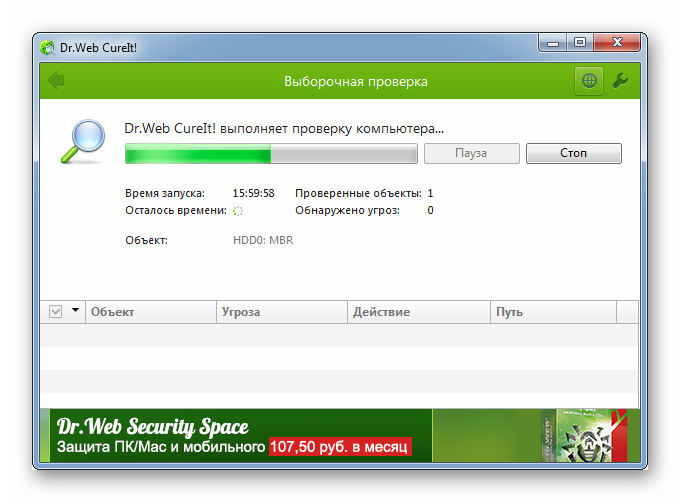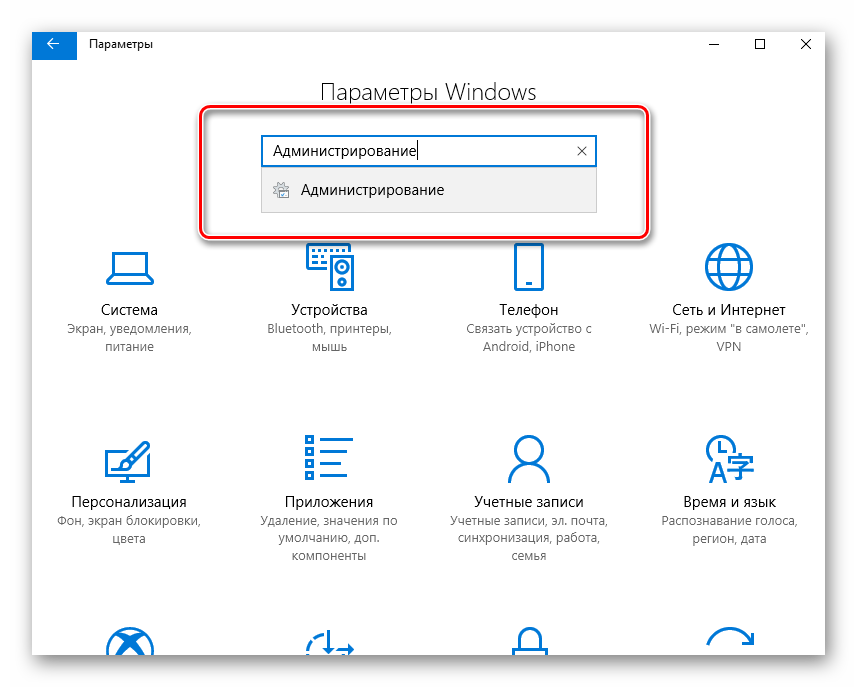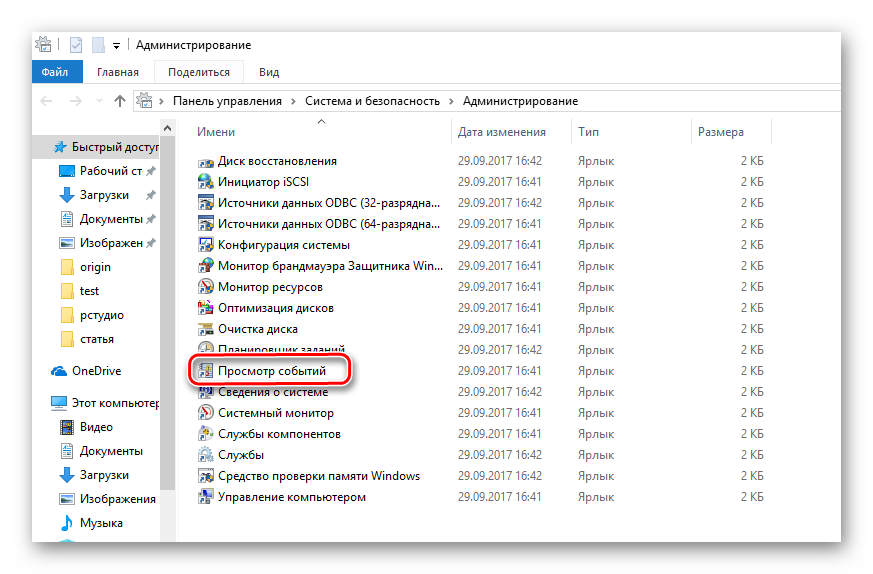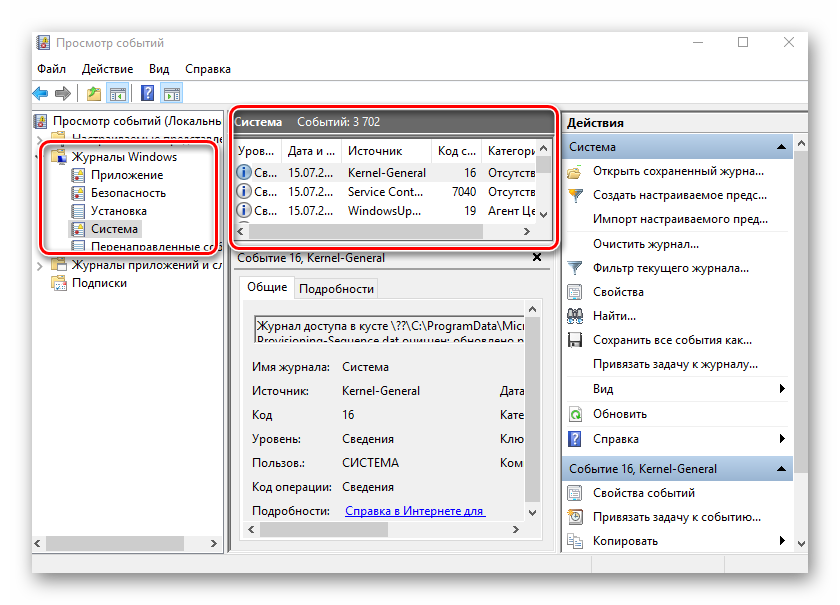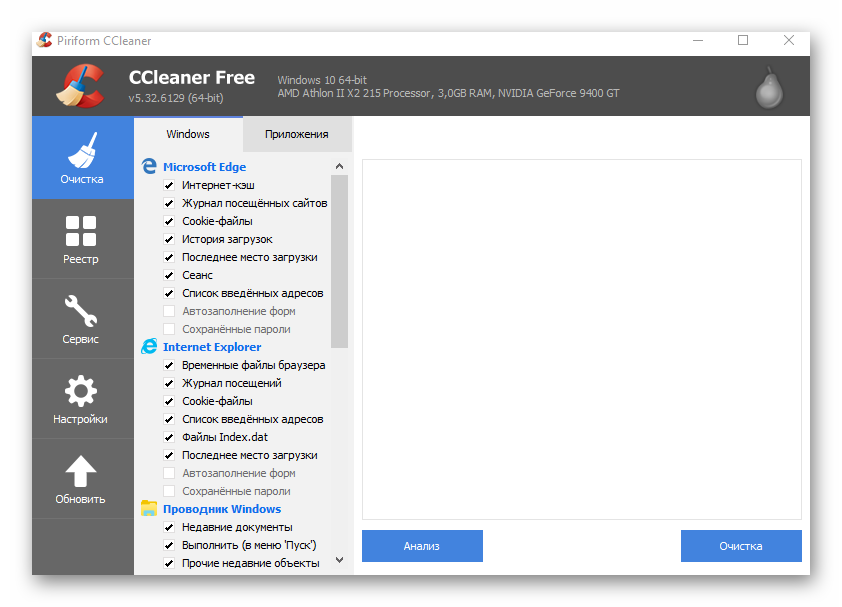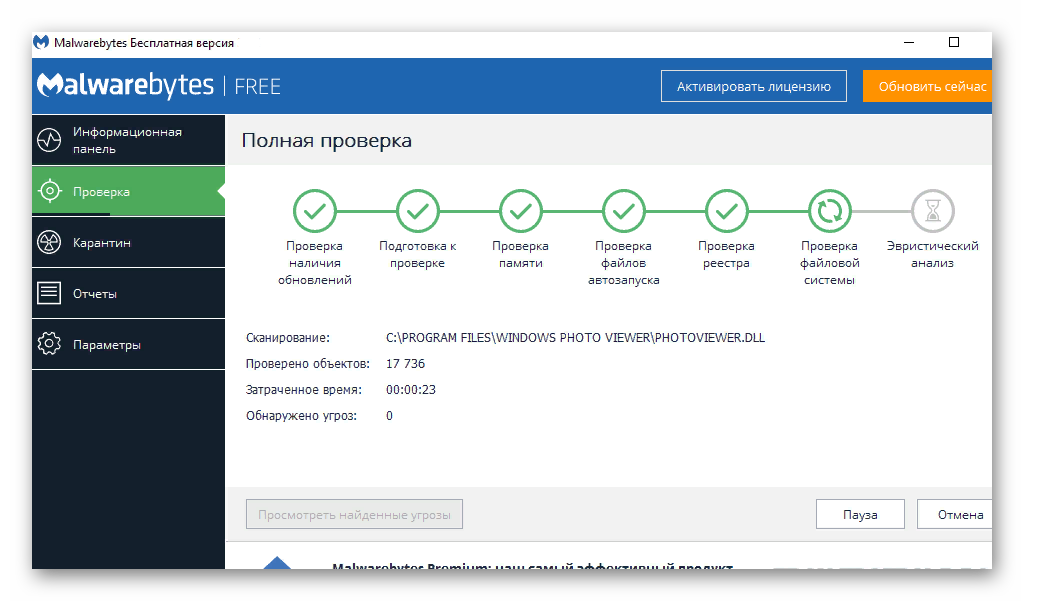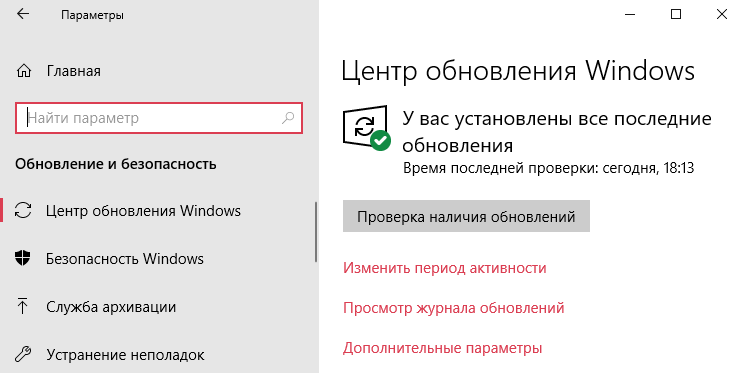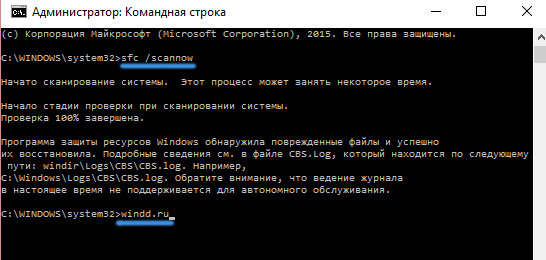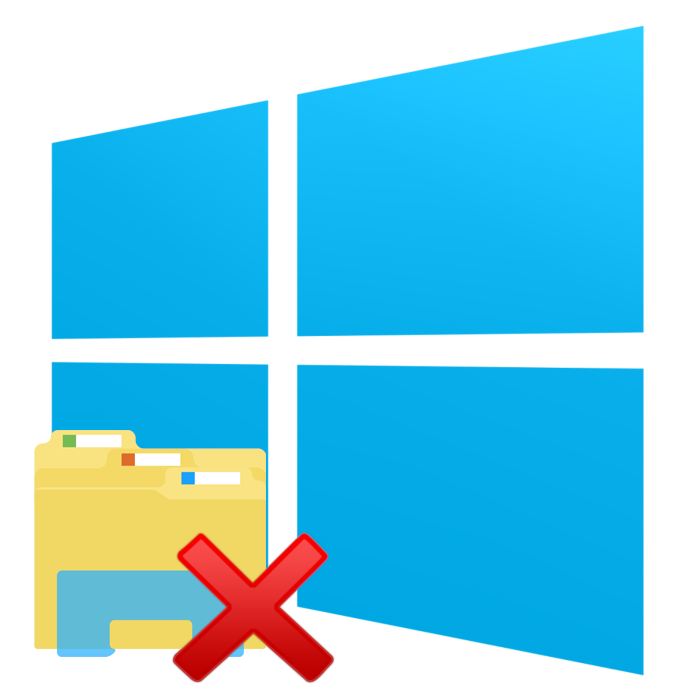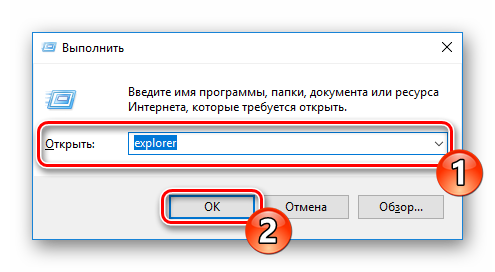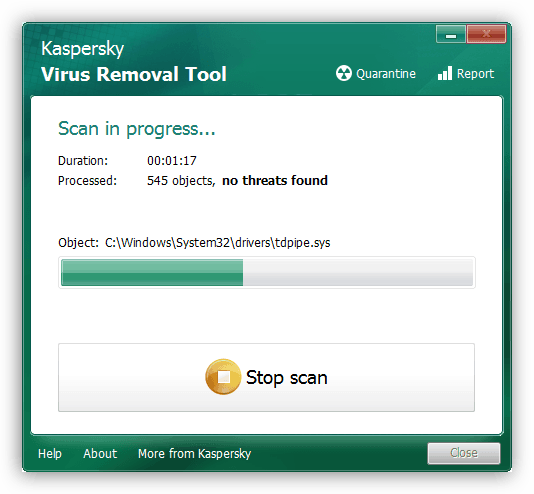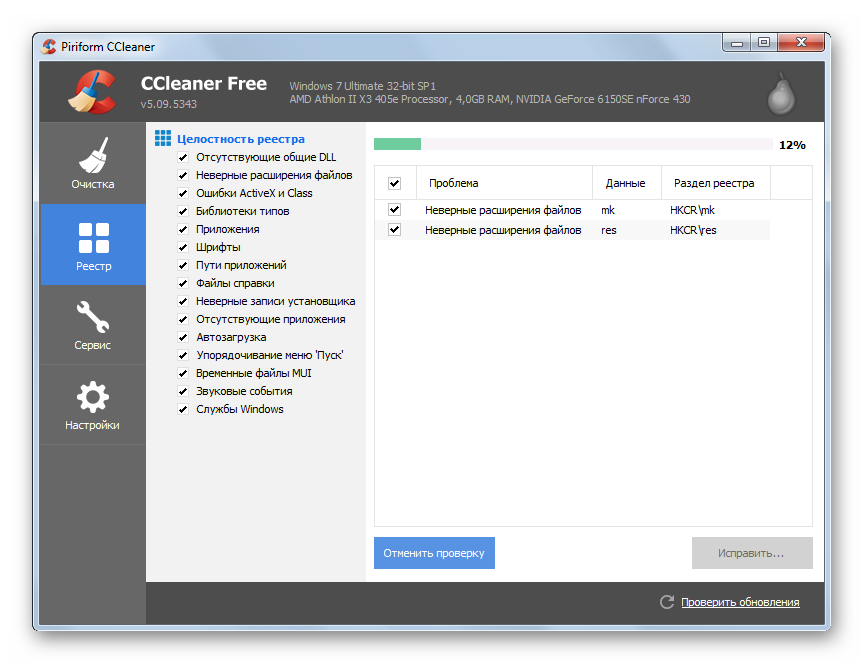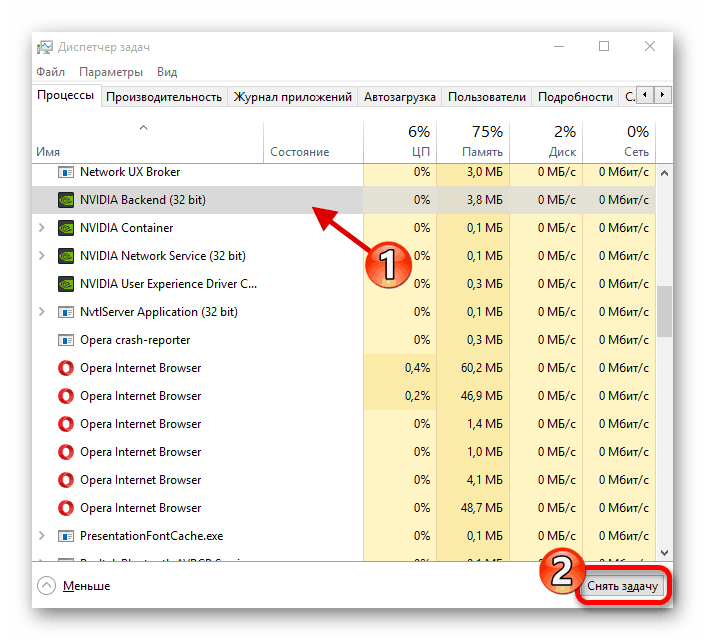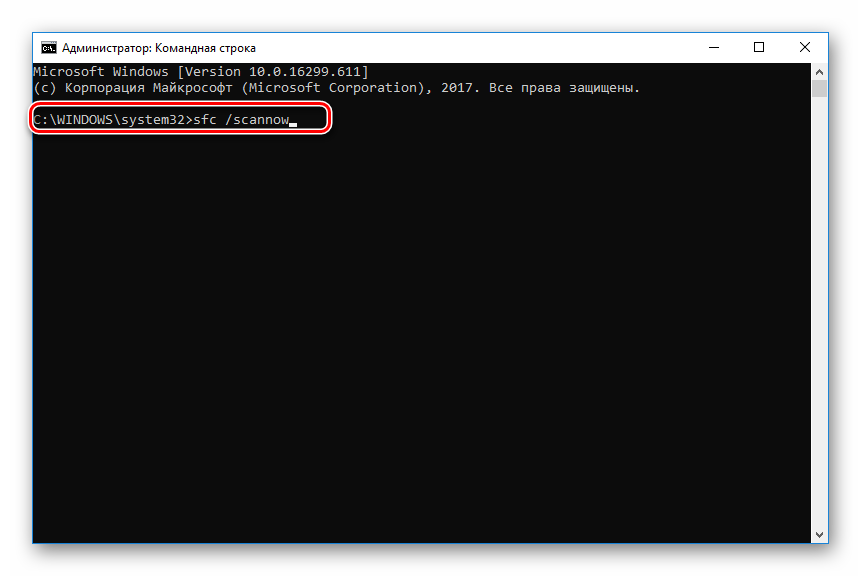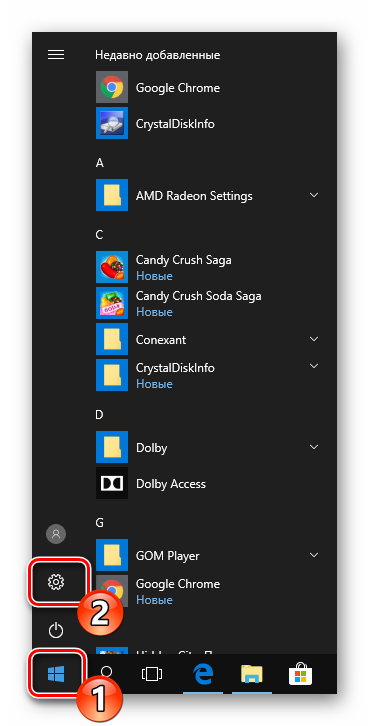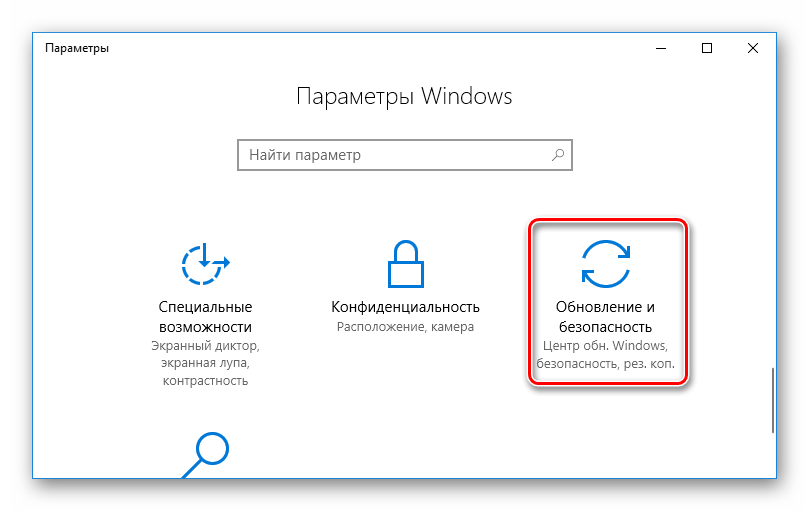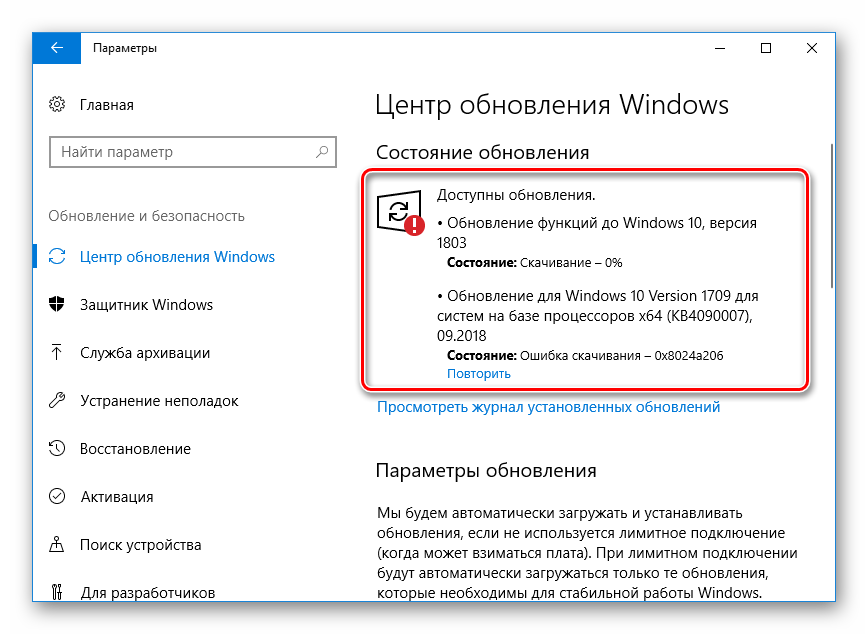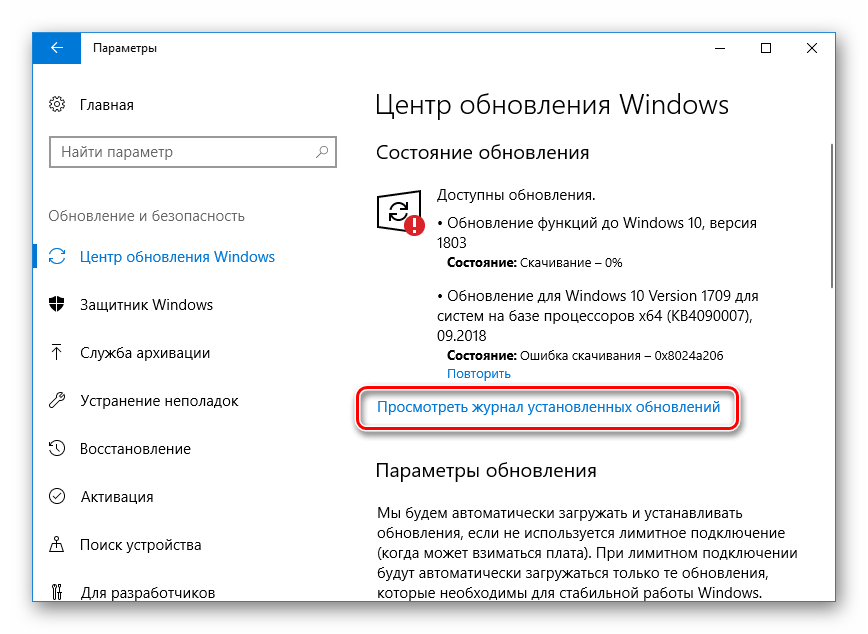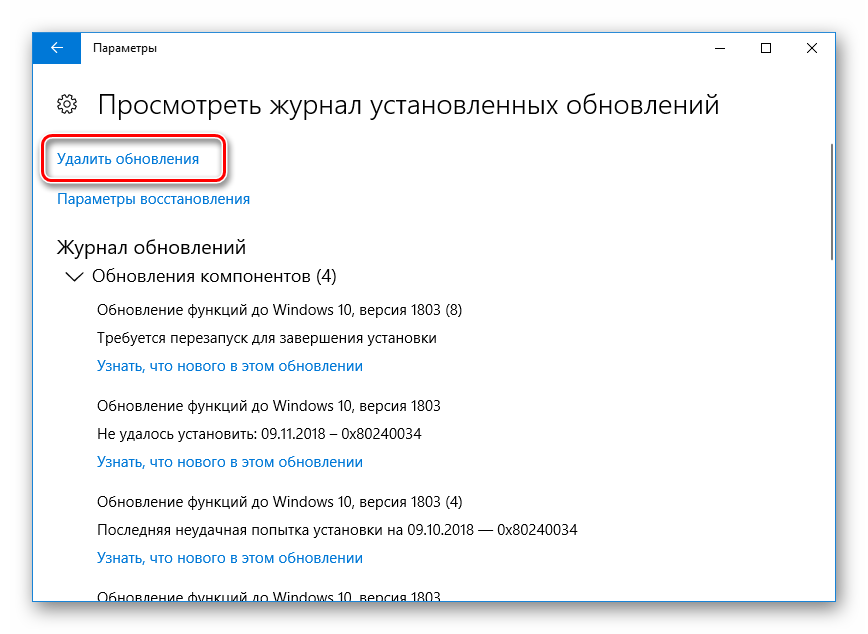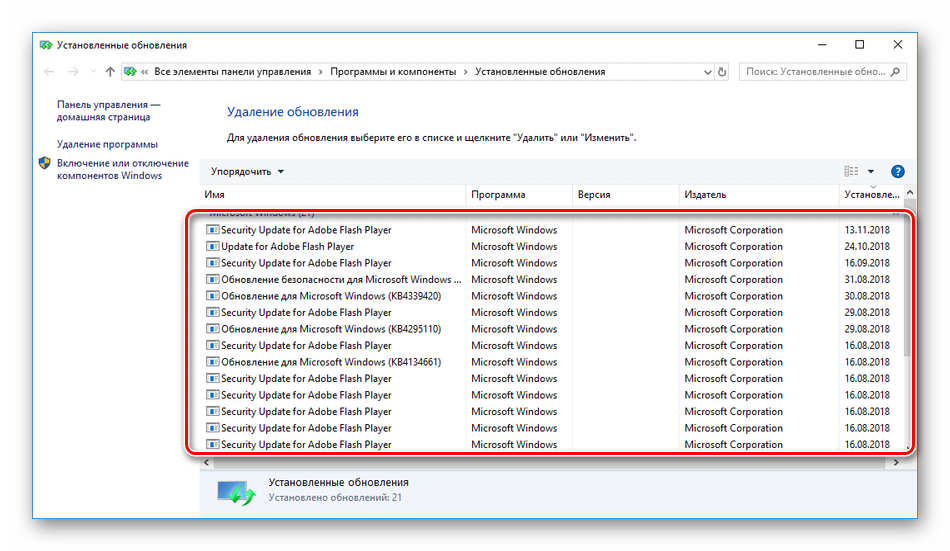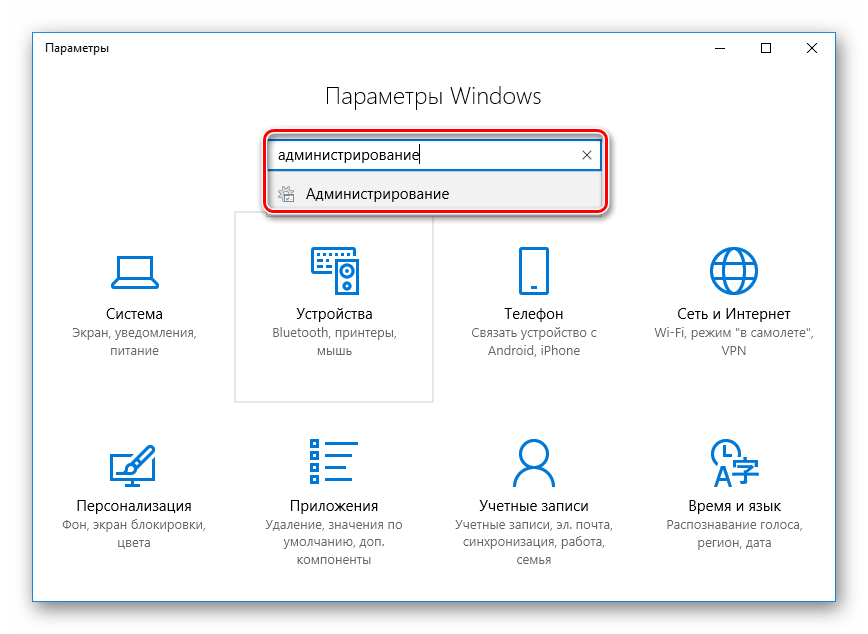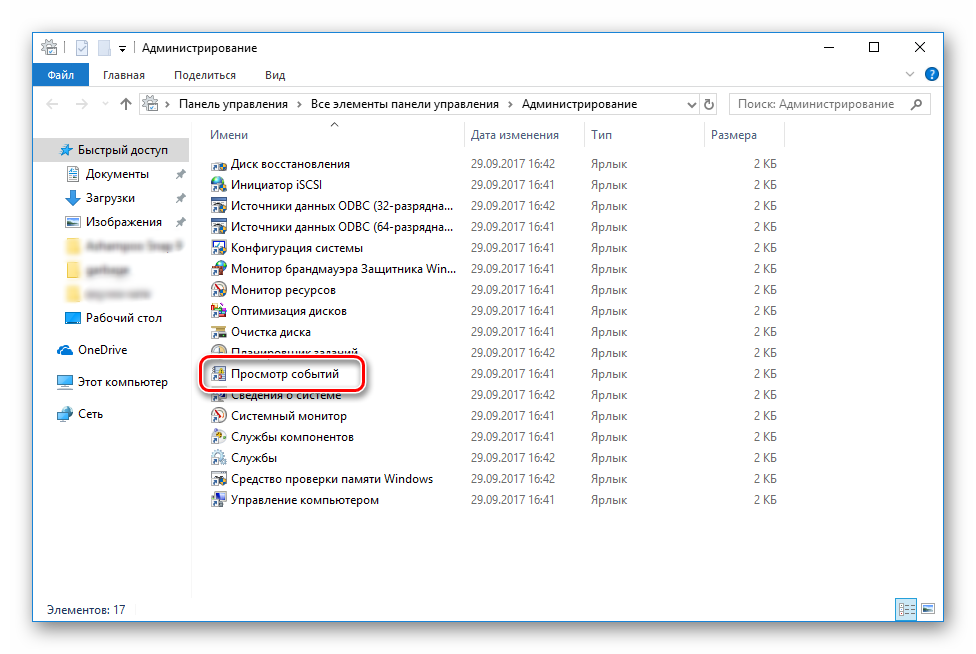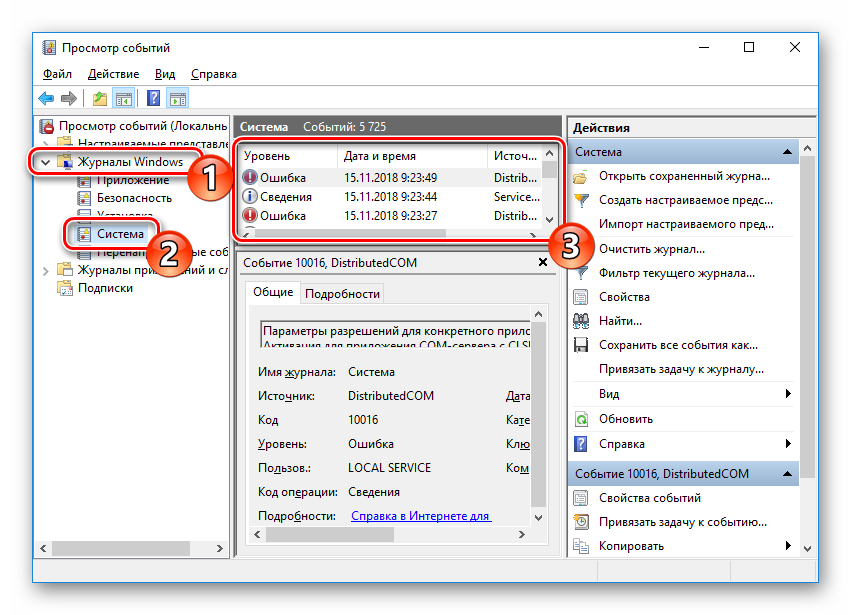- 5 способов устранить причины тормозов ПК после обновления Windows 10
- Параметры Windows
- Классическая панель управления
- Командная строка
- Особые параметры загрузки
- Show or hide updates
- В заключение
- Исправление ошибки «Проводник не отвечает» в Windows 10
- Устраняем проблему
- Переустанавливаем обновления
- Через интерпретатор команд
- Использование встроенных средств для устранения неполадки
- Вирусы
- Восстанавливаем работоспособность проводника через журнал событий windows
- Стороннее ПО
- Заключение
- Не работает проводник Windows 10
- Перезапустить процесс проводника
- Восстановить целостность файлов
- Решаем проблемы с нерабочим Проводником в Windows 10
- Способ 1: Очистка от вирусов
- Способ 2: Чистка реестра
- Способ 3: Оптимизация работы ПК
- Способ 4: Исправление ошибок
- Способ 5: Работа с обновлениями
- Способ 6: Ручное исправление
5 способов устранить причины тормозов ПК после обновления Windows 10
Предусмотреть все возможные аппаратные конфигурации и гарантировать безупречную работу ОС на любой из них не может даже такой гигант индустрии как Microsoft. В результате небольшая часть пользователей сталкивается с проблемами после установки обновлений Windows. Внезапно появившиеся «тормоза» не обязательно следствие вирусных атак или происков вездесущих майнеров. Такой же эффект вызывает автоматическая установка исправления не совместимого с аппаратной конфигурацией. Наши эксперты рассказывают, каким образом можно избавиться от «тормозов» удалив вызывающие их обновления Windows 10.
Параметры Windows
Способ № 1 по устранению причины тормозов после обновления.
Microsoft постепенно переносит элементы управления в новую панель, делая ее все более функциональной с каждой сборкой операционной системы. Работать с обновлениями в ней можно уже практически полноценно.
Открываем параметры ОС, использовав сочетание клавиш «Win+i». Переходим в раздел, обозначенный на скриншоте.
Под кнопкой ручной проверки находим ссылку на журнал обновлений и нажимаем на нее.
В этом разделе настроек можно просмотреть все установленные в системе патчи, которые для удобства поиска собраны в группы. Первый пункт, размещенный прямо под заголовком, открывает классическую панель управления с меню удаления.
Выделяем проблемное обновление выбрав его из общего списка. В полосе управляющих элементов активируется кнопка «Удалить». Нажимаем на нее.
Подтверждаем решение избавиться от выбранного апдейта.
Классическая панель управления
Способ № 2 по устранению причины тормозов после обновления.
Поскольку процедура удаления привязана к использованию классической панели управления можно сразу воспользоваться ей.
Вызываем диалоговое окно «Выполнить» сочетанием клавиш «Win+R». Набираем в текстовом поле «control». Отдаем команду на запуск панели управления кнопкой «ОК» или клавишей ввода.
Переходим к отмеченному на скриншоте разделу и открываем его.
В области переходов кликаем на выделенную ссылку, чтобы перейти к списку установленных патчей. Дальнейшие действия будут аналогичны выполненным в двух последних пунктах предыдущего раздела.
Командная строка
Способ № 3 по устранению причины тормозов после обновления.
Кроме привычного всем пользователям графического интерфейса, деинсталлировать вызывающие проблемы исправление можно воспользовавшись командной строкой.
Вызываем расширенное меню кнопки «Пуск» клавиатурной комбинацией «Win+X». Запускаем командную строку в режиме повышенных привилегий.
Набираем «wmic qfe list brief /format:table». Нажав клавишу ввода, выполняем введенную команду. В окне консоли отобразится список апдейтов аналогичный выводимому в классической панели управления. Недостатком такого метода является отсутствие расширенного описания. Все обновления обозначены только идентификационным номером и определить их точное предназначение с помощью командной строки невозможно. Для этого придется воспользоваться журналом в параметрах Windows.
Разобравшись какое из исправлений требуется удалить набираем следующую команду: «wusa /uninstall /kb:XXXXXXX». Вместо «XXXXXXX» указываем цифровой идентификатор, принадлежащий выбранному пакету, и нажимаем клавишу ввода.
Открывается окно автономного установщика. Подтверждаем решение деинсталлировать указанный в тексте команды патч.
Особые параметры загрузки
Способ № 4 по устранению причины тормозов после обновления.
Еще один вариант удаления проблемных компонентов предусматривает использование среды восстановления. Воспользоваться им можно как из графического интерфейса, так и загрузившись с установочного диска.
В разделе «Обновление и безопасность» параметров операционной системы выбираем в боковом меню пункт «Восстановление». Находим раздел «Особые варианты загрузки» и нажимаем кнопку, выделенную на скриншоте рамкой.
Компьютер перезагрузиться и активирует среду восстановления Windows. Выбираем раздел «Поиск и устранение неисправностей».
Открываем пункт «Дополнительные параметры».
Переходим в раздел, отмеченный рамкой.
Здесь предлагается два варианта действий: удаление последнего исправления или обновления компонентов операционной системы. В зависимости от того, что является причиной «тормозов» компьютера, выбираем подходящий вариант. Для запуска процесса удаления потребуется подтвердить паролем учетную запись пользователя.
Show or hide updates
Способ № 5 по устранению причины тормозов после обновления.
Просто удалить проблемный пакет обновлений с компьютера недостаточно. При очередной проверке система снова найдет его на сервере Windows Update и попытается установить. Избежать этого помогает небольшая утилита разработанная Microsoft. Работает она без установки и делает нежелательное обновление недоступным для загрузки.
Удалив проблемный апдейт любым из приведенных выше способов, запускаем загруженное по ссылке приложение. В открывшемся окне нажимаем кнопку «Далее».
Используем пункт «Hide updates». Утилита обратится к службе Windows Update, чтобы получится список доступных для компьютера пакетов обновлений.
Отмечаем галочкой нежелательный для установки патч и нажимаем «Далее». В результате проделанных действий апдейт не будет отображаться в списке доступных и перестанет автоматически загружаться на компьютер.
Если в дальнейшем станет известно, что вызываемая пакетом обновлений проблема решена, его можно будет установить. Воспользовавшись утилитой, выбираем на втором шаге пункт «Show hidden updates». Сняв ранее установленную галочку, делаем исправление доступным для загрузки.
В заключение
Способы, приведенные нашими экспертами, позволяют убрать проблемное обновление и запретив его повторную установку избавить компьютер от появившихся «тормозов».
Исправление ошибки «Проводник не отвечает» в Windows 10
Устраняем проблему
Для того, чтобы узнать, почему зависает проводник в windows 10, как исправить данную ошибку, необходимо осуществить нижеперечисленные действия.
Переустанавливаем обновления
- Открываем Параметры системы и ищем вкладку «Обновления и безопасность».
Переходим в Центр обновления Windows, проверяем наличие важных обновлений, устанавливаем их.
Существуют случаи, когда стоит попробовать удалить старое обновление, затем заменить на новое. Делается так: в Центре обновления заходим в «Просмотр журнала обновлений» и производим удаление установленных обновлений.
Через интерпретатор команд
Когда не получается запустить проводник, можно сделать это, используя строку Выполнить:
- Нажимаем клавиши Win + R, вписываем explorer .
Также можно попытаться запустить его, нажав Win + E.
Использование встроенных средств для устранения неполадки
Если в windows 10 тормозит проводник, необходимо пройти проверку системы на выявление посторонних неполадок и сбоев. Осуществляем данный шаг, используя командную строку в режиме администратора, вводя по очереди символы:
- sfc/scannow
- dism/online/cleanup-image/scanhealth
- dism/online/cleanup-image/restorehealth
Теперь обязательно перезагружаем компьютер.
Вирусы
Иногда на работу проводника могут повлиять не только системные ошибки, но и вирусное программное обеспечение. Следовательно, необходимо проверить свою систему с помощью популярных антивирусов.
Восстанавливаем работоспособность проводника через журнал событий windows
- Для начала переходим в Параметры Windows 10.
- В поиске пишем «Администрирование».
После появления меню находим папку «Просмотр событий», кликаем по ней.
В образовавшемся окне слева жмем по пункту «Система», а справа ищем приложение, нарушившее работу проводника и останавливаем.
Стороннее ПО
В некоторых случаях проводник может глючить на windows 10 из-за ошибок в реестре. Исправляются они программой CCleaner, которая сканирует систему и удаляет поврежденные элементы.
Также существует одна утилита, о которой знают не многие – это Malwarebytes. Она быстро и качественно проверит тысячи файлов на вашем компьютере. Бывают случаи, когда популярные антивирусы не могут справиться с проблемой, а данная программа может. Она имеет бесплатную версию, что делает ее максимально доступной. Возможно данное приложение решит ошибку с проводником. Для этого необходимо скачать ее и установить, а затем запустить сканирование в автоматическом режиме.
Заключение
Способов решения проблемы с зависанием проводника много, но не факт, что все они действенные. В данной статье были описаны только наилучшие варианты устранения данной неполадки. Выполните все вышеперечисленные операции и ваш проводник снова заработает.
Пользователи все ещё встречаются с проблемами в работе проводника Windows 10. На первый взгляд может показаться что в некорректной работе проводника не может быть виноват пользователь. В большинстве случаев это мнение является ошибочным, так как после чистой установки операционной системы все прекрасно работает.
Данная статья расскажет как исправить ошибку проводник не отвечает в Windows 10. Если не работает проводник, бывает достаточно выполнить перезапуск его процесса, или же запустить средство восстановления целостности системных файлов. Можно предположить почему не отвечает проводник, часто ошибки появляются после установки несовместимых приложений или вовсе драйверов.
Не работает проводник Windows 10
Перезапустить процесс проводника
Если же не корректно работает или вовсе не отвечает проводник, можно попробовать его перезапустить. Действительно неопытному пользователю будет легче выполнить полные перезапуск компьютера. В процессе загрузки системы также включается процесс проводника, и в отличие от других служб или программ в автозагрузке его отключить не получится.
- Откройте интерфейс диспетчера задач нажав сочетание клавиш Ctrl+Shift+Esc.
- Для запуска процесса проводника нажмите меню Файл > Запустить новую задачу.
Крупные обновления зачастую не загружаются в автоматическом режиме. Нужно самостоятельно заходить и проверять наличие обновлений. Смотрите также другие способы как до последней версии можно обновить Windows 10.
Восстановить целостность файлов
Постоянные установки приложений с недостоверных источников, а также неправильные выключения компьютера могут навредить операционной системе в целом. Для таких случаев в систему были добавлены средства позволяющие выполнить проверку и восстановление целостности системных файлов. Процесс проверки занимает продолжительное время, в зависимости от места расположения системы.
Первым делом откройте командную строку от имени администратора в Windows 10. В интерфейсе командной строки достаточно выполнить команду: sfc /scannow.
После завершения сканирования системы программа защиты ресурсов при обнаружении поврежденных файлов выполнит их восстановление. Подробные сведения сохраняются в логах на системном диске. Зачастую данных выведенных в командной строке достаточно для пользователя, чтобы понять были файлы повреждены или нет.
Способов проверки целостности файлов штатными средствами есть несколько. Другие возможные решения проблемы смотрите в инструкции: Как проверить целостность системных файлов Windows 10. Лучше всего выполнить проверку и восстановление целостности несколькими средствами. Если же первое не даст результатов, это не может гарантировать, что другие средства не найдут проблем.
Не стоит паниковать, не понимая что делать, когда процесс проводника не отвечает в Windows 10. В большинстве случаев получается устранить проблему средствами самой системы без необходимости её полной переустановки. Дополнительно рекомендуется выполнить проверку системы на наличие вредоносных приложений и удаление несовместимых программ с компьютера.
Решаем проблемы с нерабочим Проводником в Windows 10
Чаще всего случается, что Проводник просто перестает отвечать или не запускается. Связано это может быть с разными факторами, например, программными сбоями или загруженностью системы. Перед началом выполнения всех операций приложение следует запустить самостоятельно, если оно завершило свою работу. Для этого откройте утилиту «Выполнить», зажав комбинацию клавиш Win + R, введите в поле explorer и кликните на «ОК».
Способ 1: Очистка от вирусов
В первую очередь советуем провести стандартное сканирование компьютера на предмет наличия вредоносных файлов. Осуществляется данный процесс через специальное программное обеспечение, которого на просторах интернета присутствует огромное количество. Детальные инструкции по этой теме вы найдете в других наших материалах по ссылке ниже.
Читайте также:Борьба с компьютерными вирусамиЗащищаем компьютер от вирусов
После завершения анализа и удаления вирусов в случае их обнаружения не забудьте перезагрузить ПК и повторить сканирование при запуске, чтобы наверняка избавиться от возможных угроз.
Способ 2: Чистка реестра
Помимо мусора и временных файлов в реестре Виндовс часто возникают и различные ошибки, приводящие к появлению сбоев в системе и общему замедлению работы компьютера. Поэтому иногда нужно проводить его чистку и исправление неполадок любым удобным методом. Развернутое руководство по чистке и наладке функционирования реестра читайте в наших статьях по следующим ссылкам.
Подробнее:Как очистить реестр Windows от ошибокЧистка реестра с помощью CCleaner
Способ 3: Оптимизация работы ПК
Если вы заметили, что не только Проводник перестает на время отвечать, но и уменьшилась производительность всей системы, следует позаботиться о том, чтобы оптимизировать ее, снизив нагрузку на определенные комплектующие. Кроме этого советуем почистить системный блок от пыли, это поможет понизить температуру составляющих и повысит быстродействие. Ниже вы найдете перечень статей, которые помогут разобраться с этими задачами.
Подробнее:Уменьшаем нагрузку на процессорУвеличиваем производительность процессораПравильная очистка компьютера или ноутбука от пыли
Способ 4: Исправление ошибок
Иногда в операционной системе возникают различные ошибки, вызывающие сбои в определенных приложениях, в том числе и в Проводнике. Их диагностика и исправление производится с помощью встроенных или дополнительных средств. Ознакомьтесь с подробным руководством об исправлении неполадок в отдельном материале.
Подробнее: Проверка Windows 10 на наличие ошибок
Способ 5: Работа с обновлениями
Как известно, для Windows 10 достаточно часто выпускаются нововведения. Обычно они загружаются и инсталлируются в фоновом режиме, однако не всегда этот процесс проходит успешно. Мы рекомендуем провести такие действия:
- Откройте «Пуск» и перейдите в меню «Параметры», кликнув на значок с изображением шестеренки.
Отыщите и откройте раздел «Обновление и безопасность».
Убедитесь в том, что отсутствуют какие-либо не установленные обновления. Если они присутствуют, выполните их инсталляцию.
В случае когда новые файлы поставились неправильно, они могут провоцировать сбои в работе ОС. Тогда их следует удалить и установить повторно. Для этого нажмите на ссылку «Просмотреть журнал установленных обновлений».
Кликните на кнопку «Удалить обновления».
Отыщите свежие компоненты, деинсталлируйте их, а после установите повторно.
Дополнительные материалы по теме обновлений Виндовс 10 вы найдете по ссылкам ниже.
Читайте также:Обновление Windows 10 до последней версииУстанавливаем обновления для Windows 10 вручнуюУстранение проблем с установкой обновлений в Windows 10
Способ 6: Ручное исправление
Если вышеперечисленные методы не принесли никакого результата, можно самостоятельно отыскать причину остановки Проводника и попытаться исправить ее. Осуществляется это следующим образом:
Здесь в строке поиска найдите приложение «Администрирование» и запустите его.
Откройте инструмент «Просмотр событий».
Через директорию «Журналы Windows» разверните категорию «Система» и вы увидите таблицу со всеми событиями. Откройте то, которое имеет информацию об остановке Проводника, и найдите описание программы или действия, что вызвало его остановку.
Если причиной неработоспособности послужил сторонний софт, лучшим вариантом будет его удаление любым удобным методом.
Выше вы были ознакомлены с шестью вариантами исправления ошибок в функционировании системного приложения Проводник. При возникновении вопросов по данной теме смело задавайте их в комментариях.