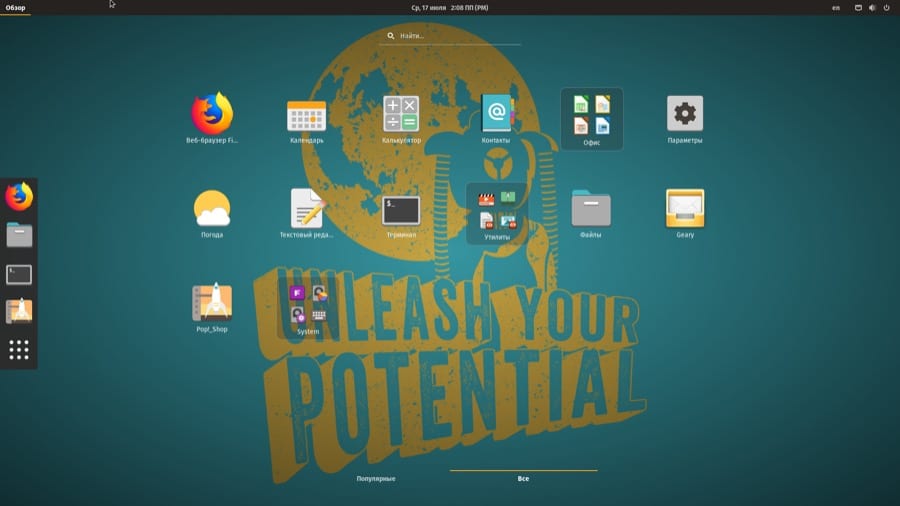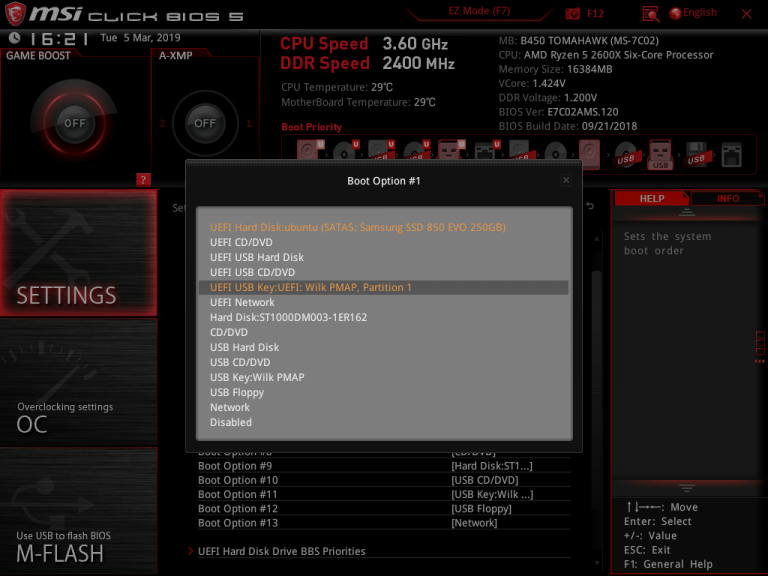- Pop!_OS через 4 месяца использования. Доволен ли я дистрибутивом?
- Pop!_OS любит выделенные графические процессоры
- Pop!_OS действительно хорош
- Служба поддержки
- Доступность
- Визуализация
- Pop!_OS — доволен ли я?
- Установка Pop OS
- Подготовка к установке
- Шаг 1. Загрузка образа
- Шаг 2. Запись на носитель
- Шаг 3. Настройка BIOS
- Установка Pop OS
- Шаг 4. Выбор языка
- Шаг 5. Выбор раскладки
- Шаг 6. Способ разметки дисков
- Шаг 7. Создание таблицы разделов
- Шаг 8. Создание разделов
- Шаг 9. Выбор точек монтирования
- Шаг 10. Установка
- Шаг 11. Перезагрузка
- Шаг 12. Приветствие
- Шаг 13. Раскладка клавиатуры
- Шаг 14. Приватность
- Шаг 15. Часовой пояс
- Шаг 16. Сетевые аккаунты
- Шаг 17. Создание пользователя
- Шаг 18. Готово
- Выводы
Pop!_OS через 4 месяца использования. Доволен ли я дистрибутивом?
Pop!_OS — определенно один из самых интересных дистрибутивов Linux. Он основан на Ubuntu и использует среду рабочего стола GNOME, но работает совершенно иначе. Так уж получилось, что я использую эту систему уже четыре месяца. Как это работает? Что я люблю? Что я считаю хромым в этом дистрибутиве? Узнайте в статье ниже!
Pop!_OS — это система, созданная компанией System76 на основе выпусков Ubuntu и, как и продукт Canonical, использует среду рабочего стола GNOME. На этом сходство заканчивается. Именно в Pop!_OS у нас есть шанс увидеть интересные новости намного быстрее (например, автоматическая установка графических драйверов NVIDIA), а сам интерфейс лишен некоторых украшений, что делает его намного понятнее.
4 месяца — 3 компьютера
Изначально я использовал Pop!_OS 20.10 на ноутбуке Lenovo ThinkPad X1 Carbon 8-го поколения. Затем я установил систему на ASUS Zenbook UX32L с графикой NVIDIA. Наконец, я использую ОС на своем основном оборудовании Lenovo ThinkPad E480. Все три компьютера работают на базе процессора Intel.
Pop!_OS любит выделенные графические процессоры
Вы можете подумать, что система лучше всего работает на самом быстром из этих компьютеров — ThinkPad X1 Carbon 8-го поколения. Нет, по-разному на каждом ноутбуке. Если мы говорим о легком использовании, где мы будем запускать веб-браузер, Spotify, некоторые мессенджеры — это лучше всего выглядело на Zenbook. Почему? Потому что у него был выделенный графический процессор.
Да, довольно старая карта GeForce 840M давала системе такой толчок, что она просто парила. Конечно, мы говорим о плавности анимации, которая на самом деле сильно использует графический процессор, а встроенная карта не позволяет этого. Очевидно, что более сильное нажатие на компьютер немного подавляло его, но это из-за ограничений — таких как всего 8 гигабайт оперативной памяти и более старый процессор.
В целом, у меня сложилось впечатление, что Pop!_OS — идеальная система для этого Zenbook. Чисто, быстро, весело и с драйверами NVIDIA дружит хорошо. Мне даже удалось поиграть в такие игры, как Colin McRae Dirt 4. Конечно, я знаю, что могу найти дистрибутив (среду), который лучше справится с использованием компьютера с этой спецификацией.
Pop!_OS vs. новый Intel
Однако я начал использовать Pop!_OS не с ASUS, а с ThinkPad, и не с каким-либо другим. Цветовая схема Pop!_OS настолько хорошо сочеталась с этим дисплеем, что пользоваться компьютером было чрезвычайно приятно.
В конечном итоге я использую систему на ThinkPad E480, который немного слабее, потому что предлагает процессор Intel Core i3 (также 8-го поколения). Здесь, впрочем, нет ничего удивительного — Pop!_OS продолжает работать быстро и без заиканий, но есть проблема (на Carbon тоже работала).
Во время определенных действий, особенно когда мы меняем размер окна, мы видим на экране артефакты. Как оказалось (или, по крайней мере, это следует из того, что я читал на Github), виновником является графический драйвер Intel, который плохо работает с Mutter — оконным менеджером GNOME. Эта проблема характерна не только для Pop!_OS, как вы можете видеть то же самое в Ubuntu и Fedora.
К сожалению, решения этой проблемы — это только половина пути. Один из них требует написания небольшого файла конфигурации, что делает всю систему чрезвычайно плавной, включая анимацию (она похожа на эффект, который я достиг на Zenbook с графикой NVIDIA), и мы не видим никаких артефактов. К сожалению, ценой является низкая производительность приложений, которые так или иначе используют Chromium (речь идет не только о веб-браузерах, но и о других программах), а их действительно много. Второй вариант — сменить X11 на Wayland, но тогда и многие вещи не работают должным образом.
Проблема существует уже несколько месяцев, и ни Intel, ни GNOME не решили ее. Однако это неприятность и отпугивает GNOME, поскольку в KDE Plasma такой проблемы нет. Я также надеялся на то, что System76 скажет по этому поводу. Потому что, хотя это не их вина, они продают ноутбуки с графикой Intel, где есть точно такая же проблема.
На видео: Лучшая Ubuntu? | Pop_OS. Первое мнение.
Pop!_OS действительно хорош
Помимо того, что я написал выше, Pop!_OS имеет несколько ключевых преимуществ, которые делают эту систему прекрасной. Об этих плюсах стоит упомянуть.
Pop!_OS основан на Ubuntu, и это просто стабильная система. О чем свидетельствует тот факт, что за несколько месяцев мне пришлось перезагрузить компьютер только один раз, и это была моя вина (потому что я играл с приложениями, установленными через Wine). Что-то подобное было невозможно с Linux Mint 19.3 Cinnamon — я очень хорошо помню, что такие перезагрузки системы имели место. В Pop!_OS я использую время запуска более 12 дней, что является действительно хорошим результатом.
Pop!_OS просто продолжает работать, работать и не замедляется при использовании, даже если он включен в течение длительного времени. Я очень ценю это, потому что компьютер используется и для работы, и для учебы.
Служба поддержки
System76 — компания, которая заботится о своем продукте. Pop!_OS постоянно обновляется, и все исправления выпускаются быстро. В случае возникновения проблем компания выпускает обновления быстро, и даже существующие элементы постоянно обновляются. Обновления не требуют перезагрузки, что тоже очень приятно.
Доступность
Pop!_OS прост в использовании. Если у нас есть графика NVIDIA, вы можете загрузить ISO-образ системы с предустановленными драйверами. Мало того, эти драйверы действительно свежие (что немаловажно). Однако это еще не все.
Pop!_OS предлагает Pop!_Shop — магазин приложений. Там вы найдете те же программы, что и в Ubuntu, а также некоторые важные приложения из репозиториев, созданных System76. Речь идет о таких программах, как, например — Visual Studio Code или Spotify. Также есть приложения Flatpak. Мало того, у нас здесь нет приложения Snap.
Визуализация
Вы можете видеть, что System76 имеет видение и не добавляет столько возможностей в ОС, сколько возможно. Они знают, на какого пользователя они нацелены и что хотят представлять. Вот почему Pop!_OS имеет оригинальную красивую тему, хорошо подобранные шрифты и набор только самых необходимых приложений (в конце концов, нам не нужно пять музыкальных плееров).
К этому преимуществу мы также можем добавить уникальные функции. Конечно, мы говорим о Pop Shell — специальном плагине, который запускает функциональность, известную по тайловым оконным менеджерам. Плагин продуман, прост и удобен в использовании.
Pop!_OS — доволен ли я?
Pop!_OS — первая система, которая сделала меня похожим на GNOME. Здесь обстановка выглядит красиво, позволяет сосредоточиться на работе и просто удобна в использовании. И я должен добавить, что стараюсь использовать систему так, как хотели создатели — у меня даже нет дополнительных кнопок в строке заголовка и я не добавил полосу с такими приложениями, как Dash to Dock. У меня есть только один дополнительный штекер, и это переключатель аудио.
Я доволен? Да! Эта система быстрая, стабильная и удобная. Тайлинг действительно удобен, особенно при написании отчетов, и мне почему-то нравится интерфейс без отвлекающих факторов. Pop!_OS — хорошее предложение для людей, желающих начать свое приключение с Linux, а также для профессионалов, которые будут чувствовать себя здесь как дома.
Источник
Установка Pop OS
Дистрибутив Pop OS разрабатывается компанией System76. Это известный производитель ноутбуков, который выпускает свои устройства с предустановленной системой Linux. Система основана на Ubuntu и в качестве окружения по умолчанию использует Gnome и спроектирована так, чтобы на рабочем столе было минимум лишних вещей.
Одна из самых ярких возможностей Pop OS, которая будет многим полезна — это автоматический тайлинг окон. Очень удобно, если вы привыкли пользоваться тайлинговым оконным менеджером. Кроме того, у дистрибутива своя очень красивая тема оформления интерфейса. В этой статье мы рассмотрим как установить Pop OS на ваш компьютер.
Подготовка к установке
Минимальные системные требования Pop OS совсем небольшие. Это два гигабайта оперативной памяти, 16 гигабайт места на диске и процессор с поддержкой 64 битной архитектуры. В наше время таким требованиям удовлетворяют даже ноутбуки десятилетней давности. Рекомендуют же разработчики использовать для этой системы компьютер в 4 Гб оперативной памяти.
Шаг 1. Загрузка образа
Для загрузки образа надо перейти на официальный сайт дистрибутива. Там есть две версии образов, для видеокарт Nvidia и для всех остальных, выберите нужную вам версию и скачайте образ:
Шаг 2. Запись на носитель
Теперь необходимо записать полученный образ на носитель. Для этого в Linux можно использовать Etcher, а в Windows есть утилита Rufus. Всё это подробно описано в этой статье, поэтому не будем здесь на этом останавливаться.
Шаг 3. Настройка BIOS
Дальше надо войти в интерфейс настройки BIOS с помощью сочетания клавиш Del, F2, Shift+F2 или других, а затем найти там раздел или вкладку Boot. Всё очень сильно зависит от версии BIOS вашего устройства и производителя. В современных платах от MSI, например, раздел Boot стоит искать в разделе Settings. Здесь надо найти пункт Boot option #1 и выбрать там вашу флешку:
В более старых версиях BIOS надо искать не раздел, а вкладку Boot, на которой есть либо пункт 1st boot device либо список Boot device priority, здесь тоже надо выставить вашу флешку на первое место, сохранить настройки и перезагрузиться.
Установка Pop OS
Шаг 4. Выбор языка
Сразу же после выхода из интерфейса BIOS компьютер перезагрузится и начнётся запуск Pop OS. После запуска системы автоматически откроется установщик, в котором надо выбрать язык будущей системы.
Затем выберите вариант языка:
Шаг 5. Выбор раскладки
Дальше система просит выбрать раскладку клавиатуры по умолчанию. Рекомендую выбрать английскую, так как эта настройка распространяется на процесс установки, и если во время разметки дисков вам надо будет что-то написать на английском, вас будет ждать сюрприз.
Если же вы всё таки выбрали русскую раскладку, то поменять её обратно на английскую можно выполнив в терминале команду:
Шаг 6. Способ разметки дисков
Утилита может автоматически разметить жёсткий диск или вы можете разметить всё вручную. В этой статье мы рассмотрим ручной вариант, поэтому выберите Custom (Advanced) и нажмите Next:
Далее нажмите Modify partitions внизу окна чтобы создать разделы для установки системы:
Перед вами откроется окно программы Gparted:
Шаг 7. Создание таблицы разделов
Если диск, на который вы собираетесь установить Pop OS чист, надо создать новую таблицу разделов. Для этого в открывшейся программе Gparted откройте меню Устройство и выберите Создать таблицу разделов:
Выберите тип таблицы разделов MSDOS или MBR и подтвердите, что вы согласны с тем, что все данные с диска будут стёрты:
Шаг 8. Создание разделов
Необходимо создать как минимум один раздел для корневой файловой системы. Но лучше файлы пользователя разместить на отдельном разделе, чтобы при переустановке системы или обновлении они не потерялись. Также желательно создать отдельный раздел для загрузчика.
Давайте сначала создадим раздел для загрузчика. Для этого нажмите на кнопку со значком + и выберите размер раздела, для этого раздела достаточно 500 мегабайт. Затем надо создать раздел для корневой файловой системы. Он должен занимать как минимум 16 гигабайт, потому что так сказано в системных требованиях:
Всё остальное место можно выделить под домашний раздел:
Когда всё будет завершено у вас должно получится три раздела. Нажмите на зеленую галочку чтобы сохранить изменения. После этого программу Gparted можно закрыть.
Шаг 9. Выбор точек монтирования
Далее уже в установщике вам необходимо выбрать точки монтирования. В нём появится зеленая строка, на которой будут отмечены три только что созданных раздела. Для этого сначала кликните по разделу и включите переключатель Use partition. Для загрузочного раздела выберите в поле Use as значение Boot (/boot) и отметьте галочку, что его надо форматировать:
Далее те же действия надо проделать для корневого раздела, только в Use as надо выбрать Root (/):
И для домашнего раздела:
После этого можно нажимать кнопку Erase and Install.
Шаг 10. Установка
Дождитесь завершения установки системы:
Шаг 11. Перезагрузка
Когда установка завершится, перезапустите систему. Для этого нажмите Reboot now:
Шаг 12. Приветствие
После перезагрузки вы увидите такое приветствие, просто нажмите Next:
Шаг 13. Раскладка клавиатуры
Затем система снова предложит выбрать раскладку клавиатуры для системы. Выберите и нажмите Next:
Шаг 14. Приватность
Выберите нужно ли разрешить приложениям определять ваше местоположение:
Шаг 15. Часовой пояс
Выберите ваш часовой пояс:
Шаг 16. Сетевые аккаунты
Привяжите сетевые аккаунты, если это необохдимо:
Шаг 17. Создание пользователя
Введите имя и логин и имя пользователя, от имени которого вы будете использовать систему:
Затем введите пароль для этого пользователя два раза:
Шаг 18. Готово
Почти готово, осталось ещё нажать Start using Pop OS:
После этого система снова перезагрузится и вы попадёте на рабочий стол:
Выводы
В этой статье мы рассмотрели как выполняется установка Pop OS. Как видите, это ненамного сложнее, чем установить ту же Ubuntu. Здесь ситуацию немного усложняет то, что весь интерфейс установщика на английском языке, но благодаря этой инструкции вы сможете во всём разобраться. А вы уже пользовались Pop OS? Как она вам? Напишите в комментариях!
Источник