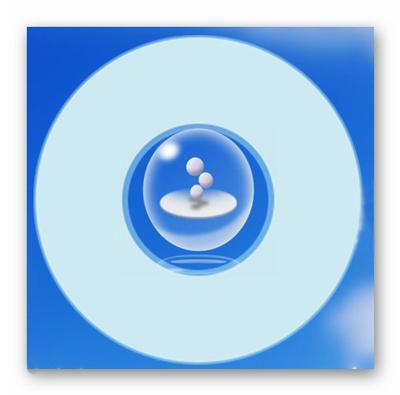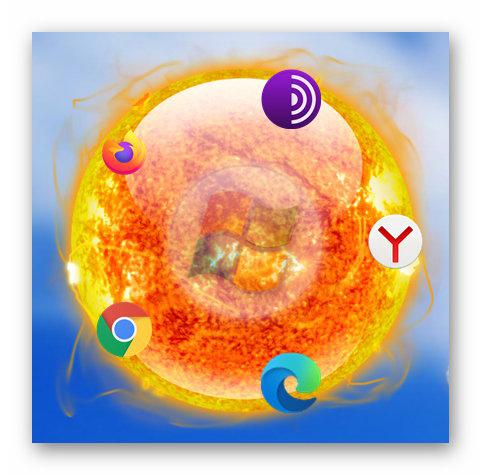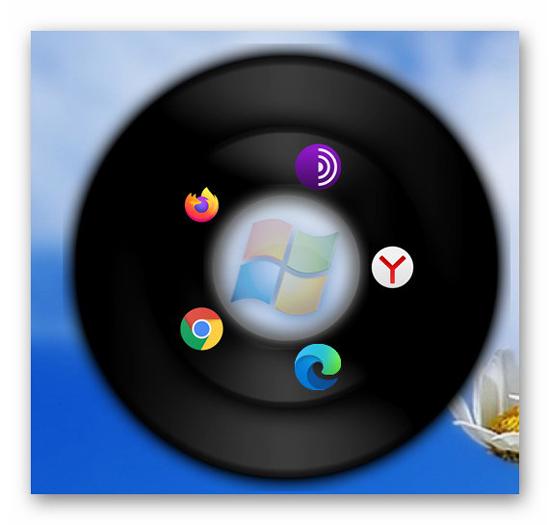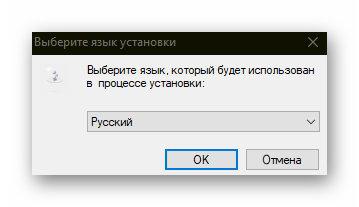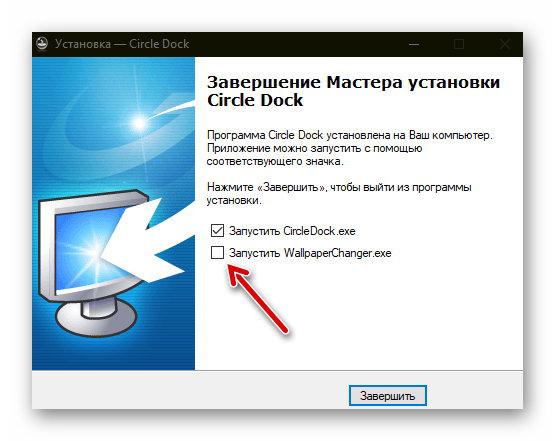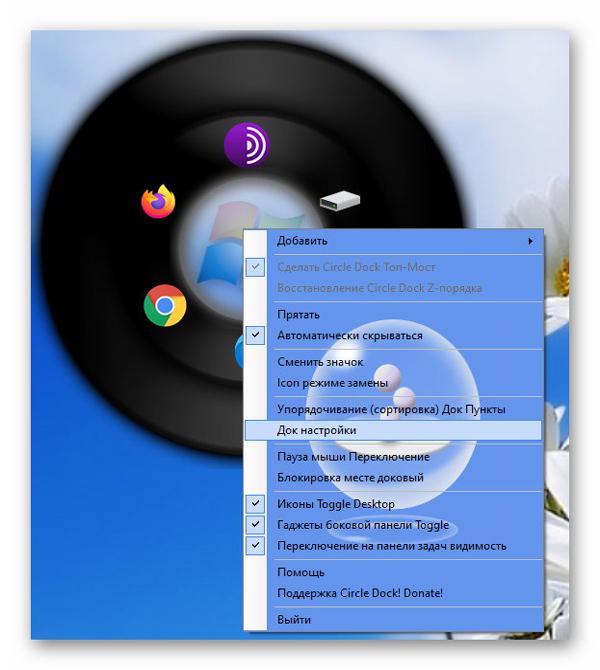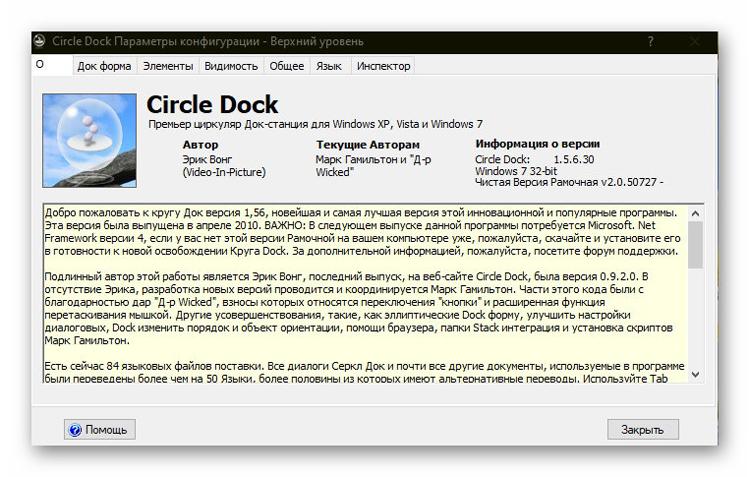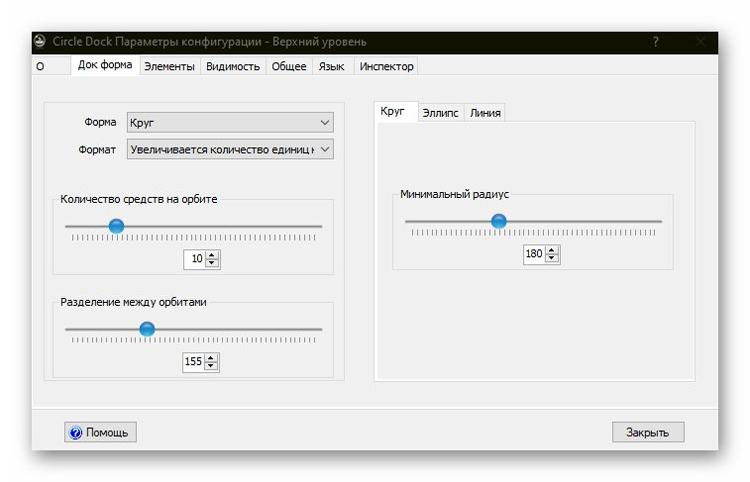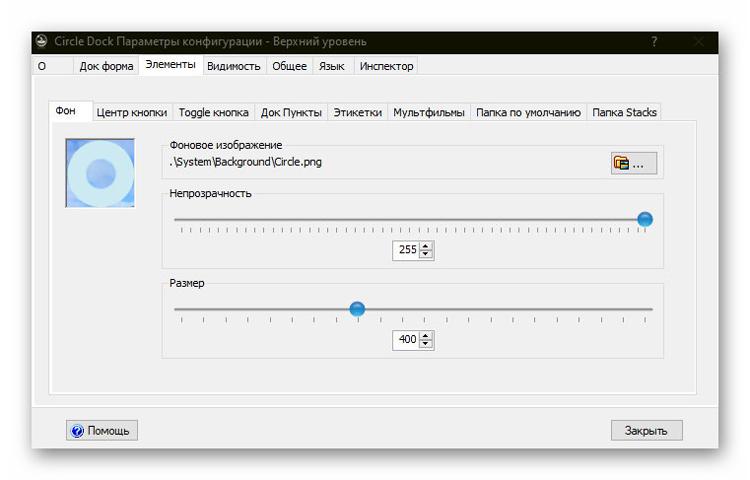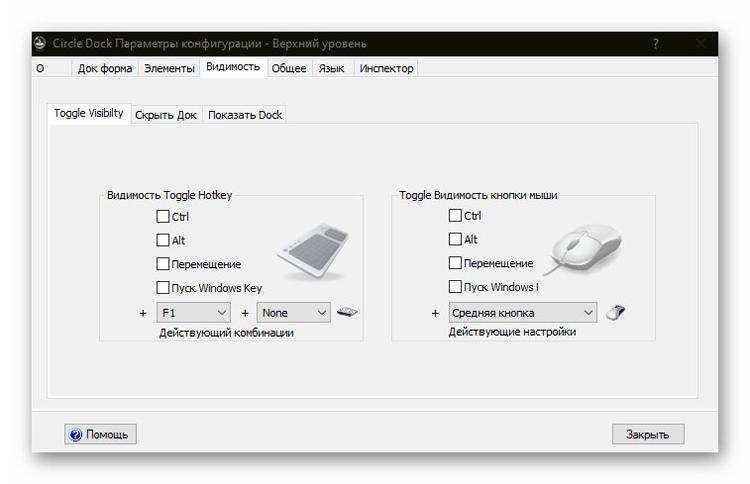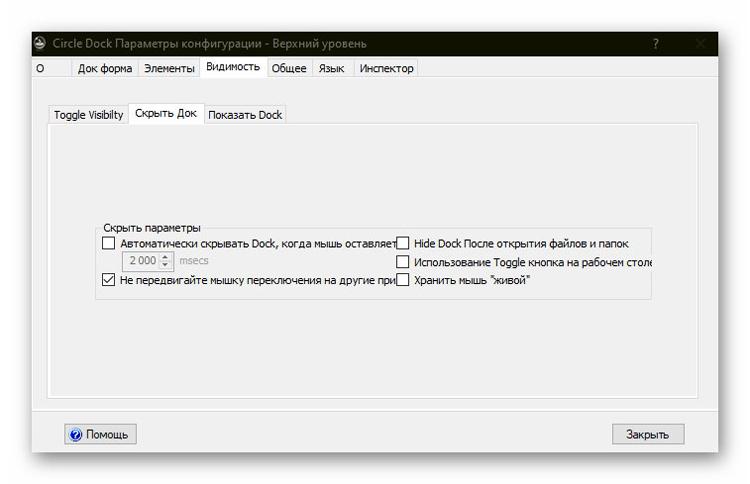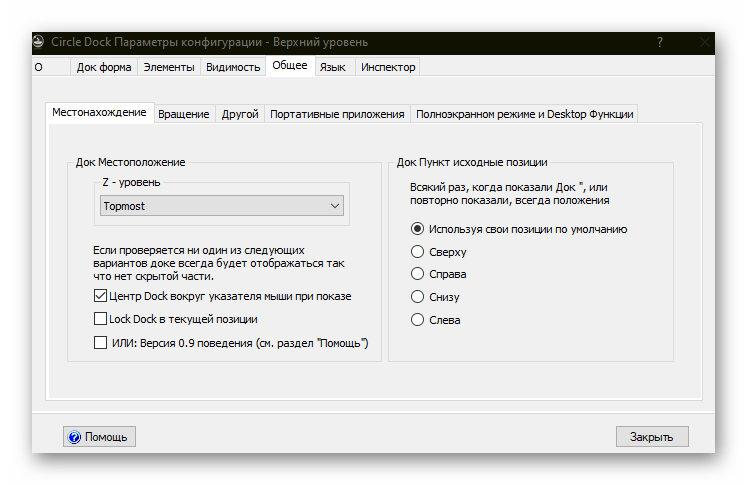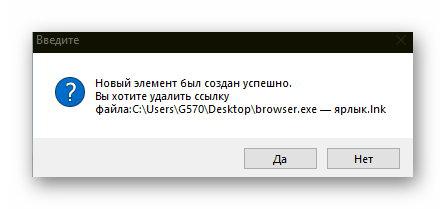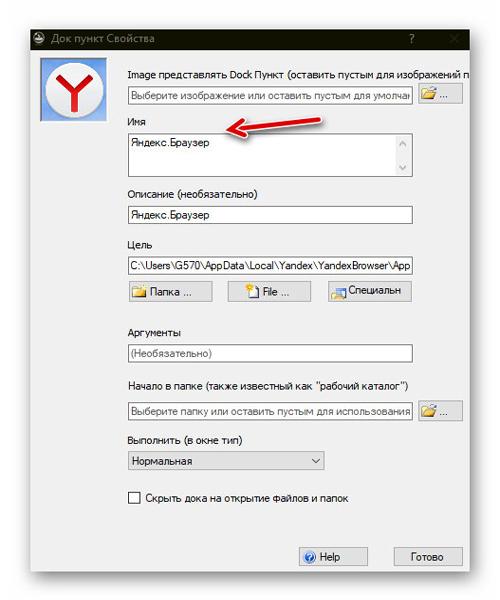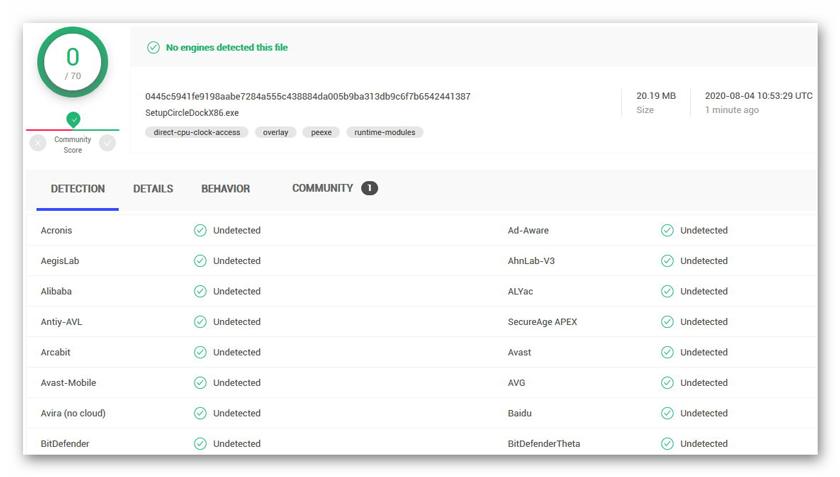- Почему ярлык обводится штрих пунктирной линией ?
- Ответы (7)
- Уникальная панель быстрого запуска программ и файлов — Circle Dock
- Какая версия Circle Dock правильная?
- Круглая панель быстрого запуска программ, файлов и папок в Windows
- Установка и настройка панели быстрого запуска Circle Dock
- Скачать Circle Dock 1.5.6.30
- ПОЛЕЗНОЕ ВИДЕО
- Как создать ярлык на рабочем столе Windows 10
- Как добавлять ярлык на рабочий стол в Windows 10
- С помощью «Проводника Виндовс»
- Через мастер создания иконок
- Добавляем значок «Мой компьютер» на рабочий стол
- Создаем ярлык «Спящий режим»
- Ярлык для «Выключения компьютера»
- Как добавить ярлык на разные панели в Windows 10
- Меню «Пуск»
- Автозагрузка
- Панель задач
- В трей
Почему ярлык обводится штрих пунктирной линией ?
Ответы (7)
Здравствуйте.
Я независимый консультант, старающийся Вам помочь.
Обводка появляется у тех ярлыков, которые, в настоящий момент выделены.
Для того, чтобы убрать выделение с одного, или нескольких ярлыков, достаточно просто щёлкнуть левой кнопкой мыши по свободному месту на рабочем столе.
Был ли этот ответ полезным?
К сожалению, это не помогло.
Отлично! Благодарим за отзыв.
Насколько Вы удовлетворены этим ответом?
Благодарим за отзыв, он поможет улучшить наш сайт.
Насколько Вы удовлетворены этим ответом?
Благодарим за отзыв.
Пунктирный прямоугольник выделения вокруг одного из значков рабочего стола – это скорее всего мелкая недоработка, которая присутствует еще в более ранних версиях Windows. Считать это недоработкой заставляет отсутствие какой-либо видимой закономерности в его появлении. Часто, но не всегда, прямоугольник начинает отображаться после нажатия клавиши CTRL, когда активен рабочий стол. Чтобы временно убрать этот прямоугольник, можно нажать клавишу TAB. Но прямоугольник снова появится как только фокус переместится на рабочий стол. Избавится от точечного прямоугольника на достаточно долгий период позволяет только выход пользователя из системы.
Был ли этот ответ полезным?
К сожалению, это не помогло.
Отлично! Благодарим за отзыв.
Насколько Вы удовлетворены этим ответом?
Благодарим за отзыв, он поможет улучшить наш сайт.
Уникальная панель быстрого запуска программ и файлов — Circle Dock
Навести порядок с ярлыками на рабочем столе и оптимизировать взаимодействие с компьютером поможет очень оригинальная, красивая и удобная бесплатная программа Circle Dock.
Данная необычная панель быстрого запуска программ и файлов наверняка понравится, если надоели подобные однотипные горизонтальные решения, вроде Winstep Nexus или RocketDock.
Какая версия Circle Dock правильная?
Существует два варианта исполнения программы и оба они чистые, безопасные и правильные. 🙂
Дело в том, что если искать данную программу в сети Интернет, то скорее всего попадете на древний заброшенный официальный сайт с предложением скачать версию Circle Dock 0.9.2 Alpha от 2008 года.
Автор Eric Wong (Эрик Вонг) перестал заниматься программой и обновления не выходили долгие годы, но появился благородный самаритянин под ником «Markham» (что такое НИКНЕЙМ), который взялся модернизировать и улучшать свободный открытый код этой панели, добавлять в нее качественные переводы интерфейса и новые функции.
В его исполнении данная панель быстрого запуска программ имеет номер версии выше, чем на официальном сайте.
Таким образом, категорически советую скачивать Circle Dock 1.5.6 (не ниже версии). Ссылка будет в конце обзора, как всегда, а пока расскажу, как устанавливать ее и пользоваться.
Круглая панель быстрого запуска программ, файлов и папок в Windows
Итак, что эта программа умеет:
- появляться или исчезать по нескольким алгоритмам (после клика в любом месте экрана, по нажатию клавишной комбинации, при попадании курсора в назначенный угол экрана…)
- управляет практически неограниченным количеством ярлыков на рабочем столе
- позволяет располагать ярлыки или папки в несколько рядов
- легко меняет фон (прозрачность) внутреннего и внешних кругов (изображение центральной кнопки)
- имеет встроенную анимацию вращения и красивые эффекты при удалении ярлыков
- просто ползунком изменяется размер кругов или самих ярлыков
- можно добавлять ярлыки указав его местоположение на диске или простым перетаскиванием
- можно добавлять ярлыки программ или папки в панель быстрого запуска пакетно, выделив и перетащив в круг сразу несколько
- ярлыки смогут располагаться не только по кругу, но и в форме эллипса…
Но самое важное и заметное свойство Circle Dock заключается в невероятном гармоничном вписывании панели быстрого запуска программ в красивые обои рабочего стола.
Читайте также на сайте:
Устанавливаете цвет кругов панели, их прозрачность, размер, количество… и таким образом подстраиваите панель под фоновое изображение рабочего стола.
В программе есть небольшая коллекция фонов для колец и центральной кнопки, но это дело можно легко добавить самостоятельно подобрав красивую картинку в сети Интернет.
По умолчанию идет такой скучный вариант панели…
Его можно легко и быстро поменять…
Установка и настройка панели быстрого запуска Circle Dock
Инсталляция программы стандартная — начинается с выбора языка интерфейса и заканчивается закрытием мастера установки с предложением запуска панели…
Как видите, есть предложение параллельно запустить фирменный ротатор обоев на рабочем столе, но лично мне он абсолютно не нужен и поэтому галку снял.
Если все-таки хотите активировать смену обоев на своем компьютере — рекомендую использовать самое лучшее решение для этого в виде программы John’s Background Switcher.
В настройки Circle Dock сможете попасть через пункт контекстного меню значка в трее «Док настройки» или центральной кнопки панели…
В них все предельно просто и понятно…
Непонятные моменты можно быстро «победить» методом «волшебного тыка» — все изменения будут видны в режиме реального времени.
При переносе ярлыка с рабочего стола в панель быстрого запуска появится такое окно…
…жмите «Да» и ярлык перестанет дублироваться (останется только в панели).
Любой ярлык можно заменить, переименовать или вообще убрать его подпись…
С фоном в панели быстрого запуска также нет сложностей…
Скачать Circle Dock 1.5.6.30
| Предназначение: | Бесплатная панель быстрого запуска программ, файлов и папок в Windows |
| Название программы: | Circle Dock |
| Производитель (автор): | Eric Wong |
| Статус: | Бесплатно |
| Категория: | Украшательство |
| Размер инсталлятора (архива): | 20.1 Мб |
| Поддержка ОС: | Windows XP,7,8,10 |
| Язык интерфейса: | Английский, Русский… |
| Безопасность: | Вирусов нет |
| Похожие программы: | — |
| Ссылка на инсталлятор/сайт: | Скачать/Перейти |
Сервису VirusTotal тоже понравилась эта программа…
Очень рекомендую эту панель быстрого запуска программ, папок и файлов в Windows к использованию — уделив ей всего несколько минут наведете порядок на рабочем столе и повысите скорость работы за компьютером.
ПОЛЕЗНОЕ ВИДЕО
До новых полезных компьютерных программ и интересных приложений для Андроид.
Как создать ярлык на рабочем столе Windows 10
Ярлык – иконка, с помощью которой можно запустить какое-либо приложение, документ Ворд и т. д. Это ссылка на файл, а не сам файл. И весит она гораздо меньше, чем документ. В том и польза: на рабочем столе лучше не размещать тяжелые файлы, иначе компьютер начнет подвисать. По удобству ярлык можно сравнить с горячими клавишами – только здесь не нужно запоминать комбинации кнопок. Нажал дважды на значок – окно открылось.
Как добавлять ярлык на рабочий стол в Windows 10
Чтобы отличить файл от ярлыка: на последнем стоит стрелка, в левом нижнем углу иконки. Если удалить ярлык, сам документ останется в системе.
Добавить ярлык на рабочий стол можно двумя методами: через «Проводник Виндовс» либо через мастер создания иконок, встроенный в ОС.
С помощью «Проводника Виндовс»
«Проводник» – встроенное приложение ОС, в котором можно искать файлы, хранящиеся на жестком диске ПК или на флешке.
Чтобы создать иконку программы, нужно найти в «Проводнике» файл для ее запуска. Как это сделать:
- Нажать на значок лупы, расположенный справа от иконки «Пуск» в левом нижнем углу. Если его нет, кликнуть по значку «Пуск» правой кнопкой мышки и перейти к пункту «Найти».
- Ввести название приложения/файла/документа в строку для поиска. Через некоторое время в верхней части панели появится искомый файл.
- Нажать на приложение правой кнопкой мыши. Появится меню, в нем выбрать строку «Перейти к расположению файла». Загрузится окно «Проводник Windows», а в нем каталог с файлом, который запускает программу.
- Выделить файл левой кнопкой мыши, а затем правой. В меню нажать на строку «Создать ярлык».
- Если в текущей папке запрещено создавать иконки, появится уведомление с предложением перенести ярлык на рабочий стол. Нажать «Да», чтобы согласиться.
- Если иконку сразу разместят в «Проводнике Виндовс», перетащить ее курсором мышки на рабочий стол Виндовс. Для этого зажать левой кнопкой значок и передвинуть его за пределы окна «Проводник». Отпустить мышку. При желании передвинуть иконку в нужную область стола.
Можно использовать и другой пункт в сером меню, чтобы добавить ссылку программы на стол. Нужно кликнуть правой клавишей по файлу в «Проводнике», навести стрелку на строку «Отправить». В дополнительном меню выбрать значение «Рабочий стол (создать ярлык)».
Через мастер создания иконок
В Виндовс есть встроенное приложение, которое создает ссылки на файлы. В нем требуется обозначить, в какой папке находится документ, а также ввести название для будущего значка.
Покажем наглядно, как воспользоваться мастером:
- Щелкнуть правой кнопкой мыши по пустому месту на столе (то есть там, где нет никаких иконок). В сером меню навести стрелку на строку «Создать». В новом окошке нажать «Ярлык». Откроется мастер создания иконок.
- Кликнуть по «Обзор».
- В новом окне открыть папку, в которой находится файл для запуска программы. Обычно все приложения устанавливаются в папку Program Files на системном диске С.
- Выделить левой кнопкой мыши файл для запуска. Обычно у него расширение exe (стоит сразу после названия файла). Нажать ОК.
- В окне мастера щелкнуть по «Далее».
- При желании ввести другое имя для иконки. По умолчанию название будущей ссылки совпадает с названием файла. Нажать «Готово».
Добавляем значок «Мой компьютер» на рабочий стол
Значок «Мой компьютер» можно случайно удалить. Паниковать незачем: чтобы вернуть кнопку, нужно зайти в настройки Виндовс и обратно ее включить.
- Открыть меню «Пуск» и нажать на шестеренку. Либо одновременно зажать две клавиши – Windows и I.
- В окне «Параметры» выбрать плитку «Персонализация».
- В списке слева перейти в блок «Темы». Прокрутить страницу справа и кликнуть по ссылке «Параметры значков рабочего стола».
- В новом окне поставить галочку рядом с пунктом «Компьютер». Нажать «Применить», а затем ОК.
- Если не нравится стандартная картинка ярлыка, можно поставить другую. Для этого выделить значок «Этот компьютер» левой кнопкой мыши, а затем нажать «Сменить значок».
- Выбрать картинку и кликнуть по ОК.
- Кликнуть по значку правой кнопкой – выполнить действие «Создать ярлык».
- Теперь щелкнуть правой кнопкой по только что созданному ярлыку. Зайти в «Свойства» иконки.
- В строке «Быстрый вызов» написать слово «Нет».
- Придумать комбинацию горячих клавиш и зажать ее. Комбинация тут же появится в строке «Быстрый вызов». Нажать «Применить» и ОК.
- Удалить первую иконку, которая идет без стрелки на значке. Для этого зажать ее левой кнопкой мыши и перетащить на значок «Корзина».
Создаем ярлык «Спящий режим»
Ярлык способен не только запускать программу, но и вводить компьютер в какое-либо состояние: завершать его работу, включать «Спящий режим» или «Гибернацию», перезагружать.
Как создать ярлык «Спящий режим» классическим способом:
- Зажать на клавиатуре сочетание клавиш Windows и R на пару секунд. В окне «Выполнить» написать cmd. Зажать одновременно кнопки Ctrl + Shift + Enter. Это позволит запустить «Командную строку» от имени администратора.
- В «Командной строке» написать код powercfg -hibernate off. Нажать на Enter для выполнения команды. Она позволит отключить режим гибернации. Если не выполнить этот шаг, ярлык будет переводить ПК в состояние гибернации, а не сна. Закрыть окно черного редактора.
- Нажать на пустую часть стола правой кнопкой. Выполнить действие «Создать ярлык» в появившемся списке опций.
- Скопировать команду rundllexe powrprof.dll,SetSuspendState 0,1,0. Для этого выделить левой кнопкой мыши сам код, а затем зажать вместе клавиши Ctrl и C. Вставить ее в поле «Указать расположение» с помощью кнопок Ctrl + V. Нажать «Далее».
- Дать ярлыку какое-либо имя. Любое на ваше усмотрение, но чтобы было понятно, для чего иконка. Кликнуть по «Готово».
Есть еще один способ – использовать любой текстовый редактор для создания иконки. Что нужно сделать:
- Нажать на значок лупы рядом с кнопкой «Пуск» в левом нижнем углу экрана.
- Ввести слово «Блокнот» либо название другого текстового редактора, установленного на компьютере. Подойдет и обычный Microsoft Word. Открыть приложение в результатах.
- Скопировать и вставить команду rundll32.exe powrprof.dll,SetSuspendState 0,1,0 в текстовый редактор.
- Нажать «Файл», а затем «Сохранить как».
- В списке слева выделить «Рабочий стол», чтобы документ сохранился именно там. В названия файла ввести «Спящий режим.bat». Нажать «Сохранить».
На столе вы увидите документ с расширением bat и шестеренками. Если по нему дважды кликнуть, компьютер «заснет».
Ярлык для «Выключения компьютера»
Как добавить ярлык «Выключить компьютер»:
- В пустой области рабочего стола нажать правой кнопкой мыши. Щелкнуть по строчке «Создать ярлык» в списке.
- Ввести в строке команду Shutdown.exe /s /t 00. Если выключать ПК нужно через несколько секунд после запуска ярлыка, вместо 00 поставить время в секундах. Нажать «Далее».
- Написать название ярлыка, например «Завершение работы». Кликнуть по «Готово».
Кнопку для выключения ПК можно сделать и с помощью файла bat, как и в случае со «Спящим режимом». Нужно выполнить все те же шаги из предыдущего раздела, только в сам текстовый файл вставить такую команду: shutdown.exe /s /t 00.
Как добавить ярлык на разные панели в Windows 10
Иконки приложений можно добавлять не только на рабочий стол. Есть еще панели:
- меню «Пуск»,
- панель задач (нижняя полоса, с помощью которой можно переключаться между окнами программ),
- автозагрузка,
- трей Виндовс.
Меню «Пуск»
В Windows 10 панель «Пуск» разделили на две части: в первой находится перечень программ, установленных на ПК, во второй – начальный экран с плитками приложений, которые пользователь чаще всего открывает. Там же может располагаться виджет погоды и другие значки.
В левом списке могут быть указаны не все программы. Если обнаружилось, что какого-то приложения там нет, нужно добавить туда ярлык вручную. Каким образом:
- Открыть «Проводник Windows» с помощью иконки «Этот компьютер» на рабочем столе.
- Перейти на вкладку «Вид». В разделе «Показать и скрыть» поставить отметку на строке «Скрытые элементы». Это действие откроет доступ к некоторым системным папкам Виндовс.
- Теперь открыть локальный диск С либо диск с другой буквой, но тот, на котором установлен Windows. Последовательно перейти в такие папки: Users («Пользователи») – «Имя текущего аккаунта» – AppData – Roaming – Microsoft – Windows – «Главное меню» – «Программы».
- Перетащить ярлык приложения с рабочего стола в папку «Программы». Для этого зажать значок левой кнопкой мыши и передвинуть его на окно «Проводника». Когда появится фраза «Переместить в «Программы», отпустить мышку. Кстати более подробно о программе Skype можно почитать тут.
Как еще добавить иконку в меню «Пуск» (в правую область с плитками): отыскать ярлык приложения на рабочем столе, щелкнуть по нему правой кнопкой. В сером меню нажать на действие «Закрепить на начальном экране».
Также разрешается открыть саму панель «Пуск». В левом перечне отыскать приложение, щелкнуть по нему правой кнопкой, а затем закрепить его на начальном экране.
То же самое можно сделать, если отыскать файл приложения в «Проводнике Windows» (документ с расширением exe для его запуска).
Автозагрузка
В Виндовс 7 и версиях ниже на панели «Пуск» есть папка «Автозагрузка». Туда можно добавлять иконки программ, которые запускаются вместе с компьютером.
В Виндовс 10 этой папки нет, но только в меню «Пуск», из системы она никуда не исчезла. Этот каталог можно найти с помощью «Проводника Windows» на системном диске С. В него нужно поместить ярлык приложения – тогда система начнет его автоматически запускать вместе с входом в Виндовс.
Покажем, как добавить ярлык в автозагрузку:
- Зажать клавиши Windows и R. В окне «Выполнить» ввести команду shell:startup. Нажать ОК – откроется папка «Автозагрузка» в «Проводнике».
- Если нужно, чтобы приложение запускалось вместе с системой для всех учетных записей на ПК, в окне «Выполнить» написать shell:common startup.
- Зажать левой клавишей ярлык программы на рабочем столе и перетащить его на область программы «Проводник». Когда появится фраза «Переместить в автозагрузку», отпустить кнопку мыши – ярлык появится в перечне приложений на автозапуск.
Панель задач
Чтобы добавить значок какого-либо приложения на панель задач, зажать мышкой иконку на рабочем столе и перетащить ее на линию в нижней части дисплея. Когда появится слово «Закрепить», отпустить кнопку мыши – приложение появится на панели.
Есть немного другой способ:
- Запустить приложение любым удобным способом – через некоторое время его окно сразу появится на нижней панели.
- Щелкнуть по этому окну правой кнопкой. В меню выполнить предпоследнее действие «Закрепить».
- Закрыть приложение – значок останется на месте. Теперь с помощью него можно быстро открывать программу.
Также на нижней панели можно включить некоторые системные кнопки. Для этого нажать на свободную область панели правой клавишей. Навести стрелку на первую строчку «Панели». В новом меню отметить галочками значки, которые нужно включить: адрес, ссылки, голосовой помощник, языковая панель.
Также в главном меню можно активировать кнопку «Просмотр задач». Если потом нажать на эту кнопку, на экране появятся мини-окна приложений, которые сейчас запущены в Виндовс.
Чтобы включить кнопку «Поиск», навести стрелку на второй пункт и выбрать второе или третье значение – «Показать значок поиска» и «Показать поле поиска». Рядом с «Пуском» вы увидите иконку в виде лупы. Если на нее нажать, откроется панель, в которой можно искать приложения, файлы, разделы настроек Виндовс и т. д.
В трей
Трей Виндовс находится на панели задач, это ее правый конец. В нем располагаются как системные иконки (время, громкость, заряд батареи и т. д.), так и значки различных приложений, установленных на ПК.
Как добавить что-либо в трей Виндовс пошагово:
- Щелкнуть правой кнопкой мыши по свободному полю панели задач. Нажать на последнюю строку «Параметры».
- В новом окне прокрутить страницу до раздела «Область уведомлений» (это другое название трея Виндовс). Перейти по ссылке «Выберите значки, отображаемые в панели задач».
- Включить с помощью тумблеров те или иные значки программ.
- Перейти также по второй ссылке «Выключение и включение системных иконок», чтобы активировать либо удалить такие значки Виндовс: часы, громкость, питание, сеть и т. д.
Теперь вы умеете добавлять ярлыки с помощью «Проводника Виндовс» и специального мастера по созданию иконок. Самое важное в этих способах – найти папку, в которой находится файл для запуска приложения. Стандартные значки «Этот компьютер», «Корзина» и прочие включаются в настройках Виндовс, а не с помощью «Проводника». Также мы знаем, как добавить на рабочий стол кнопки «Выключение ПК» и «Спящий режим». Для более быстрого запуска окон можно перенести ярлыки на такие панели: в меню «Пуск», панель задач, трей Виндовс, папку «Автозагрузка».
Насколько вам была полезна статья?
Кликните по звездочке, чтобы оставить оценку!
Средний рейтинг / 5. Оценок:
Нам очень жаль, что статья вам не понравилась!