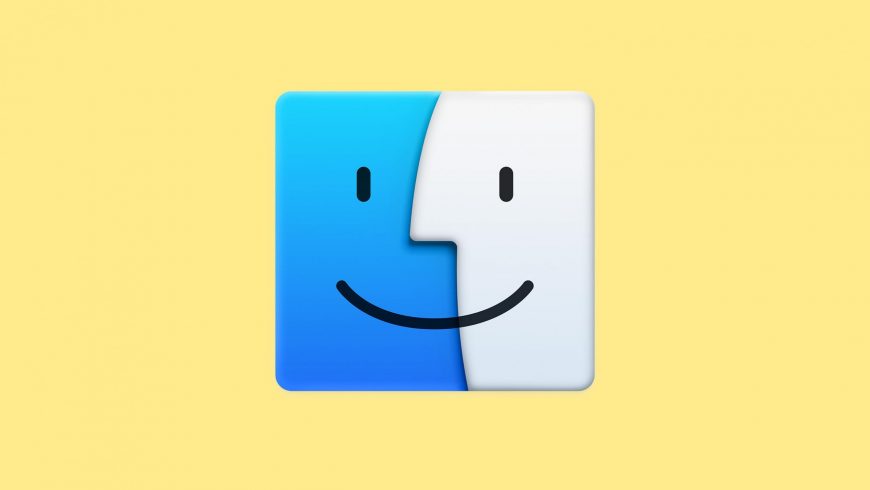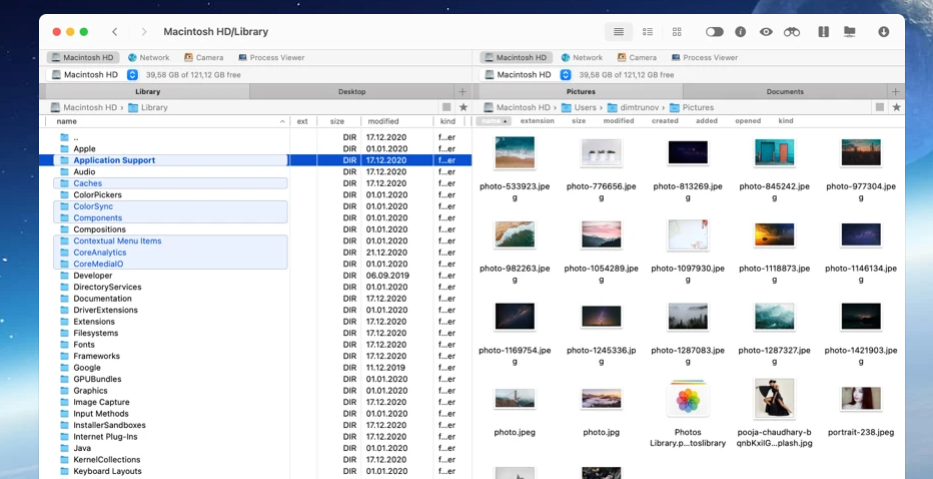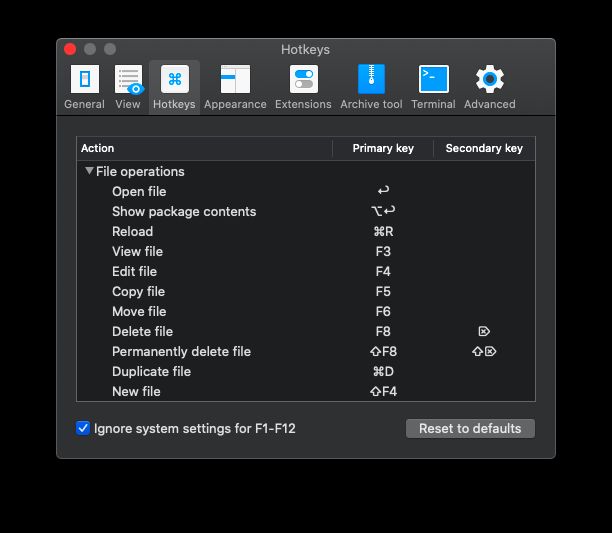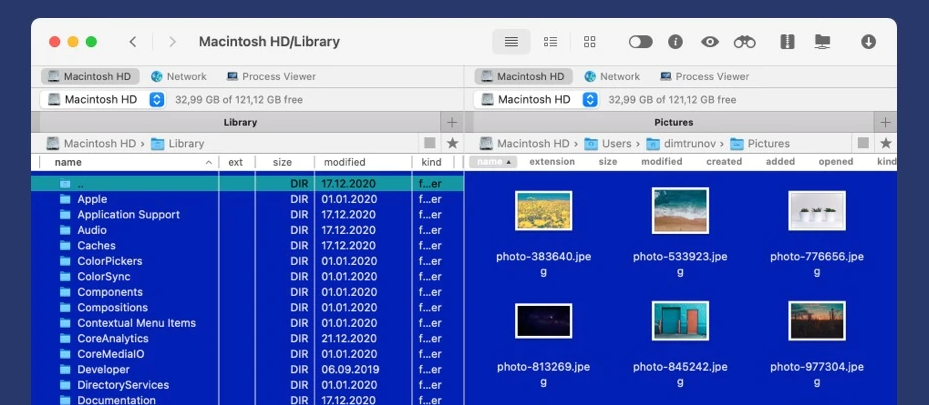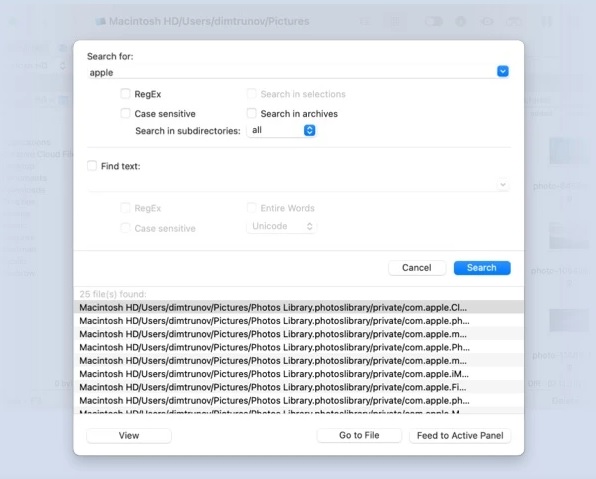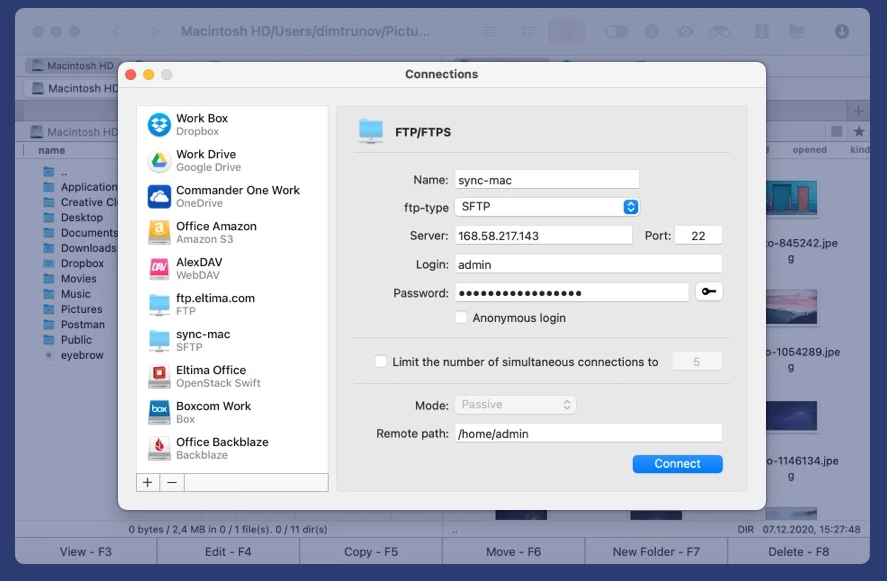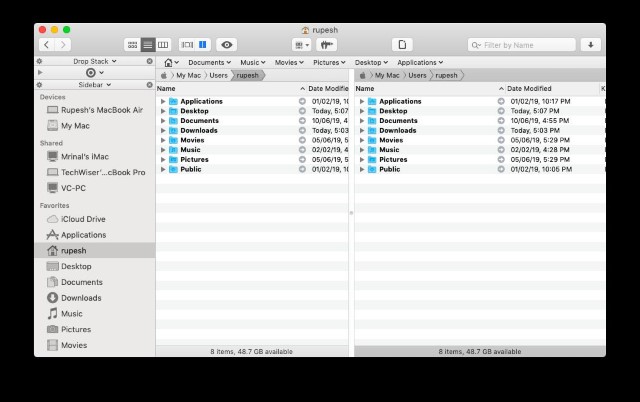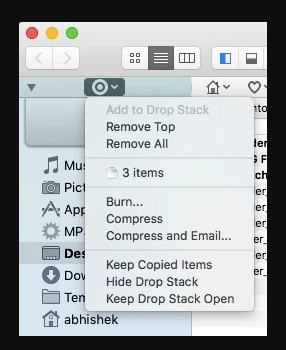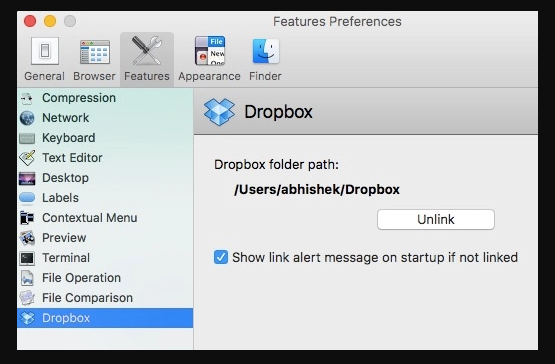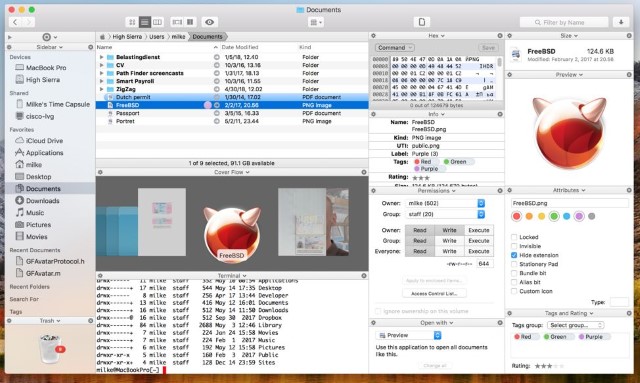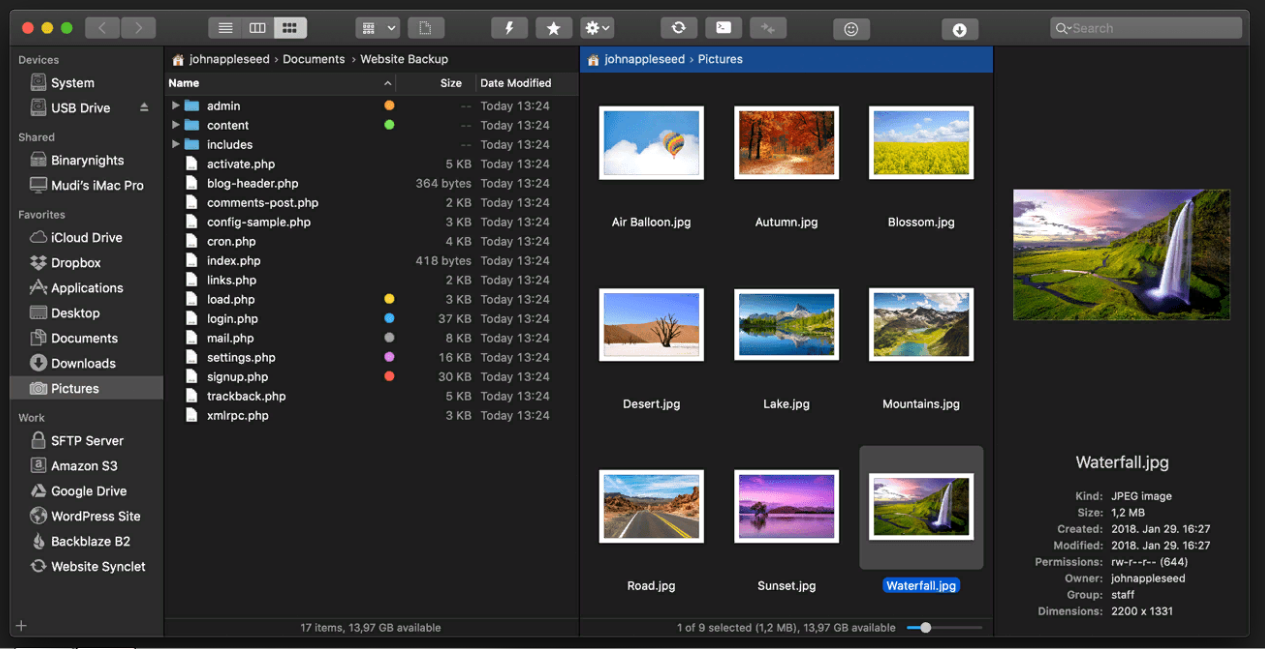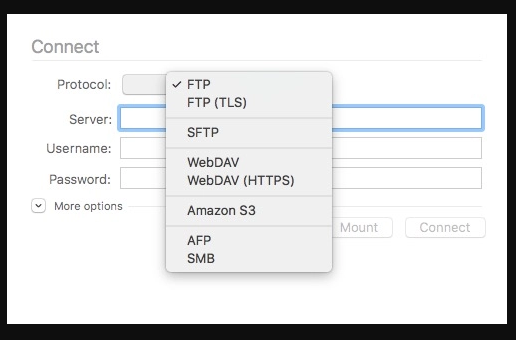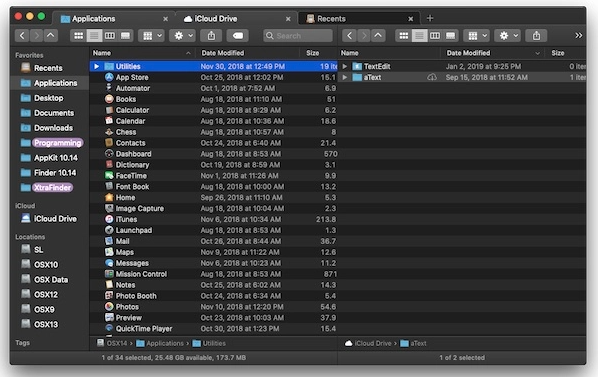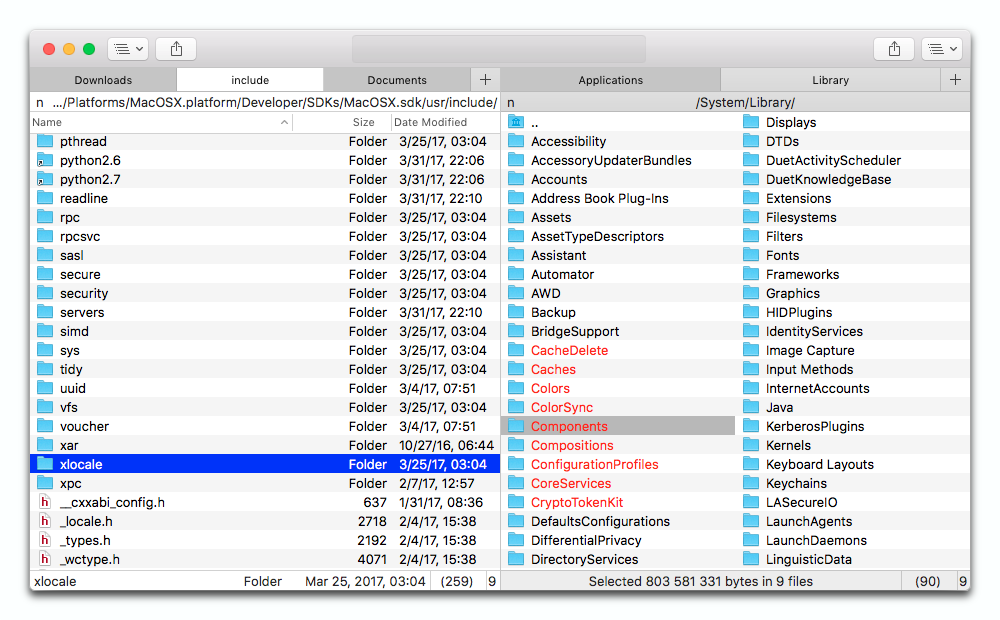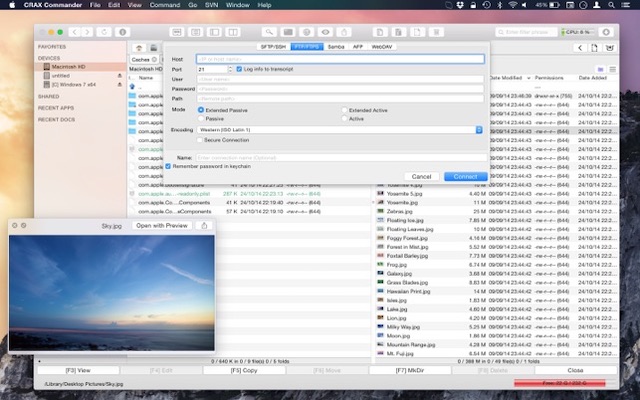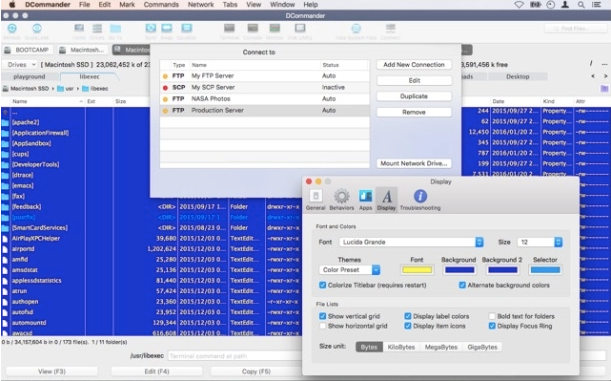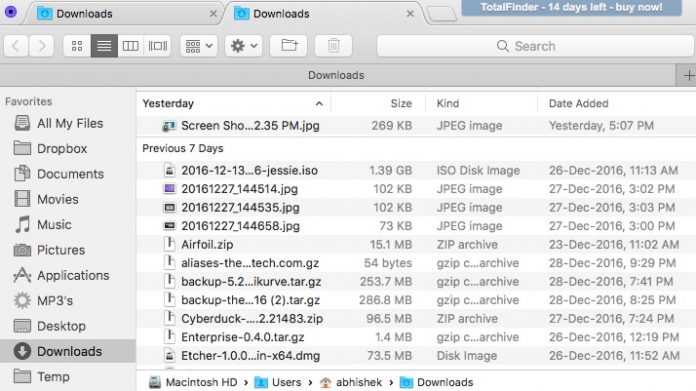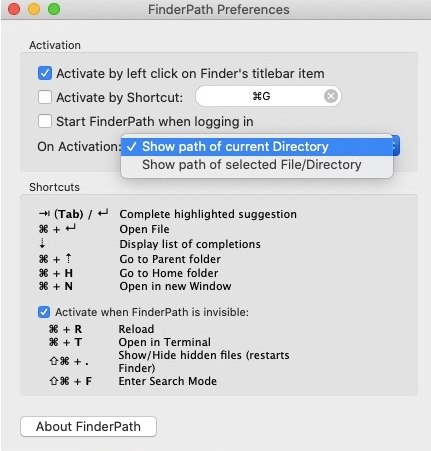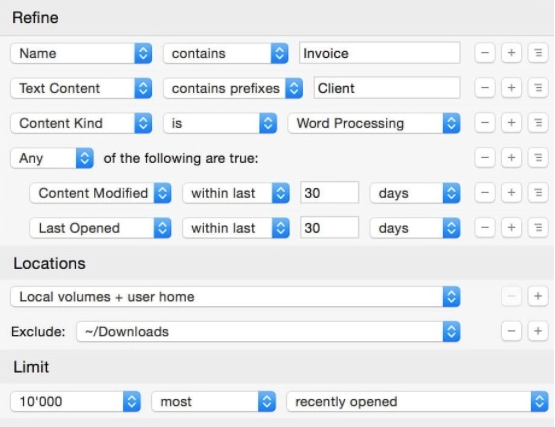- Как поменять поисковые системы на Mac
- Вам не нужно придерживаться по умолчанию в любом браузере
- Как изменить поисковую систему в Safari для Mac
- Как изменить поисковик в Chrome для Mac
- Как изменить поисковик в Firefox для Mac
- Как изменить поисковик в Opera для Mac
- Как быстро искать файлы в macOS, или как устроен поиск на Mac
- Поиск Spotlight
- Поиск Finder
- Смарт-папки
- 10 лучших альтернатив для Finder на Mac [2021]
- 1. Commander One
- 2. Path Finder 9
- 3. Forklift 3
- 4. XtraFinder
- 5. Nimble Commander
- 6. CRAX Commander
- 7. DCommander
- 8. Total Finder
- 9. FinderPath
- 10. HoudahSpot 5
Как поменять поисковые системы на Mac
Вам не нужно придерживаться по умолчанию в любом браузере
Когда вы вводите одно или несколько ключевых слов в адресную строку веб-браузера или в поле поиска и нажимаете Возврат , они автоматически отправляются в поисковую систему вашего браузера по умолчанию и отображаются результаты. Поисковая система, используемая для генерации этих результатов поиска, может быть Google, Bing, Yahoo или одной из нескольких других, в зависимости от конфигурации браузера, который вы используете на своем Mac.
Многие люди не понимают, что вы не застряли, используя эту опцию по умолчанию, и можете изменить ее на любую поисковую систему, которая вам нравится, следуя простым инструкциям, описанным ниже.
URL-адреса поисковых запросов различаются в зависимости от поставщика и могут быть получены из соответствующей справочной документации. Например, URL-адрес запроса для механизма DuckDuckGo: https://duckduckgo.com/?q=search&kp=-1&kl=us-en
Как изменить поисковую систему в Safari для Mac
Браузер Apple Safari, используемый по умолчанию в MacOS, использует Google в качестве встроенной поисковой системы, параметр, который можно легко изменить.
Откройте браузер Safari.
Выберите меню Safari , расположенное в верхнем левом углу экрана.
Когда появится раскрывающееся меню, выберите Настройки .
Теперь должен появиться интерфейс настроек Safari, перекрывающий окно вашего браузера. Нажмите Поиск , расположенную в ряду значков в верхней части окна.
Выберите раскрывающееся меню с меткой Поисковая система и выберите один из следующих параметров: Google, Yahoo , Bing . или DuckDuckGo .
Нажмите на красный и черный X в верхнем левом углу интерфейса Настройки , чтобы завершить процесс и вернуться в сеанс просмотра.
Как изменить поисковик в Chrome для Mac
По умолчанию поисковой системой в браузере Google Chrome является также Google, что не удивительно! Выполните следующие действия, чтобы изменить его на другого поставщика.
Откройте браузер Google Chrome.
Выберите главное меню Chrome , представленное тремя вертикально выровненными точками и расположенное в верхнем правом углу.
Когда появится раскрывающееся меню, выберите Настройки .
Интерфейс настроек Chrome теперь должен отображаться на новой вкладке. Прокрутите вниз, пока не найдете раздел Поисковая система .
Нажмите раскрывающееся меню, сопровождающее параметр Поисковая система, используемую в адресной строке , и выберите Google , Bing или Yahoo! .
Если вы хотите добавить параметры в этот список, сначала нажмите Управление поисковыми системами .
Нажмите Добавить в разделе Другие поисковые системы .
Теперь должно появиться диалоговое окно Добавить поисковую систему , перекрывающее главное окно браузера. Введите имя поисковой системы вместе с соответствующим URL-адресом запроса и необязательным значением Ключевое слово , если это необходимо.
Нажмите кнопку Добавить , чтобы завершить процесс.
Как изменить поисковик в Firefox для Mac
Браузер Firefox в Mozilla также использует Google в качестве поисковой системы по умолчанию, и эта настройка может быть обновлена менее чем за минуту.
Откройте браузер Firefox.
Выберите меню Firefox , расположенное в верхнем левом углу экрана.
Когда появится раскрывающееся меню, выберите Настройки .
Вы также можете ввести следующий текст в адресную строку Firefox вместо выбора этого пункта меню: about: settings
Интерфейс настроек Firefox теперь должен появиться в новой вкладке. Нажмите Поиск , расположенную на левой панели меню.
Вы можете добавить дополнительные поисковые системы в Firefox, щелкнув ссылку «Найти другие поисковые системы» в нижней части экрана «Настройки поиска».
Выберите раскрывающееся меню в разделе Поисковая система по умолчанию и выберите Google , Bing , Amazon.com , DuckDuckGo , eBay , Twitter или Википедия .
Как изменить поисковик в Opera для Mac
На данный момент вы, вероятно, чувствуете тему здесь. Да, Opera для MacOS использует Google в качестве интегрированной поисковой системы. Вы можете изменить этот параметр, следуя инструкциям ниже.
Откройте браузер Opera.
Выберите меню Opera , расположенное в верхнем левом углу экрана.
Когда появится раскрывающееся меню, выберите Настройки .
Интерфейс настроек Opera теперь должен появиться в новой вкладке. Прокрутите вниз, пока не найдете раздел Поисковая система , и выберите раскрывающееся меню в нем.
Выберите Поиск Google , Yahoo! , DuckDuckGo , Amazon , Bing или Wikipedia .
Чтобы добавить новые параметры в этот список, сначала нажмите Управление поисковыми системами .
Прокрутите страницу вниз до раздела «Другие поисковые системы» и нажмите Добавить .
Введите имя поисковой системы вместе с соответствующим URL-адресом запроса и необязательным значением Ключевое слово , если это необходимо.
Нажмите Добавить , чтобы завершить процесс.
Источник
Как быстро искать файлы в macOS, или как устроен поиск на Mac
Иногда случается так, что вы плодотворно работали, сохранили документ, вышли из программы и… забыли куда сохранили важный файл. Может быть вы скачали файл из сети и он исчез, или работали с документом больше месяца назад и просто не помните где его расположили. Вне зависимости от того, как вы потеряли файл, существует несколько эффективных приёмов по его поиску и в этом материале мы расскажем как это сделать.
Поиск Spotlight
Если вы быстро хотите найти файл, то, в первую очередь, необходимо воспользоваться встроенным поиском macOS (подробно о Spotlight). Вызвать окошко Spotlight можно из панели меню справа (иконка с изображением лупы) или сочетанием клавиш Command (⌘) + Пробел (иногда CTRL + Пробел). Список результатов будет составляться не только исходя из данных, расположенных на Mac, но и из поисковых запросов в Интернете. Все данные отобразятся в левом боковом меню Spotlight, по которому удобно сёрфить клавишами вверх и вниз или же прокруткой колёсика мышки.
Кстати, если прокрутить список вниз, то там будет доступна опция просмотра всего содержимого в Finder или в Интернете.
Одним из важнейших преимуществ Spotlight является возможность поиска файлов в других приложениях. Например, он находит документы, созданные внутри приложения Ulysses, или заметки в Evernote. Аналогичным образом механизм шерстит письма среди почты и сообщения в iMessage.
Поиск Finder
Самый простой и, пожалуй, древний способ отыскать какой-нибудь файл — это обратиться за помощью к проводнику Finder. Для этого необходимо открыть данное приложение и в строке поиска, расположенной в правом верхнем углу, ввести интересующий запрос.
Нажав на клавишу Return (Enter), вы увидите список найденных файлов, причём поиск текста будет осуществляться и внутри документов. Ну, а если вы хотите увидеть результат только среди названия файлов, то необходимо в появившемся меню выбрать пункт «Имя сочетается с:».
Смарт-папки
Продвинутым способом поиска файлов по заданным критериям станут смарт-папки (подробно), которые могут быть известны вам ещё из iTunes. Благодаря им вы, к примеру, сможете отыскать все файлы, созданные за последние семь дней, и так далее.
Для того, чтобы их создавать откройте в Finder меню Файл → Новая смарт-папка.
В новом окне появится фиолетовая смарт-папка, в которой, нажимая на кнопку с плюсиком «+», можно добавлять критерии поиска.
Также возможно искать файлы через Терминал, но этот способ скорее гиковский, да и требует он определённых навыков, выходящих за рамки даже продвинутого пользователя Mac.
Источник
10 лучших альтернатив для Finder на Mac [2021]
У пользователей Mac любовно-ненавистные отношения со стандартной системой навигации файлов – Finder. Программа Finder довольно удобная, но Apple уже давно не добавляла в неё новые функции. Сторонние разработчики взяли всё в свои руки и выпустили несколько отличных альтернатив для Finder. Ниже мы расскажем о десяти самых лучших.
1. Commander One
Commander One – просто отличная альтернатива для Finder, которая подойдёт всем. Это менеджер файлов с двумя панелями, благодаря которым работать с файлами очень удобно.
Commander One также поддерживает сочетания клавиш для практически всех действий, которые можно выполнять с помощью трекпада. Это включает взаимодействия с файлами, выделение и навигацию.
В программе также есть разные темы. Вы даже можете менять цвета отдельных элементов: шрифт, выделение и фон.
Поиск – одна из лучших функций Commander One. Вы можете искать файлы не только по названию, но и по содержанию файлов, даже если они в архиве. Параметры поиска можно настраивать.
В платной версии есть возможность привязать облачные хранилища, вроде DropBox, Google Диска и Amazon S3. Недавно появилась поддержка Box.com, Backblaze и др. Благодаря этому у вас будет удобный доступ к файлам, которые хранятся на облаке.
Встроенный FTP менеджер позволяет подключаться к FTP-серверам. Комбинация с двойной панелью навигации избавляет от нужды постоянно переключаться между локальным хранилищем и облачным.
В Commander One также можно открывать и редактировать файлы, которые хранятся онлайн, редактировать файлы с других устройств и др. Commander One превратит работу с файлами в наслаждение огромным числом функций. Доступна и бесплатная версия.
Скачать: Commander One (бесплатно) | Commander One (Pro-версия)
2. Path Finder 9
Программа Path Finder существует уже 17 лет. Версия Path Finder 9 запустила новую эру для этой программы. В ней тоже есть навигация с двумя панелями, а также доступ к закладкам и скрытым файлам. В Path Finder тоже можно создавать свои сочетания клавиш для навигации.
В Path Finder есть инновационная функция, которая позволяет копировать и перемещать по несколько файлов сразу. По сути это временное хранилище для всех файлов, которые нужно скопировать или переместить. Это очень удобно, когда вы работаете с файлами, разбросанными по разным папкам.
Помимо вышеперечисленных, Path Finder содержит все функции, необходимые мощному менеджеру файлов. Вы можете кастомизировать интерфейс, привязывать облачное хранилище (только Dropbox), использовать сочетания клавиш и др.
Отличительная черта программы Path Finder – модули. Вы можете перемещать модули как угодно и менять их внешний вид и функциональность. Благодаря этому программа Path Finder сильно выделяется на фоне остальных.
Скачать: Path Finder (30 дней бесплатно)
3. Forklift 3
Forklift 3 – ещё одна хорошая альтернатива для Finder. В ней тоже есть двойная панель навигации и настраиваемые сочетания клавиш. Система навигации напоминает систему Windows, которую многие предпочитают.
Forklift 3 может подключаться к FTP, SFTP, SMB серверам, так что вы легко можете управлять всеми своими файлами.
Программа также позволяет удобно удалять программы и их остаточные данные в одном месте.
Поиск поддерживает архивы и даже файлы с серверов. Он достаточно мощный. Forklift также поддерживает Amazon S3 и Dropbox.
Скачать: Forklift (14 дней бесплатно)
4. XtraFinder
Если вам нужна простая альтернатива Finder с базовыми функциями, подойдёт XtraFinder. Лучшее в этой программе – быстрый доступ к разным функциям через панель инструментов и меню. В этой программе вы быстрее можете отображать скрытые файлы, скрывать рабочий стол, копировать пути к файлам и т.п.
Ещё стоит отметить удобное копирование и перемещение файлов. Отлично помогает в работе с большим количеством файлов. Вы также можете настраивать ширину колонок. Вариантов кастомизации не так много, но они есть.
Вы можете менять цвет текста, иконок в боковом меню и отображать папки над файлами, что очень удобно. Кроме того, XtraFinder – бесплатная программа.
Скачать: XtraFinder (бесплатно)
5. Nimble Commander
Если вам нужна максимально эффективная альтернатива Finder, советуем Nimble Commander. Благодаря широкому набору полезных инструментов программа отлично подойдёт для IT-профессионалов и разработчиков. Nimble Commander работает быстрее Finder. Вы можете работать с десятками вкладок и окон без каких-либо задержек.
Сочетания клавиш позволяют быстро выполнять различные действия. С этой программой ваша продуктивность вырастет вдвое. В Nimble Commander даже есть администраторский режим, который предоставляет корневой доступ.
Скачать: Nimble Commander (бесплатно, есть pro-версия)
6. CRAX Commander
Это ещё один менеджер файлов с двумя панелями. CRAX Commander поддерживает SVN, FTP и SSH. Вы можете управлять как локальными, так и файлами на серверах. Интерфейс программы можно настраивать на свой вкус. Кастомизация тоже лучше, чем в Finder.
Вы даже можете менять цвет файлов и папок для удобной организации. В программе есть встроенный редактор, а также функции архивирования. В целом Crax Commander можно назвать достойной альтернативой для Finder.
Скачать: CRAX Commander (скачать)
7. DCommander
В программе DCommander есть все функции, необходимые достойной замене Finder. Она содержит разные инструменты для повышения вашей продуктивности. К примеру, есть поиск по типу файлов, а также возможность менять названия нескольких файлов сразу. Файлы можно редактировать прямо в программе. Есть поддержка FTP, SFTP и SCP.
Скачать: DCommander (скачать)
8. Total Finder
Total Finder – это не отдельная программа, а дополнение к стандартной. Оно добавляет в Finder вкладки и двойную панель навигации. Такая панель – стандартная функция альтернатив Finder.
Если вы пользовались Windows, то сразу заметите, что функции копирования и вставки доступны при нажатии правой кнопкой мыши. Вы можете настроить сочетание клавиш, которое будет открывать окно Finder откуда угодно.
Обычным пользователям лучше всего подойдёт именно программа Total Finder.
Скачать: TotalFinder (14 дней бесплатно)
9. FinderPath
В FinderPath функций не так много, как в Finder, но есть другие преимущества. У программы очень красивый и удобный интерфейс. Вы можете легко копировать пути к файлам и отображать скрытые файлы и папки быстрее. Благодаря рекомендациям пользоваться программой очень легко.
Вы даже можете использовать адресную строку в стиле Windows прямо в Finder. Для этого в окне Finder используйте сочетание клавиш CMD+G. Функция поиска тоже достаточно мощная. Что самое лучшее, программа бесплатная
Скачать: FinderPath (бесплатно)
10. HoudahSpot 5
Программа HoudahSpot 5 отличается мощным поиском. Вы можете совершать поиск по нескольким папкам сразу. также можно кастомизировать колонки в списке результатов поиск и исключать ненужные. Если вам часто бывает нужен доступ к конкретным папкам, эта программа для вас.
Скачать: HoudahSpot 5 (скачать)
На этом всё! Все вышеперечисленные программы довольно простые и удобные, так что вы можете выбрать любую. Советуем оценить несколько и выбрать понравившуюся.
Если вы не можете назвать себя опытным пользователем, выбирайте TotalFinder. Если вам жалко денег, скачайте программу XtraFinder. Каждый найдёт вариант для себя.
Источник