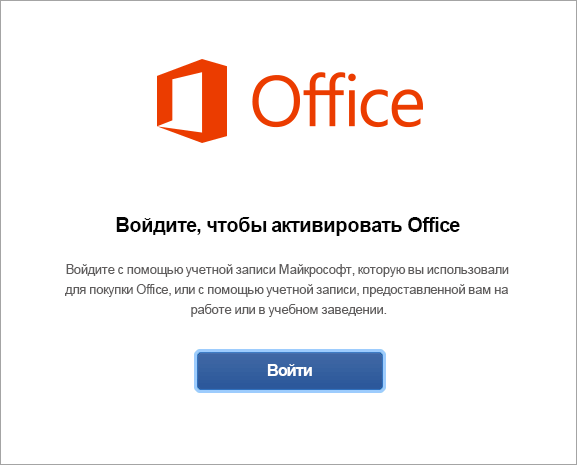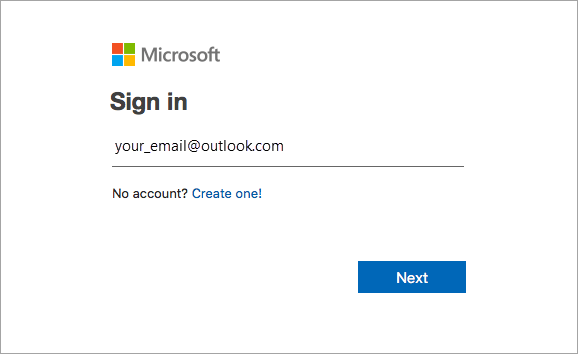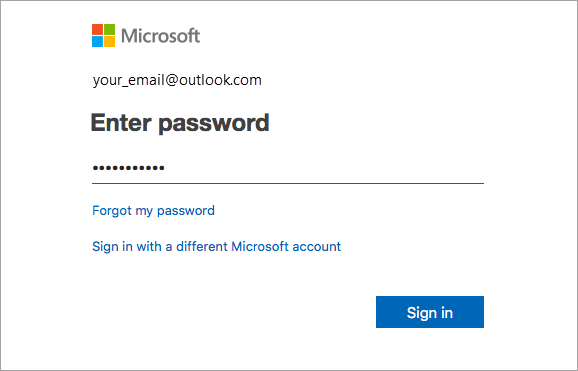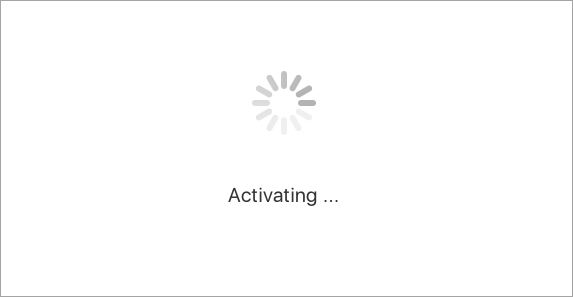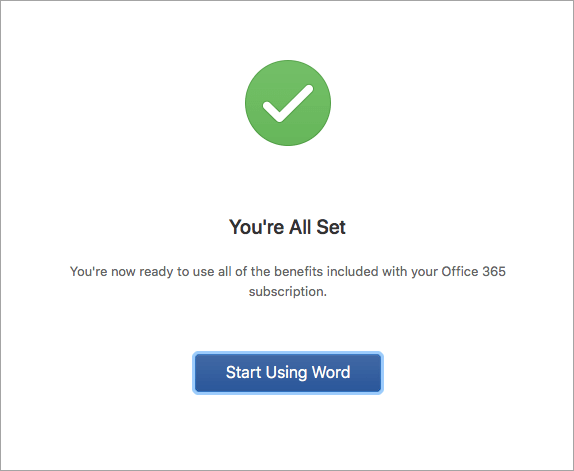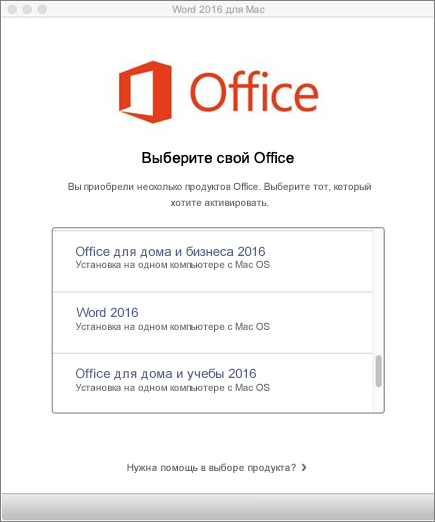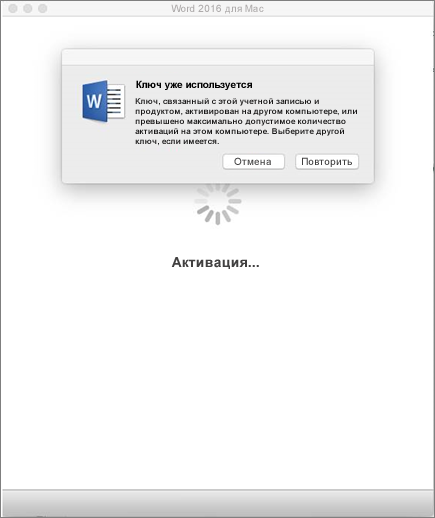- Активация Office для Mac
- Общие вопросы
- Microsoft 365 для Mac
- Скачать приложения Office для Mac
- Повышение производительности
- Удобная совместная работа
- Все необходимое именно там, где вам нужно
- Активация Microsoft Office и Mac App Store
- Удаление и повторная установка приложений Office
- Office 365 для Mac теперь можно приобрести в Mac App Store
- Как активировать подписку Microsoft Office 365 на Mac?
- Покупка подписки
- Уведомление об активации
- Как активировать Microsoft Office 365 на Mac?
- 1. Выйдите из своей учетной записи Microsoft.
- 2. Загрузите и установите с Office.com
- Разница между двумя методами
Активация Office для Mac
В этой статье приведены пошаговые инструкции по активации Office для Mac. При возникновении ошибок или проблем с установкой или активацией Office на Mac, см. статью Что делать, если не удается установить или активировать Office для Mac.
Перед началом активации, если вы еще этого не сделали, вам нужно будет приобрести и установить Office на свой ПК или Mac.

В верхней строке меню выберите Finder > Приложения и прокрутите страницу вниз до приложений Microsoft Office.
Откройте любое приложение Office, например Microsoft Word, и в открывшемся окне «Что нового» выберите Начать.

На экране входа для активации Office выберите Войти.
Примечание: Если вам не предлагается выполнить вход, откройте пустой файл и выберите Файл > Создать из шаблона > Войти.

Введите адрес электронной почты, связанный с Office для Mac и нажмите Далее.
Примечание: Это может быть адрес вашей учетной записи Майкрософт или учетной записи Microsoft 365 для бизнеса, которую вы получили на работе или в учебном заведении.

Введите пароль, связанный с введенным адресом электронной почты, и нажмите Войти.
Примечание: Этот экран может выглядеть по-разному в зависимости от поставщика услуг электронной почты.

Система проверит, есть ли у вас действительная лицензия, и продукт будет активирован.
Важно: Если у вас несколько лицензий, выполните инструкции, приведенные в разделе Активация с несколькими лицензиями.

Готово! Чтобы запустить приложение, нажмите кнопку Начать работу с Word.
Совет: Чтобы запускать приложения Office было удобнее, добавьте их значки на панель Dock.
Общие вопросы
Сведения об устранении общераспространенных неполадок см. в статье Что делать, если не удается установить или активировать Office для Mac.
Для Office для Mac с одной учетной записью Майкрософт может быть связано до 25 лицензий: только одна для подписки на Microsoft 365 и несколько лицензий на однократную установку Office для Mac для дома и учебы или для дома и бизнеса.
Если с вашей учетной записью Майкрософт связано несколько лицензий Mac, рекомендуем начать с подписки на Microsoft 365, так как ее можно установить на все ваши устройства и войти в Office одновременно с пяти устройств. Лицензию на однократную установку деактивировать невозможно. Если у вас нет подписки на Microsoft 365, начните с первой лицензии в списке и продвигайтесь по порядку.
Инструментов для отслеживания лицензий для однократной установки не предусмотрено, поэтому рекомендуем вам вести список лицензий, активированных на каждом из устройств. Если вы не помните, какую лицензию использовали, вам придется определить уже активированные лицензии методом исключения.
Выберите лицензию, которую вы хотите использовать. (Настоятельно рекомендуем выбрать лицензию на Microsoft 365, если она у вас есть.)
После проверки лицензии продукт будет активирован и вы сможете щелкнуть Начать работу с Word, чтобы запустить приложение Office для Mac и приступить к его использованию.
Если вы пытаетесь активировать лицензию однократной установки Office 2016 для Mac и получаете сообщение об ошибке Ключ уже используется, вам потребуется выбрать другую лицензию. Нажмите кнопку Отмена, и вы вернетесь на экран выбора лицензии.
Лицензия, которую вы попытались использовать, будет затенена. Вы сможете выбрать любую другую еще не использованную лицензию.
Если вы еще не использовали ключ продукта , вам понадобится сделать это до активации. Сделайте следующее:
Шаг 2. Войдите в учетная запись Майкрософт или создайте ее, если у вас ее нет (вы можете создать ее с использованием любого имеющегося адреса электронной почты). Обязательно запомните учетные данные, чтобы впоследствии можно было устанавливать и переустанавливать Office без ключа продукта.
Шаг 3. Введите ключ продукта Office без дефисов.
Шаг 4. Следуйте инструкциям, чтобы завершить процесс активации.
Источник
Microsoft 365 для Mac
Приложения Office в наборе Microsoft 365 помогут вам работать с максимальной отдачей — самостоятельно или вместе с коллегами, где бы вы при этом ни находились.
Скачать приложения Office для Mac
Новейшие версии Word, Excel, PowerPoint, Outlook, OneNote и OneDrive, в которых знакомые функции Office сочетаются с уникальными возможностями компьютеров Mac, помогут вам быстро приступить к работе.
Повышение производительности
Быстро находите нужные вам функции и легко создавайте документы с помощью встроенных автоматизированных инструментов для настройки оформления и поиска справочных сведений.
Удобная совместная работа
Работайте так, как вам удобно: с подключением к Интернету или без него, самостоятельно или вместе с другими пользователями в режиме реального времени.
Все необходимое именно там, где вам нужно
Благодаря облачному хранилищу OneDrive размером 1 ТБ ваши файлы всегда будут у вас под рукой и вы сможете продолжить работу с того места, где остановились.
Источник
Активация Microsoft Office и Mac App Store
После скачивания из магазина приложений Mac App Store для Word, Excel и PowerPoint потребуется подписка на Microsoft 365, чтобы создавать и редактировать документы. Для отправки и получения электронной почты приложению Outlook требуется подписка на Microsoft 365. Можно активировать существующую подписку на Microsoft 365 или воспользоваться вариантом покупки из приложения, чтобы оформить новую подписку.
Единовременные лицензии на Office (также называемые бессрочными), например Office 2019 для дома и бизнеса, Office 2019 для дома и учебы, Office 2016 для дома и бизнеса, Office 2016 для дома и учебы и корпоративная лицензия, несовместимы с приложениями Office, скачанными из Mac App Store. Эти лицензии можно использовать только с приложениями Office, скачанными непосредственно с сайта Майкрософт.
Если единовременная лицензия Office используется с приложением из Mac App Store, отобразится желтая панель с сообщением Требуется действие: обнаружена единовременная лицензия и приложение будет работать в режиме ограниченной функциональности.
Что такое Microsoft 365? Microsoft 365 — это служба, распространяемая по подписке, благодаря которой у вас всегда будут последние версии офисных приложений Майкрософт. Вы также получаете дополнительное пространство в интернет-хранилище и доступ к облачным службам для совместной работы над файлами в реальном времени.
Если вы используете бессрочную (единовременную) лицензию, но случайно скачали приложения Office из Mac App Store, вы можете выполнить указанные ниже действия для установки нужных приложений.
Удаление и повторная установка приложений Office
Закройте приложения Word, Excel, PowerPoint и Outlook.
Откройте приложение Finder и перейдите в папку Приложения.
Найдите приложения Word, Excel, PowerPoint и Outlook, щелкните нужное, удерживая клавишу CONTROL, и выберите пункт Переместить в корзину.
Откройте веб-браузер, например Safari, и используйте эти ссылки, чтобы скачать приложения Office 2019 непосредственно с сайта Майкрософт:
Кроме того, можно скачать все приложения Office в одном пакете.
Установщик Office 2019 для Mac для таких продуктов, как Office 2019 для дома и бизнеса или версии с корпоративной лицензией
Установщик Office 2016 для Mac для таких продуктов, как Office 2016 для дома и бизнеса или версии с корпоративной лицензией
Скачав пакет, откройте его, чтобы запустить процесс установки. После завершения установки можно активировать приложения Office и использовать их с вашей бессрочной (единовременной) лицензией.
Источник
Office 365 для Mac теперь можно приобрести в Mac App Store
Office помогает продуктивнее трудиться на любых устройствах, и он станет отличным дополнением к компьютеру Mac. Мы стремимся воплотить мощь и простоту Office в инструментах, созданных специально для Mac, и поэтому не скупимся на инвестиции в эту платформу. Сегодня мы с радостью объявляем, что Office 365 теперь доступен в обновленном Mac App Store. Всего один щелчок мыши — и пользователи компьютеров Mac смогут загрузить подключенную к облаку и постоянно обновляемую версию набора Office с полностью устанавливаемыми приложениями Word, Excel, PowerPoint, Outlook, OneNote и OneDrive.
Интерфейс Office 365 специально разработан для компьютеров Mac и macOS и поддерживает такие компоненты и функции, как темный режим, камера Continuity, файлы OneDrive по запросу и панель Touch Bar на MacBook Pro. Набор подключен к облаку, поэтому ваши файлы будут доступны с любого устройства. Вы сможете редактировать их совместно в режиме реального времени, при этом не имеет значения, где находитесь вы или ваши коллеги. Вы сможете пользоваться мощными функциями искусственного интеллекта (ИИ) и получать убедительные, профессионально оформленные документы, затрачивая меньше усилий. Иными словами, мы предлагаем вам все тот же Office, который вы знаете и любите, но разработанный специально для Mac.
«Появление Microsoft Office 365 в обновленном магазине Mac App Store для macOS Mojave — большая радость для нас. С самого начала Apple и Майкрософт вместе работали над тем, чтобы предоставить пользователям Mac доступ к исключительным возможностям Office. Теперь Office 365 доступен в Mac App Store, а значит, получить последнюю и самую лучшую версию Office 365 для Mac, iPad и iPhone стало еще проще», —
Фил Шиллер (Phil Schiller), старший вице-президент Apple по глобальному маркетингу
Аналогичное объявление размещено сегодня на странице новостей компании Apple.
Скачать Office 365 из Mac App Store.*
* Набор приложений станет доступен в Mac App Store во всех регионах в течение 24 часов.
Источник
Как активировать подписку Microsoft Office 365 на Mac?
Microsoft предлагает Office 365 в виде пакетного приложения, содержащего Word, Excel, PowerPoint, Outlook, OneNote и OneDrive. Вы можете перейти в Mac App Store и загрузить отдельные приложения, которые вам нравятся. У вас есть один месяц пробного периода для тестирования приложений, а затем вам необходимо перейти на режим годовой подписки. В этой статье мы объясним, как активировать подписку Microsoft Office 365 на Mac.
Связанный: Как изменить имя встроенного файла в приложениях Office?
Покупка подписки
Как правило, Apple отправляет уведомление о подписках на приложения для iOS, которые скоро продлятся. Однако мы не получали никаких уведомлений от Apple о пробной покупке в Mac App Store. Следовательно, вам необходимо отключить подписку, если вы не хотите приобретать годовую подписку на Office 365.
В течение пробного периода вы можете использовать все функции приложений Office, войдя в свою учетную запись Microsoft, включая хранение документов в OneDrive. В конце пробного периода Apple взимает с вас 69,9 доллара и показывает «Куплено», когда вы просматриваете App Store.

Уведомление об активации
Приложение Office будет работать без всплывающих окон или предупреждений в течение пробного периода. По окончании пробного периода вы увидите уведомление «Продлить подписку» внутри приложений. Он покажет вам дату продления с уведомлением «Купить», которое нельзя удалить.

Проблема в том, что даже после того, как вы приобрели подписку, не исчезнет уведомление об активации, предлагающее вам купить.
Как активировать Microsoft Office 365 на Mac?
Если вас не устраивает активация, есть два простых способа активировать подписку.
- Выйти из учетной записи Microsoft
- Удаление и загрузка приложений с Office.com
1. Выйдите из своей учетной записи Microsoft.
Если вы видите уведомление «Купить» даже после покупки подписки, закройте приложение и следуйте приведенным ниже инструкциям.
2. Загрузите и установите с Office.com
По некоторым причинам нам не удалось активировать приложение, загруженное из Mac App Store. Если у вас такая же проблема, сначала удалите все приложения Office, загруженные из App Store, и следуйте приведенным ниже инструкциям.
- Перейдите на «office.com» и войдите в свою учетную запись Microsoft.
- Нажмите кнопку «Установить Office», чтобы начать загрузку установочного пакета.

- Вам нужно подождать некоторое время, поскольку размер установочного пакета превышает 1 ГБ. Также убедитесь, что на вашем Mac достаточно места для загрузки и установки приложений.
- После загрузки пакета дважды щелкните и установите приложения, как и любые другие приложения Microsoft.

- Откройте любое приложение Office и войдите в свою учетную запись Microsoft.
- Теперь у вас должна быть возможность связать подписку на Office 365 и свое устройство.
Разница между двумя методами
Хотя вы можете использовать один из вышеперечисленных методов для активации подписки, он имеет некоторые отличия. Использование приложений App Store позволит вам напрямую получать обновления от Apple. Вы можете получать обновления, когда они доступны, как и любые другие приложения, без необходимости проверки.
Когда вы загружаете приложения с Office.com, установочный пакет содержит автоматический компонент. По умолчанию во время установки выбираются все приложения и автоматическое обновление. Однако вы можете нажать кнопку «Настроить» и выбрать приложения. Убедитесь, что вы выбрали и установили компонент автоматического обновления при установке приложений.
Откройте любое из приложений Office и выберите «Справка> Проверить наличие обновлений». У вас есть три варианта ручной проверки, автоматической проверки и автоматической проверки и установки обновлений. Выберите нужный вариант и нажмите кнопку «Проверить наличие обновлений». Вы увидите доступные обновления для отдельных приложений.
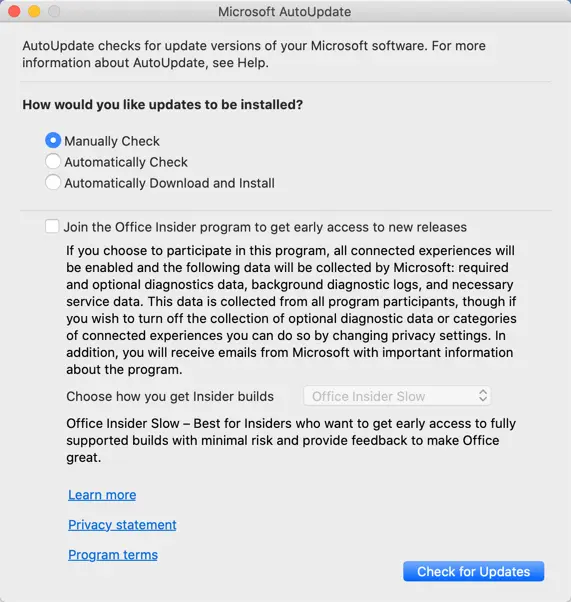
Источник