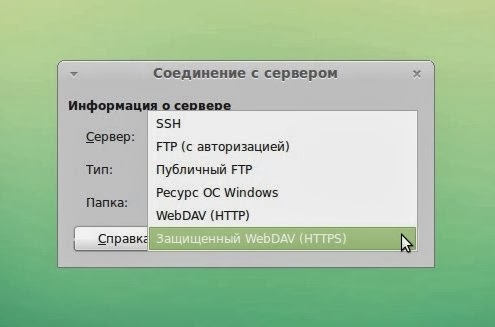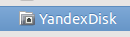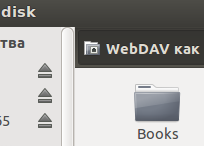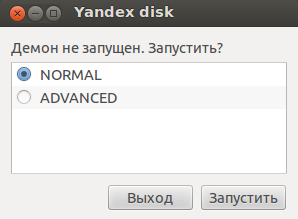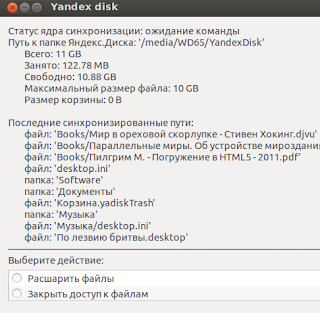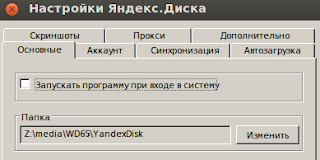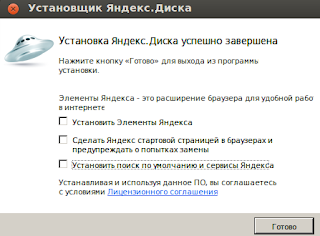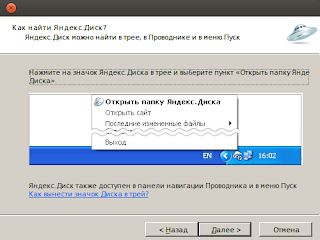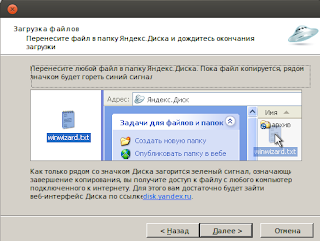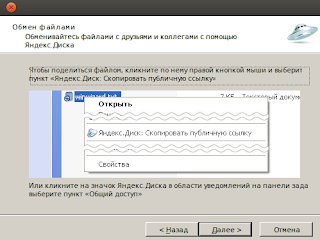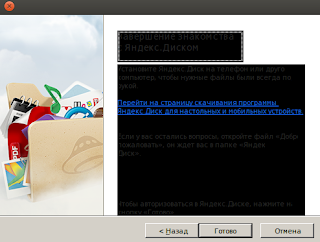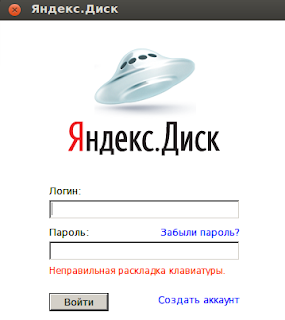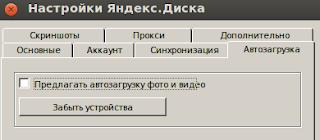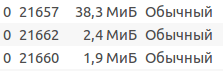- Яндекс.диск и Web.DAV. Автоматическое монтирование облачного диска.
- Подключение яндекс диска по webdav linux
- Страницы
- Поиск по блогу
- понедельник, 6 января 2014 г.
- WebDAV в Linux Mint 16 MATE подключение Яндекс.Диска
- Монтирование Яндекс Диска по протоколу WebDAV (CentOS)
- Устанавливаем и настраиваем WebDAV для Яндекс.Диск
- Ошибка can’t write entry into mtab
- Исправление ошибок во время монтирования:
- Сохраняем резервные копии на Яндекс.Диск
- Как разархивировать архив
- Читайте также
- Комментарии к статье “ Монтирование Яндекс Диска по протоколу WebDAV (CentOS) ” (4)
- Справочная информация
- среда, 30 апреля 2014 г.
- Яндекс Диск в Ubuntu – 3 варианта подключения
Яндекс.диск и Web.DAV. Автоматическое монтирование облачного диска.
В этом видео:
– что такое WebDAV и как его можно использовать с VPS;
– настройка подключения облачного хранилища по WebDAV.
Сегодня о том как подключить ваше облачное хранилище к вашему серверу или компьютеру на Linux по WebDAV на примере Yandex.Disk.
Webdav доступен и у других поставщиков облачных хранилищь, например, у GoogleDrive, Amazon, OneDrive. Yandex.Disk просто как пример.
Что такое WebDAV?
Из википедии:
WebDAV (Web Distributed Authoring and Versioning) или просто DAV — набор расширений и дополнений к протоколу HTTP, поддерживающих совместную работу пользователей над редактированием файлов и управление файлами на удаленных веб-серверах.
…
Сегодня DAV применяется в качестве сетевой файловой системы, эффективной для работы в Интернет и способной обрабатывать файлы целиком, поддерживая хорошую производительность работы в условиях окружения с высокой временной задержкой передачи информации.
Что же мы имеем при подключении к облаку по webdav?
Мы получаем дополнильное место на вашем сервере – некое смонтированное пространство где могут находиться всякие файлы. Куда можно складывать бекапы и логи. Если вы доверяете своему облачному хранилищу, конечно! Ну или в рамках домашнего проекта это может быть не критичным.
Арендуя виртуаки у хостеров вы получаете 20-30 ГБ жёстного диска, что не всегда достаточно. Можно подключить бесплатный облачный диск, например, от Яндекса на 10ГБ. Почему бы и нет. Лишними ГБ не бывают.
А если у вас есть несколько серверов и вы купите, например, как я 1ТБ облачного хранилища, то дополнительное место на диске в пересчёте на сервер будет очень приемлемым.
Минусы. Низкая скорость работы – всё работает через сеть и зависит от ваших каналов в Интернет, задержек, сетевых аварий и тп. Так что для задач с высокой производительностью такой вариант не подойдёт. А вот хранить бекапы, логи, всякие полезные файлы и тп в самый раз.
Для сравнения я приведу своё предыдущее видео где я рассматривал возможность подключения облачного хранилища к Linux серверу на примере Yandex.Disk и его приложения для Linux. Данный метод требовал выделения аналогичного пространства на локальном диске под синхронизируемые файлы, что не всегда возможно.
Плюсы очевидны- скорость доступа к данным. Копия данных по сути лежит у вас на локальном диске. Если вы что-то хотите перенести в облако, вы просто копируете в специальную локальную папку и приложение уже само переносит данные в облако – загружая их через Интернет, но вас это не волнует. Если даже вы выключите сервер, то данные продолжат синхронизироваться после его включения. При подключении по webdav – копирование прирвётся с ошибкой.
Но каким бы хорошим не был метод с локальной копией и приложением – места на вашем VPS сервере не прибавится.
Переходим к подключению облачного диска по webdav!
Для начала необходимо добавить поддержку davfs для возможности подключения облачного хранилища как файловую систему:
# sudo apt-get install davfs2
Далее определяемся с директорией куда будем монтировать облачный диск. Я для этого создал отдельную директорию:
# sudo mkdir /mnt/yandex.disk
После этого можно проверить что мы можем смонтировать облачный диск.
# sudo mount -t davfs https://webdav.yandex.ru /mnt/yandex.disk/
Please enter the username to authenticate with server
https://webdav.yandex.ru or hit enter for none.
Username:
Please enter the password to authenticate user XXX with server
https://webdav.yandex.ru or hit enter for none.
Password:
alex@srv-sc-01:
В списке смонтированных систем появится Яндекс:
# df -h
Filesystem Size Used Avail Use% Mounted on
udev 487M 12K 487M 1% /dev
tmpfs 100M 1.1M 99M 2% /run
/dev/sda1 20G 5.3G 14G 28% /
.
https://webdav.yandex.ru 10G 79M 10G 1% /mnt/yandex.disk
Для того чтобы отмонтировать Яндекс.диск используем команду umount:
# sudo umount /mnt/yandex.disk
[sudo] password for alex:
/sbin/umount.davfs: waiting while mount.davfs (pid 25384) synchronizes the cache .. OK
Чтобы смонтировать с правами на определённого пользователя, а не только root (default).
# sudo mount -t davfs -o gid=1000,uid=1000 https://webdav.yandex.ru /mnt/yandex.disk/
Для того чтобы автоматизировать подключение облачного диска при старке система делаем следующее:
В файл secrets вписываем точку монтирования и логин-пароль к Яндекс.Диску:
# sudo nano /etc/davfs2/secrets
.
/mnt/yandex.disk логин пасс. — В пароле не должно быть #
Далее, в файл /etc/rc.local дописываем строку для автомантирования yandex.disk при старте системы (в обычном режиме). Смонтировать через fstab у меня не получилось (см. доп.инфу здесь).
# sudo nano /etc/rc.local
.
# Mount my Yandex.Disk drive:
sleep 60 && sudo mount -t davfs -o gid=1000,uid=1000 https://webdav.yandex.ru /mnt/yandex.disk/
exit 0
Теперь при запуске системы у вас будет монтировать Яндекс.Диск в систему.
Источник
Подключение яндекс диска по webdav linux
Лёгкий linux на слабом железе
Страницы
Поиск по блогу
понедельник, 6 января 2014 г.
WebDAV в Linux Mint 16 MATE подключение Яндекс.Диска
Для подключения Яндекс.Диска в Linux Mint можно использовать стандартный файловый менеджер: Caja
- Чтобы подключить Диск, выберите пункт меню Caja -> Файл -> Соединиться с сервером
2. В окошке Соединение с сервером в поле тип выбрать Защищенный WebDAV(HTTPS)
Сервер: webdav.yandex.ru
Порт: 443
Имя пользователя: ваш логин на Яндексе
Пароль: ваш пароль на Яндексе
Ставим галочку Запомнить этот пароль
Жмем кнопку Соединиться
3. Caja откроет папку с содержимым Диска и добавит ее в список доступных устройств в левой панели, в секции Сеть.
Чтобы в дальнейшем автоматически заходить к себе на Яндекс.Диск, вносим его в закладки
Источник
Монтирование Яндекс Диска по протоколу WebDAV (CentOS)
Создаём резервное копирование сервера на Яндекс Диск, по протоколу WebDAV, для операционной системы CentOS 7 x64.
Резервную копию на Яндекс Диск можно выполнить двумя способами. В предыдущей статье уже описывалось как синхронизировать backup папки на Яндекс диск с помощью консольного клиента. В этой статье будет рассказано, как делать резервные копии и перемещать их на Яндекс Диск.
Устанавливаем и настраиваем WebDAV для Яндекс.Диск
Устанавливаем на CentOS WebDAV:
Добавляем данные аутентификации Яндекса в специальный файл:
Если возникает ошибка:
Тогда устанавливаем редактор nano.
Создаём на сервере папку Яндекса, которую будем подключать:
Монтируем Яндекс Диск:
Вводим логин и пароль от Яндекса. Пароль хранится незашифрованном, чтобы не скомпроментировать свои данные, создайте отдельный пароль для приложения WebDAV.
Ввод логина и пароля может не понадобится, если вы заполнили в предыдущем действии файл /etc/davfs2/secrets.
Команда для размонтирования диска:
Не будем добавлять автоматическое монтирование Яндекс Диска при каждой загрузки Linux. Это не рекомендуется делать, потому что для резервного копирования диск нужен лишь на короткое время. Вместо этого будем монтировать диск на время работы скрипта.
Ошибка can’t write entry into mtab
После монтированная часто возникает такая надпись:
Ошибка не влияет на работу. Несмотря на это предупреждение всё прекрасно работает.
Исправление ошибок во время монтирования:
Сохраняем резервные копии на Яндекс.Диск
Теперь пора заняться сохранением резервных копий сайта на Яндекс Диск. Ниже будут два варианта.
Выбираете тот способ, который покажется вам удобнее или проще.
Как разархивировать архив
Если в дальнейшем потребуется восстановить резервные файлы на сервере, то воспользуйтесь рекомендациями из статьи «Как быстро восстановить резервную копию на сервере».
Читайте также
Кстати, на сайте нет рекламы. У сайта нет цели самоокупаться, но если вам пригодилась информация можете задонатить мне на чашечку кофе в макдаке. Лайкнуть страницу или просто поблагодарить. Карма вам зачтется.
Комментарии к статье “ Монтирование Яндекс Диска по протоколу WebDAV (CentOS) ” (4)
Отдельные директории на Яндекс диске можно примонтировать к разным директориям на сервере?
Можно. В этой статье и по ссылкам в ней всё это описано.
После ребута пропадает монтирование, как настроить автомаунт?
Добавлял /etc/fstab строку:
По вашему вопросу не подскажу, но чем плохо монтирование диска перед самой процедурой бэкапа?
Источник
Справочная информация
про свой опыт решения некоторых проблем и использования ряда возможностей ОС и приложений
среда, 30 апреля 2014 г.
Яндекс Диск в Ubuntu – 3 варианта подключения
Публикация устарела. Читайте про Яндекс Диск с графическим индикатором в Ubuntu и Linux Mint здесь (установка, настройка, свои значки индикатора).
По умолчанию, предоставляется 10 Гб дискового пространства, но по реферальной ссылке его можно увеличить. Каждый регистрирующийся по реферальной ссылке получает +1 Гб, а владелец ссылки +512 Мб. P.S. Просто зарегистрироваться мало, надо обязательно установить клиент. А это справедливо?
В Ubuntu Linux диск Яндекс можно подключить тремя способами. Яндекс.Диск можно использовать для хранения файлов и для синхронизации данных компьютера с облаком диска Яндекс. Вариант подключения зависит от того, каким образом Вы намерены его использовать.
Вариант 1. Только хранение данных. Управление осуществляется вручную, никакой автоматической синхронизации с данными диска не производится.
В этому случае целесообразно использовать хранилище диска Яндекс как сетевой диск, реализация которого осуществляется подключением по протоколу webdav.
Введите свои данные и нажмите на кнопку «Подключиться». В левой панели Nautilus под надписью «Сеть» появится пункт WebDAV как . на webdav.yandex.ru, где вместо . будет отображаться Имя пользователя на Яндекс.
Вы можете поместить это соединение в закладки. Чтобы дать закладке другое имя, вызовите правое контекстное меню мыши и переименуйте, например, вот так:
Чтобы завершить сенанс подключения к диску Яндекс по webdav, станьте курсором на заголовок окна (WebDAV как . на webdav.yandex.ru) и в правом контектном меню выберите «Отсоединить том»:
Для оболочки XFCE прочитайте заметку про 2 варианта подключения.
Вариант 2. Использование клиента под Linux. При работающем демоне синхронизация содержимого папок и файлов компьютера с облаком Диск.Яндекс производится автоматически. Синхронизировать можно не все папки, а только некоторые.
Клиент не имеет графического интерфейса. Все настройки осуществляются через терминал или файл конфигурации. Клиент целесообразно использовать, если Вы намерены делать автоматическую синхронизацию всех папок или некоторых папок с целью создания двух идентичных копий своих данных. Инструкция по использования консольного клиента написана Яндексом и доступна по адресу: http://help.yandex.ru/disk/cli-clients.xml
«Быстро» прочитать и освоить не получится, необходимо будет немного «напрячь» мозги.
Если очень коротко, то необходимые команды в терминале:
yandex-disk setup – настройка запуска демона, указание логина и пароля, расположение папки с данными Яндекс.Диск.
yandex-disk start – запуск демона (если он не запускается автоматически). После ввода команды в терминале появляется «Запуск демона . Готово».
yandex-disk stop – остановка демона. После ввода команды в терминале появляется «Демон остановлен».
yandex-disk status – состояние демона Яндекс.Диск.
yandex-disk help – справка по командам демона Яндекс.Диск, отображаемая в окне терминала.
Имеется несколько графических оболочек к консольмноу клиенту. Мне больше всего понравился индикатор для Яндекс.Диск.
Изложенное далее до Варианта 3 к 2016 г. уже устарело.
В интернет найдена графическая оболочка к демону Яндекс.Диск в виде пакета deb. Вы можете скачать версию пакета 05.
Графическая оболочка к демону м.б. вызвана из классического меню (если оно у Вас имеется) в разделе «Прочие». Её наименование – «Яндекс Диск».
Для предоставления доступа к файлам выбрать «Расшарить файлы» и нажать OK.
Второй способ предоставления в доступ – из контекстного меню Nautilus:
Вариант 3. Использование клиента под Windows. При работающем клиенте синхронизация содержимого папок и файлов компьютера с облаком Диск.Яндекс производится автоматически. Синхронизировать можно не все папки, а только некоторые.
После сохранения на компьютере запустить этот файл через Wine.
Через некоторое время установщие скажет, что скачать невозможно и предложит скачать полную весию для установки Offline. Соглашайтесь, скачивайте и запускайте.
По умолчанию, установщик предлагает создать папку YandexDisk в домашней папке. Её расположение можно изменить через кнопку «Изменить». Например, мной создана папка YandexDisk на другом разделе. Впрочем, расположение папки можно потом поменять в настройках:
Можно приступать к настройке. Подведите курсор к значку, вызовите правое контекстное меню и укажите «Настройки». У вас будет несколько вкладок.
Мне не нужен автозапуск, поэтому галочка в поле «Запускать программу при входе в систему» снята.
Не работают «Скриншоты» в Linux, зачем мне перехватывать сочетания клавиш?
После завершения синхронизации значок Яндекс.Диска светится зелёным:
По сравнению с «родным» клиентом для Linux это не выигрышно. У демона Яндекс.Диск:
Источник