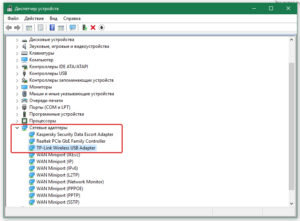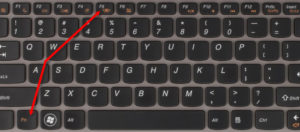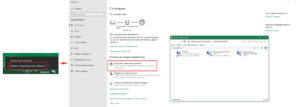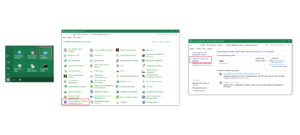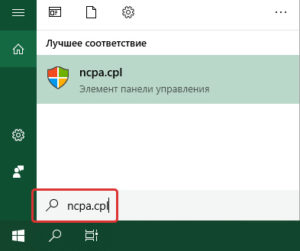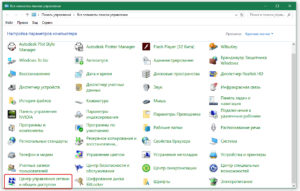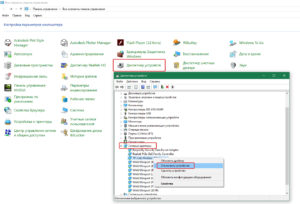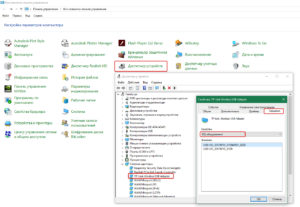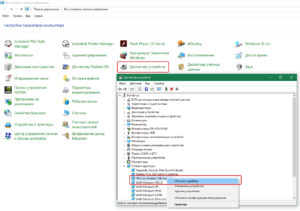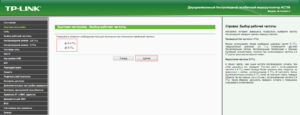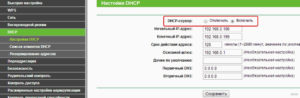- Почему ноутбук на «Виндовс 10» не находит сети вай фай
- Случай, когда ноутбук вообще не видит Wi-Fi-сетей
- Причины
- Случай, когда ноутбук не видит конкретной Сети
- Возможные причины
- Нюансы на Windows 10
- Способы исправления проблемы
- Включаем модуль WiFi на ноутбуке
- Проверяем работоспособность оборудования
- Проверка работы роутера
- Установка и обновление драйверов
- Настройка маршрутизатора
- Заключение
Почему ноутбук на «Виндовс 10» не находит сети вай фай
Сегодня в век цифровой эпохи вычислительная машина неразрывно связана с Интернетом. Для получения интересующей информации нужно просто создать определенный запрос. Однако бывает и так, что смартфон, персональный компьютер или ноутбук не видят WiFi-сети Windows 10 и другие ОС. Разделить возникшую проблему можно на два направления:
- Полное отсутствие списка беспроводных точек доступа, при этом устройства других пользователей их обнаруживают.
- Отсутствие SSID домашней точки доступа, при этом идентификаторы сторонних WiFi подключений активны и успешно транслируются.
Случай, когда ноутбук вообще не видит Wi-Fi-сетей
Для устранения любой неисправности необходимо найти ее источник возникновения. В рассматриваемом случае причин, почему, например, ноутбук не видит WiFi сети Windows 10 (большинство из них справедливы и для других ОС), может быть несколько.
Причины
Основные причины следующие:
- фактическое отсутствие в зоне действия WiFi радиомодуля доступных маршрутизаторов (точек доступа);
- поврежден или отсутствует драйвер беспроводного сетевого адаптера, что приводит к его некорректному функционированию;
- физически отключен (в том числе и отсоединение контактов из разъема) беспроводный модуль связи;
- функциональная неисправность WiFi приемо-передатчика.
Случай, когда ноутбук не видит конкретной Сети
Бывает так, что все вышеперечисленные причины заведомо исключены, но при этом возникает ситуация, в которой устройство не находит ID домашнего маршрутизатора, при этом список SSID от других пользователей отображается. Ниже рассмотрены три варианта, приводящие к такой неисправности, в порядке от простого к сложному, и методы устранения проблемы.
Возможные причины
- Слабый сигнал на роутере, отключение его питания или сброс настроек. Зачастую самое простое предположение оказывается самым верным. В таком случае надо просто включить устройство в сеть, попробовать поправить антенны (или выставить их в других плоскостях поляризации, периодически проверяя усиление или ослабление сигнала). Также, подключившись к Web-интерфейсу через Ethernet кабель, включить WiFi-трансляцию.
Кстати! Со смартфоном может случиться и так, что он не будет видеть Сеть даже тогда, когда все устройства прекрасно работают. Это связано с тем, что количество каналов на мобильном устройстве обычно ограничено 11, а маршрутизатор может в автоматическом или ручном режиме быть включен на 12 или 13. Соответственно, устранить возникшую проблему можно простым изменением этого параметра в передающем устройстве на нужное значение.
Полезно знать! Если отсутствует возможность создания проводного подключения для управления сетевыми настройками на стороне роутера, можно попробовать сбросить его в «дефолт» — режим, при котором имя и пароль администратора обычно admin, а WiFi имеет стандартный ID, прописанный в инструкции, и аутентификацию open key (т. е. без пароля). Для перехода в такой режим обычно нужно зажать кнопку Reset (не отпускать) и отключить\включить кабель питания с задержкой в 10-15 секунд (так называемый Hard Reset, порядок действий, конечно, может несколько различаться в зависимости от модели).
- «Залипание» SSID беспроводной точки. Ситуация, связанная с тем, что маршрутизатор имеет непроработанную микрооперационную систему, которая сохраняет предыдущие настройки даже тогда, когда устройство сбрасывается к параметрам по умолчанию. В этом случае может помочь либо прошивка, либо, что гораздо проще, изменение имени беспроводной точки доступа.
Напоминание! Во время прошивки нельзя выключать питание маршрутизатора! В случае если это произошло, восстановление устройства будет весьма проблематичным занятием.
- Неисправность электронной части или разъема под антенны маршрутизатора. В таком случае необходимо заменить роутер или обратиться в сервисный центр. Самостоятельный ремонт без соответствующих навыков, скорее всего, не приведет к положительному результату.
Нюансы на Windows 10
Причины, по которым «Виндовс 10» не видит вай фай, в принципе такие же, как и для других ОС. Однако для их устранения зачастую требуется непосредственный доступ к параметрам физического адаптера. Здесь Windows 10 имеет свои особенности. Если в более ранних ОС достаточно было вызвать меню «Центр управления сетями и общим доступом», щелкнув правой кнопкой мыши на значке подключения к Сети, в «десятке» картина уже не будет столь привычной, вместо этого доступны «Диагностика неполадок» и «Параметры сети и Интернет». Управление интерфейсами можно реализовать двумя способами:
- Щелчок правой кнопкой мыши на значке подключения -> «Параметры сети и Интернет» -> Раздел «Сопутствующие параметры» -> «WiFi» -> «Настройка параметров адаптера».
- «Пуск» -> «Панель управления» -> «Центр управления сетями и общим доступом» -> «Изменение параметров адаптера».
- Нажать значок поиска рядом с меню пуск -> ввести ncpa.cpl -> нажать Enter.
В Windows 10 часто бывает так, что беспроводная Сеть просто перестает работать без видимых причин во время игры, просмотра кино и т. д. Проблема заключается в том, что точка доступа может исчезать и перестает транслировать свой SSID, адаптер при этом перестает ее искать. Решается следующим образом:
- открыть «Центр управления сетями и общим доступом»;
- нажать на ссылку с именем беспроводного подключения;
- открыть раздел «Свойства беспроводной сети»;
- активировать бокс «Подключаться, даже если сеть не ведет вещание своего имени (SSID)»;
- выполнить перезагрузку компьютера.
Кстати! Проблемы с пропаданием физического адаптера могут быть связаны с политикой энергосбережения. Чтобы устранить такое явление надо в настройках электропитания («Панель управления» – «Электропитание») выставить план «Высокая производительность». Ссылкой «Изменить дополнительные параметры питания» можно задать наиболее гибкий режим как для PCIe-адаптера, так и для USB-донгла.
Способы исправления проблемы
Включаем модуль WiFi на ноутбуке
Одна из самых распространенных причин, почему ноутбук не видит вай фай на «Виндовс 10» заключается в том, что адаптер деактивирован физически при помощи штатного выключателя. Делать включение модуля беспроводной связи на ноутбуке можно нескольким способами:
- Тумблером, интегрированным в корпус. Этот переключатель разъединяет или, наоборот, соединяет шины питания. Найти его просто: он отмечен значком WiFi.
- Функциональными клавишами. Это кнопки, назначение которых меняется при нажатии комбинации Fn + Name, где Name – нужная функция. Это действие аналогично выключение адаптера через его свойства.
- В диспетчере. Необходимо найти устройство в разделе «Сетевые адаптеры» в имени которого содержится «Wireless», нажать на него правой кнопкой и выбрать «Отключить устройство».
Проверяем работоспособность оборудования
В первую очередь необходимо проверить аппаратную часть на самом ноутбуке, поскольку ее неисправность — это вероятная причина, почему WiFi-адаптер не может видеть Сеть на Windows 10. Для этого надо на значке «Компьютер» нажать правой кнопкой мыши, выбрать «Управление» и перейти к разделу «Диспетчер устройств». В нем надо развернуть вкладку «Сетевые адаптеры». Если система не будет находить беспроводной адаптер, установленный в материнскую плату, то и в диспетчере он будет отсутствовать. Это означает, что он либо некорректно подключен, либо банально вышел из строя.
Кстати! Сам адаптер может отображаться и корректно работать, но сигнал даже с ближайшей точки, которую организует определенный роутер, будет минимальным. Зачастую это может быть связано с тем, что при обслуживании ноутбука мастер мог перепутать выводы встроенной антенны или некачественно их подключить.
Во-вторых, нужно проверить работоспособность маршрутизатора. Для этого у него есть световая индикация, которая показывает, включено ли устройство и происходит ли передача данных в беспроводной линии связи. Если контрольные лампочки не горят и не мерцают, надо посмотреть на блок питания, работу которого часто сопровождает красный светодиод. Если он не горит, это может означать, что нет напряжения в сети, разъем неплотно вставлен в розетку или БП неисправен. В том случае когда БП исправен и выдает нужное напряжение, но маршрутизатор все равно не показывает признаков нормального функционирования, скорее всего, оборудование вышло из строя. Причин может быть множество: от расшатанного разъема до сгоревшего микропроцессора.
Проверка работы роутера
Проверка этого устройства заключается не только в определении состояния включен\выключен. Микро ОС маршрутизатора имеет целый набор инструментов для диагностики, которые независимо от модели являются стандартными. Чтобы ими воспользоваться, необходимо зайти в Web-интерфейс (по умолчанию это адреса http://192.168.0.1 или http://192.168.1.1). Выбрать страницу с названием «Состояние» или подобную, на ней можно увидеть текущие настройки и состояние WAN, LAN и WiFi-передатчика, посмотреть количество подключенных пользователей. На вкладке «Системные инструменты» можно проверить доступность выхода в сеть Интернет при помощи встроенной утилиты ping.
Обратите внимание! Внешние характеристики в виде сетки зоны покрытия сигналом WiFi от роутера очень удобно проверять, используя телефон с установленным на нем ПО типа WiFi Analyser. Оно показывает даже скрытый список SSID, их уровень усиления или ослабления в заданной точке (в dBi). Используя такой метод и ориентируя антенны на маршрутизаторе в разных плоскостях, можно добиться оптимального результата в качестве связи.
Установка и обновление драйверов
Установка драйвера (или его обновление) может происходить двумя путями:
- Через дистрибутив. Для этого необходимо при помощи уже подключенного к Интернету компьютера скачать пакет с официального сайта-производителя, найдя нужное устройство по названию ноутбука. Если модификаций портативного ПК много, то название адаптера можно узнать по PCI\VEN идентификатору («Диспетчер устройств» -> «Свойства адаптера» -> «Сведения» -> «ИД оборудования»). После этого скопировать бинарный файл на ноутбук, запустить и следовать инструкции, выводимой на экран.
- Через «Панель управления» (аналогично метод используется для обновления). Для модуля скачиваются драйверы в виде набора *.dll библиотек одним архивом и распаковываются во временную папку. После этого нужно открыть «Диспетчер устройств», найти «Wireless адаптер», нажать на него правой кнопкой мыши и выбрать «Установить» или «Обновить драйвер». Затем указать путь к ранее распакованным файлам библиотек и нажать «ОК». В процессе установки могут открываться предупреждающие окна, в них нужно подтвердить достоверность издателя.
Настройка маршрутизатора
Если после всех манипуляций ноутбук по-прежнему не показывает доступные сети WiFi под Windows 10, можно попробовать проверить настройки роутера. Как было описано выше, необходимо зайти в Web-интерфейс управления. После этого:
- в разделе «WiFi» проверить и при необходимости включить функцию передачи данных по беспроводному каналу связи, определить SSID;
- если имеется такая возможность, выставить рабочую полосу частот 5 ГГц;
- в блоке безопасности назначить ключ Сети и тип шифрования WPA/WPA2;
- в разделе «DHCP» включить функцию динамической раздачи адресов;
- перезагрузить роутер.
Заключение
Из вышеописанного становится понятно, что если в Windows 10 адаптер WiFi не видит Сети, существует множество причин, с чем это может быть связано. В большинстве случаев неисправность приходится довольно долго искать, но если это не аппаратная ошибка, в целом любая проблема быстро устраняется. Кстати, также для диагностики работоспособности оборудования можно использовать чужое устройство, роутер или ноутбук, попросив его, к примеру, у друга или соседей.