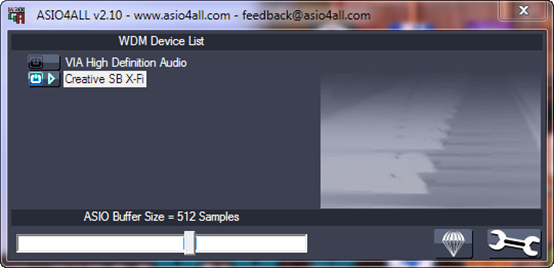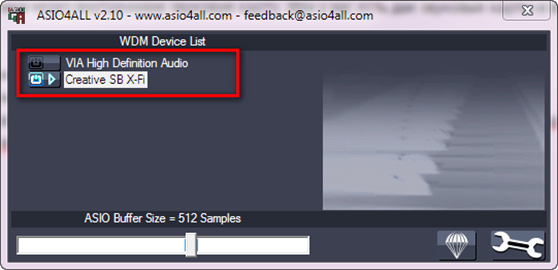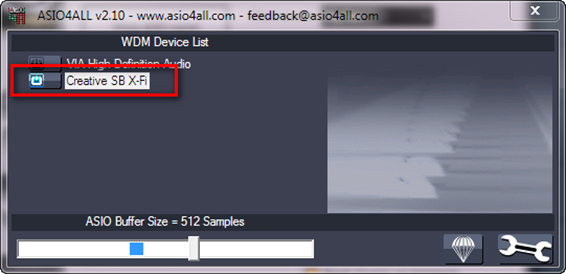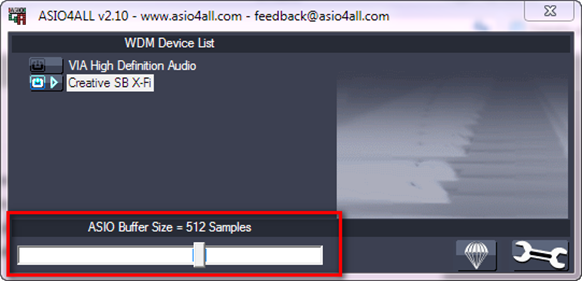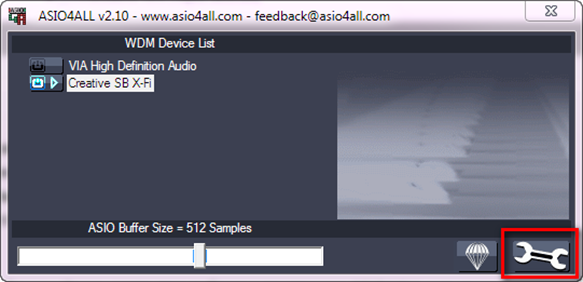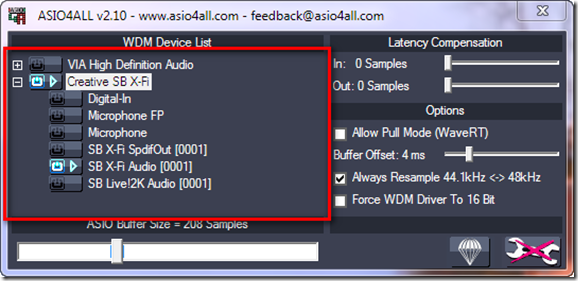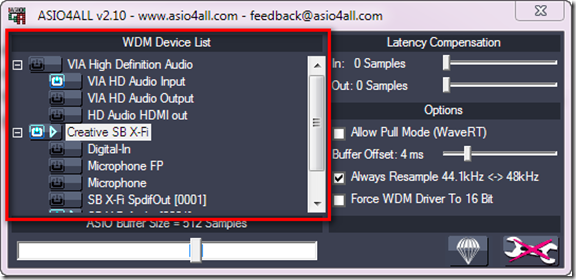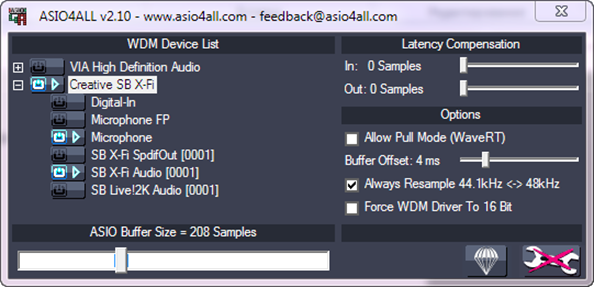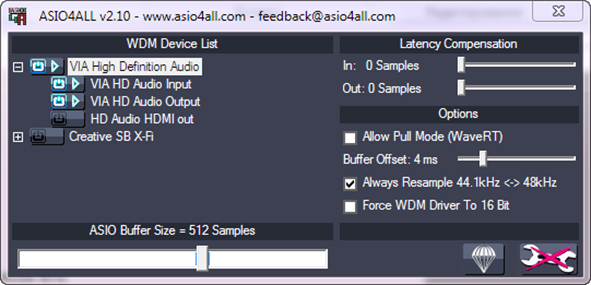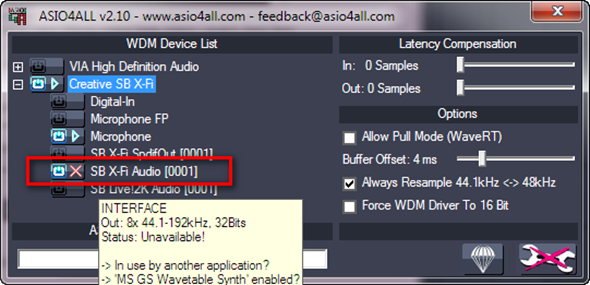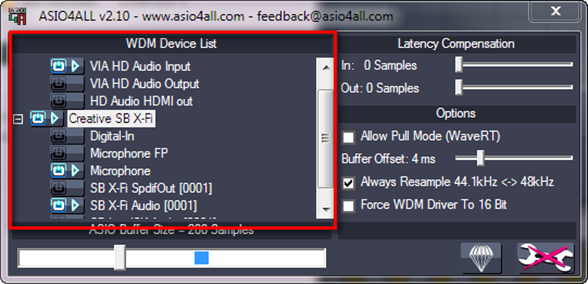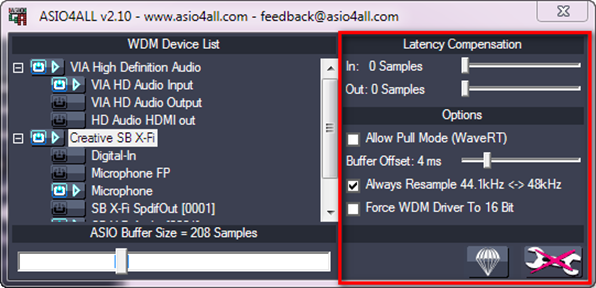- ASIO4ALL настройка.
- Форумы MixGalaxy.ru
- Нет звука через ASIO.
- Нет звука через ASIO.
- Как с максимальным качеством вывести звук из компьютера под ОС Windows
- Установка драйвера ASIO
- Первичная настройка Foobar2000
- Программная регулировка громкости
- Финальные штрихи
- После окончания воспроизведения по ASIO звук Windows отключается
- Ответы
ASIO4ALL настройка.
ASIO4ALL это звуковой драйвер, который забирает звуковой поток от программы и направляет его прямо на звуковую карту, минуя систему, позволяя выставлять минимальную задержку. Так же плюс его и в том, что при наличии нескольких звуковых устройств (звуковых карт, USB микрофон) можно выбрать вход одного, а выход другого. Например, вам нужно, чтобы звук с USB микрофона шёл на запись и воспроизводился через внутреннюю звуковую карту. Или же у вас есть две звуковые карты и вы хотите одновременно записывать с обоих.
Теперь давайте рассмотрим настройки ASIO4ALL и возможные проблемы при его использовании.
При первом включении панель настроек находится в простом режиме и выглядит так:
В принципе, если вам не нужно настраивать с какого источника записывать и звук уже воспроизводится (то есть нет никаких проблем), то этого режима вам достаточно. Здесь всё просто.
Слева сверху находится WDM Device List это список всех звуковых устройств в вашем компьютере. (у меня это встроенная в материнскую плату звуковая карта и внутренняя Creative X-Fi Titanium). Для выбора той звуковой карты через, которую будет идти звук нужно нажать на кнопку включения, которая находится слева от её названия. При этом она загорится голубым цветом и рядом появится значок воспроизведения. Если же у вас его не появляется, то это значит, что существуют какие-то проблемы. Скорее всего звуковая карта занята другим приложением.
Для устранения этой проблемы закройте все программы, которые могут использовать звук (skype, интернет браузеры, музыкальные и видео плееры) и снова попробуйте задействовать звуковую карту, выключив-включив её, с помощью кнопки включения.
Ниже находится ползунок ASIO Buffer Size. Он отвечает за задержку звука. Чем ниже его значение, тем она меньше. Для подбора рекомендую открыть в программе, какой-нибудь “тяжёлый” (использующий большую мощность процессора) файл проекта и нажав на кнопку воспроизведения, передвигать ползунок буфера влево до появления треска и заиканий звука.
Например Creative X-Fi Titanium позволяет выставить 208 Samples, что примерно равняется 5 миллисекундам задержки и это очень хорошо. Лично для меня, минимально комфортной, является 10 миллисекунд.
Если же вы хотите перейти к более продвинутым настройкам, (например у вас нет звука и надо понять почему. Либо нужно настроить входа и выхода звуковых карт.) то нужно нажать кнопку с изображением ключа.
Теперь слева в WDM Device List, нажав на плюсик напротив ваших звуковых устройств, будет раскрываться список его входов и выходов. Из них можно выбирать, которые будут использоваться для воспроизведения и записи при помощи кнопки включения слева от их названия. При этом должен появляться значок воспроизведения.
Например на верхнем изображении выбран вход микрофона для записи и выход на колонки для воспроизведения в звуковой карте Creative X-Fi Titanium.
На этом рисунке тоже самое для встроенной звуковой карты.
Если же рядом с названием входа или выхода появляется крестик, то это значит, что ASIO4ALL не может получить доступ к нему. И как я уже писал выше скорее всего он используется в другой программе. Поэтому нужно закрыть все программы, которые могут использовать звуковое устройство. И снова попытаться включить этот вход или выход.
Замечу, что ASIO4ALL полностью забирает в своё распоряжение звуковую карту и другие программы не смогут к ней обращаться. То есть звук будет работать только в вашей музыкальной программе до тех пор, пока вы её не закроете.
Можно использовать сразу несколько входов от разных звуковых устройств, включая их одновременно. Например на скриншоте сверху задействованы входы встроенной на материнскую плату звуковой карты одновременно со входом внутренней Creative X-Fi Titanium.
Ещё хочу обратить ваше внимание на то, что для каждого вашего устройства задержка выставляется своя. Для этого вы выбираете её, нажав на название и перемещаете ползунок ASIO Buffer Size.
Теперь давайте рассмотрим другие настройки, которые находятся в окне справа.
Сверху находятся два ползунка Latency Compensation: In и Out. Они могут помочь в том случае, если у вас появляются какие-то непонятные задержки, например при записи. Но обычно их трогать нет необходимости.
Следующий пункт Allow Pull Mode (WaveRT) позволяет включить улучшенный режим доступа к звуковому устройству, если это возможно. Рекомендуется отметить галочкой для улучшения производительности. (лично я разницы не заметил )
Ползунок Buffer Offset помогает улучшить стабильность, но увеличивает задержку звука. Рекомендуется увеличить на слабых машинах. Если же компьютер достаточно мощный, то можно даже уменьшить его с значение по умалчиванию (4ms) до 1ms.
Always Resample 44.1 48 kHz — Включение этой функции позволяет драйверу ASIO4ALL делать ресемплинг частот дискретизации своими силами. (что более качественно, чем это делают некоторые звуковые карты) Советую включить. (по умалчиванию уже задействована)
Force WDM driver to 16 Bit – Включение этой функции помогает избежать проблем с теми звуковыми картами, которые не поддерживают битность выше 20 бит. (например интегрированные)
Ну и кнопочка с изображением бриллианта сбрасывает все настройки по умалчиванию.
А теперь немного о проблемах при использовании.
Очень часто при выборе в программе драйвера ASIO4ALL нет звука. Проблема чаще всего в том, как я писал уже выше, что другая программа использует драйвер звуковой карты. Поэтому перед выбором ASIO4ALL необходимо закрыть все программы, которые могут занимать её. Это, например, Skype, интернет браузеры Opera, Google Chrome, Internet explorer, музыкальные и видео плееры. Так же звука может не быть, если вы уже при работающей программе подключили USB звуковую карту или микрофон и выбрали ASIO4ALL. В этом случае закройте программу, отключите устройство и заново подключите его. (Иногда приходится даже перезагружать компьютер)
Ну вот на этом пожалуй и всё. Если я вам помог с настройками ASIO4ALL, то ставьте лайки и подписывайтесь на новости. Остались какие-то вопросы – спрашивайте в комментариях. Удачи и творческого вам настроения 🙂
Форумы MixGalaxy.ru
Форумы сайта о создании музыки
- Список форумов‹Форумы раздела «Всё о FruityLoops»‹Всё о FruityLoops и FL Studio
Нет звука через ASIO.
Нет звука через ASIO.
Laurent87 » 11 окт 2010, 15:38
bart » 11 окт 2010, 16:39
Laurent87 » 11 окт 2010, 16:53
mikh » 11 окт 2010, 23:24
Krendel’ » 12 окт 2010, 17:26
у меня вот такая же проблема :sick: асио не звучит на семерке
однажды пошел звук: запустил первичный драйвер а потом асио, но а следующий день такой трюк уже не прошел .. вот и думай щас в чем дело
Laurent87 » 12 окт 2010, 23:30
Laurent87 » 13 окт 2010, 11:06
techno » 13 окт 2010, 11:15
хм. странное решение проблемы.
Laurent87 » 13 окт 2010, 12:01
cricketmusic » 13 окт 2010, 16:40
ASKtm » 13 окт 2010, 18:03
Laurent87 » 13 окт 2010, 18:31
* Измерители свидетельствуют о наличии звука и всё вроде проигрывается, но фактически звука нет (характерно для Windows Vista)
В драйверах устройств наподобие «High Definition Audio» SPDIF-выходы нередко поставлены перед аналоговыми выходами. Как следствие, первые два (или более) ASIO-канала выведены на SPDIF-интерфейс. Можно переназначить каналы в приложении. Если интерфейс SPDIF не нужен вообще, то можно попробовать отключить его.
КАК? Может я и дебил но я не понимаю как! асио 2.10 поставил, ничего не изменилось
mikh » 13 окт 2010, 21:03
Syncaine » 20 окт 2010, 15:23
Laurent87 » 23 окт 2010, 21:38
Как с максимальным качеством вывести звук из компьютера под ОС Windows
Сохранить и прочитать потом —
Ваш персональный компьютер может располагать CD-приводом или не быть им оснащенным – так или иначе он способен хранить в своей памяти библиотеку аудиофайлов или же получать их путем стриминга с каких-либо ресурсов. В любом случае музыкальный сигнал формата PCM (или реже DSD) может быть выведен для цифроаналогового преобразования сторонними средствами. Чаще всего это делается посредством USB-соединения ПК с внешней звуковой картой или аудио-ЦАП. Музыку можно слушать и с выхода на наушники самого компьютера (его динамики рассматривать не будем), но в таком случае результат будет оставлять желать лучшего. Причин тому несколько, но самая главная – встроенная звуковая карта попросту не обеспечивает качества, соответствующего статусу Hi-Fi. Поэтому самый очевидный способ – доверить эту процедуру специализированному компоненту.
Но простое подключение USB-кабелем еще не гарантирует точной побитовой передачи аудио на внешний ЦАП. Этот режим работы должен быть соответствующим образом настроен.
Установка драйвера ASIO
Для чего нужен режим ASIO? При воспроизведении музыки вы должны изолировать аудиопоток от программных микшеров Windows. В данном случае вам они совершенно не нужны, поскольку могут выполнять дополнительный пересчет данных, причем не очень качественный с точки зрения канонов Hi-Fi. Протокол ASIO призван сделать путь между программным плеером и ЦАП максимально коротким. Поэтому сегодня любой уважающий себя производитель звуковых карт или ЦАП снабжает свою продукцию соответствующими ASIO-драйверами. После их установки можно приступать к настройке своего программного плеера. Они выполняются один раз и в дальнейшей доводке не нуждаются.
Первичная настройка Foobar2000
Для примера рассмотрим один из самых популярных плееров Foobar2000. Он занимает минимум места, бесплатен и при этом достаточно продвинут для сложной DSP-обработки аудиосигнала. Но сейчас мы поговорим не обо всех возможностях Foobar2000, а о его первичной настройке для работы в ASIO-режиме с вашей звуковой картой.
В платных аудиоплеерах наподобие Audiorvana или JRiver совместимость с ASIO прошита в исходном дистрибутиве, и плеер сам подхватывает доступные ASIO-подключения. Для Foobar2000 понадобится установка модуля ASIO support, которую нужно дополнительная скачать по адресу https://www.foobar2000.org/components/view/foo_out_asio. После этого в разделе плеера Preferences выбираем самую первую строку Components. Нажимаем Install и указываем программе на сохраненный файлик foo_out_asio.fb2k-component. После чего перезагружаем плеер, чтобы изменения вступили в силу.
Программная регулировка громкости
Многие пользователи предпочитают регулировать громкость непосредственно в программном плеере. Это весьма удобно, например, в случае прослушивания с помощью настольных систем с активными мониторами.
Если ваш аудиотракт работает в режиме ASIO, уменьшить громкость с помощью ползунка в углу экрана (на панели задач Windows) уже не получится. Придется использовать собственный регулятор уровня сигнала плеера (Volume Сontrol). При этом имейте в виду, что в случае программного изменения громкости побитовая передача данных оригинала на ЦАП не сохраняется. Это возможно только при максимальном положении громкости на отметке 100%.
Финальные штрихи
В подразделе Output->ASIO можно увидеть два отмеченных галочкой режима повышения производительности. Use 64-bit ASIO drivers и Run with high process priority. Обычно они включены по умолчанию, но нелишним будет их проверить.
Также можно проверить состояние консоли ASIO. Иногда доступ к ней возможен прямо в плеере, а порой ее ярлычок находится на упомянутой панели задач вместе со значками языка раскладки и др. Разрядность должна быть установлена на значениях 24 или 32 бит. Не стоит включать так называемый dither – эта опция нужна лишь для очень старых приемников аудиосигнала, чья разрядность ограничена 16 бит.
Что касается размера буфера ASIO, то если ваша система не испытывает выпадения сигнала или иных сбоев звука, лучше оставить значение по умолчанию. Его уменьшение повысит вероятность появления артефактов, а увеличение, соответственно, понизит. Ряд аудиофилов утверждает, что наилучшего звука можно добиться с минимальным значением размера буфера ASIO. Измерения характеристик аудиопотока этого предположения не подтверждают, но лучший прибор – наш слух, так что вы сможете определиться с оптимальным размером буфера ASIO самостоятельно.
После окончания воспроизведения по ASIO звук Windows отключается
У меня такая проблема: после окончания воспроизведения ASIO, звук Windows не работает. Плеер может быть любой: Aimp или Foobar. Лечится это либо выкл/вкл звуковую карту или ЦАП, либо изменением битрейта в параметрах звука.
Карта EMU0404, ЦАП Topping D30. Симптоматика одинаковая. Возможно кто-либо сталкивался с подобной проблемой, подскажите пожалуйста как ее решить? Надоело после прослушивания музыки лезть в настройки и передергивать битрейт либо перезапускать устройство вывода звука.
Ответы
А справа внизу в трее переключить звук на микшер ОС? На иконку динамика кликнуть, должен быть выбор вывода звука.
вывод только на одно устройство(оба сразу не подключаю). Был EMU — была эта проблема. Потом купил topping — проблема осталась.
ну оба и не сможете — требуется выбор, если есть две пары АС.
Может не совсем понимаю Ваш вопрос — при проигрывании в обход микшера слушаете музыку, а когда пользуетесь компьютером системных звуков нет в музыкальном тракте?
ну при проигрывании в обход микшера, звука в системе не будет(устройство вывода занято asio) — это я понимаю. Проблема в том, что после окончания воспроизведения, либо если просто закрыть проигрыватель и снова начать пользоваться компьютером в других целях — звука в windows нет(появляется если выключить/включить цап)
Тогда это несколько иная ситуация. Беру самоотвод. Сорри 🙂
Для начала хотелось бы уточнить звуковая usb или pci? Да и более подробное описание как организован вывод звука. У самого в пользовании emu 0404 pci. Данная карточка не имеет автоматической смены битрейта, а так же желательно отключить все остальные звуковые устройства, не терпит она конкурентов))) Если кратко: вы к примеру слушаете СД рип 44.1/16, а звуковая дорожка в фильме уже имеет битрейт 48 или 96. Вот тут и начинаются проблемки, не важно вывод по asio или нет. Поэтому в настройках звуковой и настройках звука самой винды выставляем фиксированный битрейт, всю фонотеку тоже приводим в порядок, к единому битрейту. И тогда проблема уйдет. А так же можно избавиться от звуковой и пользоваться топпингом.