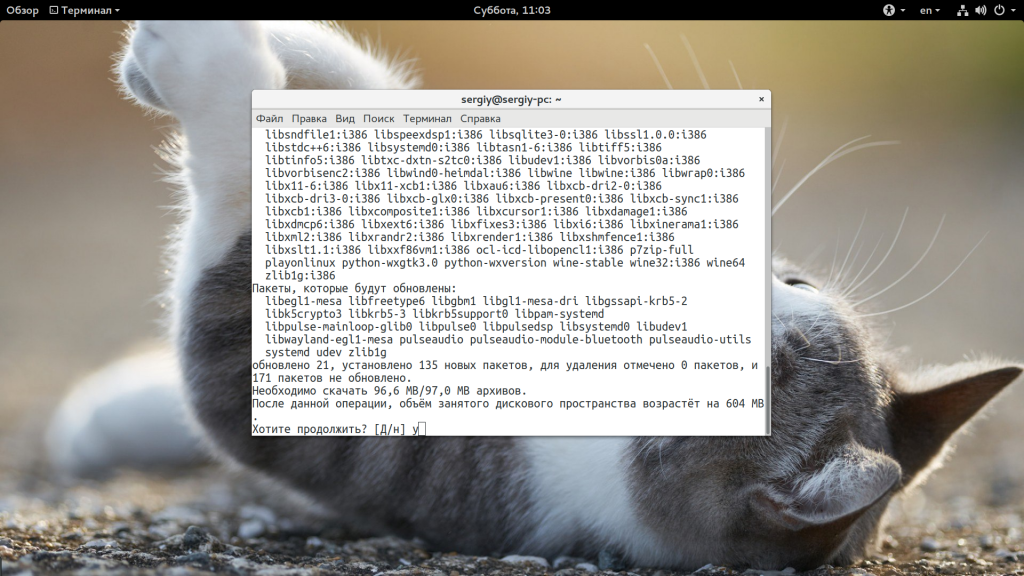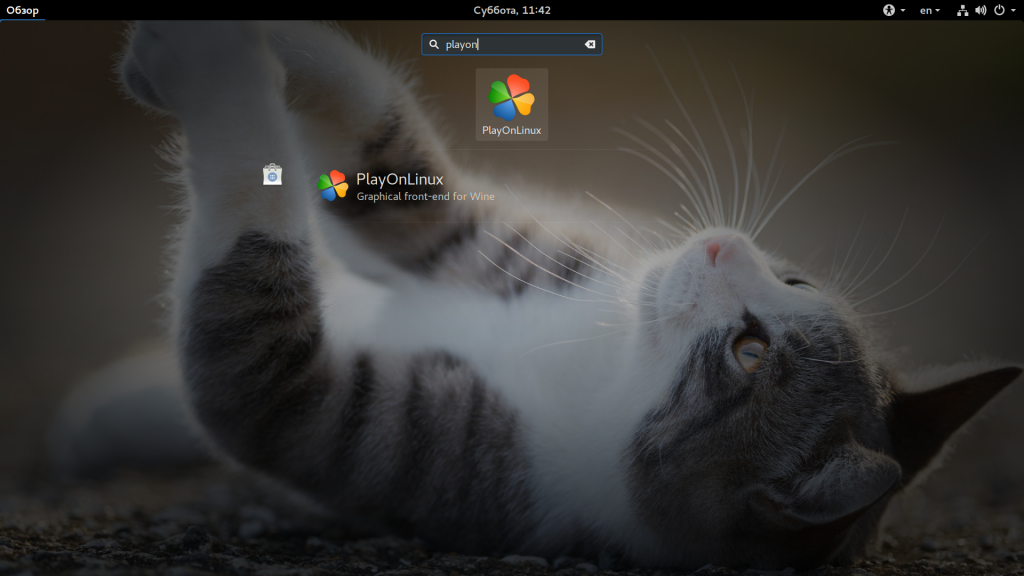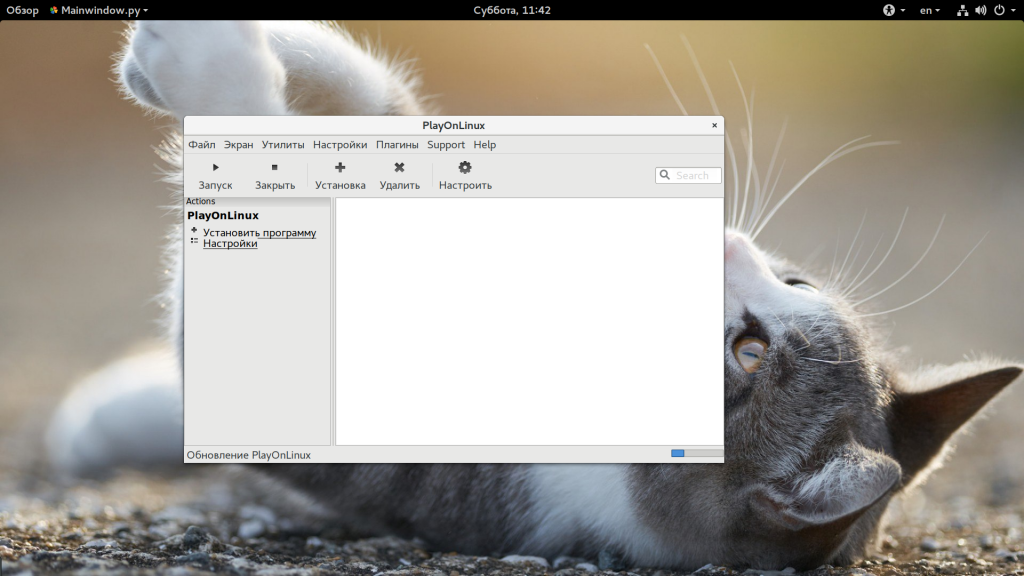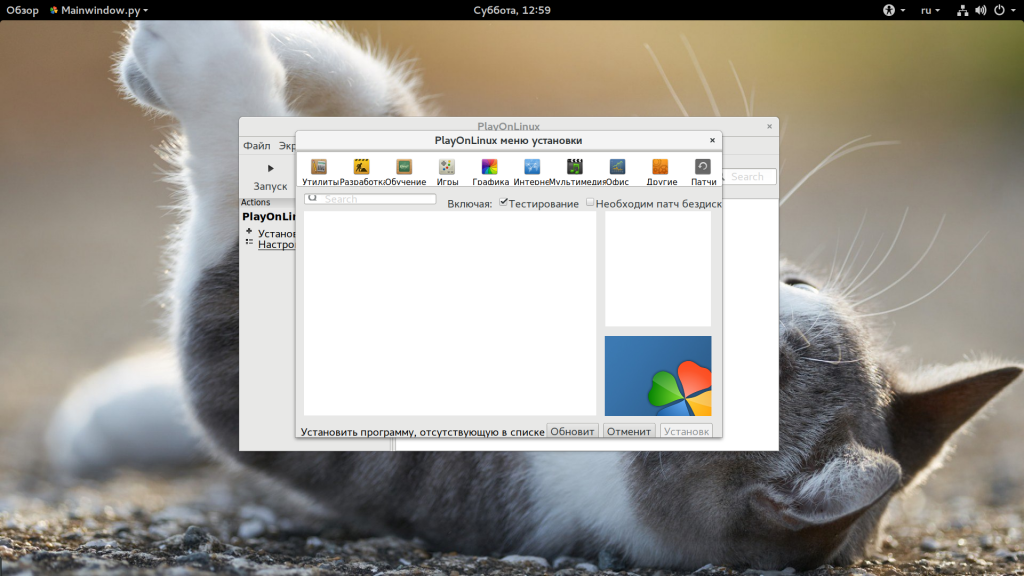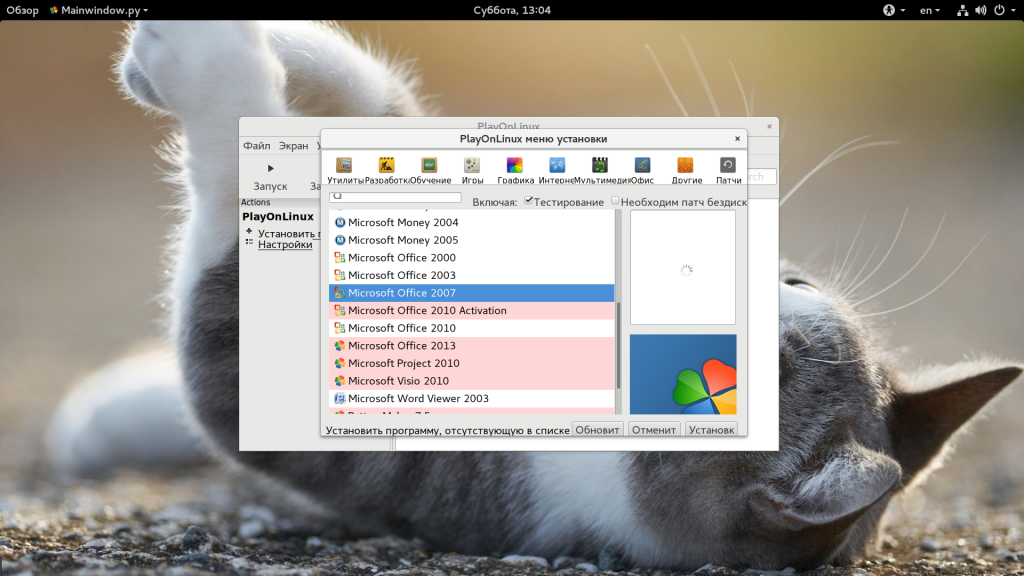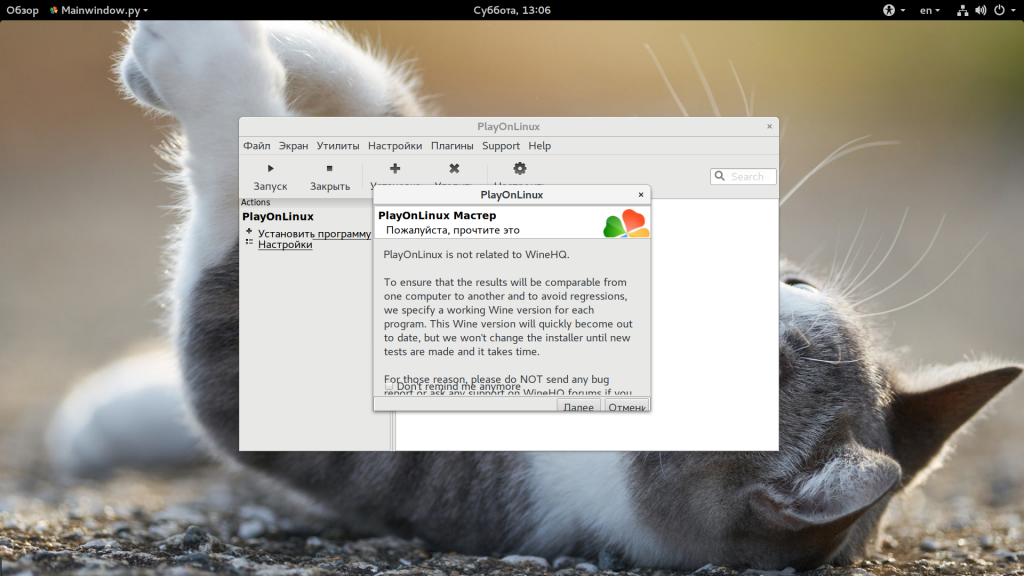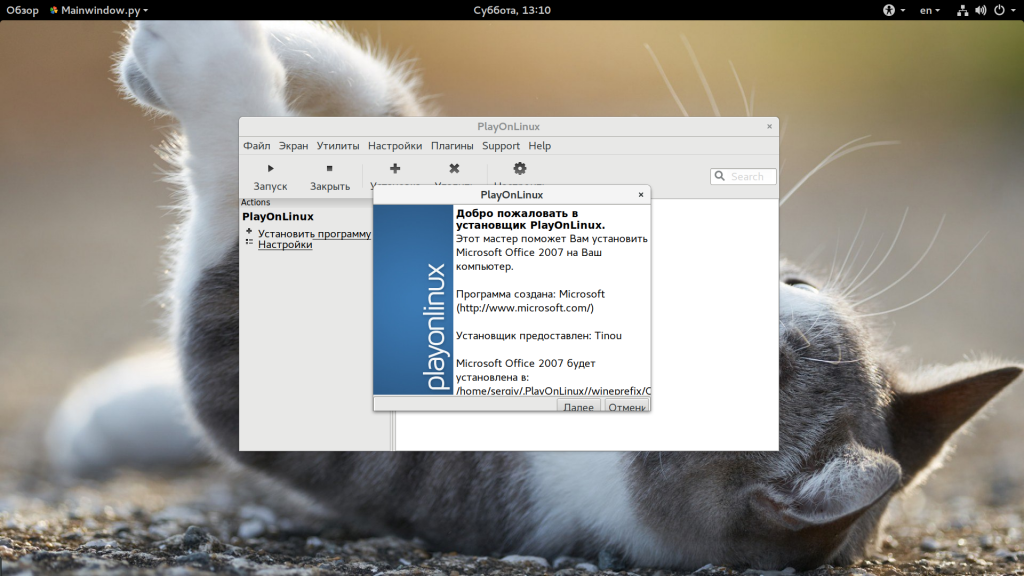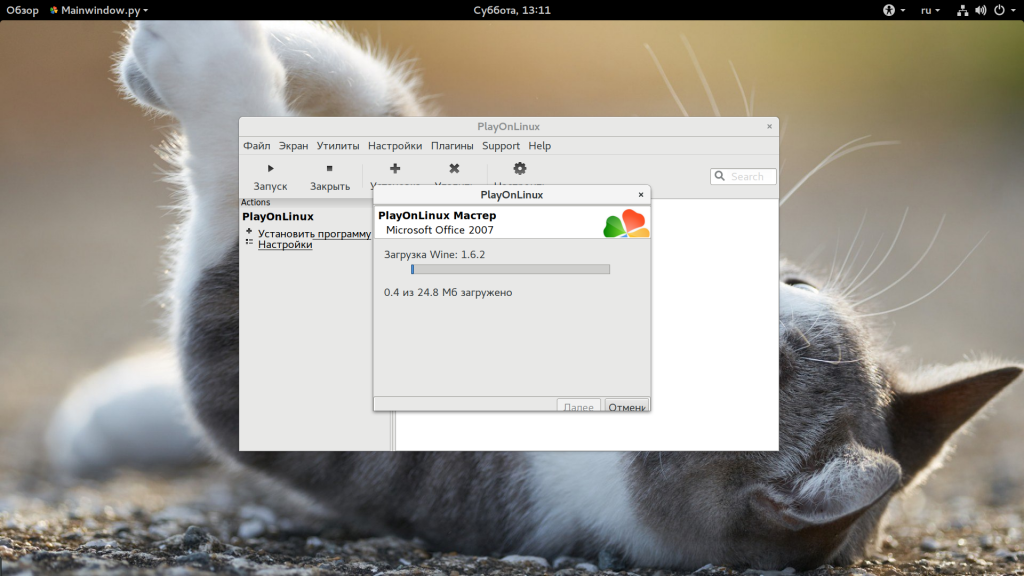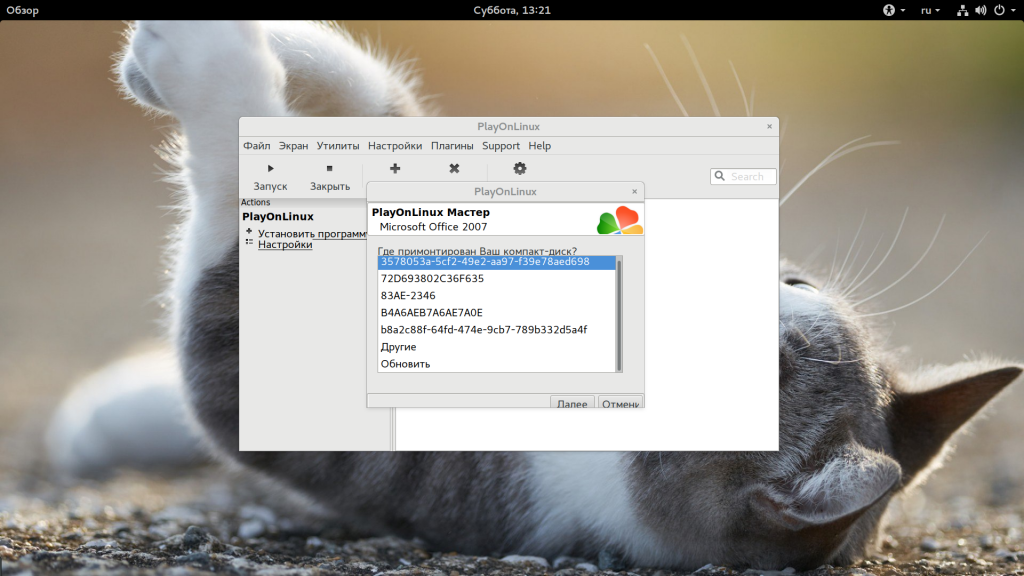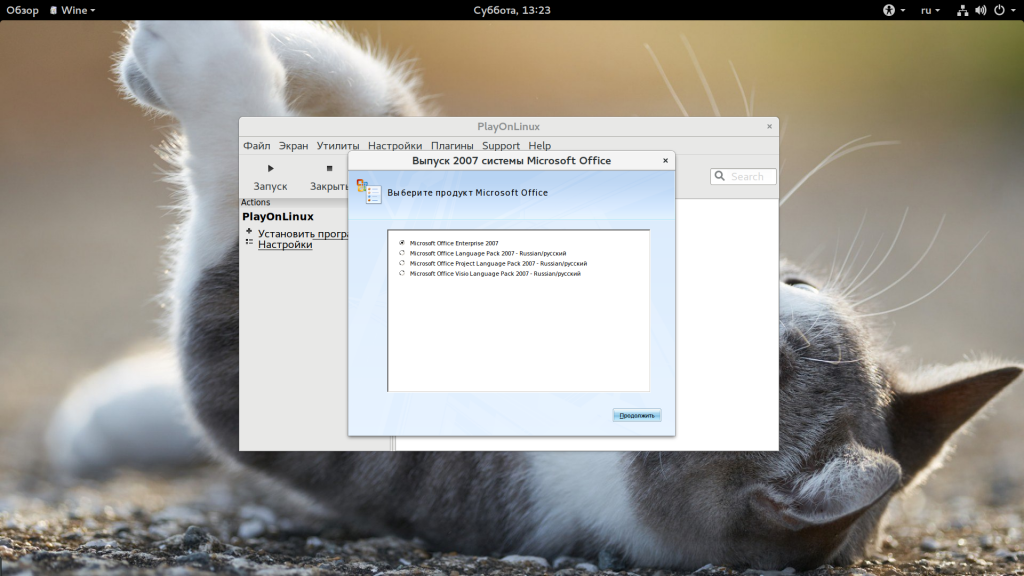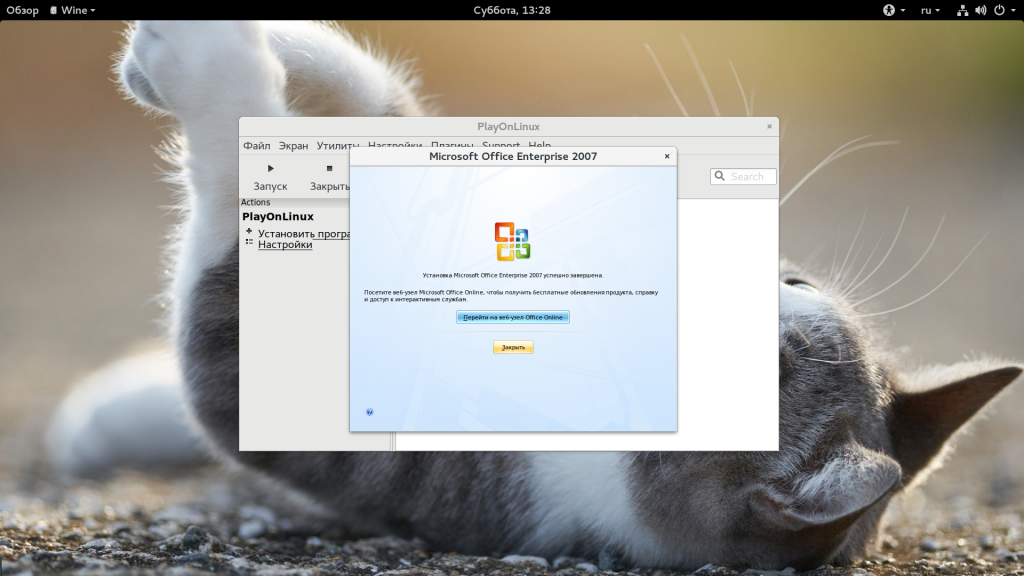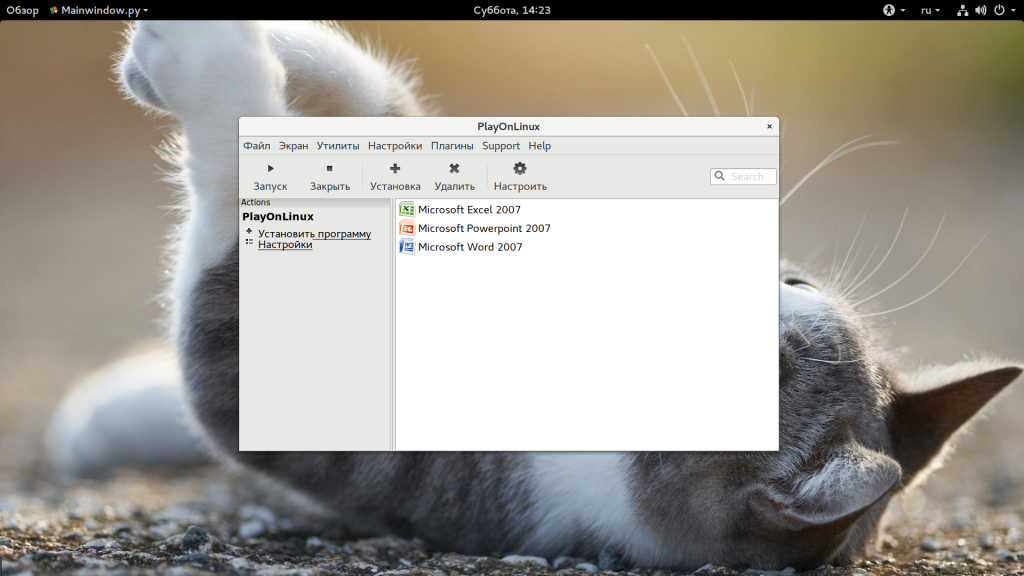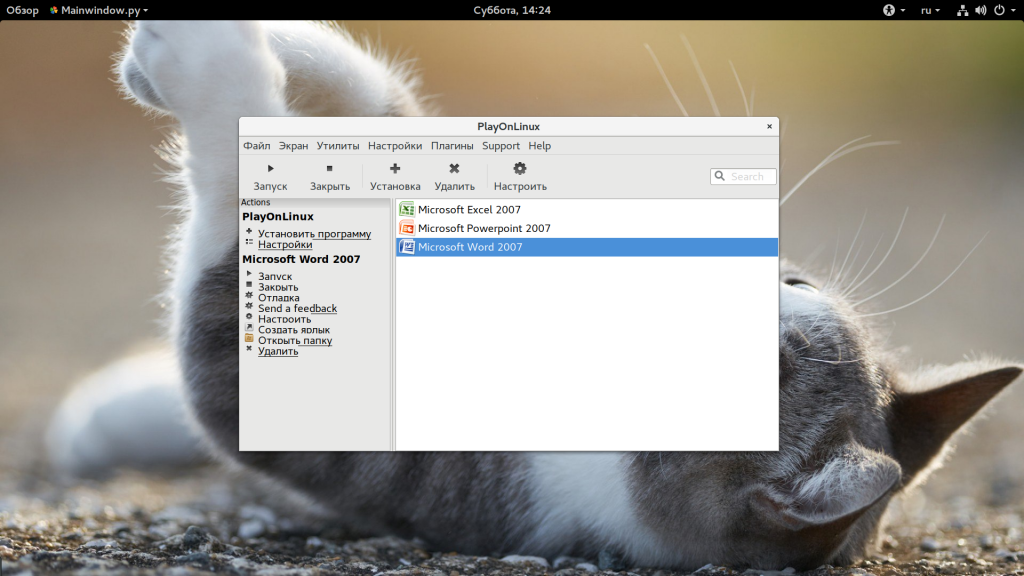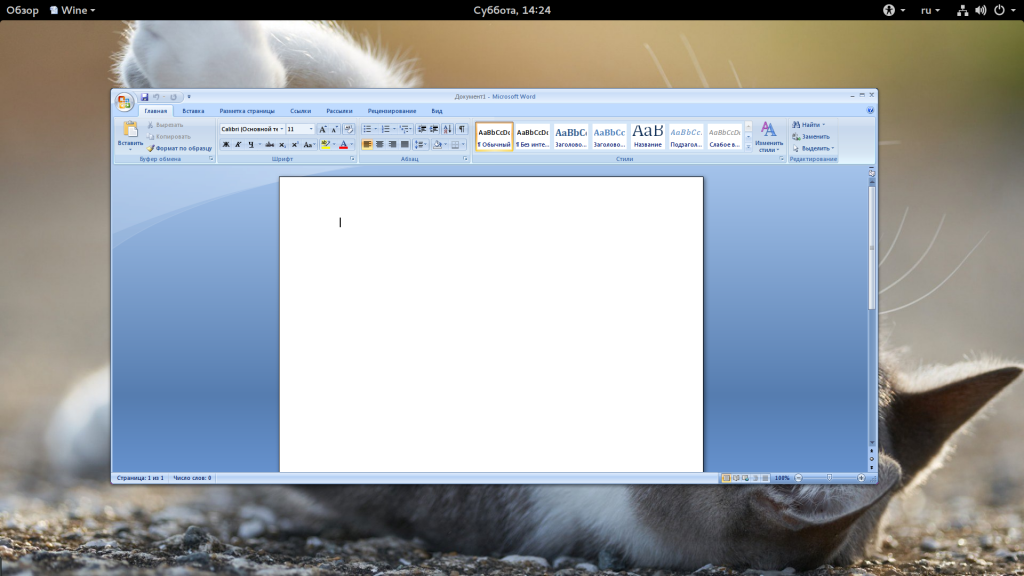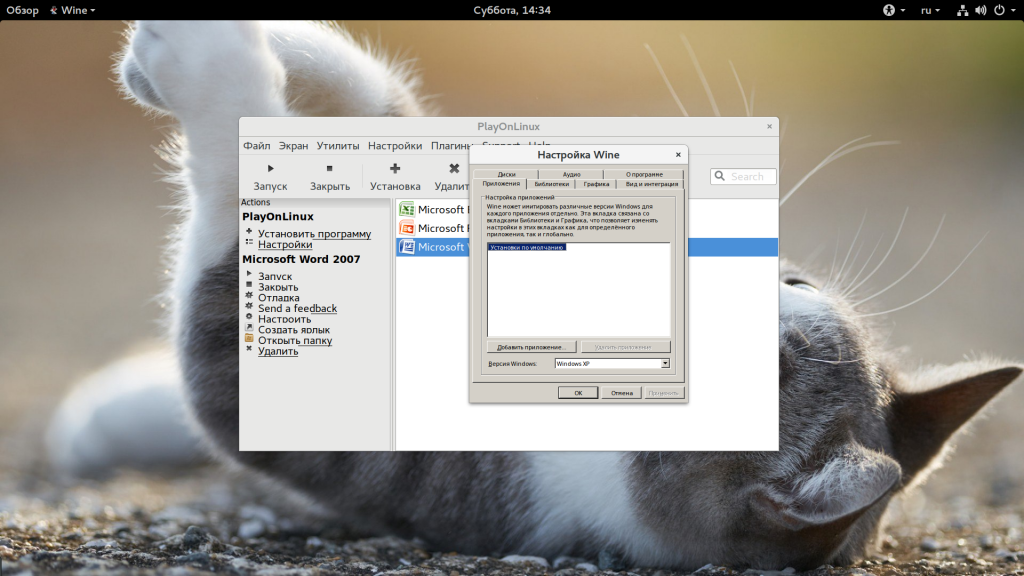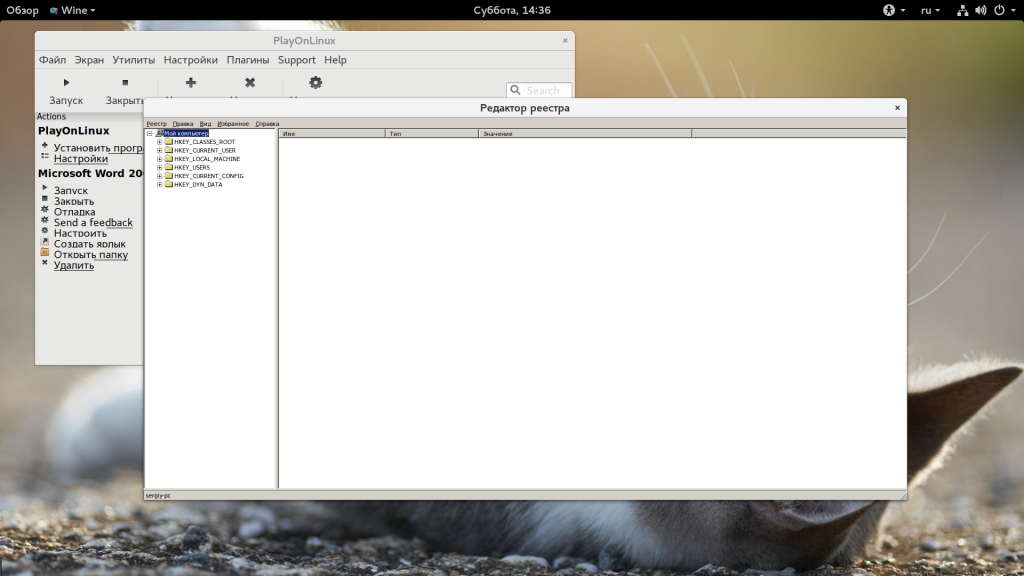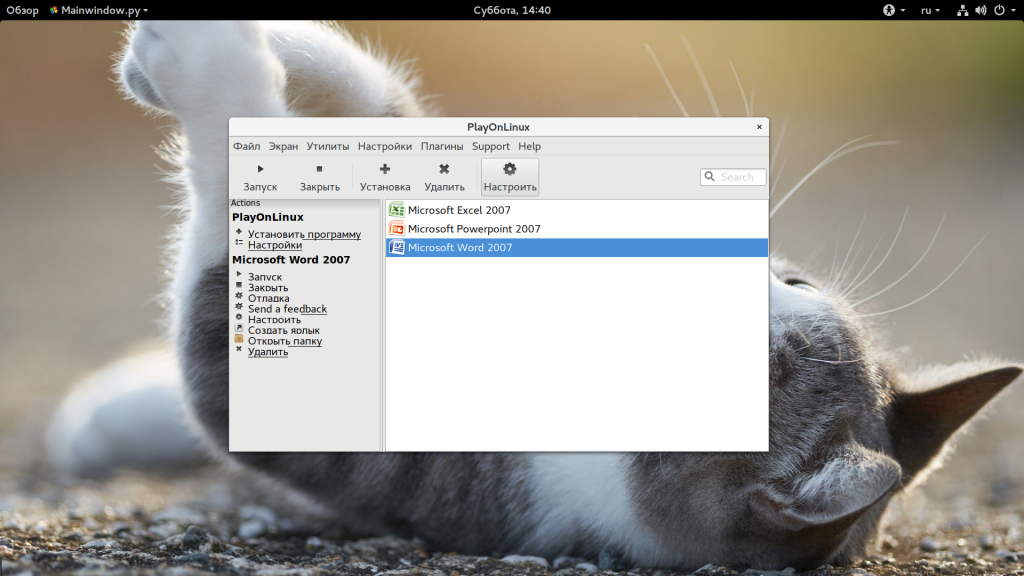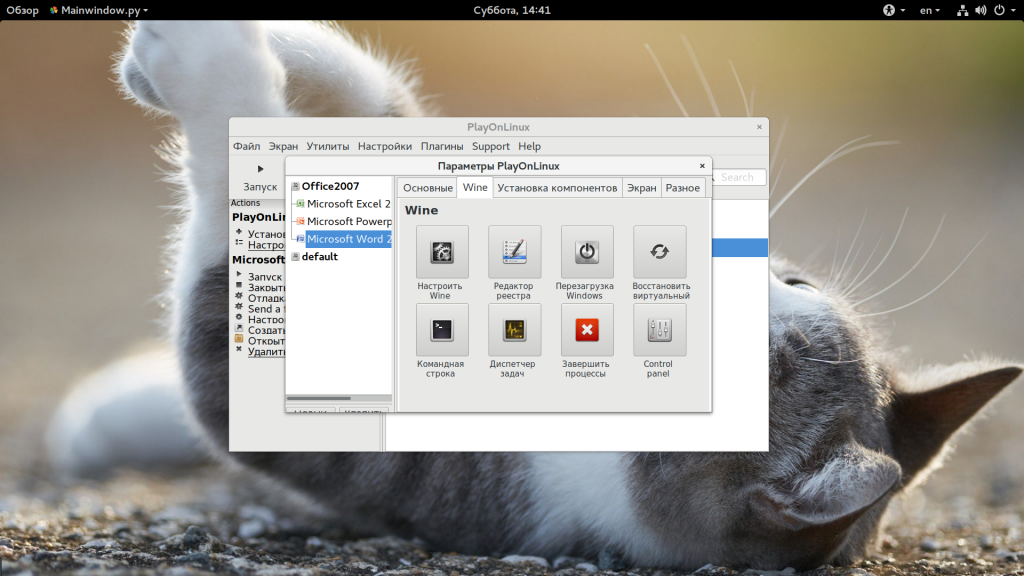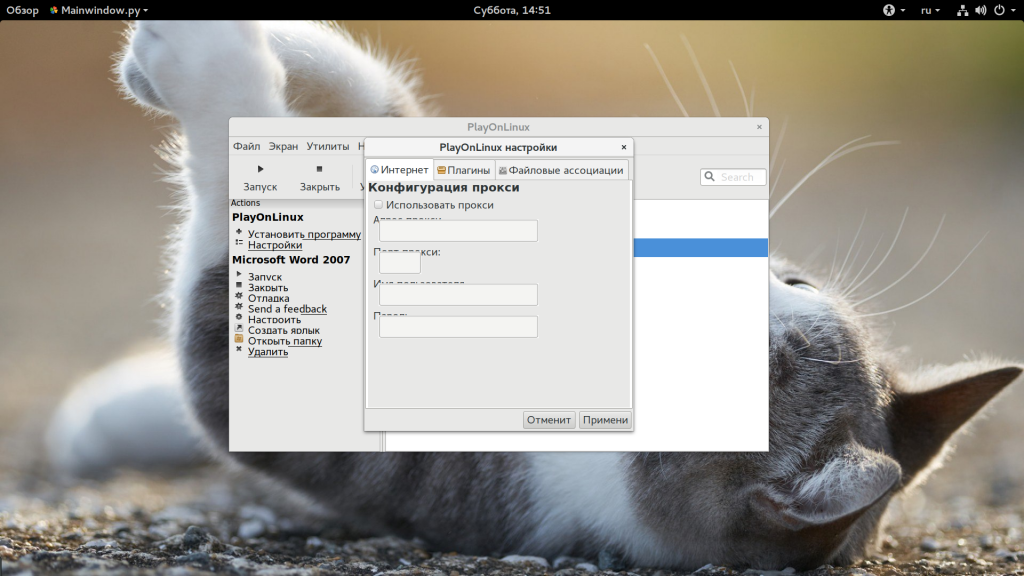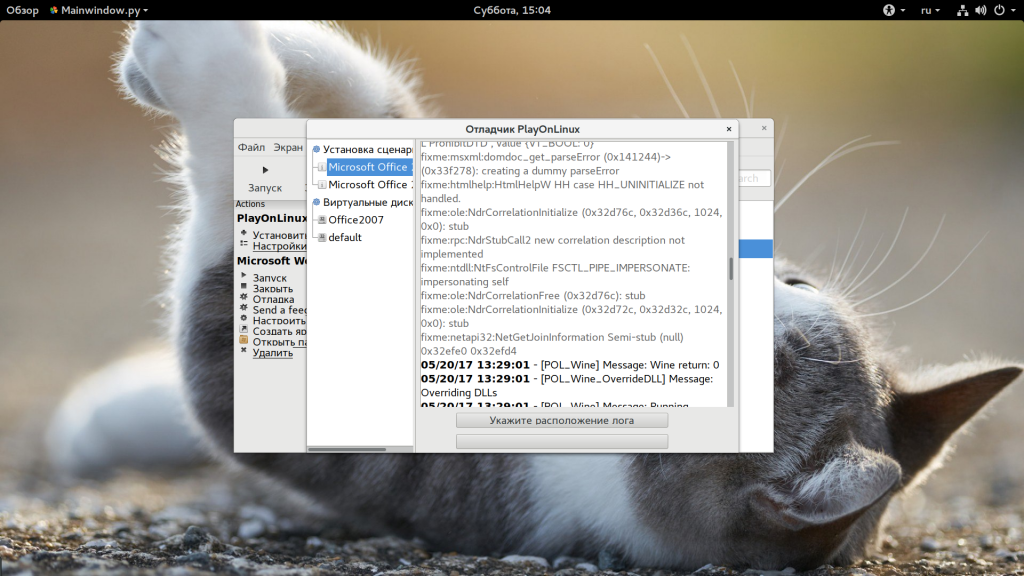- Войти
- Follow us
- Реклама
- Партнёры
- Главная
- Что такое PlayOnLinux ?
- Что особенного в PlayOnLinux?
- Немного скриншотов PlayOnLinux
- Скачать PlayOnLinux
- Научиться использовать PlayOnLinux
- Помочь проекту
- Ubuntu Documentation
- Disclaimers and Warnings
- Why use PlayOnLinux?
- What is a «virtual drive»?
- What alternatives are there?
- How to install PlayOnLinux
- Use the latest available version (optional)
- Install PlayOnLinux
- «Initialise» PlayOnLinux
- How to install a «supported» Windows program
- How to install an «unsupported» Windows program
- How to uninstall a Windows program
- What if my application does not appear?
- Войти
- Follow us
- Реклама
- Партнёры
- Загрузки
- Информация
- Developement version
- Packages
- Скомпилированный пакет
- .tar.gz файл :
- Arch Linux
- Добавление репозитория archlinufr:
- Установка PlayOnLinux
- Debian
- Deb-файлы :
- Через Squeeze репозиторий
- Через Lenny репозиторий
- Через Etch репозиторий
- Fedora
- Как установить PlayOnLinux на Ubuntu 20.04 LTS
- Как установить PlayOnLinux на Ubuntu 20.04 LTS
- Установите PlayOnLinux на Ubuntu 20.04 LTS Focal Fossa
- Шаг 1. Во-первых, убедитесь, что все ваши системные пакеты обновлены, выполнив следующие apt команды в терминале.
- Шаг 2. Установка PlayOnLinux на Ubuntu 20.04.
- Шаг 3. Доступ к PlayOnLinux в Ubuntu.
- Как пользоваться PlayOnLinux
- Что такое PlayOnLinux?
- Установка PlayOnLinux
- Как пользоваться PlayOnLinux?
- 1. Интерфейс
- 2. Установка программы
- 3. Запуск программ
- 4. Настройка оболочки
- 5. Настройки PlayOnLinux
- 6. Отладка программ
- Выводы
Войти
362 people online
Follow us
Реклама
Партнёры
Главная
Что такое PlayOnLinux ?
PlayOnLinux — это программа, которая позволяет легко устанавливать и использовать большое количество игр и приложений, разработанных для Microsoft®’s Windows®.
На данный момент очень мало игр совместимо с GNU/Linux, что, конечно, сильно мешает переходу на эту систему. PlayOnLinux предоставляет доступное и эффективное решение этой проблемы, бесплатное и уважающее свободное ПО.
Что особенного в PlayOnLinux?
Вот неполный список того, что вам нужно знать о программе:
- Вам не нужна лицензионная Windows®, чтобы использовать PlayOnLinux.
- PlayOnLinux основана на Wine и использует все его возможности, и к тому же, значительно упрощает использование его продвинутых функций.
- PlayOnLinux — свободное программное обеспечение.
- PlayOnLinux использует Bash и Python
Однако, PlayOnLinux имеет некоторые недостатки, как и любая программа:
- Иногда происходит потеря производительности (изображение становится менее плавным и графика менее детализированной).
- Не все игры поддерживаются. В то же время, вы можете использовать наш модуль ручной установки.
Немного скриншотов PlayOnLinux
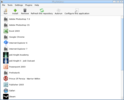
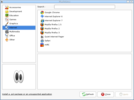
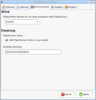
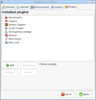
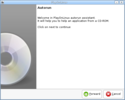
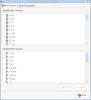
Скачать PlayOnLinux
Последняя версия PlayOnLinux: 4.3.4
Чтобы скачать эту версию, перейдите на страницу загрузки
Научиться использовать PlayOnLinux
Вы можете почитать документацию или задать вопрос на форуме
Помочь проекту
Есть много способов помочь нашей команде. Вы можете :
- Писать новости и присылать их новостным редакторам или администраторам
- Помогать другим пользователям на форуме
- Прислать ваш собственный установочный скрипт
- Помочь материально
Источник
Ubuntu Documentation
Discussion on this wiki can be found here
New Ubuntu users can often find Wine to be intimidating and difficult to use. PlayOnLinux simplifies much of this and makes installing and using Windows programs in Ubuntu easier.
This how-to is so that both new users, and other users who find Wine too confusing, can nevertheless use it easily.
Disclaimers and Warnings
Wine is not a perfect replacement for Windows; in fact, it is rather limited. Most Windows programs will not work under Wine; some will be buggy, and a few will work well. Refer to the Wine database to find how well your preferred Windows application is likely to work.
Why use PlayOnLinux?
- GUI; no need for the command line interface (CLI).
- Hides the complexity of Wine.
- Uses «virtual drives» (see notes below).
Some applications are «supported» (e.g. Internet Explorer, Windows Media Player, Microsoft Office, Spore); PlayOnLinux automates their installation.
What is a «virtual drive»?
- Think of each virtual drive as a separate Windows machine. If you install each program in its own virtual drive:
- Windows programs don’t interfere with each other.
Uninstalling a badly-functioning or unwanted program is easy (PlayOnLinux simply deletes the virtual drive).
You can, if you want, install several programs on a single virtual drive, but usually it is easier and safer to give each program its own virtual drive.
What are the cons of using PlayOnLinux?
PlayOnLinux is just a front-end to Wine. Therefore, it has all the same cons as using Wine; many Windows programs don’t work, or they work with flaws.
What alternatives are there?
- Instead of using Wine, which has many imperfections…
You can use Crossover from Codeweavers. Being commercial software, it is not free, but it is likely to support Windows programs better. There is a great Compatibility search bar at the top of the web page. Crossover «revolves around the Wine project» (Codeweaver’s wording), and the company shares all improvements with Wine.
For the finest results, either dual-boot with Windows, or run Windows in a virtual machine such as VirtualBox (if your machine can handle it). This gives you 100% compatibility, but of course you do need a Microsoft Windows license.
How to install PlayOnLinux
PlayOnLinux comes in the default repositories, but I prefer to have the latest version available.
Use the latest available version (optional)
Open the Ubuntu Software Centre > Edit > Software Sources > Other Software > Add.
In APT line, type the following (replace «precise» with your distro, e.g. «lucid», if you have an earlier version):
Press Add Source.
Close the window; open a terminal and enter the following. (If you don’t like the terminal, open Update Manager instead and select Check.)
Install PlayOnLinux
- Open the Ubuntu Software Centre.
«Initialise» PlayOnLinux
On Gnome Classic, you will find PlayOnLinux under your Games menu (I’m not sure why it’s there!). On Unity, of course, you can just use the Dash.
Open PlayOnLinux. Often when you do this, it will «refresh»:
But the very first time you run it, PlayOnLinux will lead you through a process to download the Microsoft fonts. You must be connected to the Internet and agree to the license conditions.
Follow the instructions.
How to install a «supported» Windows program
When PlayOnLinux «supports» a program, it automates the process for you. I will illustrate this through an example: Internet Explorer 8.
Start PlayOnLinux > the big Install button at the top > Internet > Internet Explorer 8 (or you can use the search bar).
- Press Install.
- For some programs, e.g. Microsoft Office or Spore, you will need the original (legal) CD, DVD or purchased download.
Follow the instructions.
Remember: when the installation asks if you want to restart your computer, this applies to your pretend Windows machine, and not to your Ubuntu machine; you can safely go ahead and press the Windows restart button. PlayOnLinux will intelligently realise what is happening and restart your virtual installation without affecting your Ubuntu session.
Once installed, you will see a launcher on your desktop (which you can delete if you want), and another on the PlayOnLinux window. Double-click either of them to open and test the application.
How to install an «unsupported» Windows program
- The process for installing an «unsupported» program is similar to installing a «supported» one. However, you will be given extra options.
Start PlayOnLinux > the big Install button at the top > Install a non-listed program (at the bottom left of the window).
A wizard appears. Press Next > Install a program in a new virtual drive (unless you want to use an existing virtual drive) > Next. This creates a new, independent, virtual drive (a pretend Windows machine), independently of any other Windows programs you have installed.
Type a suitable short name without any spaces, e.g. Quicken.
Press Next, and Next again.
Browse to the installation file, which may be, for example, an autorun.exe on a CD or a downloaded .exe file.
- Follow the prompts, which will depend on the application you are installing.
Once installed, you will see a launcher on your desktop (which you can delete if you want), and another on the PlayOnLinux window. Double-click either of them to open the application.
How to uninstall a Windows program
- Uninstalling a Windows program is easy.
Start PlayOnLinux > select the application you want to uninstall > press the big Remove button.
A wizard appears > Next.
When asked, «Do you want to delete the virtual drive», press Yes > Next.
What if my application does not appear?
- Sometimes, an installation fails (not even the installation process for that application works). Your virtual drive has been created, but you cannot see the application. You can delete the virtual drive as follows.
Close PlayOnLinux (and any programs started from PlayOnLinux, if any).
Open Nautilus and navigate to your home folder > PlayOnLinux’s virtual drives.
PlayOnLinux (последним исправлял пользователь elfy 2012-07-18 10:40:46)
The material on this wiki is available under a free license, see Copyright / License for details
You can contribute to this wiki, see Wiki Guide for details
Источник
Войти
362 people online
Follow us
Реклама
Партнёры
Загрузки
Информация
PlayOnLinux mainly relies on WineHQ project. If you want help them and to get a professional support of wine, please consider buying codeweavers products.
We would also like to thank ScummVM and DOSBox projects
Developement version
To get the latest developement version, open a terminal and type:
git clone https://github.com/PlayOnLinux/POL-POM-4
Packages
Скомпилированный пакет
.tar.gz файл :
Вам нужно просто извлечь этот файл и выполнить «./playonlinux». PlayOnLinux написан на python, так что вам не нужно ничего компилировать.
Arch Linux
Добавление репозитория archlinufr:
Как root (или через sudo), добавьте в /etc/pacman.conf следующие строки (для архитектур i686):
Или эти строки (для архитектур x86_64):
Установка PlayOnLinux
Как root (или через sudo), выполните следующую команду:
Debian
Deb-файлы :
Через Squeeze репозиторий
Выполните следующие команды :
Через Lenny репозиторий
Выполните следующие команды :
Через Etch репозиторий
Выполните следующие команды :
Fedora
Перейдите по ссылке и установите пакет playonlinux-yum.
Источник
Как установить PlayOnLinux на Ubuntu 20.04 LTS
Как установить PlayOnLinux на Ubuntu 20.04 LTS
В этом руководстве мы покажем вам, как установить PlayOnLinux на Ubuntu 20.04 LTS. Для тех из вас, кто не знал, PlayOnLinux — это реализация Wine, которая упрощает установку программного обеспечения Windows на Wine . PlayOnLinux преодолевает сложность Wine, предоставляя графический пользовательский интерфейс, и вы можете легко установить приложение Windows в Linux.
В этой статье предполагается, что у вас есть хотя бы базовые знания Linux, вы знаете, как использовать оболочку, и, что наиболее важно, вы размещаете свой сайт на собственном VPS. Установка довольно проста и предполагает, что вы работаете с учетной записью root, в противном случае вам может потребоваться добавить ‘ sudo ‘ к командам для получения привилегий root. Я покажу вам пошаговую установку графического интерфейса PlayOnLinux для Wine на Ubuntu 20.04 (Focal Fossa). Вы можете следовать тем же инструкциям для Ubuntu 18.04, 16.04 и любого другого дистрибутива на основе Debian, например Linux Mint.
Установите PlayOnLinux на Ubuntu 20.04 LTS Focal Fossa
Шаг 1. Во-первых, убедитесь, что все ваши системные пакеты обновлены, выполнив следующие apt команды в терминале.
Шаг 2. Установка PlayOnLinux на Ubuntu 20.04.
PlayOnLinux доступен прямо из репозитория пакетов Ubuntu 20.04 по умолчанию. Теперь выполните следующие команды, чтобы установить PlayOnLinux в системе Ubuntu:
Проверьте установку и проверьте установленную версию с помощью команды:
Шаг 3. Доступ к PlayOnLinux в Ubuntu.
После успешной установки теперь вы можете перейти в меню приложения Ubuntu и открыть PlayOnLinux.
Поздравляю! Вы успешно установили PlayOnLinux . Благодарим за использование этого руководства для установки PlayOnLinux в системе Ubuntu 20.04 LTS Focal Fossa. Для получения дополнительной помощи или полезной информации мы рекомендуем вам посетить официальный сайт PlayOnLinux .
Источник
Как пользоваться PlayOnLinux
Под операционную систему Windows было написано гораздо больше профессиональных программ, чем для Linux. А если дело доходит до игр, то большинство из них работают только под Windows. Но такая ситуация не способствует развитию Linux. В последнее время положение улучшается и популярные разработчики игр выпускают все больше и больше продуктов для Linux, но их все еще недостаточно.
С помощью прослойки совместимости Wine можно запускать различные Windows программы в Linux без эмуляции. Но в wine пока что реализованы далеко не все возможности Windows, поэтому она часто требует дополнительных настроек или установки библиотек из Windows. Чтобы облегчить установку и запуск Windows программ в Linux для новичков была заработана программа PlayOnLinux. Она содержит рецепты установки популярных программ, которые выполняются автоматически. В этой статье мы рассмотрим как пользоваться PlayOnLinux.
Что такое PlayOnLinux?
PlayOnLinux — это графическая оболочка над Wine, которая очень сильно облегчает использование программы. Как я уже сказал, PlayOnLinux содержит готовые скрипты установки, разработанные пользователями. Эти скрипты содержат все необходимое для установки программы.
Для каждой программы используется не только отдельная бутылка (папка со всеми программами и системными файлами), но и отдельная версия Wine. Также в скрипты входят команды для установки пакетов, команды для добавления и регистрации библиотек, а также другие возможности. Фактически, если программа есть в списке PlayOnLinux, то вы сможете установить ее, выполнив несколько шагов мастера. Но вам по-прежнему нужно иметь установщик программы.
Установка PlayOnLinux
Это достаточно популярная программа, поэтому вы можете установить ее в большинстве дистрибутивов Linux из официальных репозиториях. Например, в Ubuntu, Debian и основанных на них дистрибутивов вы можете выполнить команду:
sudo apt install playonlinux
В дистрибутивах, основанных на Fedora, Red Hat и CentOS установка PlayOnLinux выполняется:
sudo yum install playonlinux
В ArchLinux команда будет выглядеть вот так:
sudo pacman -Syu playonlinux
В OpenSUSE вы можете установить PlayOnLinux с помощью команды:
sudo zypper in playonlinux
После выполнения одной из этих команд система загрузит более 100 мегабайт данных, а после этого программа будет доступна из главного меню:
Как пользоваться PlayOnLinux?
Далее мы более подробно рассмотрим как пользоваться программой и устанавливать приложения Windows.
1. Интерфейс
Начнем с интерфейса программы. Он достаточно прост:
- В самом верху окна находится главное меню, с помощью которого можно получить доступ к большинству функций программы;
- Чуть ниже находится панель инструментов, которые позволяют делать основные действия;
- Дальше оно разделено на две панели. На левой из них находятся ярлыки основных действий, например, для установки программ;
- На правой панели размещен список программ, которые были установлены;
- В нижней части окна находится статус бар, где отображается статус обновления или другие данные.
2. Установка программы
Для того чтобы установить программу Windows сначала выберите «Установить программу» в главном меню:
В открывшемся окне вам нужно выбрать программу, которую вы хотите установить. Например, выберите «Офис», затем «Microsoft Office 2007», для продолжения нажмите «Установить»:
Дальше следуют два диалоговых окна, в которых программа сообщает, что разработчики не гарантируют успеха и она никак не связана с WineHQ:
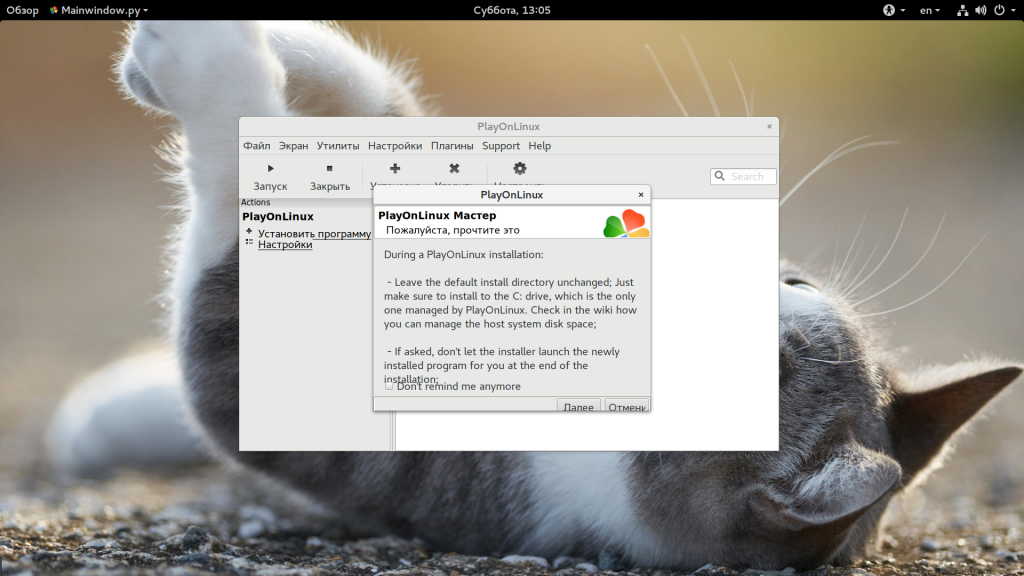
Дальше откроется мастер установки программы:
После нажатия кнопки «Далее» начнется загрузка необходимых компонентов, среди которых загрузка Wine, других необходимых компонентов и их распаковка:
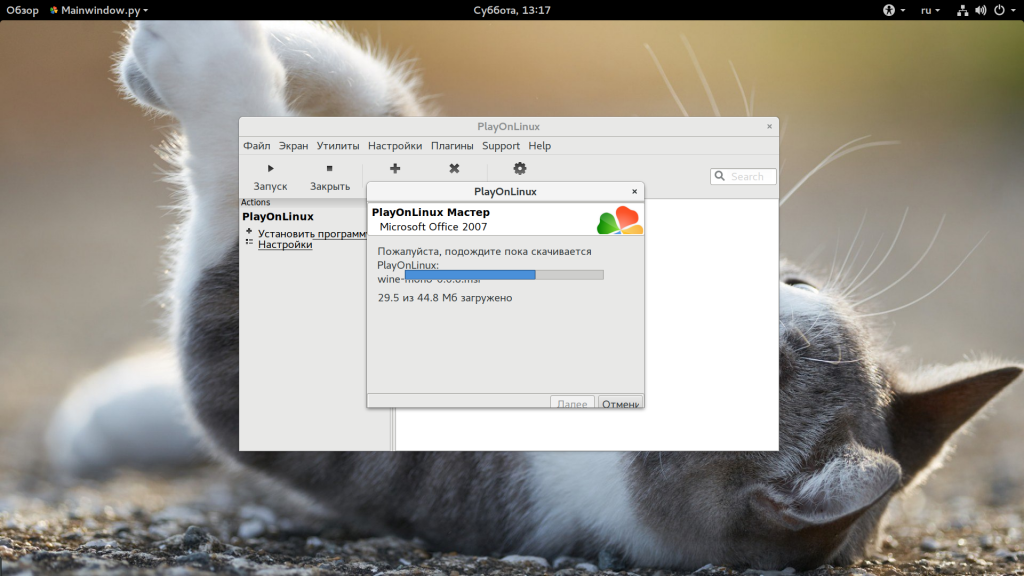
Затем запустится установщик программы, мы не будем подробно описывать установку:
После завершения работы PlayOnLinux продолжит загружать необходимые компоненты:
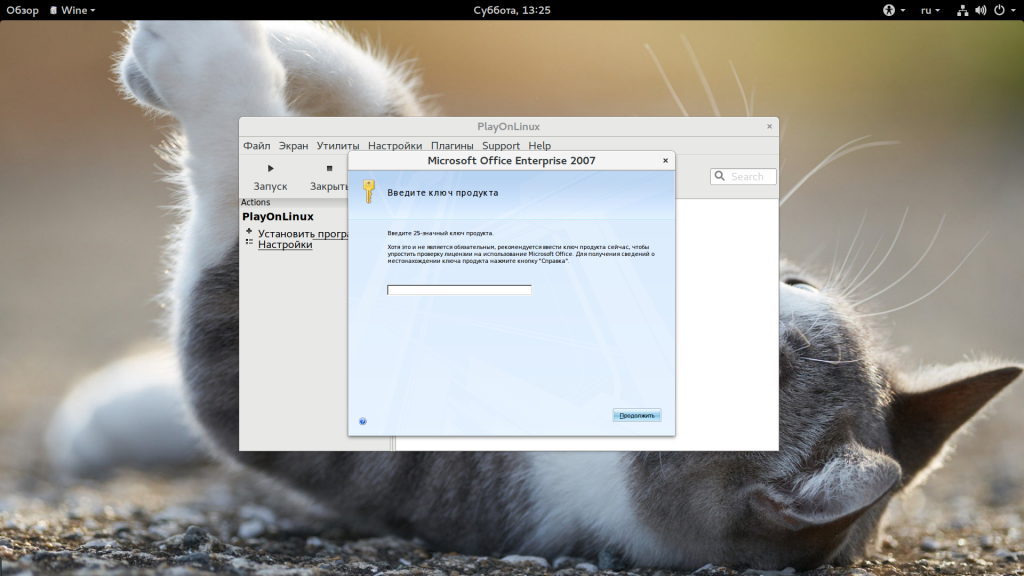
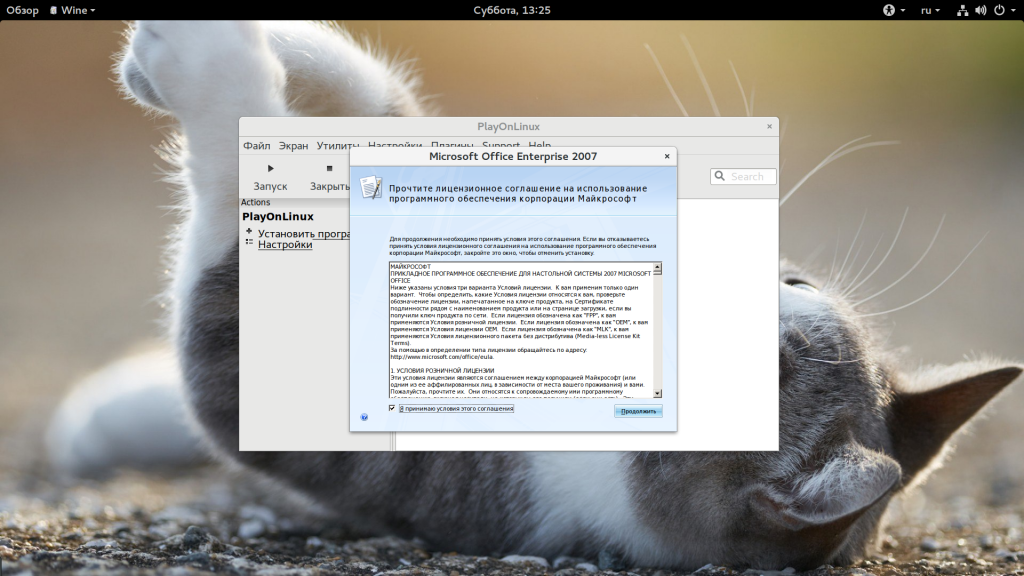
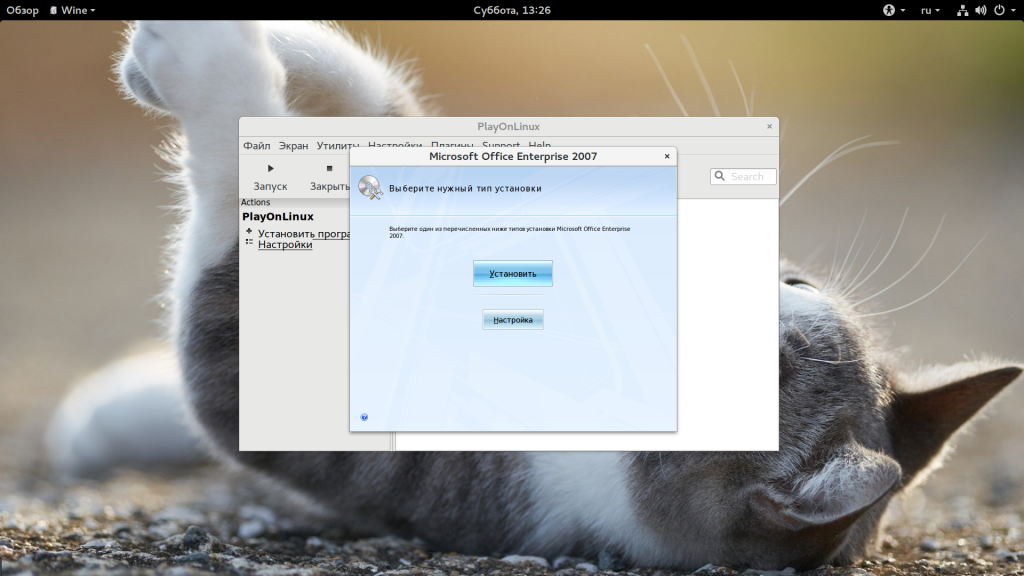
После завершения установки новые приложения появятся в списке:
Установка игр playonlinux выполняется точно так же, как и для программ.
3. Запуск программ
Если вы кликните по одному из ярлыков, то на левой панели отобразиться несколько функций, например, для редактирования ярлыков, отладки и другие:
Двойной клик по программе позволяет ее запустить. Множество программ будут отлично работать, например, тот же Microsoft World:
4. Настройка оболочки
Для запуска многих программ необходима дополнительная настройка несмотря даже на скрипты. Настройка PlayOnLinux достаточно проста. Откройте контекстное меню нужного ярлыка и выберите «Настройка Wine»:
Здесь можно выполнить все необходимые настройки бутылки Wine, которые доступны в winecfg. Чтобы получить доступ к реестру, достаточно запустить второй пункт меню «Редактор реестра»:
Также из того же меню можно открыть папку приложения. Если вы нажмете кнопку «Настроить», то можете изменить параметры приложения, например, версию Wine:
Вкладка Wine позволяет запустить одну из стандартных программ Windows:
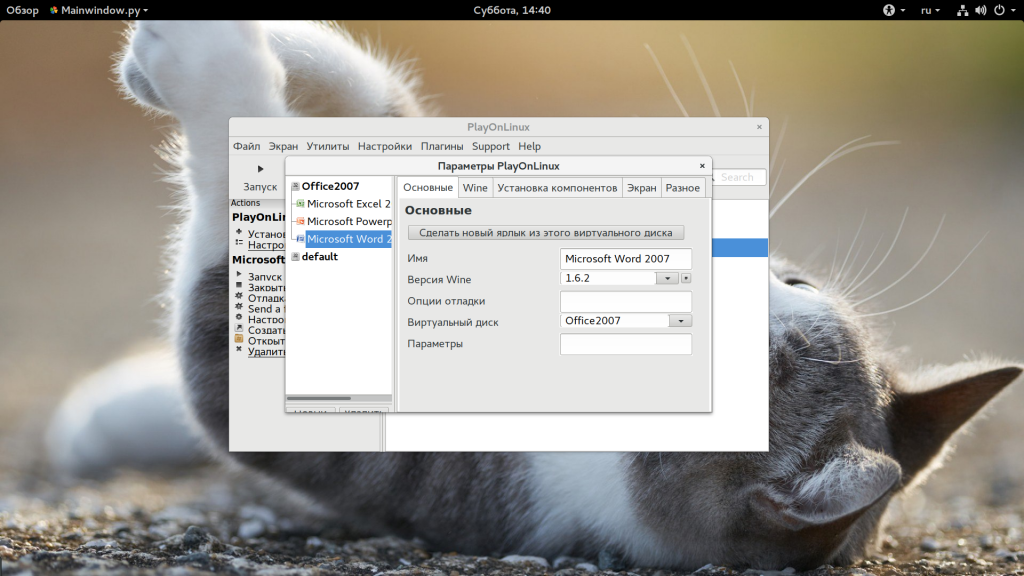
А на вкладке «Установка компонентов» можно установить пакеты, которые обычно доступны по winetricks.
5. Настройки PlayOnLinux
Вы можете настраивать не только тот или иной ярлык, но и изменить настройки целой программы. Для этого нажмите кнопку «Настройки».
На открывшемся окне вы сможете настроить прокси. А на следующей вкладке можно установить плагины, которые расширяют функциональность программы. Вот некоторые из них:
- Capture — позволяет записывать аудио ALSA и видео данные OpenGL от программы Wine, очень полезно для захвата видео;
- Offline PlayOnLinux — плагин, который позволяет выполнять локальные скрипты;
- PlayOnLinux Vault — резервное копирование бутылок Wine и их восстановление;
- ScreenCap — создание снимков экрана;
- Wine Look — позволяет менять темы Windows приложений;
- WineImport — позволяет импортировать ранее созданные префиксы.
Плагины можно установить из файловой системы, перед этим, загрузив из интернета.
6. Отладка программ
Если с программой возникли проблемы, то, возможно, вы захотите понять в чем причина. В этом вам помогут логи. Чтобы посмотреть логи по каждой программе откройте «Утилиты», а затем «Отладчик PlayOnLinux»:
Здесь есть все логи, ранее запущенных программ.
Выводы
В этой статье мы рассмотрели как пользоваться PlayOnLinux. Эта программа позволяет очень сильно облегчить запуск Windows программ. Если вам часто приходится устанавливать программы, популярные в Windows, то такая оболочка будет очень полезной. А какие программы из Windows используете вы? Или игры? Напишите в комментариях!
Источник