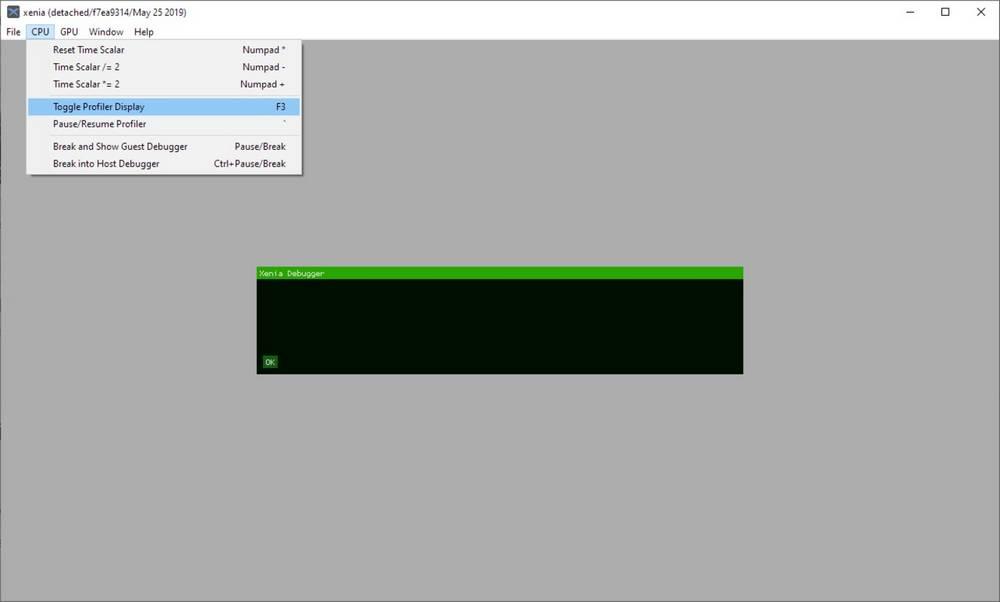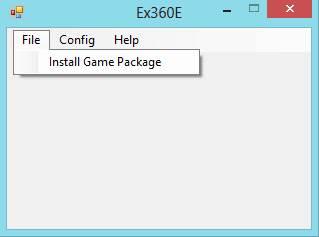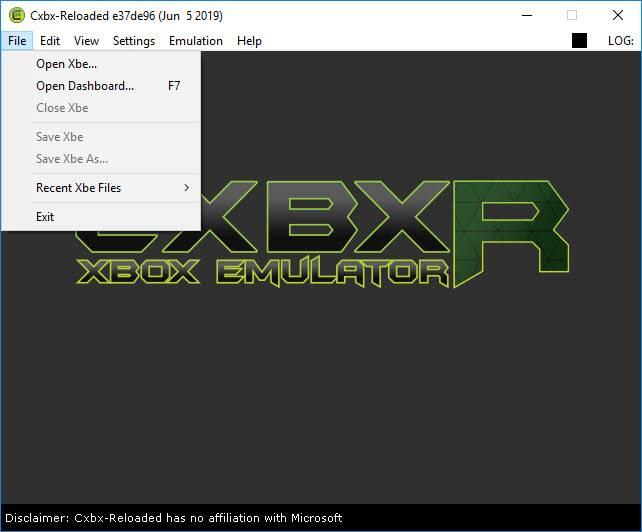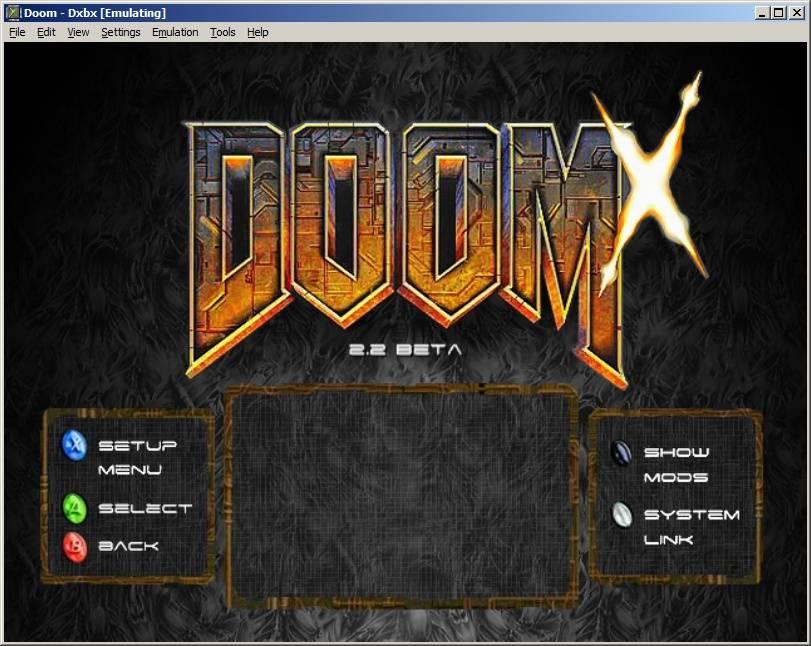- Лучшие эмуляторы Xbox и Xbox 360 для Windows 10
- Лучшие эмуляторы Xbox 360 для Windows
- Xenia, лучший эмулятор Xbox 360 для Windows
- Ex360e, еще один экспериментальный эмулятор Xbox 360
- Оригинальные эмуляторы Xbox
- Cxbx-Reloaded, один из самых полных оригинальных эмуляторов Xbox
- Xemu, мультиплатформенный эмулятор для оригинальной Xbox
- Dxbx, порт Cxbx на Delphi
- Превращаем XBOX 360 в PC. Немного о моддинге
- Эмулятор Xbox 360 для ПК (PC) под Windows 10 | ТОП-5 Лучших программ +Инструкция
- Xenia
- Инструкция по использованию Xenia
- ВИДЕО: Xenia – рабочий эмулятор Xbox 360
- Xenia – рабочий эмулятор Xbox 360
- Особенности X360CE
- DXBX Emulator
- Как пользоваться
- VR Xbox 360 PC Emulator
- Для чего нужно приложение Tocaedit Xbox 360 Controller Emulator
- CXBX Emulator
- Настройка
- Загрузка настроек эмулятора
- Подключение джойстика
- Подключение к игре
- Xeon Emulator
- Инструкция по настройке Xbox 360 Controller Emulator
- Выбор версии X360CE (x32 или x64)
- Загрузка настроек геймпада из интернета
- Настройка подключения геймпада
- Настройка кнопок, стрелок и стиков
- Подключение к игре
- Возможные проблемы и их решение
- Эмулятор Xenia для ПК
- Системные требования
- Установка
- Как пользоваться эмулятором
- Управление в играх
- Общие способы инсталляции ПО
- Способ 1: Утилиты автоматического обновления софта
- Способ 2: Загрузка ПО посредством ID устройства
- Способ 3: Ручная инсталляция драйвера
Лучшие эмуляторы Xbox и Xbox 360 для Windows 10
Xbox is Microsoftразвлекательная платформа. Хотя в Испании эта консоль была на несколько поколений ниже своего конкурента, PlayStation, для нынешнего поколения это был достойный соперник, а для нового поколения Microsoft собирается сильно усложнить Sony. Но не говоря уже о новых поколениях, у оригинальной Xbox есть отличные игры. И хотя сегодня найти эти консоли и их игры может быть сложно, благодаря эмуляторам мы сможем дать им вторую жизнь.
Хотя есть несколько Эмуляторы Xbox и Xbox 360 , список совместимых игр очень ограничен, да и производительность оставляет желать лучшего. Кроме того, мы должны иметь в виду, что текущая Xbox может загружать и запускать классические игры Xbox или иметь обновленные версии, поэтому мы можем наслаждаться этими играми намного лучше, если у нас есть одна из этих консолей, прежде чем запускать ее в эмуляторе.
Однако, если у нас есть игры, но у нас больше нет консоли по какой-либо причине, мы снова сможем играть в эти замечательные игры благодаря одному из эмуляторов, который мы покажем вам ниже.
Лучшие эмуляторы Xbox 360 для Windows
Xenia, лучший эмулятор Xbox 360 для Windows
Xenia — один из наиболее успешных проектов эмуляторов. Эта Эмулятор Xbox 360 способен загружать различные типы файлов, такие как ISO, XEX и XCP, так что, если игра находится на список совместимости , мы можем играть лучше или хуже. Его разработчики предлагают отличную поддержку этого эмулятора, время от времени обновляя его и отлаживая работу всех игр на этой платформе.
Игры, для которых программа уже отлажена, обладают хорошей скоростью и хорошей графикой. Конечно, чтобы играть в них, необходим достаточно мощный компьютер, поскольку 360 нельзя эмулировать ни на одном компьютере.
Можем скачать Ксению из этой ссылки .
Ex360e, еще один экспериментальный эмулятор Xbox 360
Это одна из ближайших альтернатив Xenia, хотя и крайне экспериментальный эмулятор. Хотя работающие игры предлагают очень плавную работу и высокую точность эмуляции, у них есть серьезные недостатки, такие как неполная реализация D3D, хранилища и многих API. Это эмулятор для тестирования тех игр, которые не работают в Xenia, но могут оставлять желать лучшего с точки зрения разнообразия.
Мы можем скачать этот эмулятор бесплатно по следующей ссылке .
Оригинальные эмуляторы Xbox
Cxbx-Reloaded, один из самых полных оригинальных эмуляторов Xbox
Хотя правда в том, что оригинальный Xbox никогда не стала соперником PlayStation 2 ни по силе, ни по титулам, но все еще есть пользователи, которые питают к этой консоли особую привязанность. Этот эмулятор разработан, чтобы позволить нам загружать оригинальные игры Xbox с обоих Windows и Linux (через Wine). Его основными функциями являются быстрая и плавная эмуляция, возможность установки различных Xbox SDK для компиляции кода, а также возможность доступа и изменения файлов игры.
Среди его недостатков мы должны выделить то, что это эмулятор, который требует довольно много и сложной конфигурации, в дополнение к тому факту, что количество игр, которые он может загружать, довольно ограничено. Тем не менее
Мы можем скачать этот эмулятор с вашего проект страница на GitHub .
Xemu, мультиплатформенный эмулятор для оригинальной Xbox
Еще один эмулятор с открытым исходным кодом, который позволит нам играть в наши любимые игры с оригинальной консоли Microsoft. Этот эмулятор гарантирует нам совместимость с 9% игр, выпущенных для этой консоли, хотя все еще есть 76% игр, которые не были протестированы (и могут работать или не работать). Он может подключаться к другим экземплярам Xemu как локально, так и через Интернет, он позволяет подключать до 4 контроллеров и создавать снимки наших игр для загрузки игр в режиме реального времени.
Основным недостатком этого эмулятора является то, что он запускает графику в более низком качестве, чем реальный. Это гарантирует более высокую скорость и точность, но явно худший игровой процесс.
Мы можем скачать этот эмулятор из свой веб-сайт . Этот эмулятор изначально доступен для Windows, macOS и Linux.
Dxbx, порт Cxbx на Delphi
Этот эмулятор является портом классического Cxbx, специально разработанного для работы на очень старых компьютерах, настолько, что он может работать даже в Windows 2000. Этот эмулятор использует высокоуровневую абстракцию всей системы Xbox, чтобы игры могли работать без проблем. . Конечно, игры, которым нужен прямой доступ к оборудованию, работать не будут.
Этот эмулятор может загружать оригинальные диски, хотя он лучше всего работает с образами ISO. В нем есть список совместимых игр, с которыми мы можем проконсультироваться, чтобы узнать, работает ли игра, которую мы хотим, или нет.
Мы можем скачать этот эмулятор бесплатно с веб-сайта .
Превращаем XBOX 360 в PC. Немного о моддинге
Просматривал как-то в интернете видео и статьи о ПК моддинге, особенно меня заинтересовал процесс превращения консолей в ПК. Но что у зарубежных, что у отечественных умельцев заметил один недостаток: они все курочат корпус и выглядит это не всегда эстетично. И вот решил я, что хватит читать статьи, пора бы уже и самому что-то сварганить, благо у меня был XBOX360 с 3 огнями смерти. Пара недель интересных заморочек ждала меня.
Желание максимально приблизится к аутентичности заставило поставить для себя несколько главных задач по моддингу:
1. Корпус иксбокса оставить нетронутым, все основные разъемы с материнки вывести через разъемы иксбоксовского корпуса.
2. Питание сделать от иксбоксовского 12 вольтового БП.
3. Поставить DVD привод с внешней кнопкой выброса.
4. Поставить внутрь корпуса ресивер для беспроводных геймпадов иксбокса с кнопкой синхронизации.
Поехали.
Разбираем иксбокс, вытаскиваем материнку и выпиливаем из нее видео-аудио разъемы вместе с usb и LAN, кнопку открывания, кнопку синхронизации, usb на лицевой панели.
Припаиваем 3,5″ аудио разъем,D-sub, USB, LAN.
Закрепляем все что мы вырезали из материнки в корпус иксбокса.


Берем ресивер геймпадов иксбокcа из магазина dealextreme.
Разбираем его и видим, что там обычная плата ресивера, которую можно найти, разобрав сам иксбокс, но припаяна еще к одной плате (та, что в серой изоляционной ленте), из возможностей которой мне понадобится только кнопка для синхронизации геймпадов.
Прикручиваем эту плату к корпусу.
Прикрутим 12v БП e-mini мощностью всего 120 ватт, но для моих нужд вполне хватит.
Сверлим дырки в корпусе, чтобы поставить крепления для материнской платы и для USB на передней панели вместо карточек памяти. Привинчиваем материнку, дополнительные USB и прикрепляем пластиковую кнопку привода винтом. Кстати, в самом иксбоксе она прикреплялась к DVD-приводу.
Немало проблем доставило и питание. Иксбоксовский БП включается, если подать на контакт power_enable +5в. Надо или замкнуть намертво контакты или вывести внешнюю кнопку для включения. Оба варианта я отбросил. Я же хотел включать боксовский БП на кнопку включения. Решил нарисовать небольшую схемку.
Вот как она выглядит на самом деле.
Закрепляем маленький вентилятор, чтобы южный мост не перегревался.
Прикручиваем хард сбоку в отверстия для вентиляции. Такое чувство, что иксбокс изначально и задумывался для моддинга.
Теперь задачка посложнее. Возьмем DVD привод от ноутбука, разберем его, вызвоним контакт на плате, отвечающий за открывание лотка привода, припаиваем тонкий проводок. Закроем привод. Клеим заглушку с надписью XBOX 360 и закручиваем винтам к крепежу, предварительно обработанному напильником.
Крепим его в корпус.
Осталось только провести кабель-менеджмент и собрать наш компьютер.
Пару слов скажу и о видео кабеле. Купил я его неродной, отвратительного качества, оказался не экранированный, и это за целых 750 руб. Отпаял от него разъем и впаял качественные провода.
Вот что в итоге получилось:

Получилась своего рода steam machine, хотя и довольно слабая. Процессор i3 c частотой 3гГц, графика Intel HD 2500, 4ГБ ОЗУ. Думаю, оптимальным бы вариантом был бы AMD a8-7600, но я собирал из того что было. Хотел сделать еще чтобы загорались соответствующие светодиоды при подключении геймпадов, но это работает не на уровне ресивера, как я раньше думал, а на уровне ОС самого иксбокса. Теоретически это можно сделать с помощью микроконтроллера, но я далек от этого.
Играюсь я на этой машине уже 2 месяца, полет нормальный.
Эмулятор Xbox 360 для ПК (PC) под Windows 10 | ТОП-5 Лучших программ +Инструкция


Xenia
Xenia Самый популярный эмулятор Xbox 360. Отличается высокой производительностью и хорошим качеством картинки. Для работы эмулятора требуется видеокарта (GPU) с поддержкой API DirectX 12 или 11.1, Windows 8, 8.1 или 10 64-bit.
Крайне желательна поддержка Vulkan. А вот от OpenGL мало толку. Если у вас процессор Intel, то он должен соответствовать семейству Haswell или Sandy Bridge. Более старые камни не поддерживаются. Как видите, системные требования довольно серьезные.
Также потребуется контроллер (джойстик), который поддерживает технологию Xinput. Стоит заметить, что это чуть ли не единственный эмулятор, способный запустить и эмулировать тайтлы класса ААА, выпущенные для приставки Xbox 360. Но придется применить соответствующие настройки.
Небольшой дискомфорт может причинить то, что программа начисто лишена русского языка. Но интерфейс очень простой. Зато это действительно рабочий эмулятор, поддерживающий большинство игр.
- Запуск тяжелых игр
- Высокое качество картинки
- Хороший отклик
- Простота использования
- Поддержка различных контроллеров
- Окно обладает простейшим интерфейсом
- Отличная производительность
- Нужен DirectX 11-12
- Нет русского языка
back to menu ↑ back to menu ↑
Инструкция по использованию Xenia
Сейчас мы рассмотрим приемы работы с наиболее адекватным и актуальным эмулятором под названием Xenia. Мы выбрали именно его, поскольку он самый современный. Весь процесс работы можно разделить на несколько этапов.
Начнем со скачивания и установки программы:
1 Переходим по ссылке и на открывшейся странице кликаем по надписи master. Сразу начнется скачивание дистрибутива в ZIP архиве
2 Далее нужно дождаться завершения загрузки, запустить Проводник Windows, найти скачанный ZIP архив и кликнуть по нему дважды левой кнопкой мыши
3 Теперь требуется распаковать содержимое архива в заранее созданную папку. Внутри будет файл с именем xenia.exe. Он и применяется для запуска
Это был первый этап. Теперь нужно скачать дистрибутив требуемой игры. Для этого можно использовать различные ресурсы (например, торрент трекеры). Подробно останавливаться на этом этапе мы не будем. Скачиваем дистрибутив только с пометкой Original. Всякие порты нас не интересуют. Сразу же после этого перейдем к запуску игрушки в эмуляторе.
Вот что нужно сделать:
1 Запускаем эмулятор при помощи соответствующего файла с разрешением EXE. Далее кликаем по кнопке File в верхней панели и выбираем пункт Open (в некоторых версиях Open Game)
2 Появится стандартный каталог Windows. В нем кликаем по скачанному образу с игрой и щелкаем Открыть
Вот и все. Настройка подключения геймпада не требуется, как и настройка кнопок. Игра должна загрузиться. Конечно, в Fable 2 не поиграть (слишком сложная архитектура). Но более простые игрушки (вроде Witcher) пойдут без проблем. Если не случится какой-либо оказии. О возможных неполадках мы поговорим в следующей главе.
ВИДЕО: Xenia – рабочий эмулятор Xbox 360
Xenia – рабочий эмулятор Xbox 360
Эмулятор Xbox 360 для ПК (PC) под Windows 10 | ТОП-5 Лучших программ +Инструкция
back to menu ↑ back to menu ↑
Особенности X360CE
Приложение Xbox 360 Controller Emulator имеет ряд особенностей, которые надо учесть. Не стоит думать, что программа сразу и автоматически превратит ваш китайский контроллер или простой джойстик в настоящее устройство от Microsoft. Для такого эффекта надо учесть ряд моментов:
- Во-первых, существует две разновидности эмулятора X360CE: x32 бит для win 10 и win7 — скачайте её, если пользуетесь Windows 32 bit.
- x64 бит для win 10 и win7 — выбирайте её, если у вас установлена 64 разрядная Windows;
DXBX Emulator
DXBX Emulator Эмулятор, способный работать с Windows 7 и поддерживающий игры от Xbox One. Он обладает интересным интерфейсом. Его очень легко настроить.
Русского языка в интерфейсе нет, но управлять программой просто благодаря понятному интерфейсу. С запуском тяжелых ААА тайтлов у него могут возникать проблемы, но другие игры идут замечательно.
Поддерживаются контроллеры различного типа. Подключение геймпадов осуществляется по USB. Присутствует специальный Controller Emulator для джойстиков. Для работы с эмулятором придется обновить Microsoft Visual C, так как программе требуется этот компонент.
Также утилита может работать на Windows 8/8.1 и Windows 10. Ошибок при работе эмулятора почти не случается. Стабильность при игре довольно высокая. Хороший работоспособный эмулятор с отличным значением FPS.
- Поддержка контроллеров различного типа
- Стабильная работа в любых условиях
- Неплохое качество картинки
- Простота в использовании
- Режим Freeboot
- Поддержка игр от Xbox One
- Нет русского языка
- Недостаточная производительность для ААА игр
back to menu ↑ back to menu ↑
Как пользоваться
В настройке x360ce необходимо соблюдать последовательность действий, иначе вы не добьетесь корректной работы контроллера. Сначала распакуйте программу на ПК и запустите тот файл, который соответствует разрядности установленной Windows. Включите программу от имени администратора и подсоедините геймпад к компьютеру.
После запуска вы можете вручную настроить все кнопки, если контроллер определился приложением. Однако софт предлагает универсальные настройки, которые подойдут большинству распространенных моделей геймпадов. Вам нужно выбрать автоматический поиск и загрузить найденный файл конфигурации.
Если устройство определится системой, то во вкладке Controller 1 изображение геймпада станет активным. При нажатиях определенные кнопки будут подсвечиваться на схеме. Если какие-то клавиши или стики назначены неправильно, вы можете вручную исправить настройки. Некоторые игры не сразу распознают профиль контроллера, поэтому вам придется скопировать файл конфигурации в формате INI и вставить его в папку с игрой. Затем через эмулятор выберите исполняющий EXE-файл от игры. Теперь при запуске приложения контроллер будет переключаться на выбранные настройки.
Если иконка возле названия вкладки горит зеленым цветом, то устройство готово к эксплуатации в играх.
VR Xbox 360 PC Emulator
VR Xbox 360 PC Emulator Неплохая программа, позволяющая добиться поставленной цели. Для ее работы нужен компьютер с процессором (CPU) x86 или x64, поддерживающим инструкции SSE 3 или 4. Также софт отлично работает с видеокартами Radeon от компании AMD. Эмулятор неплохо справляется с большим количеством игр. Но крутые ААА тайтлы не вытягивает.
Зато утилита может работать практически на любой операционной системе. Также есть интуитивно понятный интерфейс. Но русского языка нет.
Поддерживаются исключительно игры для Xbox 360 Original. Поддерживается работа с контроллерами любого типа (с нужным количеством кнопок). Для работы требуется API DirectX 10-11. То есть, работа возможна на различных видеокартах.
- Поддержка ОС Windows от XP до 10
- Работа с видеокартами AMD
- Неплохая производительность
- Понятный интерфейс
- Поддержка джойстиков любого типа (в том числе 360 controller)
- Совместимость со старыми процессорами
- Нет русского языка
- Высококлассные игры не тянет
back to menu ↑ back to menu ↑
Для чего нужно приложение Tocaedit Xbox 360 Controller Emulator
Итак, вы привыкли играть на геймпаде Xbox 360. Контроллер вы находите удобным, и рука уже привыкла к расположению стиков и кнопок. Однако в данный момент вы играете на компьютере, и оригинального контроллера у вас под рукой нет.
К сожалению, периферия сторонних производителей не всегда воспринимается играми как «настоящая». Дело в политике их разработчиков — как правило, недорогие контроллеры для ПК разрабатываются в Китае, а там авторские права белых лаоваев традиционно игнорируют. В свою очередь, создателям игр выгодно, чтобы покупатели платили им за честные лицензии, поэтому они не очень-то спешат ввести поддержку устройств-«дженериков». Всё внимание — приставкам с «настоящим» железом.
Вот тут и приходит на помощь приложение Tocaedit Xbox 360 Controller Emulator. Расположившись как посредник между игрой и оборудованием, программа принимает сигналы от контроллера-дженерика, а игре передаёт те же сигналы, но переведенные на язык настоящего контроллера Xbox 360. Все довольны.
Единственное «но» — программа нуждается в некоторой настройке. Об этом поговорим ниже.
CXBX Emulator
CXBX Emulator Один из немногих эмуляторов, которые обновляются до сих пор. Последняя версия умеет хорошо работать с Windows 10 и современным железом. Программа справляется с казуальными играми, но для высококлассных релизов с крутой графикой она не подойдет. Зато поддерживаются практически все типы геймпадов.
Работать с эмулятором легко, так как его интерфейс предельно прост. Но вот русского языка нет. поэтому у некоторых пользователей могут возникнуть проблемы. В утилите присутствует поддержка игр для Xbox One и X360CE. При работе эмулятора могут возникать определенные баги. От этого никуда не деться. Но поиграть можно.
- Постоянные обновления продукта
- Поддержка любых джойстиков (назначение стиков на любые кнопки)
- Работа с играми от Xbox One
- Очень простой интерфейс
- Поддержка разных операционных систем
- Не тянет игры ААА класса
- Нет русского языка
- Частые баги
back to menu ↑ back to menu ↑
Настройка
Ничего сложного в том, как пользоваться x360ce, нет. Базовая настройка ПО начинается с того, что все файлы программы нужно скачать и установить в любую папку на диске С, например.
Не стоит устанавливать xbox360ce в папку с игрой, это может привести к сбою!
Поскольку и Xinput, и DirectInput работают с системными библиотеками, необходимо запускать программу с правами администратора (щелчок правой кнопкой мыши на исполняемом файле — соответствующий пункт системного меню.
Сама папка с игрой может запретить запись — в таком случае тоже под админскими правами из контекстного меню снимаем соответствующую галочку.
Загрузка настроек эмулятора
Дальнейшая инструкция по настройке в данном приложении выглядит так:
- при первом же запуске эмулятор определит подключенное игровое устройство и попросит скачать для него драйвер и файлы конфигурации. Это можно сделать как из Интернета, так и используя уже имеющиеся файлы библиотек;
- после подбора настроек открывается основное окно конфигуратора, которое содержит десять вкладок. Две правые содержат справку и информацию о создателях, а также версии эмулятора;
- первые четыре вкладки — конфигурационные для четырех возможных контроллеров.
Каждый заголовок вкладки снабжен цветным квадратом, который символизирует статус подключенной игровой периферии:
- Зеленый — устройство включено и работает корректно;
- Серый — устройство не подключено;
- Красный — обозначает, что данный девайс либо несовместим с программой, либо имеются какие-то проблемы с подключением.
Бывает, что система видит контроллер, а эмулятор испытывает проблемы из-за неисправного дата-кабеля. В этом случае замените кабель.
Подключение джойстика
Во вкладке с конфигурацией контроллера (так и обозначенной — controller 1,2,3,4) и производится основная настройка. Интерфейс пользователя — графический и очень простой. По центру располагается схематическое изображение геймпада от Иксбокса, а справа и слева — селекторы с выпадающими списками. При нажатии соответствующих кнопок, стиков и триггеров на манипуляторе схема мигает зелеными кружками в тех местах, где в данный момент назначена команда.
При первой настройке нужно выбрать опцию Record в меню виртуальной кнопки:
Если Ваша модель джойстика достаточно стандартная, клавиши встанут правильно. В случае исключений каждую из них можно настроить автономно. Важнейшим преимуществом xbox360ce является невероятная гибкость настройки. Любую команду можно назначить каждому элементу управления.
Отдельным пунктом идет D-pad, «крестовина». В некоторых репликах он работает некорректно, дублируя стандартные функциональные клавиши XYAB. В таких случаях, как правило, помогает переключение на аналоговый режим, производимое отдельной не программируемой кнопкой. Большинство даже самых дешевых геймпадов имеют на борту индикатор, который показывает, в каком режиме работает устройство.
Все геймеры знают, насколько важна «сенса», sensitivity, чувствительность отклика контроллера. Она нужна и в сложных симуляторах боевой техники, и в гонках, и в применении к традиционным «стрелялкам». Стики у дешевых реплик из Китая не отличаются хорошей чувствительностью, равно как и триггеры, они быстро изнашиваются. Для решения этой проблемы в xbox360ce есть возможность тонкой настройки чувствительности. Проводится эта операция стандартным ползунком в соответствующей вкладке, точно так же, как в Виндовс настраивается чувствительность мыши.
Отдельной возможностью для сенсорной чувствительности является вибрация. Тут китайцы не подвели: в простые копеечные модели устанавливаются виброприводы, по мощности даже превосходящие стандартный DualShock. Настройка их проводится во вкладке Force Feedback, где можно вводить некое подобие макросов на каждый необходимый случай отклика.
Важный момент! Оригинальные Дуалшоки от Sony с xbox360ce несовместимы полностью! Xbox 360 — прямой конкурент японской приставке, поэтому и микросхема, и прошивки у них кардинально разные.
Однако, это касается лишь настоящей продукции. Большинство производителей ноунеймовых геймпадов подражают именно периферии Сони, в том числе и из-за бренда. Внутри же у подделок находятся довольно универсальные китайские комплектующие.
Благодаря факту совместимости собрана неплохая база по наиболее популярным решениям, имеющимся на рынке. Список конфигураций лежит во вкладке Controller Settings – Default Settings For Most Popular Controllers. Он, разумеется, далеко не полон ввиду того, что множество мелких производителе периферии нигде и никак не регистрируют свою продукцию. Вкладка Controller Settings также содержит все пользовательские настройки для когда-либо подключенных геймпадов. Данные буду храниться в памяти до тех пор, пока все файлы x360ce будут находиться в папке с игрой. После повторной инсталляции может понадобиться заново восстановить все значения, которые были записаны до этого.
Подключение к игре
Для настройки самой игры имеется вкладка Game Settings. Тут проще всего выбрать готовую конфигурацию, но можно и настроить все вручную, нажав на зеленый плюс со словом Add и выбрав исполняемый файл искомой игры.
В одних случаях требуется выбирать файл лончера, в других — непосредственно файл процесса, общей закономерности тут нет, надо пробовать на каждой конкретной игре. Как правило, для 64 бит требуется поставить галочку справа в поле COM, а в поле ниже выбрать все правые позиции. На игровых сайтах и форумах разработчиков есть списки игр, настраиваемых нестандартно, при средних знаниях английского там можно найти любую информацию по большинству хотя бы слегка популярных проектов.
Чтобы узнать путь к исполняемому файлу игры, щелкните правой кнопкой по ярлыку игры и выберите в меню «Свойства«. В поле «Объект» будет указан путь, скопируйте его
Небольшой секрет заключается в том, что хитовые игры сегодня во многом «унифицированы». Из практики выяснено, что конфигурация к любой из трех Dark Souls, например, прекрасно назначается ко многим слэшерам и инди-проектам. Связано это с тем, что и игровые механики во многих проектах подобны. Консоли вообще в пределах жанра предлагают очень похожий геймплей, что хорошо, поскольку сенсорные навыки остаются и время освоения в новой игре существенно сокращается. Порой требуется скопировать сам файл x360ce.ini в каталог игры вручную. Универсального рецепта тут тоже нет.
Xeon Emulator
Xeon Emulator Предельно простой эмулятор для Windows. Он справляется только с NTSC версией игры Halo. Более никакие другие тайтлы ему недоступны. Для работы с эмулятором можно использовать практически любой компьютер. Главное, чтобы его процессор поддерживал инструкции SSE2 или SSE3. Также программа работает со старыми видеокартами.
Самый существенный минус заключается в том, что разработчик давно забросил проект и не занимается им. В результате эмулятор не обновляется. Так что использовать его будет довольно сложно. Вообще, он подходит только тем, кто хочет сыграть в Halo. Если вам по душе другие игры, то программа вам не подойдет.
- Малое потребление системных ресурсов
- Работа со старым оборудованием
- Очень простой интерфейс
- Поддерживает любые джойстики
- Поддерживается только Halo
- Нет русского языка
- Эмулятор давно не обновлялся
back to menu ↑ back to menu ↑
Инструкция по настройке Xbox 360 Controller Emulator
Выбор версии X360CE (x32 или x64)
Чтобы выбрать, какую версию Xbox 360 Controller Emulator скачать, посмотрите на разрядность своего процессора и, соответственно, системы.
Как определить разрядность в Windows 10:
- Кликните правой кнопкой мыши по меню «Пуск»
- Выберите пункт «Система»
- В левом столбце открывшегося окна выберите нижний раздел — «О системе»
- В разделе «Характеристики устройства» см. пункт «Тип системы»
В более старых версиях Windows откройте Панель управления, выберите вкладку «Система» и так же смотрите раздел «Тип системы».
Если у вас 32-битная система, то вам подойдёт только X360CE x32.
Если 64-битная, то теоретически можете установить любую, но рекомендуем 64-битную. Впрочем, никто не мешает установить обе и настроить каждую независимо.
Установка предельно проста:
- Скачайте последнюю версию xbox 360 controller emulator для Win7 или 10 с нашего либо официального сайта.
- Создайте в нужном месте папку с произвольным названием
- Скопируйте туда скачанный файл x360ce.exe или x360ce_x64.exe.
Если вы намерены параллельно использовать две системы, то мы бы порекомендовали создать папки с одинаковым названием (допустим, X360CE) в каталогах C:\Program Files (x86)\ и C\Program Files\. В первый распакуйте 32-битный файл x360ce.exe, во второй — 64-битный x360ce_x64.exe. Таким образом, вы получите две независимые версии эмулятора для игр разной разрядности, что позволит более эффективно работать с разными типами программ. Для обеих версий процесс настройки выглядит совершенно одинаково.
Не забудьте дать программе Xbox 360 Controller Emulator права администратора Windows:
- Кликните правой кнопкой мыши на файле x360ce.exe, распакованном в нужное место.
- Выберите пункт «Свойства»
- В открывшемся меню свойств выберите вкладку «Совместимость»
- Поставьте галочку в строке «Выполнять от имени администратора»
Загрузка настроек геймпада из интернета
В теории, сразу после установки X360CE x32 или x64 на Windows 10 вам необходимо вручную настроить действия, которые будут интерпретироваться как команды от подлинного контроллера Xbox 360. Однако для наиболее популярных моделей устройств файлы конфигурации уже доступны в Интернет-базе проекта. Если вы используете распространённую модель универсального геймпада, то вручную настраивать его не придётся.
Если автоматическая настройка не удалась, то выполните следующие шаги:
- Подключите контроллер
- Нажмите кнопку «Presets» в левом нижнем углу
- Выберите название вашей модели
- Нажмите кнопку «Load»
Объём конфигурационных файлов ничтожен — считанные килобайты, их скачивание займёт секунды, даже если вы на мобильном Интернете.
Однако, даже если ваше устройство уже хранится в базе, стоит проверить его настройки.
Настройка подключения геймпада
- Убедитесь, что компьютер подключен к Интернету
- Подключите геймпад к компьютеру
- Запустите установленное приложение Xbox 360 Controller Emulator
Если геймпад корректно подключен, то в окне программы, в заголовке вкладки «Controller 1», квадратик засветится зелёным. Это означает, что подключенный контроллер распознан. В случае, если вы подключили устройство, а X360CE не видит геймпад, попробуйте проверить качество соединения либо подключить геймпад к другому USB-порту.
Квадрат на вкладке геймпада сообщает цветом статус подключения:
Серый — геймпад не подключен.
Зеленый — геймпад подключен и определяется корректно.
Красный — проблемы с подключением геймпада.
Программа поддерживает создание до четырёх профилей для разных устройств (о чём свидетельствуют вкладки). Если вы имеете целую коллекцию игровых манипуляторов и будете подключать их один за одним, Xbox 360CE будет по очереди создавать для них профили, а в папке эмулятора появятся целые наборы конфигурационных файлов.
Настройка кнопок, стрелок и стиков
Как мы уже сказали, большинство типовых устройств уже хранится в базе. Если ваша модель не распознана системой и профиль не подгрузился автоматически, вы можете проверить его настройки и задать их вручную. Эта возможность реализуется штатными средствами для настройки x360ce.
Чтобы задать действие для каждой кнопки, можно поступить следующим образом:
- Нажать на кнопку выпадающего меню возле нужной нам кнопки (триггера, стрелки джойстика и т.д.)
- Выбрать пункт «Record» (Запись)
- Совершить соответствующее действие на геймпаде (нажать кнопку или стрелку джойстика, соответствующую выбранному элементу в программе)
Пока вы не совершили действие, выбранный элемент выделяется на экране миганием виртуального красного диода. Когда действие совершено и записано, диод меняет цвет на зелёный. После этого действие аппаратного контроллера будет поставлено в соответствие программной команде эмулятора. Привязка будет прописываться в конфигурационном файле. А вы можете быть уверены: нажимая на кнопку своего контроллера, вы отправляете игре именно ту команду, что соответствует этой кнопке. Только от лица «настоящего» геймпада Microsoft.
Аналогичным образом настраиваются джойстики. Движение по каждой оси предлагается подтвердить: для записи движения X-оси необходимо отклонить джойстик вправо или влево, по Y-оси — вверх или вниз.
Теоретически можно выбрать действие и в самой программе x360ce на русском, если у вас win 10 64 бит. В том самом выпадающем меню есть и список стандартных элементов: кнопки, оси, слайдеры и D-пады. Однако гораздо эффективнее будет делать это «пальцами».
Чтобы включить вибрационную отдачу, необходимо:
- Открыть вкладку Force Feedback (она находится в нижнем ряду вкладок, под списком контроллеров)
- Выбрать режим срабатывания (Constant — постоянный, Periodic — периодический). Если в джойстике два вибромотора, параметры вибрации (периодичность, характер и т.д.) задаются для каждого отдельно.
Если ваш контроллер не распознался автоматически, то стоит потратить время и верифицировать каждый элемент управления описанным способом. На соответствующих вкладках можно также настроить чувствительность джойстиков или других элементов.
После окончания настройки элементов управления нажмитеSave. Ваши настройки сохранятся в конфигурационном файле.
Кстати, эти файлы следует сохранить в надёжном месте, чтобы, например, при переустановке системы можно было просто скопировать их обратно в папку, после того как вы вновь скачаете x360ce на русском 64 бит для win 7, чтобы избежать долгой ручной настройки.
Подключение к игре
Чтобы подключить виртуальный контроллер к игре, необходимо сделать всего две процедуры. После них ваш игровой манипулятор (каким бы безымянным он ни был) будет восприниматься игрой как «подлинный Microsoft».
- Скопируйте файл конфигурации вашего устройства ini в папку, где находится исполняемый файл игры. Это нужно не всегда, но лучше потратить пару секунд и килобайт, чем потом обнаружить, что без конфигурации в папке игра «не видит» контроллер.
Теперь запущенные игры будут по умолчанию загружать виртуальный геймпад, которым вы, в свою очередь, будете управлять физически, через имеющееся устройство.
Отметим несколько нюансов:
- Если вы скачали старую версию x360ce 32 бит для win 7, то подключить настоящий контроллер Sony таким образом не получится. Дело в том, что японская и американская корпорации намеренно делают свои системы несовместимыми. А вот китайская имитация аксессуаров для PlayStation обычно прекрасно распознаётся. В этом случае советуем загрузить последнуюю версию Xbox 360 Controller Emulator
- Если в устройстве есть аппаратные проблемы (плохо работает вибрация, не всегда контактирует кнопка и т.д.), то программа этого не решит. Экономия — дело хорошее, но злоупотреблять ей — зло.
- Изучите английскую терминологию, если вы ей недостаточно владеете. Это знание поможет вам более тонко настроить программу.
- Экспериментируйте! Проект находится в постоянном развитии, поэтому в нём множество нюансов для доработки и множество возможностей нетривиального использования.
Помните: никто не гарантирует корректной работы эмулятора всегда. Совместимость с разными играми, устройствами и даже версиями Windows x32 или x64 может зависеть от случайных факторов. Пишите о своих успехах или проблемах в комментариях: возможно, вы сможете получить помощь или сами кому-то помочь.










Возможные проблемы и их решение
Эмуляторы – это не консоли. Они могут работать нестабильно. Ошибки, появляющиеся посреди игрового процесса – это нормально. Сейчас мы расскажем о том, как исправить самые популярные из них.
Для этого не потребуется специальных навыков:
- Эмулятор даже не запускается. Если он еще и выдает ошибку, то дело вовсе не в нем, а в вашем ПК. Вероятнее всего, ваша видеокарта не поддерживает API Vulkan или DirectX Учтите, что без этой поддержки запустить программу не представляется возможным. Попробуйте запустить эмулятор на более новом оборудовании с поддержкой необходимых библиотек. Или же скачать эмулятор для PS3 (Sony PlayStation 3). У него требования проще и можно будет сыграть в такие тайтлы, как Assassins Creed и первый Red Dead Redemption. Кстати, под платформу Play Station игр больше: качай и играй.
- Ошибка api-ms-win-crt-runtime-l1-1-0.dll. Она возникает при недостатке файлов библиотек Microsoft Visual C. Стоит посетить официальный сайт компании Майкрософт, скачать новую версию компонента и установить ее на ПК. После этого обязательно нужно перезагрузить машину. После рестарта попробуйте снова запустить программу.
- Ошибка Unable to mount STFS container. Она возникает по причине повреждения образа игры. Возможно вы скачали «битый» ISO. Нужно просто посетить другой ресурс и загрузить новый образ. Тогда ошибка должна исчезнуть.
- Невозможно сохранить игру. Это особенность консоли Xbox Она сохраняет прогресс исключительно в привязанный аккаунт Microsoft. Сохранение на физический носитель не предусмотрено. Поэтому с данной особенностью придется смириться
Теперь вы знаете о том, как бороться с разнообразными ошибками при использовании популярного эмулятора Xenia. В некоторых случаях придется прибегнуть к сильнодействующим средствам в виде смены железа. Если очень сильно хочется поиграть.
back to menu ↑ back to menu ↑
Эмулятор Xenia для ПК
Эта программа является далеко не первой в своем роде. Сделать эмуляцию игр Xbox 360 для пк пытались многие. Подтверждением служат программы Xqemu, Xemu, emul360xbox, Xeon. Однако далеко не все игры запускаются. Более того, в большинстве эмуляторов почти нет играбельных проектов — они заходят не дальше меню.
На фоне этого эмулятор Xenia, разработанный программистом с никнеймом @benvanik, выглядит самой лучшей и шустрой альтернативой. Автор говорит о том, что идея создания приложения пришла к нему тогда, когда он находился в Токио и пытался запустить на Xbox 360 несколько локализованных под Японию игр. У него ничего не получилось, и он решил создать подобную программу.
Рабочий эмулятор поставляется с открытым кодом. Это значит, что любой желающий (при наличии знаний и опыта в области программирования) может вносить свои изменения и дорабатывать программу.
Системные требования
На официальном сайте разработчика указываются следующие параметры:
- ОС: Windows 8 и выше (обязательно должна быть 64 битная, на x 86 не работает).
- Видеокарта, совместимая с Vulkan.
- Контроллер.
Последний пункт не обязателен, так как играть можно с клавиатуры. В статье будет представлено основное управление. Чем выше параметры вашего ПК, тем лучше будет производительность в тех играх, которые уже запускаются с помощью Xenia.
Установка
Перед запуском, необходимо скачать дистрибутив с нашего сайта либо через торрент. Все файлы программы упакованы в архив.
Процесса инсталляции нет. После разархивирования, приложение полностью готово к работе. Запускается файлом xenia.exe.
Как пользоваться эмулятором
Первое, что нужно сделать после запуска – найти игру. Программа находится в процессе перманентной доработки автором. Соответственно, все игры, которые на нем запускаются, условно делятся на несколько категорий:
- Нерабочие.
- Запускается только заставка (после видео ничего не происходит).
- Загрузка игры доходит до меню.
- Демонстрация геймплея без возможности играть.
- Играбельная версия.
Естественно, пользователей в основном интересует последний вариант. Таких игр мало. На момент написания обзора последняя версия дает возможность играть в BandFuse, Minecraft, Naruto Shippuden, SpongeBob, Lego Batman, Quake Arena Arcade, GripShift, Dragon Ball и иные. В перспективе будут доступны и другие игры. Список с играми можно найти здесь.
Вот так выглядит основное окно в открывшемся приложении. На выбор предлагается всего несколько вкладок с настройками и параметрами. На русском языке эмулятора нет. Но она и не обязательно — настроек на эмуляторе не так уж и много, и сделав все по инструкции вы без проблем запустите игру.
Для запуска игры, необходимо перейти во вкладку File и выбрать Open. В этой же вкладке дополнительно есть подменю Close и Exit. Первое отвечает за закрытие игры, а второе за выход из программы Xenia. Базовая настройка ПО позволяет запускать файлы без дополнительных манипуляций.
После нажатия на Open, откроется новое окно, где необходимо выбрать загружаемый файл. Для этого требуется иметь уже скачанный образ с игрой с расширением .iso (найти их можно на торрентах и файлообменниках).
Важно: перед скачиванием игры необходимо посмотреть на прошивку. Версия должна быть LT+3.0 или 2.0. Подходит для работы и прошивка Freeboot. Речь идет именно об образах.
Папку Games можно создать в любом удобном месте, даже в той же папке, что и эмулятор.
Внизу на картинке видна выпадающая вкладка с поддерживаемыми файлами. Как только нужный файл найден, его необходимо открыть с помощью кнопки Open и после этого игра автоматически запустится.
Настроек в программе действительно немного. Во вкладке CPU можно показывать debugger (отладчик багов), замедлять и ускорять работу эмулятора (скейлер) и так далее.
На следующем скриншоте видны настройки из вкладки GPU. Здесь доступно отслеживание кадров и очистка кэшей. Воспользоваться можно и горячими клавишами.
Следующая вкладка Window. Здесь пользователь может переключаться между оконным и полноэкранным режимами. Сделать делается также с помощью горячей клавиши F11.
Наконец, последнее окно – Help (помощь). Здесь можно перейти на официальный сайт, узнать больше о версии приложения и попасть на страничку эмулятора на GitHub.
Других настроек эмулятора Xenia для X360 не предусмотрено. Программа полностью готова к работе сразу же после скачивания и распаковки. Единственное, что можно сделать помимо запуска – протестировать видеокарту на производительность.
Управление в играх
Для этого может использоваться как и «original gamepad» для x360, так и клавиатура (пользователи отмечают наличие ошибок в работе геймпада). Приобрести джойстик можно отдельно от приставки. Но есть пользователь хочет для начала все протестировать, можно пользоваться и клавиатурой. Для этого подходит следующая схема управления:
- Левый стик — клавиши WASD.
- Правый стик – стрелки.
- ABXY — : “ L P
Общие способы инсталляции ПО
В некоторых случаях возникает ситуация, когда вышеописанные действия не помогают совсем. В этом случае можно обратиться за помощью к старым проверенным способам инсталляции драйверов.
Способ 1: Утилиты автоматического обновления софта
Иногда программы, которые сканируют систему на предмет отсутствующих драйверов, могут решить проблему с подключением геймпада. Этому способу мы посвятили отдельную статью, в которой детально рассмотрели наилучшие утилиты подобного рода. Прочитав его, вы с легкостью справитесь с установкой софта для джойстика.
Урок: Лучшие программы для установки драйверов
Рекомендуем обратить внимание на программу DriverPack Solution. У данной утилиты самая обширная база драйверов и список поддерживаемых устройств. Кроме того, мы подготовили урок, который позволит вам без труда разобраться в данной программе.
Урок: Как обновить драйвера на компьютере с помощью DriverPack Solution
Способ 2: Загрузка ПО посредством ID устройства
Данному способу мы также посвятили отдельный урок, ссылку на который вы найдете чуть ниже. Он заключается в том, чтобы узнать идентификатор вашего ресивера или джойстика, а затем использовать найденный ИД на специальном сайте. Подобные онлайн-сервисы специализируются на поиске необходимых драйверов лишь по номеру ID. Пошаговую инструкцию вы найдете в уроке, о котором мы упоминали выше.
Урок: Поиск драйверов по ID оборудования
Способ 3: Ручная инсталляция драйвера
Для этого способа вам необходимо сделать несколько простых действий.
- Открываем «Диспетчер устройств». О том, как это сделать, вы можете узнать из нашего соответствующего урока.
Урок: Открываем «Диспетчер устройств»
В списке оборудования ищем неопознанное устройство. Кликаем по его названию правой кнопкой мыши. После этого выбираем строку «Обновить драйверы» в появившемся контекстном меню.
В следующем окне нажимаем на второй пункт — «Ручной поиск».
Далее вам необходимо нажать на строку, отмеченную на скриншоте.
Следующим шагом будет выбор типа устройства из списка, который появится в открывшемся окне. Ищем раздел «Периферийные устройства Xbox 360». Выбираем его и жмем кнопку «Далее».
Откроется перечень устройств, которые относятся к выбранному типу. В данном списке выбираем устройство, для которого необходим драйвер — ресивер, беспроводной или проводной контроллер. После этого жмем снова кнопку «Далее».
Надеемся, что один из приведенных способов поможет вам подключить джойстик Xbox 360 к вашему компьютеру. Если в процессе инсталляции ПО или настройки устройства у вас возникнут вопросы или проблемы — пишите в комментариях. Попытаемся вместе исправить сложившуюся ситуацию.
Мы рады, что смогли помочь Вам в решении проблемы. Добавьте сайт Lumpics.ru в закладки и мы еще пригодимся вам. Отблагодарите автора, поделитесь статьей в социальных сетях.
Опишите, что у вас не получилось. Наши специалисты постараются ответить максимально быстро.