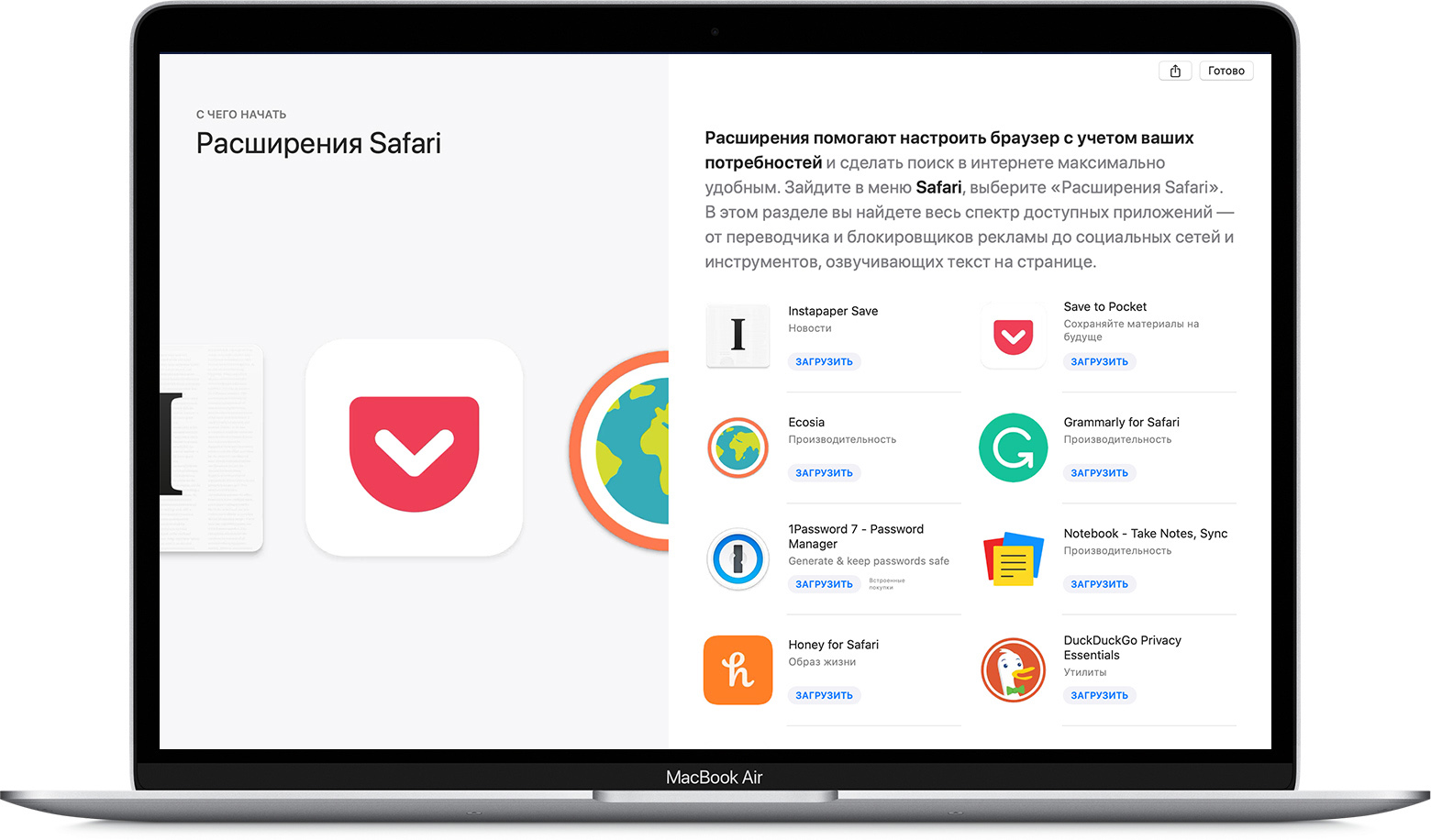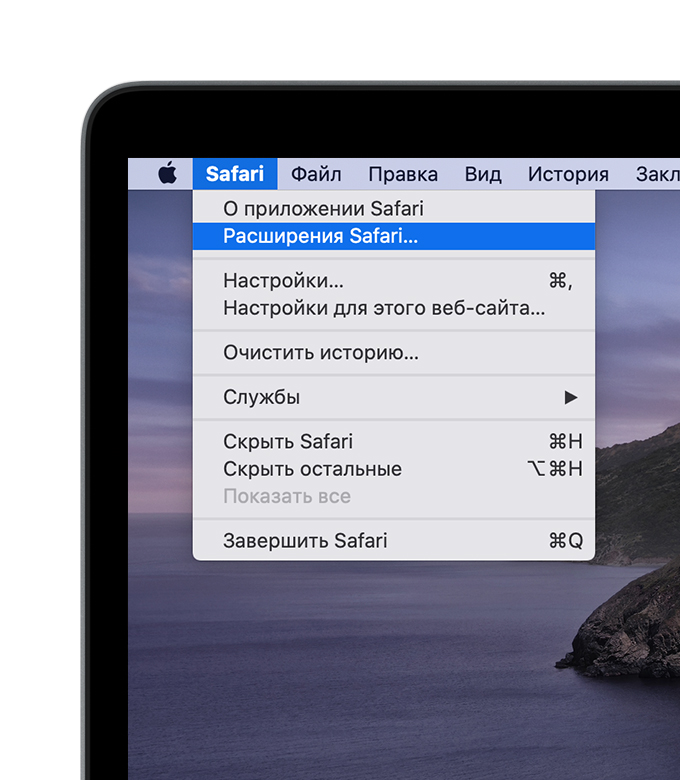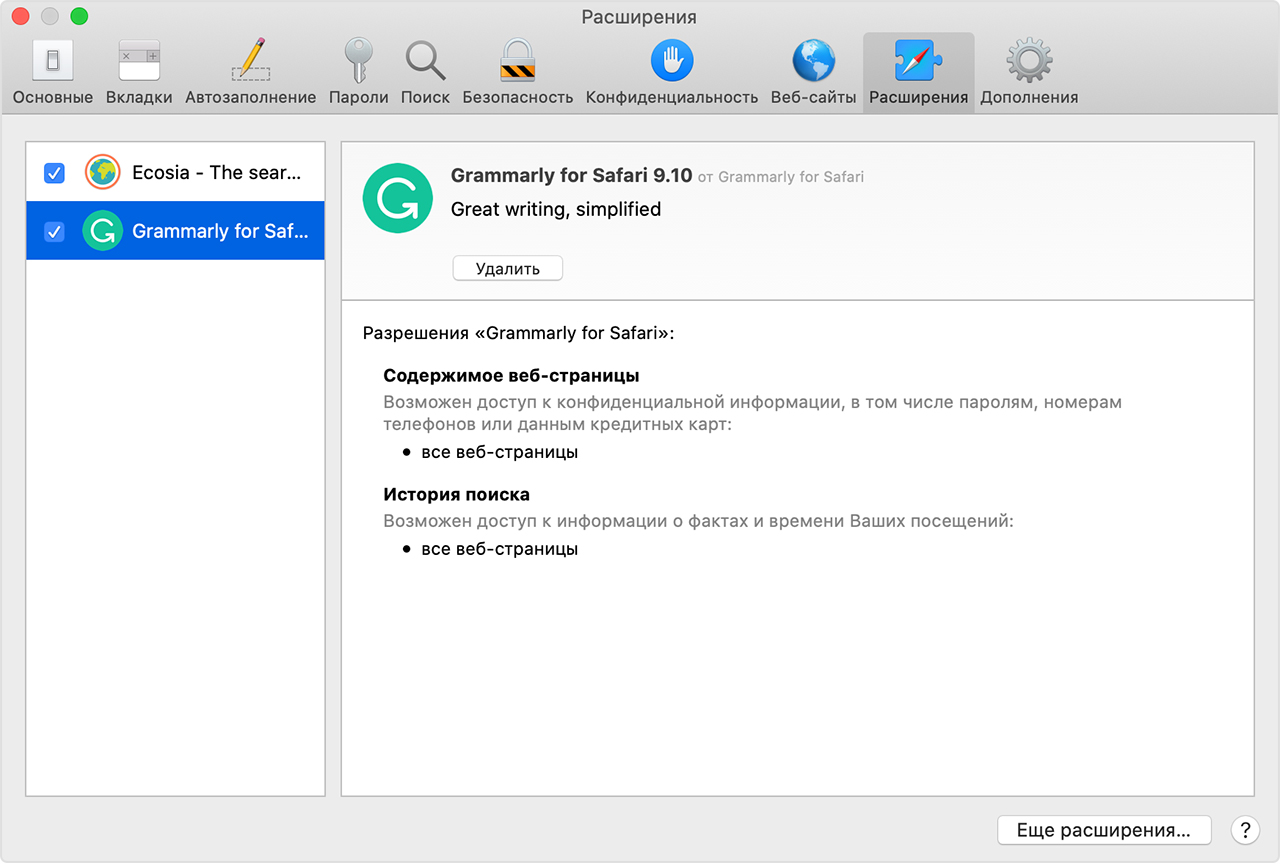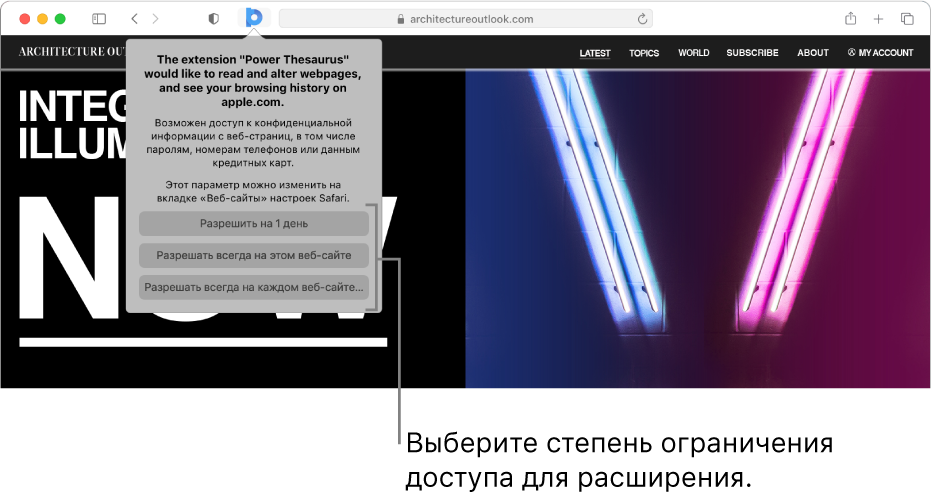- Как просматривать, управлять или удалять плагины Safari
- Откажитесь от этих нежелательных плагинов Safari
- Найдите свои установленные плагины Safari
- Понимание списка плагинов Safari
- Удалить или отключить плагины
- Управление плагинами
- Удалить файл плагина
- Установка расширений Safari на компьютере Mac
- Установка расширений
- Отключение и удаление расширений
- Дополнительная информация
- Установка расширений для индивидуальной настройки Safari на компьютере Mac
- Загрузка и установка расширений Safari
- Управление расширениями
- Установка ограничений для расширения
- Расширения для браузера Safari на macOS и iOS
- Установка расширений для Safari
- macOS
- Полезные расширения
- macOS
- Заключение
Как просматривать, управлять или удалять плагины Safari
Откажитесь от этих нежелательных плагинов Safari
Safari, веб-браузер Apple, является одним из лучших браузеров для Mac. Safari работает быстро и может работать практически с любым типом веб-сайтов, а также с некоторыми из самых современных интерактивных веб-сайтов. Конечно, время от времени появляется веб-сайт, которому требуется чуть больше специализированного сервиса для выполнения своей функции.
Как и в большинстве браузеров (и некоторых других программ), вы можете расширить набор функций Safari, добавив модули, называемые плагинами. Плагины – это небольшие программы, которые могут добавить функциональность, которой не хватает программному обеспечению; они также могут расширить существующие возможности программы, такие как добавление дополнительных методов для отслеживания и контроля файлов cookie.
Плагины могут иметь обратную сторону. Плохо написанные плагины могут замедлить производительность веб-рендеринга Safari. Плагины могут конкурировать с другими плагинами, вызывая проблемы со стабильностью, или заменять встроенную функциональность программы на методы, которые не являются функциональными.
Если вы хотите добавить функциональность или исправить проблему с плагином, полезно знать, как узнать, какие плагины в настоящее время использует Safari, и как удалить те, которые вы не хотите использовать.
Найдите свои установленные плагины Safari
Safari с готовностью сообщает, какие плагины установлены, хотя многие люди в конечном итоге ищут эту информацию не в том месте. Когда мы впервые захотели узнать, как Safari управляет плагинами, мы посмотрели в настройках Safari (в меню Safari выберите Настройки ). Нет, их там нет. Меню Вид, казалось, было следующей вероятной возможностью; В конце концов, мы хотели просмотреть установленные плагины. Нет, их там тоже нет. Когда ничего не помогает, попробуйте меню Справка. Поиск «плагинов» показал их местоположение.
В меню «Справка» выберите Установленные плагины .
Safari отобразит новую веб-страницу со списком всех плагинов Safari, которые в настоящее время установлены в вашей системе.
Понимание списка плагинов Safari
Плагины – это файлы внутри файлов. Safari группирует плагины по файлу, содержащему небольшие программы. Примером, который почти каждый пользователь Mac Safari увидит на странице Установленные плагины, является один из различных плагинов Java-апплета. Плагины Java-апплета включают в себя несколько файлов, каждый из которых предоставляет свою услугу или даже свою версию Java.
Другой распространенный плагин, который вы можете увидеть, в зависимости от используемой версии Safari и OS X – QuickTime. Один файл с именем QuickTime Plugin.plugin предоставляет код, который запускает QuickTime, но на самом деле он состоит из десятков отдельных кодеков для воспроизведения различных типов контента. (Сокращенно от кодера/декодера, кодек сжимает или распаковывает голосовые или аудиосигналы.)
Другие типы плагинов, которые вы, вероятно, увидите, включают Shockwave Flash и плагин Silverlight. Если вы хотите удалить плагин, вам нужно знать его имя файла. Чтобы найти эту информацию, просмотрите описания плагинов в списке установленных плагинов. Например, чтобы удалить подключаемый модуль Shockwave или Flash, найдите запись Shockwave Flash в столбце «Описание» для Flash Player.plugin. Когда вы найдете описание для плагина, посмотрите на область чуть выше записи таблицы для этого плагина, вы увидите следующую запись: Shockwave Flash 23.0 oRo – из файла Flash Player.plugin . Последняя часть этой записи – это имя файла, в данном случае Flash Player.plugin.
Как только вы знаете имя файла, вы можете удалить файл плагина; это приведет к удалению плагина из Safari.
Удалить или отключить плагины
Вы можете полностью удалить плагины, удалив файлы плагина; В более новых версиях Safari вы можете управлять подключаемыми модулями в настройках Safari, включая и отключая подключаемые модули на веб-сайте.
Метод, который вы используете, зависит от плагина и от того, будете ли вы когда-либо его использовать. Прямое удаление плагинов имеет смысл; это предотвращает вздутие Safari и гарантирует, что память не будет потрачена впустую. И хотя файлы плагинов Safari довольно маленькие, их удаление освобождает немного места на диске.
Управление плагинами – лучший выбор, если вы хотите, чтобы плагины были установлены, но не хотите использовать их в данный момент или хотите ограничить их определенными веб-сайтами.
Управление плагинами
Плагины управляются из настроек Safari.
Запустите Safari и выберите Safari, «Настройки» .
В окне настроек нажмите кнопку «Безопасность».
Если вы хотите отключить все подключаемые модули, снимите флажок «Разрешить подключаемые модули».
Чтобы управлять подключаемыми модулями по веб-сайту, нажмите кнопку с надписью Настройки подключаемых модулей или Управление настройками веб-сайта в зависимости от используемой версии Safari.
Плагины перечислены на левой боковой панели. Снимите флажок рядом с плагином, чтобы отключить его.
При выборе плагина отобразится список веб-сайтов, которые были настроены на включение или выключение плагина или запрос при каждом посещении сайта. Используйте раскрывающееся меню рядом с именем веб-сайта, чтобы изменить настройку использования плагина. Если ни один веб-сайт не был настроен для использования выбранного подключаемого модуля, настройка раскрывающегося меню При посещении других веб-сайтов устанавливает значение по умолчанию (Вкл., Выкл. Или Спросить).
Удалить файл плагина
Safari хранит файлы подключаемых модулей в одном из двух мест. Первое местоположение -/Библиотека/Интернет-плагины /. Это местоположение содержит плагины, которые доступны всем пользователям вашего Mac, и именно там вы найдете большинство плагинов. Второе расположение – это папка библиотеки вашего домашнего каталога в
/Library/Internet Plug-ins /. Тильда (
) в пути является ярлыком для имени вашей учетной записи пользователя. Например, если имя вашей учетной записи пользователя Tom, полный путь к файлу будет/Tom/Library/Internet Plug-ins. Это расположение содержит плагины, которые Safari загружает только при входе в систему на Mac.
Чтобы удалить плагин, используйте Finder, чтобы перейти в соответствующее место и перетащите файл, имя которого соответствует записи описания на странице Установленные плагины, в корзину. Если вы хотите сохранить плагин для последующего использования, вы можете перетащить файл в другое место на вашем Mac, например, в папку «Отключенные плагины», которую вы создаете в своем домашнем каталоге. Если вы позже передумаете и захотите переустановить плагин, просто перетащите файл обратно в исходное местоположение.
После того как вы удалите плагин, переместив его в корзину или другую папку, вам нужно будет перезапустить Safari, чтобы изменения вступили в силу.
Подключаемые модули – это не единственный метод, используемый Safari, чтобы позволить сторонним разработчикам расширять функциональность браузера. Safari также поддерживает расширения.
Источник
Установка расширений Safari на компьютере Mac
Расширения Safari позволяют оптимизировать и адаптировать под потребности пользователя работу с веб-сайтами на компьютере Mac.
Расширения Safari — это новые функции для браузера, которые позволяют сделать работу в Интернете максимально удобной для пользователей. Среди возможностей расширений можно назвать отображение полезной информации о веб-страницах и заголовков новостей, помощь в использовании любимых служб, изменение внешнего вида сайтов и многое другое. Расширения — это отличный способ персонализировать веб-браузер.
App Store позволяет удобно загружать и устанавливать расширения Safari. Все расширения в App Store проверяются, подписываются и предоставляются компанией Apple, что гарантирует их безопасность.
Установка расширений
Начните с установки последних обновлений macOS, чтобы работать с обновленной версией Safari. Для загрузки и установки расширений Safari из App Store требуется Safari 12 или более поздних версий.
Поиск и установка расширения:
- Откройте браузер Safari и выберите Safari > «Расширения Safari» из меню.
- На странице «Расширения Safari» откроется App Store, как изображено выше. Чтобы загрузить и установить расширение, нажмите «Получить» или нажмите на цену. Возможно, потребуется выполнить вход с помощью идентификатора Apple ID.
- Нажмите кнопку «Установить».
- После установки расширения нажмите кнопку «Открыть» и следуйте инструкциям расширения на экране.
Затем вернитесь в браузер Safari, чтобы включить установленные расширения:
- Выберите Safari > «Настройки».
- Нажмите «Расширения».
- Поставьте галочку напротив названия расширения.
Все расширения, установленные из App Store, обновляются автоматически.
Отключение и удаление расширений
Выберите Safari > «Настройки», а затем перейдите на вкладку «Расширения».
- Чтобы отключить расширения, снимите соответствующую галочку.
- Чтобы удалить расширение, выберите нужно расширение и нажмите кнопку «Удалить». Если вы не знаете, для чего необходимо расширение, или не планируете использовать его в дальнейшем, данное расширение рекомендуется удалить.
Дополнительная информация
Safari больше не поддерживает большинство веб-плагинов. В целях ускорения загрузки веб-страниц, экономии заряда аккумулятора и повышения уровня безопасности браузер Safari оптимизирован для обработки содержимого с использованием веб-стандарта HTML5, не требующего плагинов. Используйте расширения Safari вместо веб-плагинов, чтобы оптимизировать и адаптировать под потребности пользователя работу с веб-сайтами.
Информация о продуктах, произведенных не компанией Apple, или о независимых веб-сайтах, неподконтрольных и не тестируемых компанией Apple, не носит рекомендательного или одобрительного характера. Компания Apple не несет никакой ответственности за выбор, функциональность и использование веб-сайтов или продукции сторонних производителей. Компания Apple также не несет ответственности за точность или достоверность данных, размещенных на веб-сайтах сторонних производителей. Обратитесь к поставщику за дополнительной информацией.
Источник
Установка расширений для индивидуальной настройки Safari на компьютере Mac
Вы можете установить расширения Safari, чтобы расширить или модифицировать функции браузера. Например, при помощи расширений можно добавить кнопки социальных сетей и новостных лент, заблокировать контент, получить доступ к функциям других приложений и так далее.
Совет. Mac App Store — самый простой и безопасный способ установки расширений. Расширения, представленные в магазине, проверяются в Apple и обновляются автоматически, если в настройках App Store установлен флажок «Автоматические обновления».
Загрузка и установка расширений Safari
В приложении Safari 
Найдя нужное расширение, нажмите кнопку «Загрузить» или кнопку с указанием цены, затем снова нажмите эту кнопку, чтобы установить или купить расширение.
Управление расширениями
В приложении Safari 
Выполните одно из следующих действий.
Включение или отключение расширения. Установите или снимите флажки рядом с расширениями.
Примечание. Включив расширение, замедляющее работу браузера, Вы увидите предупреждение.
Изменение настроек расширения. Выберите расширение, а затем включите или отключите различные параметры.
Удаление расширения. Выберите расширение и нажмите «Удалить». Либо удалите приложение, которое содержит расширение.
Установка ограничений для расширения
В приложении Safari 
Выберите степень ограничения доступа для расширения.
Некоторые расширения имеют доступ к содержимому веб-страниц, которые Вы посещаете. Желательно проверять, какие расширения у Вас установлены, и понимать, что именно они делают. См. раздел Изменение настроек расширений в Safari.
При установке, удалении, включении и выключении расширения результат Ваших действий может проявляться либо сразу же, либо после перехода на новую страницу или обновления текущей страницы.
Важно! При первом открытии Safari Вы увидите предупреждения о расширениях, которые замедляют работу браузера или больше не поддерживаются.
Расширения, замедляющие работу браузера. Эти расширения будут отключены. Вы можете включить эти расширения в настройках Safari.
Устаревшие расширения в формате .safariextz, подписанные разработчиками. Эти расширения не будут загружены и перестанут отображаться в настройках Safari. Вы не можете включить их.
Источник
Расширения для браузера Safari на macOS и iOS
Возможности современных программ для просмотра интернета могут быть расширены с помощью специальных дополнений. Сегодня мы хотим познакомить вас с лучшими расширениями для браузера Safari, а также рассказать о методах их установки.
Установка расширений для Safari
Начать хотим с описания методов инсталляции дополнений для браузера. Так как они отличаются для макОС и айОС, рассмотрим их отдельно.
macOS
Компьютеры Эппл под управлением macOS поддерживают два способа инсталляции расширений – официальный, через App Store, и ручной, когда дополнение устанавливается в обход магазина. Начнём с первого.
App Store
Некоторое время аддоны для Safari устанавливались через отдельный сервис, однако в macOS High Sierra и новее расширения перекочевали в App Store.
- Откройте браузер и воспользуйтесь панелью инструментов – перейдите по меню «Safari» – «Расширения для Safari».
Будет запущен App Store с открытым разделом дополнений. К сожалению, никаких опций поиска в списке не предусмотрено – нужное расширение необходимо искать вручную, пролистывая список.
Подождите, пока расширение будет установлено, затем возвращайтесь к Сафари. Откройте пункт «Настройки».
Перейдите на вкладку «Расширения» и включите недавно инсталлированный аддон, поставив отметку напротив его наименования.
Расширения для Safari в большинстве случаев являются отдельными приложениями, поэтому доступ к ним можно получить через меню «Программы» или средство Launchpad.
Отсюда их можно удалить, если необходимость в использовании пропала.
Инсталляция вручную
Некоторые дополнения не проходят модерацию в App Store, отчего отсутствуют в магазине расширений. Однако никто не запрещает скачать пакет с аддоном с сайта разработчика и установить его вручную. Процесс довольно трудоёмкий, так что имейте это в виду.
- Загрузите файл в формате SAFARIEXTZ с ресурса создателей дополнения. Далее потребуется сменить расширение файла на ZIP – просто выделите документ, вызовите контекстное меню (правой кнопкой мыши или тапом двумя пальцами по тачпаду) и выберите «Переименовать».
Далее с помощью стрелок на клавиатуре переместите курсор в конец имени файла, сотрите старое расширение и впишите вместо него zip. 
Подтвердите желание сменить формат документа.
Для работы с архивами ZIP нам понадобится отдельное приложение. Можно загрузить любое подходящее из App Store – например, iZip Unarchiver.
После установки приложения выделите сжатую папку, вызовите контекстное меню, в котором выберите пункты «Открыть в программе» – «iZip Unarchiver».
Разархивируйте ZIP-файл в любое удобное место.
Теперь переходим к Safari. Откройте приложение, затем вызовите «Настройки».
Далее перейдите на вкладку «Дополнения» и активируйте параметры разработчика.
Откройте меню «Разработка» и выберите опцию «Показать Extension Builder».
Браузер попросит подтверждения, жмите «Продолжить».
В нижнем левом углу находится кнопка «+», нажмите на неё и выберите «Добавить расширение».
С помощью Finder найдите распакованный ранее каталог с файлами аддона. Откройте его, найдите внутри каталог с именем *.safariextension, выделите его и нажмите «Выбрать».

Может понадобиться подтверждение – введите пароль от текущей учётной записи.
Менеджер расширений можно закрывать, дополнение установлено и работоспособно. Однако есть один нюанс: добавленное таким методом дополнение будет работать только до перезапуска браузера. Есть способ, которым можно заставить его работать постоянно – создать специальный скрипт. Делается это следующим образом:
- Запустите приложение «Редактор скриптов», проще всего это сделать из средства Launchpad – нужный нам инструмент находится в папке «Other».
Вставьте в окно редактора следующий текст:
tell application «System Events»
tell process «Safari»
set frontmost to true
click menu item «Показать Extension Builder» of menu «Разработка» of menu bar 1
delay 0.5
click button «Запустить» of splitter group 1 of window «Extension Builder»
click button 1 of window «Extension Builder»
end tell
end tell
После используйте пункты «Файл» – «Сохранить».
Сохраните скрипт в любое подходящее место, имя должно быть на латинице.
Откройте Finder и воспользуйтесь инструментом для перехода к папке, введите адрес
/Библиотеки/ .
Создайте новый каталог и назовите его Scripts. Внутри этого каталога создайте ещё один, назовите Safari. Затем откройте его и поместите внутрь скрипт, созданный на предыдущем шаге.
Теперь при каждом запуске Сафари будет стартовать команда на запуск добавленных расширений. Обратите внимание, что на слабых устройствах это может повлиять на скорость открытия программы.
Несколько иначе обстоят дела с расширениями для мобильного варианта Сафари. В iOS они ведут себя немного иначе, чем то, к чему пользователи привыкли на PC или Mac. Дело в том, что они не загружаются и не устанавливаются в качестве автономных компонентов, как в настольной среде – дополнения для мобильного Safari интегрированы с соответствующими приложениями. Соответственно, инсталляция аддона для Safari равно установке любой другой сторонней программы.
С использованием расширений также есть нюансы. В большинстве случаев эти компоненты изначально отключены, однако существует простой способ просмотра всех аддонов, доступных для Safari, а также их включения и выключения.
- Установите подходящее приложение любым удобным методом из инструкции по ссылке выше. В примере будем использовать средство Pocket.
- Откройте Сафари и вызовите меню дополнительных действий через кнопку на панели инструментов.
Прокрутите список доступных действий до крайнего правого положения, и выберите вариант «Ещё».
Найдите переключатель нужного приложения (в нашем случае Покет) и тапните по нему для задействования.
В меню дополнительных действий появится значок приложения.
Подобным образом реализовано взаимодействие с любым другим компонентом, поэтому этот алгоритм можно использовать не только для Pocket.
Полезные расширения
Теперь переходим к короткому обзору расширений для Safari, которые могут пригодиться большинству пользователей.
macOS
В силу особенностей версии, вариант для настольных компьютеров Apple доступный выбор дополнений весьма обширен.
AdBlock
Самый известный блокировщик рекламы существует и в варианте для Сафари. Принцип работы и возможности этого расширения не отличаются от версий для других браузеров: обновление списков фильтрации контента, создание белых списков ресурсов, на которых реклама разрешена, опция включения ненавязчивой рекламы. Также существует расширенная версия дополнения с продвинутыми функциями, однако она распространяется платно.
Ghostery Lite
Ещё одно мультиплатформенное расширение, ориентированное на безопасность, Ghostery Lite позволяет отключать следящие трекеры на тех или иных сайтах, убирает со страницы ресурсоёмкие объявления или рекламные всплывающие окна. По заявлениям разработчиков, лучше всего использовать в паре с полноценным блокировщиком рекламы.
TrafficLight
Проблема безопасности в интернете касается и защиты от кражи данных. Небольшое расширение TrafficLight от именитого разработчика BitDefender позволит уберечься от кражи персональной информации. Настроек не много – белый список сайтов и параметры строгости проверки.
Right Click
Некоторые сайты (в частности, образовательные) часто не позволяют копировать текст или даже просто выделять его. Благодаря расширению Right Click проблема полностью устраняется. Приложение позволит вам скопировать текст или щелкнуть правой кнопкой мыши на всех сайтах, на которых оно отключено по умолчанию – просто щелкните по значку расширения возле адресной строки, когда вы находитесь на странице, из которой хотите выбрать текст, и воспользуйтесь сочетанием клавиш Cmd+C.
Tab Lister
Расширение, которое пригодится пользователям, привыкшим работать с большим количеством вкладок одновременно. Tab Lister создает список всех страниц, открытых в вашем браузере, одним щелчком мыши по значку дополнения. Открытые вкладки можно сохранить для повторного просмотра позже – пригодится, если вам нужно перезапустить систему по каким-либо причинам, но терять открытые страницы не хочется.
Поскольку ОС для мобильных устройств от купертиновской компании не поддерживает расширения полноценно, в этом разделе рассмотрим программы, которые предоставляют такой функционал.
Pocket
Клиентское приложение сервиса, которое позволяет сохранить страницу в облачном сервисе для последующего прочтения на компьютере. Мультиплатформенное решение, для которого не обязательно иметь компьютер от Apple.
WhatFont
Программа, которая пригодится веб-дизайнерам. Расширение этого приложения позволяет определить характеристики шрифтов на странице, открытой в Safari: тип, кегль, вариант начертания.
Awesome Screenshot
Стандартный скриншотер iOS не всегда удобен пользователю, особенно если работать во встроенном браузере. На помощь приходит средство Awesome Screenshot. Возможности этого приложения довольно обширны: кроме снятия «длинных» скриншотов, есть возможность аннотаций и экспорта снимка в формат PDF.
Translate for Safari
Небольшой модуль, который умеет на лету переводить сайты с одного языка на другой. В качестве основы использует движок Google Translate, отчего расширение имеет довольно обширную базу языков и делает весьма качественный перевод. Регулярно обновляется.
Заключение
Мы познакомили вас с лучшими расширениями для браузера Safari в вариантах для macOS и iOS, а также подсказали варианты установки дополнительных модулей в этот браузер. Как видим, расширения способны увеличить функциональность и продуктивность веб-обозревателя от Apple.
Помимо этой статьи, на сайте еще 12315 инструкций.
Добавьте сайт Lumpics.ru в закладки (CTRL+D) и мы точно еще пригодимся вам.
Отблагодарите автора, поделитесь статьей в социальных сетях.
Источник