- Your Phone app help & learning
- You love your phone. So does your PC.
- Microsoft and Samsung—a productivity partnership
- Explore Your Phone app
- Supported devices for Your Phone app experiences
- Your Phone app requirements and set up
- System requirements
- How to link your devices
- How to Show Any Phone Screen on a Windows Computer
- Mirror or even control your phone’s screen on your PC
- What to Know
- Your Phone for Windows 10
- Screen Casting
- Third-Party Apps
Your Phone app help & learning
You love your phone. So does your PC.
Leave your Android device in your pocket. With the Your Phone app, you can make and receive calls and texts, check notifications, and instantly access your Android device’s photos and apps – all on your PC.
Microsoft and Samsung—a productivity partnership
With Link to Windows on your Samsung device and the Your Phone app on your PC, you’re connected on a new level. Learn how to connect your devices so you can stay productive wherever you are.
Explore Your Phone app
Want new features first?
Become a Windows Insider and get early access to the newest experiences in the Your Phone app.
Your app, your way.
Learn more about accessibility options to help you use the Your Phone app in a way that best suits your needs.
Learn more about the latest Your Phone app features.
A few tips & tricks
Find time-saving hacks and explore how you can use the Your Phone app.
Supported devices for Your Phone app experiences
As we share new features for the Your Phone app, some of them are dependent on the operating system or type of device you have. Please check the list below to determine if your device is eligible for these experiences.
Currently Link to Windows is only available on the following Android devices in select markets:
Recently released devices:
Samsung Galaxy Fold
Samsung Galaxy Note20 5G
Samsung Galaxy Note20 Ultra 5G
Samsung Galaxy S21 5G
Samsung Galaxy S21+ 5G
Samsung Galaxy S21 Ultra 5G
Samsung Galaxy XCover Pro
Samsung Galaxy Z Flip
Samsung Galaxy Z Flip 5G
Samsung Galaxy Z Fold2 5G
Other eligible devices:
Samsung Galaxy S10e
Samsung Galaxy A8s
Samsung Galaxy A30s
Samsung Galaxy A31
Samsung Galaxy A32
Samsung Galaxy A32 5G
Samsung Galaxy A40
Samsung Galaxy A41
Samsung Galaxy A42 5G
Samsung Galaxy A50
Samsung Galaxy A50s
Samsung Galaxy A51
Samsung Galaxy A51 5G
Samsung Galaxy A52
Samsung Galaxy A52 5G
Samsung Galaxy A60
Samsung Galaxy A70
Samsung Galaxy A70s
Samsung Galaxy A71
Samsung Galaxy A71 5G
Samsung Galaxy A72
Samsung Galaxy A80
Samsung Galaxy A90s
Samsung Galaxy A90 5G
Samsung Galaxy Note9
Samsung Galaxy Note10
Samsung Galaxy Note10+
Samsung Galaxy Note10 Lite
Samsung Galaxy S9
Samsung Galaxy S9+
Samsung Galaxy S10
Samsung Galaxy S10+
Samsung Galaxy S10 Lite
Samsung Galaxy S20
Samsung Galaxy S20+
Samsung Galaxy S20 FE
Samsung Galaxy S20 Ultra
Samsung Galaxy Xcover 5
Phone screen is available on Android devices in select markets running Android 9.0 or greater that have Link to Windows installed (for some devices, it may be preinstalled). These phones include:
Recently released devices:
Samsung Galaxy Fold
Samsung Galaxy Note20 5G
Samsung Galaxy Note20 Ultra 5G
Samsung Galaxy S21 5G
Samsung Galaxy S21+ 5G
Samsung Galaxy S21 Ultra 5G
Samsung Galaxy XCover Pro
Samsung Galaxy Z Flip
Samsung Galaxy Z Flip 5G
Samsung Galaxy Z Fold2 5G
Other eligible devices:
Samsung Galaxy A8s
Samsung Galaxy A30s
Samsung Galaxy A31
Samsung Galaxy A32
Samsung Galaxy A32 5G
Samsung Galaxy A40
Samsung Galaxy A41
Samsung Galaxy A42 5G
Samsung Galaxy A50
Samsung Galaxy A50s
Samsung Galaxy A51
Samsung Galaxy A51 5G
Samsung Galaxy A52
Samsung Galaxy A52 5G
Samsung Galaxy A60
Samsung Galaxy A70
Samsung Galaxy A70s
Samsung Galaxy A71
Samsung Galaxy A71 5G
Samsung Galaxy A72
Samsung Galaxy A80
Samsung Galaxy A90s
Samsung Galaxy A90 5G
Samsung Galaxy Note9
Samsung Galaxy Note10
Samsung Galaxy Note10+
Samsung Galaxy Note10 Lite
Samsung Galaxy S9
Samsung Galaxy S9+
Samsung Galaxy S10
Samsung Galaxy S10+
Samsung Galaxy S10e
Samsung Galaxy S10 Lite
Samsung Galaxy S20
Samsung Galaxy S20+
Samsung Galaxy S20 FE
Samsung Galaxy S20 Ultra
Samsung Galaxy A72
Apps is available on Android devices in select markets running Android 9.0 or greater that have Link to Windows installed. If your Android device is running Android 11.0¹ or higher, you may be eligible for the multiple apps experience. Those devices have an asterisk* next to them.
Recently released devices:
Samsung Galaxy Fold*
Samsung Galaxy Note20 5G*
Samsung Galaxy Note20 Ultra 5G*
Samsung Galaxy S21 5G*
Samsung Galaxy S21+ 5G*
Samsung Galaxy S21 Ultra 5G*
Samsung Galaxy XCover Pro
Samsung Galaxy Z Flip*
Samsung Galaxy Z Flip 5G*
Samsung Galaxy Z Fold2 5G*
Other eligible devices:
Samsung Galaxy A8s
Samsung Galaxy A30s
Samsung Galaxy A31
Samsung Galaxy A40
Samsung Galaxy A41
Samsung Galaxy A42 5G
Samsung Galaxy A50
Samsung Galaxy A50s
Samsung Galaxy A51
Samsung Galaxy A51 5G
Samsung Galaxy A60
Samsung Galaxy A70
Samsung Galaxy A70s
Samsung Galaxy A71
Samsung Galaxy A71 5G
Samsung Galaxy A80
Samsung Galaxy A90s
Samsung Galaxy A90 5G
Samsung Galaxy Note9
Samsung Galaxy Note10*
Samsung Galaxy Note10+*
Samsung Galaxy Note10 Lite*
Samsung Galaxy S9
Samsung Galaxy S9+
Samsung Galaxy S10
Samsung Galaxy S10+
Samsung Galaxy S10e
Samsung Galaxy S10 Lite
Samsung Galaxy S20*
Samsung Galaxy S20+*
Samsung Galaxy S20 FE*
Samsung Galaxy S20 Ultra*
¹ Android 11 availability depends on your mobile device, market availability, and your mobile provider.
Samsung Note10 series
Samsung Galaxy Note20 series
Samsung Galaxy S10 series
Samsung Galaxy S20 series
Samsung Galaxy Z Flip
RCS messaging availability is varied
Whether RCS messaging is available to you also depends on the mobile operator network that you use and the country you live in.
Your Phone app requirements and set up
System requirements
The Your Phone experience starts on your PC with Windows 10 and the Your Phone app. From your PC you can connect to select Android and Samsung devices with these two apps:
Your Phone Companion (YPC) app for most Android devices
Link to Windows (LTW) app preinstalled on selected Samsung phones
You’ll see these names combined as Your Phone Companion – Link to Windows in the Google Play Store and in the Galaxy Store. In the Microsoft Store, you’ll see Your Phone. This link between your device and PC gives you instant access to everything you love. Read and reply to text messages with ease, view recent photos from your Android device, use your favorite mobile apps, make and receive calls, and manage your Android device’s notifications right on your PC.
The Your Phone app requires the following to work:
A PC running Windows 10 April 2018 Update or later. If you’re currently running the April 2018 Update, you will need to install the Your Phone app from the Microsoft store. Any Windows version after the April 2018 Update will have the app preinstalled.
An Android device running Android 7.0 (Nougat) or above.
Your phone and PC both need to be connected to the same Wi-Fi.
You’ll find the Your Phone app preinstalled if you have the Windows 10 October 2018 Update or later. When you open the app you’ll be guided through a few extra steps you’ll need to take to finish setting things up.
Note: Some of the features in the Your Phone app will require a newer version of Windows than the April 2018 Update. Additionally, the app doesn’t currently support organizational (work) accounts.
How to link your devices
Make sure to have both your PC and Android device nearby, turned on, and connected to the same Wi-Fi.
If you start from your PC:
In the search box on the taskbar, type your phone, and then select the Your Phone app from the results.
Select Android from the list of phone models.
You’ll be asked to sign in to your Microsoft account. (You’ll need to be signed in to the same Microsoft account on both your Android device and PC in order to link your devices.)
Once you’re signed in, you’ll be prompted to install or open the companion app on your Android device. To do this, open a web browser on your Android device and then enter the link that’s displayed on your PC (aka.ms/yourpc).
For Surface Duo and select Samsung devices, this link will open the Link to Windows app you have preinstalled on your device. For other Android devices, you’ll be directed to your app store to download the Your Phone Companion app (companion app).
Sign in to the companion app with the same Microsoft account that you’re signed in to on your PC. The app will then open to a screen that displays a QR code for you to scan — we’ll come back to that in a second.
Once you’ve signed in, go back to your PC and select the I have the Your Phone Companion app installed on my phone check box. Then select the Pair with QR code button.
Note: If you’d like to pair your device without using a QR code, select the Pair manually button on your PC instead. On your Android device, you’ll be prompted to enter the code displayed on your PC.
A QR code will appear on your PC screen. On your Android device, the companion app should be open to a screen with a camera on it. Use this screen to scan the QR code that’s displayed on your PC.
Once your devices are linked, your Android device will prompt you with several device permissions. These permissions help you access content from your phone on your PC.
If you start from your Android device:
Open a browser on your Android device, type www.aka.ms/yourpc in the browser, and then download the Your Phone Companion app. For Surface Duo and select Samsung devices, you’ll be prompted to open Link to Windows instead, which is preinstalled on your Android device.
Sign in to the companion app with the same Microsoft account you’re signed in to on your PC (you need to be signed in with your Microsoft account on your PC in order to link your devices even though you’re starting from your phone).
After signing in, you’ll be prompted to scan a QR code that’s displayed on your PC. To get to it, on your PC, open a browser to aka.ms/linkphone.
Use the companion app’s camera to scan the QR code that’s displayed on your PC with your Android device to link your devices.
You’ll be asked for a series of device permissions to allow you to access content from your phone and on your PC.
If you encounter issues installing the app, troubleshoot them here.
Unpinning from your taskbar
This app is designed to be experienced as part of your PC taskbar. For some users who have linked an Android device to the PC, the app may get pinned to the taskbar of your PC. To unpin the app, right-click it and then select Unpin from taskbar.
How to Show Any Phone Screen on a Windows Computer
Mirror or even control your phone’s screen on your PC
What to Know
- On Android, open the Your Phone app, set up Link your phone and PC. Open the Your Phone Windows 10 app to complete the connection.
- iOS devices require the use of third-party mirroring apps.
This article explains how to use the Your Phone app to connect an Android phone to a Windows 10 computer, as well as third-party software you can use for screencasting.
Your Phone for Windows 10
In 2018, Microsoft released an app called Your Phone that, when paired with the Your Phone Companion app for Android, supports Wi-Fi pairing to let Your Phone interact directly with the mobile operating system.
These instructions apply to Windows 10 PCs and Android devices with Android 7.0 (Nougat) or above.
After installing the Your Phone app, make sure your PC and Android device are nearby, turned on, and connected to Wi-Fi.
Open the Your Phone app on your phone.
Select Link your phone and PC.
Sign in to the Your Phone Companion app using the same Microsoft account you’re using on your PC if prompted. Select Continue.
Select Continue and choose Allow to enable permissions.
Return to the PC to finish linking your phone with the Windows 10 app.
In the Windows search box, type your phone and select the Your Phone app from the results.
Select Get Started.
Sign in to your Microsoft account if prompted.
You’ll need to sign in to the same Microsoft account on your phone and your PC to link the devices successfully.
Follow the guided setup process.
Wait while the app links to your phone.
Select the items from your phone that you want to see on your computer.
The Your Phone app can:
- Display Android notifications to the Windows Notification List.
- Send and receive text messages through the phone using the Windows app.
- Display device photos and manage drag-and-drop file access between the phone and Windows.
- Mirror the Android screen in real-time, and support remote control of the phone through the app.
- Send and receive calls through Windows, using the phone as a pass-through device, provided the phone supports a specific (and new) form of Bluetooth connectivity.
For select Samsung devices, the Link to Windows companion app is already installed. Access it by going to Settings > Advanced features > Link to Windows.
Screen mirroring with Your Phone requires the Link to Windows feature, which is available in a limited number of test markets for Android 9 and more widely in Android 10.
Screen Casting
Apple does not prioritize interoperability between iOS and iPadOS with Windows 10. To cast an iPhone or iPad screen to a Windows display, you’ll need special software that translates the AirPlay standard.
For Android, the picture is a bit fuzzier. The Miracast technology that supports screen sharing is built into some Android phones but not others. Google, for example, has been removing the feature from Nexus devices because it competes with Chromecast.
If your Android’s Settings app includes a Cast or a Wireless Display feature, then running the built-in Connect app on Windows 10 allows Windows to display the screen. If those Android options are absent, though, Windows cannot display the phone’s screen.
Third-Party Apps
A broad ecosystem of apps bridges the gap between Android, iOS, iPadOS devices, and Windows 10 computers. These apps vary in capability and price points. Because these programs do the heavy lifting of serving as an intermediary, they tend to work regardless of which specific release of an operating system you have. Options include:
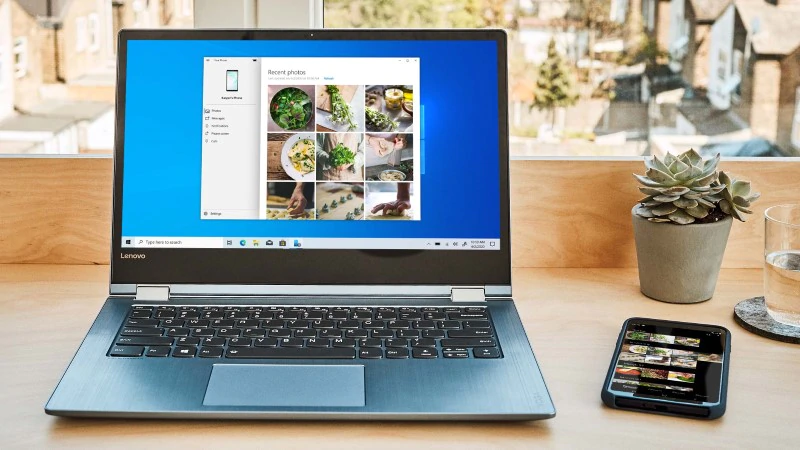


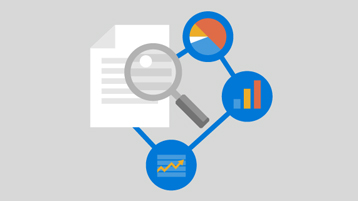
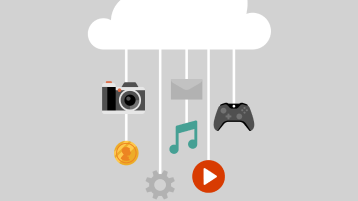

:max_bytes(150000):strip_icc()/MichaelArchambault-93b7a60d268649e6acc6cc7661a4e198.jpg)
:max_bytes(150000):strip_icc()/jessicakormos-964d968841d1496088129f494e7dc215.jpg)
:max_bytes(150000):strip_icc()/NEW-4e7cc1e3b23c4d5dab372ad6bdc8eb25.jpg)
:max_bytes(150000):strip_icc()/Rectangle9-b34706ecde72463e8b130fc63db0ec00.jpg)



