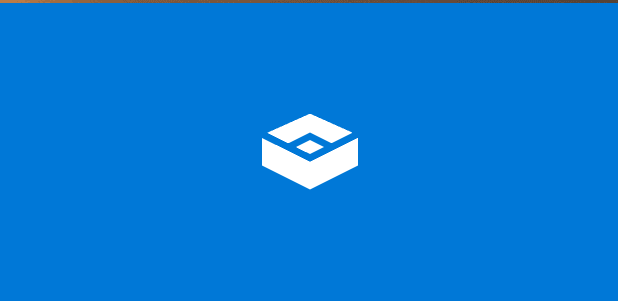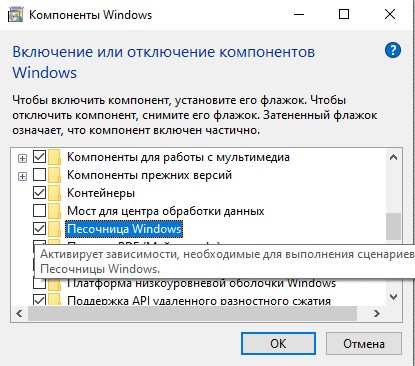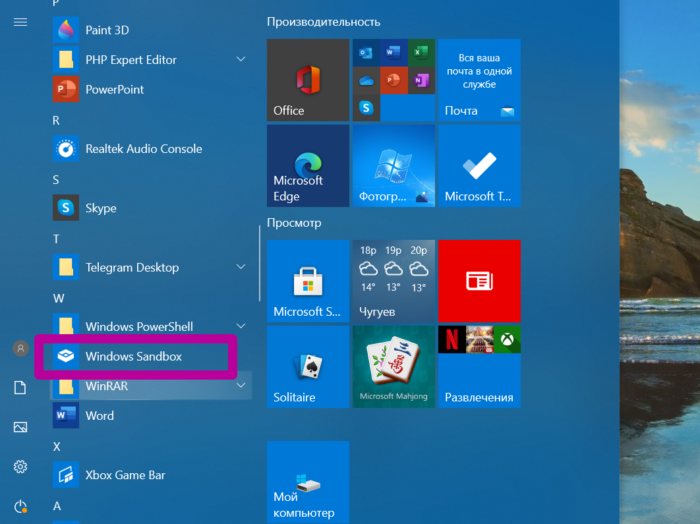- ИТ База знаний
- Полезно
- Навигация
- Серверные решения
- Телефония
- Корпоративные сети
- Курс по сетям
- Пошаговый ввод в домен Windows 10
- Основные команды cmd в Windows
- Поднимаем контроллер домена на Windows 2008 R2
- Основные команды cmd в Windows
- 10 крутых вещей, которые можно сделать с помощью Windows PowerShell
- Как перезагрузить Windows Server 2016
- Как изменить пароль администратора в Windows Server 2008 R2 или 2012
- Что такое Windows Sandbox и как ее включить?
- С чего начать?
- Зачем использовать песочницу или почему это хорошо для домашнего пользователя?
- Как включить Windows Sandbox в Windows 10?
- Как использовать Windows Sandbox?
- Как работает песочница в Windows 10.
- Windows 10: как включить и пользоваться песочницей Windows SandBox
- На каких компьютерах будет работать песочница Windows (минимальные требования):
- Как включить Windows SandBox в Windows 10
- С помощью «Включение или отключение компонентов Windows»
- С помощью Командной строки
- Как пользоваться встроенной песочницей Windows 10
- Заключение
- Руководство по работе с «Песочницей», встроенной в Windows 10
- Что еще за «Песочница»?
- Как активировать и использовать «Песочницу»?
- А что делать остальным?
- «Песочница» найдется для каждого!
ИТ База знаний
Курс по Asterisk
Полезно
— Узнать IP — адрес компьютера в интернете
— Онлайн генератор устойчивых паролей
— Онлайн калькулятор подсетей
— Калькулятор инсталляции IP — АТС Asterisk
— Руководство администратора FreePBX на русском языке
— Руководство администратора Cisco UCM/CME на русском языке
— Руководство администратора по Linux/Unix
Навигация
Серверные решения
Телефония
FreePBX и Asterisk
Настройка программных телефонов
Корпоративные сети
Протоколы и стандарты
Популярное и похожее
Курс по сетям
Пошаговый ввод в домен Windows 10
Основные команды cmd в Windows
Поднимаем контроллер домена на Windows 2008 R2
Основные команды cmd в Windows
10 крутых вещей, которые можно сделать с помощью Windows PowerShell
Как перезагрузить Windows Server 2016
Как изменить пароль администратора в Windows Server 2008 R2 или 2012
Еженедельный дайджест
Что такое Windows Sandbox и как ее включить?
4 минуты чтения
Windows Sandbox — это облегченная функция, используется для безопасного изолированного запуска приложений. Такой функционал поставляется в версиях Windows 10 Pro и Enterprise. Песочницу Windows можно включить с помощью добавления/удаления компонентов Windows, доступного из Панели управления.
Обучайся в Merion Academy
Пройди курс по сетевым технологиям
Начать
С чего начать?
Эта функция под названием Гипервизор (виртуальная машина), созданная Microsoft для изолированного запуска совершенно другой ОС поверх текущей Операционной системы. Поскольку использование виртуальных машин требуют большей скорости обработки, а также ресурсов, которые потребляются в текущей ОС Windows желательно использовать быстрый диск и большой объем оперативной памяти.
Аппаратные и программные требования для использования Windows Sandbox:
- Windows 10 Pro или Enterprise версии
- 4 GB ОЗУ (желательно от 8 GB)
- Процессор x64 разрядный, поддерживающий аппаратную виртуализацию
- 1GB на жестком диске свободного места
Из-за небольших требований и возникла концепция создания Windows Sandbox. Песочница позволяет запускать небольшие приложения изолированно. Он действует как контейнер для запуска приложения поверх текущей ОС, не потребляя много ресурсов по сравнению с гипервизором.
Зачем использовать песочницу или почему это хорошо для домашнего пользователя?
Использование Sandbox позволяет конечному пользователю без страха запускать любое приложение на компьютере. Если хотите установить новое приложение, понять, как оно работает, или стоит выбор между несколькими однотипными приложениями. И вы скептически относитесь к тому, как это может повлиять на вашу текущую ОС. Sandbox позволяет установить и протестировать программу.
Windows Sandbox загружается быстро, имеет встроенную графическую оболочку и не требует дополнительных действий и настроек для запуска. Кроме того, при каждом запуске она будет запускаться как новая версия Windows 10. И как только окно песочницы закрывается, система удаляет все связанные файлы этой программы, а также удаляет все сохраненные для нее данные. Следовательно, это никак не повлияет на основную операционную систему.
Как включить Windows Sandbox в Windows 10?
Этот компонент доступен для установки только в Windows 10 Pro или Enterprise версии 1903 и новее. Поэтому, чтобы начать использовать Sandbox, убедитесь, что используете актуальную версию Windows 10, иначе, предварительно обновите систему до новейшей версии через Центр обновления.
Если у вас версия Windows 10 Pro 1903 или Enterprise, для активации песочницы нужно выполнить следующие шаги:
- Нажмите «Старт» -> введите «Включение или отключение компонентов Windows» -> нажмите «Enter»
- Откроется окно «Компоненты Windows»
- Найдите в списке и отметьте галочкой «Песочница Windows»
- Нажмите «OK»
- Система выполнит поиск необходимых файлов и применит их, по завершении процесса попросит перезагрузить компьютер.
После перезагрузки в меню «Пуск» появится Песочница Windows
Как использовать Windows Sandbox?
В меню «Пуск» найдите «Песочница Windows», запустите ее. Добавить тестовое приложение в Песочницу можно двумя способами. В виртуальном окружении (Песочнице) открыть браузер и скачать программу из Интернета и установить. Второй вариант – скопировать программу с основной системы и вставить в виртуальную.
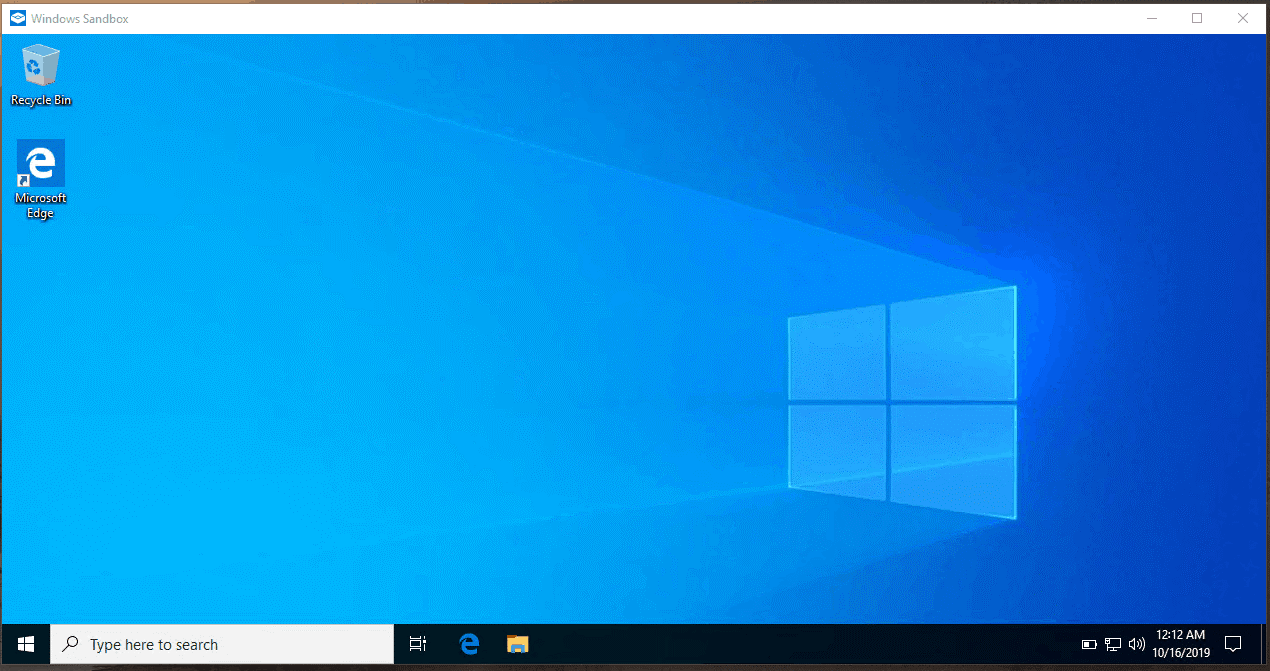
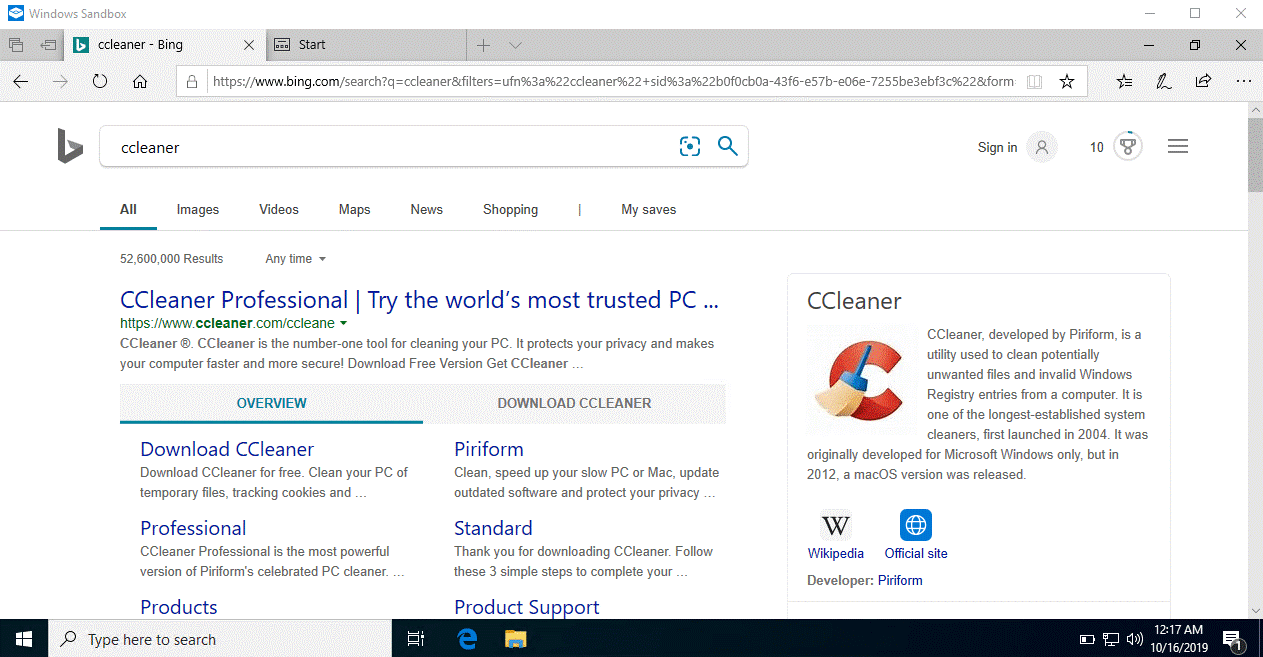
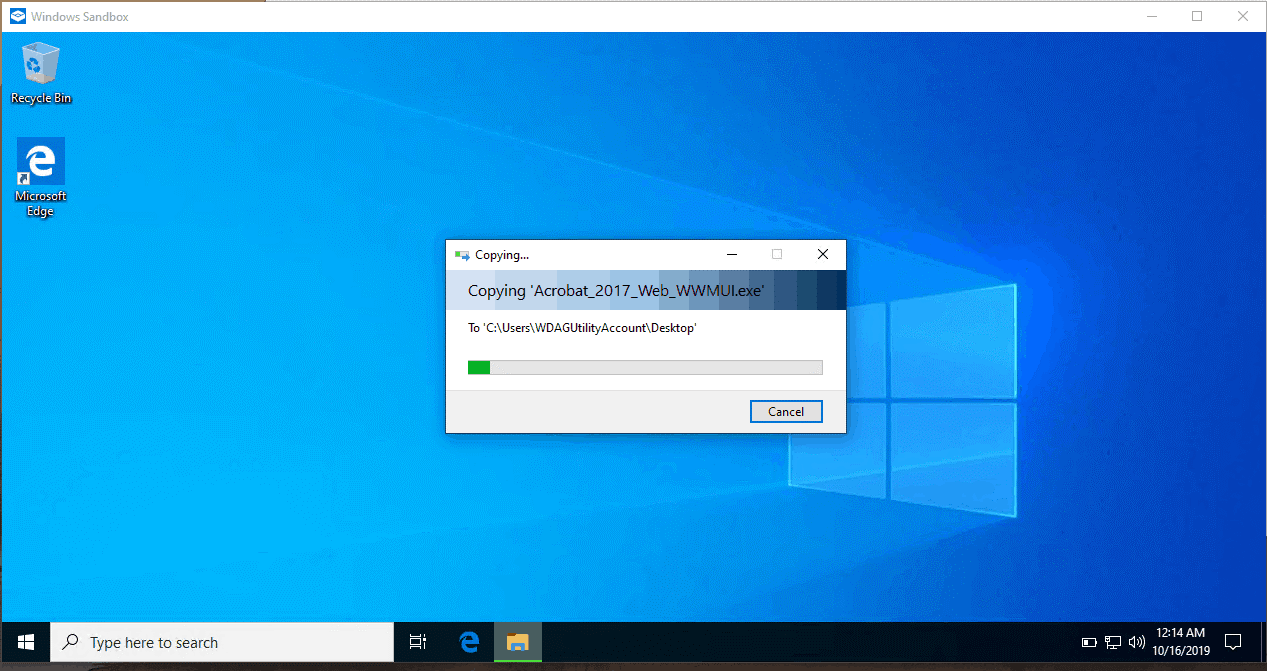
После того, как среда Window Sandbox будет закрыта, система удалит все загруженные программы и ее данные.
Как работает песочница в Windows 10.
Windows Sandbox — это более легкая версия Hyper-V. Поскольку гипервизор работает под управлением ОС следовательно, Sandbox требует наличия собственной ОС для запуска и выполнения различных задач. Ключевое преимущество использования Windows Sandbox по сравнению с виртуальной машиной заключается в том, что новая копия ОС запускается каждый раз при открытии Песочницы.
Копия образа Windows 10 сохраняется как «Базовый динамический образ» и используется, когда включена функция Windows Sandbox.
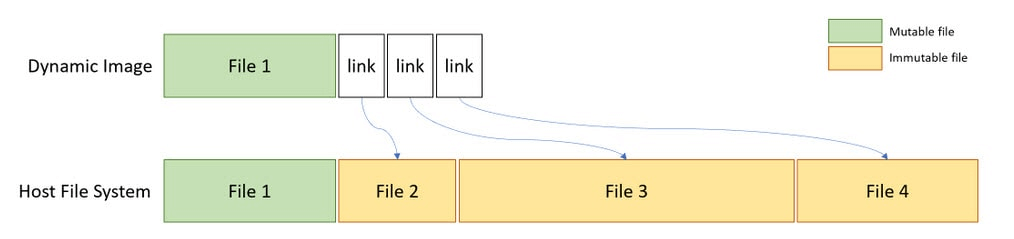
Динамическое базовый образ сохраняет новую копию Windows 10 и загружается всякий раз, когда окно песочницы закрывается и снова открывается.
Любое приложение можно установить или протестировать в Windows Sandbox. Приложения с тяжелой графикой могут также проверять в реальном времени, не влияя на текущую ОС.
Windows 10: как включить и пользоваться песочницей Windows SandBox
Песочница Windows – это встроенный инструмент Windows 10, позволяющий запускать любые приложения в изолированной виртуальной среде. Программы, запущенные в песочнице, не взаимодействуют с основной хост-системой, а после закрытия окна Windows SandBox все файлы и приложения в ней удаляются.
На каких компьютерах будет работать песочница Windows (минимальные требования):
- Windows 10 Pro или Enterprise 32 или 64-бит;
- 4 ГБ оперативной памяти (рекомендуется 8 ГБ);
- 1 ГБ свободного дискового пространства;
- 2-ядерный процессор (рекомендуется 4-ядерный процессор с поддержкой технологии HyperThreading);
- Включение виртуализации в BIOS.
Как включить Windows SandBox в Windows 10
С помощью «Включение или отключение компонентов Windows»
- Откройте меню Компоненты Windows: Панель управления → Программы → Программы и компоненты → Включение или отключение компонентов Windows (также вы можете использовать поиск Windows 10 – просто начните вводить «компонент…» → в результатах поиска нажмите «Включение или отключение компонентов Windows»);
- Найдите, прокрутив список компонентов, пункт «Песочница Windows» → отметьте его → нажмите OK;
- Перезагрузите компьютер.
С помощью Командной строки
- Запустите Командную строку от имени администратора (в поиске Windows 10 введите cmd → Кликните правой кнопкой мыши по «Командная строка» → «Запуск от имени администратора»);
- Для включения песочницы выполните следующую команду: Dism /online /Enable-Feature /FeatureName:”Containers-DisposableClientVM” -All
- Перезагрузите компьютер;
- Для отключения: Dism /online /Disable-Feature /FeatureName:”Containers-DisposableClientVM” (чтобы изменения вступили в силу также требуется перезагрузка).
Как пользоваться встроенной песочницей Windows 10
- Запустите песочницу Windows (найдите ярлык приложения в меню Пуск или начните вводить Sandbox… в поиске Windows 10);
- Скопируйте исполняемый файл с основной хост-системы (например, .exe файл установщика той или иной программы);
- Вставьте его в песочницу (например, на рабочий стол);
- Запустите установщик с программой → установите программу и используйте её как обычно;
- Когда вы закончите экспериментировать с программой (файлами и так далее), вы можете просто закрыть окно песочницы. Если вы закроете окно, то всё содержимое песочницы будет удалено без возможности восстановления (появится соответствующее уведомление, см. скриншот).
Заключение
Windows 10 позволяет запускать любые приложения в собственной изолированной виртуальной среде – песочнице Windows SandBox. Данный инструмент достаточно легко включить и использовать (компонент отключен по умолчанию), не прибегая при этом к сторонним решениям подобного рода, например, таким как Sandboxie.
Руководство по работе с «Песочницей», встроенной в Windows 10
Многие не догадываются о том, что в закромах Windows 10 можно найти огромное количество интересных артефактов. Самым полезным из сокровищ, скрытых в недрах этой операционной системы, является «Песочница». Постойте! Но зачем в Windows «песочница» и кто в ней играется?
Что еще за «Песочница»?
Начнем с описания принципов работы Windows 10. Операционная система представляет собой обширнейший набор связанных компонентов, взаимодействующих между собой. При этом стороннее программное обеспечение (особенно установленное из непроверенных источников) может внести неожиданные изменение в работу всей системы.
А в некоторых случаях и вовсе пустить ее под откос.
И чтобы подстраховать себя от чего-то подобного, сомнительные программы следует устанавливать и запускать в так называемой «Песочнице» (Windows Sandbox), которая входит в стандартный состав Windows 10.
Основные характеристики программы:
- Песочница – это интегрированная в операционную систему виртуальная машина. При ее запуске в Windows 10 создается отдельный экземпляр (контейнер), процессы которого никак не отражаются на состоянии основной операционной системы.
- Утилита доступна в 64-битной версии Windows 10 в редакциях Pro и Enterprise.
- Для использования «Песочницы» потребуется 64-битная архитектура ПК.
- Активированная в BIOS виртуализация.
- 4 Гб и более оперативной памяти.
- 4Гб свободного пространства на жестком диске.
- Многоядерный центральный процессор – от двух ядер и более.
Как активировать и использовать «Песочницу»?
По умолчанию Windows Sandbox отключена. Поэтому для запуска в ней подозрительных программ утилиту нужно предварительно активировать. Для этого:
- В меню « Пуск » переходим в раздел « Параметры ».
Для запуска « Песочницы »:
- Переходим в меню « Пуск », находим в списке утилиту и кликаем по ее иконке.
Примечание: после закрытия утилиты все установленные приложения и внесенные изменения будут удалены.
А что делать остальным?
К сожалению, «поиграться» в «Песочнице» смогут не все пользователи Windows 10. Прежде всего, об этой утилите могут забыть владельцы слабых ПК, которые не соответствуют приведенным выше техническим характеристикам.
Но не стоит унывать. Существует множество аналогов Windows Sandbox, которые также позволяют запускать сомнительные программы в полностью безопасной среде. Вот несколько надежных заменителей «Песочницы», встроенной в Windows 10:
- Shadow Defender – утилита позволяет сохранять измененные в виртуальной среде файлы по указанному пути.
- BufferZone – программа предоставляет большой набор опций для настройки «Песочницы». В том числе и взаимодействия безопасной среды с установленными программами и сетью.
«Песочница» найдется для каждого!
Необязательно зацикливаться на «Песочнице» встроенной в Windows 10. Ее бесплатные аналоги предоставляют более обширный функционал и набор настроек. Поэтому выбирайте тот инструмент, который подходит именно вам, а не навязанный создателями операционной системы!