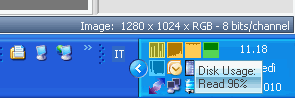- Скачать монитор ресурсов системы Performance Monitor бесплатно
- Бесплатный монитор ресурсов системы Performance Monitor описание
- Бесплатный монитор ресурсов системы Performance Monitor скриншоты
- Бесплатный монитор ресурсов системы Performance Monitor основные возможности (характеристики)
- Performance Monitor for Windows
- Softonic review
- Monitor usage of CPU and RAM, hard drive and network traffic
- More about Performance Monitor
- Author’s review
- Performance Monitor
- Review
- Free Download
- specifications
- Unobtrusive and easy-to-use software application which enables you to keep track of your computer’s CPU, memory, disk and network usage
- What’s new in Performance Monitor 4.1.3:
- Make the design suit your style
- Several modes of operation at your disposal
- To conclude
- Как скачать и исправить Performance Monitor.lnk?
- Исправьте ошибки Performance Monitor.lnk
- Информация о файле
- Наиболее распространенные проблемы с файлом Performance Monitor.lnk
- Performance Monitor.lnk
- Как исправить ошибки Performance Monitor.lnk всего за несколько шагов?
- Шаг 1.. Сканирование компьютера на наличие вредоносных программ.
- Шаг 2.. Обновите систему и драйверы.
- Шаг 3.. Используйте средство проверки системных файлов (SFC).
- Шаг 4. Восстановление системы Windows.
- Системный монитор Windows (Performance Monitor): просмотр информации по загруженности оборудования системы
- 0. Оглавление
- 1. Запуск системного монитора Windows
- 2. Работа с системным монитором
- 3. Настройка системного монитора
- 4. Запись данных системного монитора в файл
- Смотрите также:
Скачать монитор ресурсов системы Performance Monitor бесплатно
Бесплатный монитор ресурсов системы Performance Monitor описание
Бесплатный монитор ресурсов системы Performance Monitor это отличное средство для отслеживания основных параметров системы — процессора, оперативной памяти, жесткого диска и сети. Программа предназначена для Windows платформ (2000/XP/Vista/7 и выше). Основным достоинством данной программы являются легкость в использовании, ресурсоемкость и привлекательность внешнего вида.
Программа отображает показатели на четырех полностью настраиваемых небольших графиках, которые так же могут быть расположены в системном трее. Кроме того, вы так же можете настраивать прозрачность и располагать окно программы там, где вам будет удобно.
В целом, это простая и удобная программа, которая решает самую первую основную задачу — быстрый отчет о загруженности системы в реальном времени.
Бесплатный монитор ресурсов системы Performance Monitor скриншоты
Чтобы вам было легче ознакомиться с интерфейсом и не тратить интернет трафик, время и силы попусту, предлагаем вам взглянуть на имеющуеся снимки экрана. Бесплатный монитор ресурсов системы Performance Monitor скриншоты :
Бесплатный монитор ресурсов системы Performance Monitor основные возможности (характеристики)
Своим пользователям бесплатный монитор ресурсов системы Performance Monitor предлагает следующие возможности:
- Основные параметры системы (диск, память, ЦП и сеть)
- Настройка прозрачности окна
- Простая и удобная программа для мониторинга ресурсов
- Занимает мало места
- Ресурсоемкая программа
На сайте Ida-Freewares.Ru вы всегда сможете найти всю необходимую информацию, страницу загрузки и официальный сайт разработчика. Помните, скачать бесплатный монитор ресурсов системы Performance Monitor с сайта разработчика — это всегда верный ход. К сожалению, несмотря на проверку файлов антивирусами, мы не можем дать вам 100% гарантии, что файлы не инфицированы. Всегда проверяйте загружаемые файлы из Интернета на наличие вирусов!
| Плюсы | Основные характеристики системы. Легкая и удобная |
| Минусы | Очень простая |
| Разработчик | Lorenzi Davide |
| Страница загрузки | Найти Performance Monitor вы можете по этой ссылке |
| Размер | 1,5 Мб (инсталлятор) и 300 Кб (портативная) |
| Версия | 4.1.2 |
| Лицензия | Бесплатно |
| Версия ОС | Windows 2000/XP/Vista/7 и выше |
| Поддержка 64 бит | Поддерживаются |
| Портативная | Есть |
| Информация |
☕ Хотите выразить благодарность автору? Поделитесь с друзьями!
Performance Monitor for Windows
Softonic review
Monitor usage of CPU and RAM, hard drive and network traffic
Performance Monitor is a popular, free software only available for Windows, that belongs to the category Software utilities with subcategory Analysis & Optimization (more specifically System Monitoring).
More about Performance Monitor
Performance Monitor is a light program that will require less space than the average program in the section Software utilities. It’s very heavily used in India, United Kingdom, and Botswana.
It’s available for users with the operating system Windows 2000 and prior versions, and you can download it in English. Its current version is 3.7.4 and the latest update happened on 12/9/2007.
Since the software was added to our catalog in 2007, it has obtained 7,266 installations, and last week it achieved 13 installations.
Author’s review
Performance Monitor is a small program that shows you the CPU, Memory, Disk and Network utilization under Windows NT platforms (2000, XP+). It’s composed by four fully configurable small graphs and it can work in the tray area also. The windows are fully anchorable and by moving the «CPU» window you’ll move the other attached windows.
Performance Monitor can become transparent and permits you to forward left-mouse clicks so you can place it anywhere. You can also change the program priority saving CPU work and double its size for big monitor resolutions.
Performance Monitor
Review
Free Download
specifications
Unobtrusive and easy-to-use software application which enables you to keep track of your computer’s CPU, memory, disk and network usage
What’s new in Performance Monitor 4.1.3:
- Added the ability to restore icons if Windows Explorer crashes
Read the full changelog
Performance Monitor is a simple program, developed specifically in order to help individuals monitor their CPU, memory, disk and network usage.
Make the design suit your style
The interface is straightforward and intuitive, and therefore allows any type of person to easily work with it, regardless of their previous experience with computers. It is comprised of four windows which contain graphical representations of each performance component.
This software utility is highly customizable, seeing that there are a few skins to choose from, background and foreground colors, as well as opacity (from 20% to 100%) can be changed, labels can be shown or hidden, and graphs can be displayed as piles or lines.
Several modes of operation at your disposal
You can send the app in the system tray or activate the “Pass-Through Mode” (mouse actions do not interfere with the desktop panels) thus, greatly enhancing ease of use.
By right clicking on the system tray icon or on the main window, you bring up a context menu which enables you to backup or restore positions, apply the pass-through mode, exit Performance Monitor and access the online Help content or settings panel.
The last mentioned pane lets you always place this utility’s frame on top of all other applications, change the update interval from 10 to 0.5 seconds, show one graph for each CPU, as well as for network upload and download or disk read and write rates. In addition to that, you can change the size of each window and establish the maximum bandwidth.
To conclude
All in all, Performance Monitor is a useful piece of software for monitoring your computer’s resources from the desktop. It does not get in the way and it has a good response time. A portable counterpart is also available.
Как скачать и исправить Performance Monitor.lnk?
Иногда система Windows отображает сообщения об ошибках поврежденных или отсутствующих файлов Performance Monitor.lnk. Подобные ситуации могут возникнуть, например, во время процесса установки программного обеспечения. Каждая программа требует определенных ресурсов, библиотек и исходных данных для правильной работы. Поэтому поврежденный или несуществующий файл Performance Monitor.lnk может повлиять на неудачное выполнение запущенного процесса.
Файл был разработан Microsoft для использования с программным обеспечением Windows. Здесь вы найдете подробную информацию о файле и инструкции, как действовать в случае ошибок, связанных с Performance Monitor.lnk на вашем устройстве. Вы также можете скачать файл Performance Monitor.lnk, совместимый с устройствами Windows 10, Windows 7, Windows 8.1, Windows 8, которые (скорее всего) позволят решить проблему.

Исправьте ошибки Performance Monitor.lnk
Информация о файле
| Основная информация | |
|---|---|
| Имя файла | Performance Monitor.lnk |
| Расширение файла | LNK |
| Тип | Shortcut |
| Описание | Windows File Shortcut |
| Программного обеспечения | |
|---|---|
| программа | Windows 10 |
| Программного обеспечения | Windows |
| автор | Microsoft |
| Версия программного обеспечения | 10 |
| подробности | |
|---|---|
| Размер файла | 1104 |
| Самый старый файл | 2009-07-14 |
| Последний файл | 2017-03-18 |
Наиболее распространенные проблемы с файлом Performance Monitor.lnk
Существует несколько типов ошибок, связанных с файлом Performance Monitor.lnk. Файл Performance Monitor.lnk может находиться в неправильном каталоге файлов на вашем устройстве, может отсутствовать в системе или может быть заражен вредоносным программным обеспечением и, следовательно, работать неправильно. Ниже приведен список наиболее распространенных сообщений об ошибках, связанных с файлом Performance Monitor.lnk. Если вы найдете один из перечисленных ниже (или похожих), рассмотрите следующие предложения.
- Performance Monitor.lnk поврежден
- Performance Monitor.lnk не может быть расположен
- Ошибка выполнения — Performance Monitor.lnk
- Ошибка файла Performance Monitor.lnk
- Файл Performance Monitor.lnk не может быть загружен. Модуль не найден
- невозможно зарегистрировать файл Performance Monitor.lnk
- Файл Performance Monitor.lnk не может быть загружен
- Файл Performance Monitor.lnk не существует
Performance Monitor.lnk
Не удалось запустить приложение, так как отсутствует файл Performance Monitor.lnk. Переустановите приложение, чтобы решить проблему.
Проблемы, связанные с Performance Monitor.lnk, могут решаться различными способами. Некоторые методы предназначены только для опытных пользователей. Если вы не уверены в своих силах, мы советуем обратиться к специалисту. К исправлению ошибок в файле Performance Monitor.lnk следует подходить с особой осторожностью, поскольку любые ошибки могут привести к нестабильной или некорректно работающей системе. Если у вас есть необходимые навыки, пожалуйста, продолжайте.
Как исправить ошибки Performance Monitor.lnk всего за несколько шагов?
Ошибки файла Performance Monitor.lnk могут быть вызваны различными причинами, поэтому полезно попытаться исправить их различными способами.
Шаг 1.. Сканирование компьютера на наличие вредоносных программ.
Файлы Windows обычно подвергаются атаке со стороны вредоносного программного обеспечения, которое не позволяет им работать должным образом. Первым шагом в решении проблем с файлом Performance Monitor.lnk или любыми другими системными файлами Windows должно быть сканирование системы на наличие вредоносных программ с использованием антивирусного инструмента.
Если по какой-либо причине в вашей системе еще не установлено антивирусное программное обеспечение, вы должны сделать это немедленно. Незащищенная система не только является источником ошибок в файлах, но, что более важно, делает вашу систему уязвимой для многих опасностей. Если вы не знаете, какой антивирусный инструмент выбрать, обратитесь к этой статье Википедии — сравнение антивирусного программного обеспечения.
Шаг 2.. Обновите систему и драйверы.
Установка соответствующих исправлений и обновлений Microsoft Windows может решить ваши проблемы, связанные с файлом Performance Monitor.lnk. Используйте специальный инструмент Windows для выполнения обновления.
- Откройте меню «Пуск» в Windows.
- Введите «Центр обновления Windows» в поле поиска.
- Выберите подходящую программу (название может отличаться в зависимости от версии вашей системы)
- Проверьте, обновлена ли ваша система. Если в списке есть непримененные обновления, немедленно установите их.
- После завершения обновления перезагрузите компьютер, чтобы завершить процесс.
Помимо обновления системы рекомендуется установить последние версии драйверов устройств, так как драйверы могут влиять на правильную работу Performance Monitor.lnk или других системных файлов. Для этого перейдите на веб-сайт производителя вашего компьютера или устройства, где вы найдете информацию о последних обновлениях драйверов.
Шаг 3.. Используйте средство проверки системных файлов (SFC).
Проверка системных файлов — это инструмент Microsoft Windows. Как следует из названия, инструмент используется для идентификации и адресации ошибок, связанных с системным файлом, в том числе связанных с файлом Performance Monitor.lnk. После обнаружения ошибки, связанной с файлом %fileextension%, программа пытается автоматически заменить файл Performance Monitor.lnk на исправно работающую версию. Чтобы использовать инструмент:
- Откройте меню «Пуск» в Windows.
- Введите «cmd» в поле поиска
- Найдите результат «Командная строка» — пока не запускайте его:
- Нажмите правую кнопку мыши и выберите «Запуск от имени администратора»
- Введите «sfc / scannow» в командной строке, чтобы запустить программу, и следуйте инструкциям.
Шаг 4. Восстановление системы Windows.
Другой подход заключается в восстановлении системы до предыдущего состояния до того, как произошла ошибка файла Performance Monitor.lnk. Чтобы восстановить вашу систему, следуйте инструкциям ниже
- Откройте меню «Пуск» в Windows.
- Введите «Восстановление системы» в поле поиска.
- Запустите средство восстановления системы — его имя может отличаться в зависимости от версии системы.
- Приложение проведет вас через весь процесс — внимательно прочитайте сообщения
- После завершения процесса перезагрузите компьютер.
Системный монитор Windows (Performance Monitor): просмотр информации по загруженности оборудования системы
Во всех версиях Windows присутствует универсальный инструмент для сбора информации по загруженности оборудования системы — Системный монитор Windows (Windows Performance Monitor). Он представляет собой оснастку консоли управления (MMC), с помощью которой пользователь может в реальном времени осуществлять контроль над производительностью приложений и оборудования, выбирать данные, которые будут сохраняться в файлах журналов, задавать пороговые значения для оповещений и автоматических действий, генерировать отчеты и просматривать историю производительности системы, используя различные способы сортировки.
В данной статье я подробно рассмотрю процедуры запуска и настройки системного монитора Windows.
0. Оглавление
1. Запуск системного монитора Windows
В Windows Server 2012 запустить системный монитор можно из Диспетчера серверов (Server Manager) в меню «Средства» (Tools) — «Системный монитор» (Performance Monitor)
В Windows Server 2008 также данную оснастку можно найти в Диспетчере сервера (Server Manager) в группе «Диагностика» (Diagnostics) — «Производительность» (Performance).
А также в меню «Пуск» (Start) — «Администрирование» (Administrative Tools) — «Системный монитор» (Performance Monitor)
Также, в любой редакции Windows запустить Системный монитор можно выполнив команду perfmon (меню «Пуск» (Start) — «Выполнить» (Run))
Ну и как любая другая, данная оснастка доступна в консоли управления оснастками (меню «Пуск» (Start) — «Выполнить» (Run) — «MMC»)
Пользователи, являющиеся членами группы «Пользователи» (Users) могут открывать журналы для просмотра в мониторе производительности, а также могут изменять свойства отображения монитором производительности данных истории во время просмотра.
Члены группы «Пользователи монитора производительности» (Performance Monitor Users) могут выполнять все действия, доступные членам группы «Пользователи» (Users), а также могут в реальном времени просматривать данные в мониторе производительности и изменять свойства отображения монитором производительности данных во время просмотра в реальном времени.
Участники локальной группы «Администраторы» (Administrators) (или аналогичной) могут использовать все компоненты системного монитора Windows.
2. Работа с системным монитором
Как и другие оснастки Windows, системный монитор состоит из трех окон: окна с деревом консоли (можно скрыть / показать с помощью соответствующей кнопки на панели), информационного окна и панели действий (также можно скрыть / показать с помощью кнопки на панели, по умолчанию скрыта).
При открытии в дереве консоли активна вкладка «Системный монитор» (Performance Monitor), а в информационном окне можно сразу увидеть информацию по предустановленным счетчикам, выводимую в виде графиков в реальном времени.
Список выводимых счетчиков расположен сразу под самим графиком.
Можно включить / отключить отображение того или иного счетчика установив или сняв соответствующий флажок в таблице. Там же можно настроить цвет, масштаб и стиль графика для каждого из счетчиков. Наиболее интересующий в данный момент счетчик возможно выделить жирным черным цветом, отметив его в таблице и нажав на кнопку «Выделить» (Highlight), расположенную на панели над графиком.
Также, выделив счетчик в списке, можно увидеть длительность (Duration), максимум (Maximum), минимум (Minimum), среднее (Average) и последнее (Last) значение показателя для данного счетчика производительности.
На той же панели расположены и кнопки, с помощью которых можно удалить или добавить новый счетчик для отображения. Нажав на кнопку «Добавить» (Add) откроется окно со списком имеющихся счетчиков. Их очень много. Для удобства все счетчики сгруппированы по типу оборудования или ПО. Обратите внимание, что можно добавлять как счетчики текущего компьютера, так и компьютеров сети (при наличии соответствующих прав).
Для некоторых счетчиков возможно выбрать конкретный экземпляр объекта. Например, при добавлении счетчика «Средняя длина очереди диска» (Avg. Disk Queue Length) можно выбрать диск, для которого будет собираться статистика. Выбрав необходимый счетчики (или конкретный экземпляр объекта для счетчика) следует перенести его в таблицу «Добавленные счетчики» (Added Counters) с помощью кнопки «Добавить» (Add). А при помощи соответствующего флажка, для каждого счетчика можно вывести также и его короткое описание.
Добавив все необходимые счетчики, нажимаем «ОК».
После чего счетчики сразу появятся в списке выводимых показателей.
Данные по счетчикам производительности можно выводить не только в виде графика (Line), но и в виде линейчатой гистограммы (Histogram Bar) или тестового отчета (Report). Тип диаграммы меняется с помощью соответствующей кнопке на панели.
3. Настройка системного монитора
Все вышеописанные и другие настройки доступны в окне настроек системного монитора, которое можно вызвать с помощью соответствующих кнопок на панели задач.
На вкладке «Общие» (General) можно выбрать отображаемые элементы (Display elements), значения показателей счетчиков (Report and histogram data), которые будут выводиться в графике, длительность (Duration) и интервалы (Sample every) съема показателей.
На вкладках «График» (Graph) и «Оформление» (Appearance) можно настроить тип (View), внешний вид и прочие параметры отображения графика.
На вкладке «Данные» (Data) можно добавить, удалить или настроить вид отображения конкретного счетчика производительности.
А на вкладке «Источник» (Source) можно выбрать источник отображения данных. По умолчанию это текущая активность, но возможно выбрать и ранее записанный файл журнала системного монитора.
4. Запись данных системного монитора в файл
Просматривать информацию по текущей загрузке оборудования в реальном времени конечно полезно, но чаще необходимо анализировать показания счетчиков производительности в течении определенного периода времени. Делается это с помощью Сборщиков данных (Data Collector), которые записывают показания выбранных счетчиков в файл журнала системного монитора, а затем уже администратор просматривает полученную таким образом информацию в системном мониторе.
О том, как настраиваются сборщики данных для системного монитора читайте в статье «Системный монитор Windows (Performance Monitor): сборщики данных загруженности оборудования системы».
Смотрите также:
Ранее я уже писал о работе и настройке системного монитора Windows (Performance Monitor). В данной статье продолжим знакомиться с этим замечательным инструментом. В частности, поговорим о том как создавать сборщики…
По умолчанию поиск в Windows (в данном примере в Windows 7) ищет файлы по имени. Содержимое учитывает только в проиндексированных расположениях. Чтобы поиск искал по содержимому всех документов, нужно изменить…
На нашем сайте уже раннее рассматривался вариант установки изначально русифицированной редакции Windows 8.1. Англоязычные редакции, к примеру, ознакомительная версия Windows 8.1 Корпоративная на сайте Центра пробного ПО от компании Microsoft, дистрибутив…