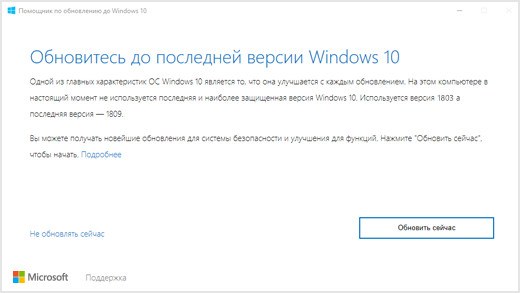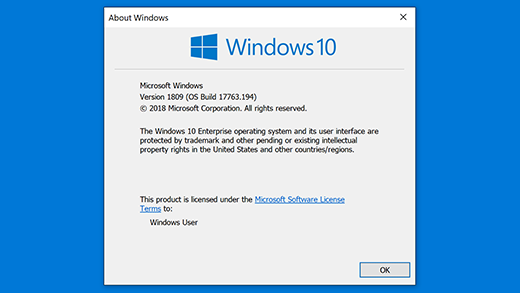- Как исправить ошибку «Ваша версия Windows 10 скоро перестанет обслуживаться»?
- Проверьте, какую версию Windows вы используете
- Решение 1. Обновите все драйверы до последней версии
- Решение 2. Используйте Помощник по загрузке обновлений
- Решение 3. Воспользуйтесь утилитой Create installation media
- Решение 4. Удалите аудиодрайвер Conexant (ноутбуки Lenovo, Asus)
- Некоторые версии Windows 10 отображают уведомление для установки последней версии
- Версии с автоматическим ассистентом обновления
- Ответ на уведомление
- Предотвращение уведомления
- Известные проблемы
- Обслуживаемые версии Windows 10: Вопросы и ответы
- Как подготовить ваш компьютер к полному обновлению Windows 10 — Как — 2021
- Table of Contents:
- Подготовьтесь к успешному обновлению до Windows 10
- ОБНОВЛЕНИЕ до Windows 10 БЕСПЛАТНО (Апрель 2021).
Как исправить ошибку «Ваша версия Windows 10 скоро перестанет обслуживаться»?
Сообщение «Ваша версия Windows 10 скоро перестанет обслуживаться» стало появляться относительно недавно. Некоторые пользователи могут ошибочно предположить, что их лицензия скоро будет прекращена. Однако это не так, потому что версии Home, Pro и Enterprise поддерживаются Microsoft бесплатно (оплата этих версий взимается однократно: при покупке ОС или включена в стоимость компьютера, если система предустановлена изначально).
Если вы получили такое сообщение, вероятно, ваша версия Windows – 1909 (или более ранняя). Эти версии не будут поддерживаться после 11 мая 2021 года. Именно по этому разработчики уведомляют обладателей старых ОС о необходимости обновиться до актуальной версии. Стоит отметить, что новые системные патчи выпускаются примерно два раза в год, и, как правило, не навязываются пользователям (не считая данного случая), однако следить за обновлениями необходимо, так как они исправляют многие критические ошибки.
Стоит отметить, что сообщение «Ваша версия Windows 10 скоро перестанет обслуживаться», в ряде случаев появляется у людей с последней версией ОС. Это может указывать на ошибки и сбои в системе, связанные с кодом 0x800707e7. Для исправления проблемы, ниже представлены несколько способов решения.
Проверьте, какую версию Windows вы используете
Пользователям Windows 10 Домашняя и Профессиональная обновления некоторых функций предлагаются в качестве дополнительных патчей, поэтому им также может выскакивать это подсказка.
- Нажмите ПКМ по значку Windows в нижнем левом углу экрана, и перейдите в Параметры.
- Откройте раздел Система, и выберите пункт О системе.
- Проверьте версию вашей операционной системы.
Ниже представлен график, когда Microsoft перестанет обслуживать ту или иную версию.
Решение 1. Обновите все драйверы до последней версии
В некоторых случаях вы не сможете обновить Windows до последней версии из-за устаревших драйверов на вашем устройстве. Известно, что некоторые более старые версии драйвера Conexant Audio вызывают эту проблему.
- Щёлкните ПКМ по значку Windows, и выберите Диспетчер устройств.
- Разверните раздел Видеоадаптеры.
- Выберите конкретный драйвер, и нажав ПКМ обновите его.
- Сделайте то же самое для остальных драйверов в этом разделе.
- Затем следует поочерёдно раскрыть каждый раздел, и проверить, нет ли неисправных драйверов. Они будут помечены восклицательным знаком в жёлтом треугольнике.
- Обновите их, если таковые имеются.
- Перезагрузите систему.
Решение 2. Используйте Помощник по загрузке обновлений
Некоторые пользователи по незнанию не применяют Помощник по загрузке обновлений. Тем не менее это оптимальное решение, если возникают проблемы с обновлениями.
- Посетите официальную страницу Microsoft и загрузите октябрьское обновление Windows 10, нажав кнопку «Обновить сейчас».
- После загрузки запустите файл Windows10Upgrade9252.exe, кликнув по нему два раза ЛКМ.
- Следуйте всплывающим подсказкам, чтобы обновиться до последней версии.
Решение 3. Воспользуйтесь утилитой Create installation media
Инструмент Create installation media может загружать и устанавливать все необходимые файлы с серверов Microsoft, обеспечивая их целостность. Таким образом, если вы не можете обновить Windows 10, после получения сообщения «Ваша версия Windows 10 скоро перестанет обслуживаться», вам следует попробовать использовать этот вариант.
- Загрузите установочный файл с официального сайта Microsoft.
- Дважды щёлкните ЛКМ по установщику.
- Согласитесь с Условиями и выберите Далее.
- Отметьте пункт «Обновить этот компьютер сейчас» и нажмите «Далее».
- Программа самостоятельно скачает и установить все необходимые патчи.
- Дождитесь окончания процесса, и перезагрузите систему.
Решение 4. Удалите аудиодрайвер Conexant (ноутбуки Lenovo, Asus)
Некоторые пользователи ноутбуков Lenovo и Asus заявляют, что у них установлена последняя версия драйвера Conexant Audio, однако им всё равно не удаётся обновить Windows. Поэтому рекомендуется его удалить, и после того, как Windows будет обновлена, снова его установить, если это будет необходимо.
- Нажмите ПКМ по значку Windows, и снова перейдите в Диспетчер устройств.
- Разверните раздел Звуковые, игровые и видеоустройства.
- Найдите драйвер Conexant, и удалите его, нажав по нему ПКМ.
- В следующем окне установите флажок Удалить программы драйверов для этого устройства.
- Подтвердите выбор, нажав Ок.
- Перезагрузитесь, и попробуйте обновиться.
Если на компьютере пропал звук, следует установить универсальный аудиодрайвер до тех пор, пока разработчики Conexant не выпустят новую совместимую версию своего программного обеспечения.
Некоторые версии Windows 10 отображают уведомление для установки последней версии
Версии с автоматическим ассистентом обновления
Если вы используете Windows 10 версии 1507, версии 1511, версии 1607, версии 1703, версии 1709 или версии 1803, вы можете получить уведомление о том, что на вашем устройстве должны быть установлены последние обновления безопасности, и вам будет предложено обновить ваше устройство.
Чтобы проверить версию Windows 10 в поле поиска на панели задач, введите winver и выберите Winver, чтобы открыть раздел О Windows. Чтобы узнать, как обновить до последней версии Windows или узнать больше о состоянии «окончание обслуживания» для этих версий Windows 10, см. часто задаваемые вопросы.
После получения уведомления об обновлении обязательно оставьте компьютер подключенным к сети и не выключайте его, пока загрузка завершится. При появлении соответствующего запроса перезагрузите компьютер.
Это уведомление об обновлении также предлагается непосредственно в клиенте Центра обновления Windows для некоторых устройств, на которых не установлены последние обновления.
Ответ на уведомление
Рекомендуется обновить все эти предыдущие версии до версии Windows 10 1809, чтобы продолжить получение обновлений безопасности и качества, обеспечив защиту от новейших угроз безопасности.
В настоящее время поддержка версий Windows 10 1507, 1511, 1607 и 1703 завершается. Это означает, что устройства, работающие с этими операционными системами, больше не получают ежемесячные обновления безопасности и качества, которые содержат защиту от новейших угроз безопасности.
Завершение обслуживания Windows 10 версии 1709 и версии 1803 еще не наступило. Если установка останавливается до завершения, см. раздел Устранение неполадок при обновлении Windows 10. Если вы хотите получить сведения о кодах ошибок, которые появляются, см. раздел Получение справки по обновлению и ошибкам установки Windows 10.
Ошибки обновления Windows 10 можно также отправить с помощью раздела «Отзыв», чтобы запросить руководство по обновлению или связаться с членом группы поддержки.
Предотвращение уведомления
Если обновление 4023814 указано в разделе Просмотреть историю установленных обновлений или Windows 10 Update Assistant указана в разделе Программы и функции, то на компьютере уже установлена программа обновления 4023814 или автономная версия помощника Windows 10 Update Assistant. Можно удалить помощник обновления Windows 10, выполнив следующую команду. Для завершения процесса удаления может потребоваться несколько минут.
В противном случае можно отменить уведомление вручную путем удаления следующих папок:
Если удалить эти папки не удается, запустите диспетчер задач (taskmgr.exe) и завершите процесс UpdateAssistant.exe и процесс Windows10UpgraderApp.exe. Затем можно попытаться удалить папки снова.
Если вы являетесь клиентом Центром обновления Windows и хотите предотвратить обновление компонента, см. раздел Развертывание обновлений с использованием Windows Update for Business.
Известные проблемы
В августе 2018 г. обновление 4023814 было установлено Центром обновления Windows в качестве политики группы Разрешить телеметрию для устройств Windows Update for Business, не поддерживающихся службой Центра обновления Windows.
Эта проблема уже была решена. Можно заблокировать определение обновления 4023814, задав параметр Выбрать, когда получены обновления функций и предварительный просмотр сборов. Дополнительные сведения см. в разделе Развертывание обновлений с использованием Windows Update for Business.
Обслуживаемые версии Windows 10: Вопросы и ответы
Если ваше устройство не обслуживается, оно больше не получает обновления системы безопасности от корпорации Майкрософт и может стать уязвимым для вирусов и других угроз безопасности. Поэтому мы настоятельно рекомендуем вам обновить систему до последней версии Windows 10.
Для обновления до последней версии Windows 10 нажмите кнопку Обновить.
Изучите данные о жизненном цикле Windows, чтобы узнать, какие версии обслуживаются в настоящее время.
В поле поиска на панели задач введите winver и нажмите клавишу ВВОД. Откроется диалоговое Сведения о Windows, в котором вы увидите версию Windows 10, установленную на вашем устройстве.
Можно сравнить свою версию с перечисленными в данных о жизненном цикле Windows, чтобы убедиться, что на вашем устройстве выполняется последняя версия Windows 10.
ИТ-специалисты должны ознакомиться с нашим руководством по обновлению Windows 10 на предприятии для получения дополнительных сведений о Windows 10 для бизнеса.
Ваш компьютер будет по-прежнему работать, но может стать более уязвимым к рискам безопасности и вирусам, потому что вы не будете получать новые обновления безопасности и другие исправления. По этой причине мы настоятельно рекомендуем выполнить обновление до последней версии Windows 10, как описано выше, чтобы продолжить работу с актуальной версией программного обеспечения. Microsoft предлагает бесплатную поддержку, чтобы убедиться, что на вашем устройстве установлены последние обновления, и требует, чтобы устройство было обновлено до последней версии перед предоставлением помощи с другими техническими проблемами.
Чтобы проверить срок окончания обслуживания вашего выпуска и версии Windows 10, обратитесь к сведениям о жизненном цикле Windows.
Как подготовить ваш компьютер к полному обновлению Windows 10 — Как — 2021
Table of Contents:
Windows 10 была доступна в течение последних нескольких месяцев, но многие люди до сих пор не воспользовались предложением бесплатного обновления. Но вы должны иметь в виду, что предложение бесплатного обновления действует в течение одного года и заканчивается 29 июля 2016 года.
Подготовьтесь к успешному обновлению до Windows 10
Еще есть много времени, поэтому, когда вы наконец решите нажать на курок, вот несколько вещей, которые вы можете сделать, прежде чем начать обновление, чтобы все прошло как можно более гладко.
1 — исправить ошибки жесткого диска и ОС
Если вы уже много лет используете установку Windows, это возможно, даже если она работает нормально; Там могут быть потенциальные блокировщики для успешного обновления. Сломанные приложения, обновления операционной системы, неправильное завершение работы, перебои в подаче электроэнергии и другие факторы могут повредить файлы на жестком диске, что может затруднить обновление до Windows 10. В течение многих лет Windows включала встроенные утилиты, которые могут решить большинство этих распространенных проблем. Имейте в виду, что вам нужно будет запачкать руки командной строкой для некоторых из этих действий.
Первая, с которой мы начнем, это команда check disk, которая сканирует ваш жесткий диск на наличие ошибок и пытается их исправить. Если вы выполняете обновление с предыдущей версии Windows, иногда поврежденные системные файлы могут помешать правильной работе программы установки. Смотрите следующую статью для получения инструкций:
Как проверить, исправен ли жесткий диск вашего компьютера
Также запустите утилиту проверки системных файлов, которая просканирует вашу систему и попытается исправить испорченные файлы операционной системы:
- Нажмите Пуск ( пользователи Windows 8, нажмите клавишу Windows + X> Командная строка (Admin). Введите: CMD. Из результатов щелкните правой кнопкой мыши CMDC. Нажмите «Запуск от имени администратора». В командной строке введите: sfc / scannow. Это проверит наличие любых нарушений целостности. завершите, перезагрузите компьютер
На компьютере под управлением Windows 8 или более поздней версии пользователи могут запустить другую мощную утилиту командной строки — средство обслуживания образов развертывания и управления ими, которое используется для обслуживания установки Windows. Подобно утилите проверки системных файлов, вы можете использовать DISM для исправления поврежденных системных файлов и определения состояния системы.
- Нажмите клавишу Windows + XClick Command Prompt (Admin) Введите каждую команду в командной строке, а затем нажмите Enter после завершения каждого сканирования) Dism / Online / Cleanup-Image / CheckHealthDism / Online / Cleanup-Image / ScanHealthDism / Online / Cleanup-Image / RestoreHealth
2 — Отключите ненужные устройства, подключенные к вашему компьютеру.
Если к вашему компьютеру во время установки подключены второстепенные внешние устройства (принтер, сканер и т. Д.), Они могут помешать движку установки и помешать завершению установки, поскольку Windows 10 пытается их обнаружить и установить. Итак, держите все необходимое, клавиатуру и мышь. Если у вас есть внешний жесткий диск или флэш-накопитель USB, отсоедините их тоже, я заметил, что они могут запутать настройку.
3 — Отключите антивирусную утилиту, ненужные сервисы и автозагрузку программ.
Если вы обновляете предыдущую версию Windows или предыдущую сборку Windows 10, типичным блокировщиком установки Windows являются утилиты безопасности. Отключить их; К ним относятся антивирусные, антишпионские и межсетевые экраны. В большинстве случаев настоятельно рекомендуется удалить эти утилиты безопасности и установить версии, совместимые с Windows 10. Norton предложил бесплатное обновление до совместимой версии Windows 10 одной из моих систем.
4. Убедитесь, что вы установили последние обновления для текущей версии Windows.
Я заметил, прежде чем новая версия Windows запускает; Microsoft может предложить исправления, которые могут сделать обновление более гладким. Вы можете выбрать эту опцию в мастере установки Windows 10, но, кажется, это займет вечность, вместо этого запустите Центр обновления Windows вручную из текущей версии Windows. Нажмите Пуск> Все программы> Центр обновления Windows (или нажмите клавишу Windows + R> введите: wuapp.exe> нажмите клавишу Enter) нажмите Проверить наличие обновлений.
5 — Убедитесь, что у вас есть полные права администратора.
Если вы используете стандартную учетную запись, это может помешать приложению Windows 10 представить предложение Windows 10. Если вы выполняете установку из Media Creation Tool, она также будет заблокирована, поскольку программа установки не будет иметь права записывать установочные файлы на жесткий диск.
- Нажмите клавишу Windows + RType: управляйте паролями пользователя, затем нажмите Enter на клавиатуре. Нажмите Изменить тип учетной записи.
Убедитесь, что для вашей учетной записи установлены права администратора.
Если ваш компьютер является частью бизнес-сети, вам необходимо перевести компьютер в режим рабочей группы.
6 — Восстановить перенаправленные личные папки в их исходное местоположение.
Если вы храните свои личные папки в другом разделе или на диске для дополнительного места, это фактически может помешать правильной установке Windows. Лучше всего восстановить их на прежнее место. Хотя официальные лица Microsoft заявили, что конфигурация поддерживается, в результате я все еще сталкиваюсь с ошибками.
7 — Отключите несколько жестких дисков и устройств хранения.
Если на вашем компьютере установлено более одного жесткого диска, отключите все, кроме целевого жесткого диска, на котором вы устанавливаете Windows 10. Если у вас есть конфигурация RAID (избыточный массив недорогих дисков), отключите контроллер RAID. Отключите обычные USB-устройства (например, устройство чтения смарт-карт).
8 — Соберите необходимое программное обеспечение и драйверы на тот случай, если вам может понадобиться переустановить их.
Хотя обновление может проходить гладко, существует вероятность, что обновление может сломать приложение или драйвер оборудования. Соберите все необходимые диски с драйверами приложений и оборудования, которые могут потребоваться для переустановки. Кроме того, посетите веб-сайт производителя и разработчика программного обеспечения, чтобы узнать о доступных обновлениях для вашей системы и узнать о состоянии совместимости с Windows 10.
Возможно, что если программное обеспечение совместимо с Windows 7, оно, вероятно, будет работать с Windows 10, поскольку они используют одну и ту же модель драйвера. Некоторые соответствующие драйверы, которые вы можете загрузить заранее: наборы микросхем, аудио, видео, сеть (Ethernet, беспроводная локальная сеть).
Я заметил, что некоторые ноутбуки могут быть особенно требовательны при обновлении до Windows 10, убедитесь, что у вас установлены последние версии драйверов для сенсорной панели. Еще одна проблема, с которой я столкнулся, это то, что клавиатура не работает после завершения установки, на всякий случай под рукой есть внешняя USB-клавиатура и мышь.
9 — Деактивировать приложения и восстановить ключи продукта.
Если вы используете программное обеспечение, такое как программы iTunes или Adobe, не забудьте деавторизовать и деактивировать их перед запуском программы установки. Некоторые программы могут распознавать обновление как новый компьютер и активировать продукт.
Деавторизовать iTunes — нажмите клавишу Alt > нажмите «Аккаунт»> нажмите «Деавторизовать этот компьютер»
Введите адрес электронной почты и пароль, затем нажмите «Деавторизовать»
Деавторизовать программы Adobe — Нажмите « Справка»> «Деактивировать» .
На случай непредвиденных обстоятельств у вас должна быть резервная копия ключей продукта для продуктов Windows, Office и Adobe. Вот четыре утилиты, которые вы можете выбрать, чтобы найти ключи продукта.
Belarc Advisor: http://www.belarc.com/free_download.html Я рекомендую Belarc в качестве первой попытки, поскольку она тщательна. Ниже приведены другие, которые вы можете использовать для получения вашего ключа, особенно если вы используете корпоративные лицензии Windows или Office.
10 — Сделайте резервную копию ваших личных файлов и настроек
При внесении значительных изменений в ваш компьютер, таких как обновление, всегда рекомендуется сделать резервную копию вашей системы перед установкой новой версии Windows. Посмотрите следующую статью, как сделать резервную копию ваших данных.
Руководство по резервному копированию и восстановлению данных в Windows 7 — groovyPost.com
Вам также следует создать системный образ, который представляет собой полную резервную копию вашей системы, которую вы можете легко и быстро восстановить в исходное состояние. Я рекомендую системные образы, потому что Windows 10 делает ваш раздел восстановления неработоспособным после обновления, а новая опция отката не работает через 30 дней.
Как создать резервную копию образа системы Windows 10 — groovyPost
Надеемся, что эти советы могут гарантировать успешное обновление до Windows 10, и если это не так, по крайней мере, вы можете элегантно вернуться к Windows 8.1.