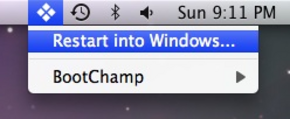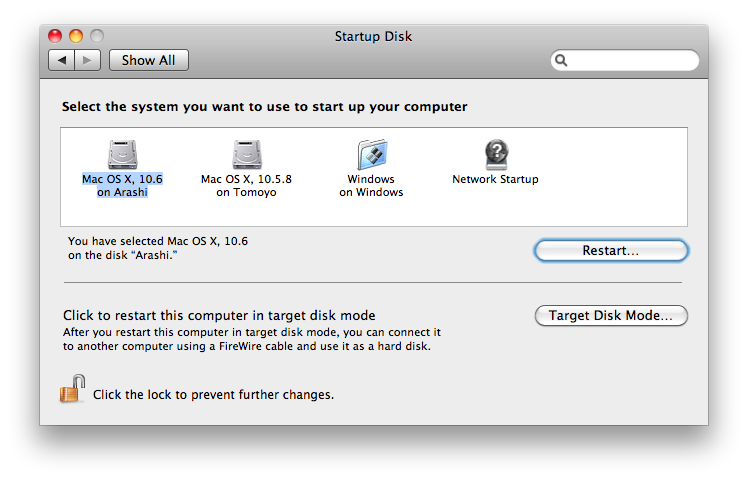- Перезапуск компьютера Mac в macOS или Windows
- Запуск macOS из Windows
- Запуск ОС Windows из macOS
- Дополнительная информация
- Boot Camp не может переключаться между Windows и Mac OS
- Переключение между Windows и Mac в Boot Camp
- Boot Camp Не удалось найти загрузочный том OS X
- Сочетания клавиш при запуске компьютера Mac
- Если сочетание клавиш не работает
- Boot Camp: можно ли перезапустить Windows непосредственно с Mac OS X?
- 6 ответов
- Mavericks
- Yosemite
- Установка Windows 10 на компьютере Mac с помощью приложения «Ассистент Boot Camp»
- Необходимые условия для установки Windows 10 на компьютере Mac
- Инструкции по установке Windows 10 на компьютере Mac
- 1. Проверьте настройки функции «Безопасная загрузка»
- 2. Использование приложения «Ассистент Boot Camp» для создания раздела Windows
- 3. Форматирование раздела Windows (BOOTCAMP)
- 4. Установка Windows
- 5. Использование установщика Boot Camp в Windows
- Процедура переключения между Windows и macOS
- Дополнительная информация
Перезапуск компьютера Mac в macOS или Windows
После установки Microsoft Windows на компьютер Mac можно переключать режим запуска компьютера между операционными системами MacOS или Windows.
Запуск macOS из Windows
- В области уведомлений в правой части панели задач Windows щелкните , чтобы показать скрытые значки.
- Щелкните значок Boot Camp .
- В появившемся меню выберите команду «Restart in macOS» (Перезапуск в macOS).
Если последние обновления Boot Camp не установлены, может отобразиться сообщение «Could not locate the OS X boot volume» (Не удалось найти загрузочный том OS X).
Также можно воспользоваться менеджером загрузки в процессе запуска компьютера Mac:
- Перезапустите Mac с помощью меню «Пуск» в ОС Windows.
- Нажмите и удерживайте клавишу Option (или Alt) ⌥, когда компьютер Mac начнет перезагружаться.
- Выберите загрузочный том Mac (Macintosh HD) в окне менеджера загрузки, затем нажмите клавишу «Return» или щелкните стрелку вверх:
Запуск ОС Windows из macOS
- Воспользуйтесь менеджером загрузки, чтобы выбрать том Windows (Boot Camp) при запуске компьютера.
- Также можно выбрать том Boot Camp в окне настроек «Загрузочный диск» и перезапустить компьютер.
Дополнительная информация
- Если у вас возникли проблемы с использованием VoiceOver или другой программы чтения с экрана для выполнения этих действий, обратитесь в службу поддержки Apple.
- Узнайте, как установить Windows 10 на компьютер Mac.
Информация о продуктах, произведенных не компанией Apple, или о независимых веб-сайтах, неподконтрольных и не тестируемых компанией Apple, не носит рекомендательного или одобрительного характера. Компания Apple не несет никакой ответственности за выбор, функциональность и использование веб-сайтов или продукции сторонних производителей. Компания Apple также не несет ответственности за точность или достоверность данных, размещенных на веб-сайтах сторонних производителей. Обратитесь к поставщику за дополнительной информацией.
Boot Camp не может переключаться между Windows и Mac OS
Если вы установили Windows на Mac с помощью Boot Camp, но у вас возникли проблемы с переключением между Windows и Mac, вот что вам нужно сделать, чтобы это исправить. Хотя этот процесс прост, иногда люди сталкиваются с трудностями и видят следующее сообщение об ошибке при попытке перейти с Windows на Mac- Boot Camp Не удается найти загрузочный том OS X.
Если вы столкнулись с такой проблемой, то этот пост поможет вам.
Переключение между Windows и Mac в Boot Camp
Процесс прост, когда вам нужно загрузиться в Mac OS X из Windows 10/8/7.
После установки Windows с помощью Boot Camp вы должны найти значок Boot Camp на панели задач. Просто разверните системный трей, чтобы увидеть его. Теперь щелкните правой кнопкой мыши значок и выберите Перезагрузить в OS X .
В следующем всплывающем меню вы должны выбрать утвердительный вариант или кнопку ОК.
Он автоматически перезагрузит компьютер и загрузит ваш компьютер в Mac.
Boot Camp Не удалось найти загрузочный том OS X
Однако некоторые люди столкнулись с проблемой, когда их компьютер не смог переключиться с Windows на Mac. Если вы допустили ошибку при установке Windows с помощью Boot Camp, или в системе OS X есть некоторые поврежденные файлы Boot Camp, вы можете увидеть сообщение об ошибке, подобное следующему:
В этом случае вы не сможете переключиться с Windows на Mac. Кроме того, всякий раз, когда вы включаете компьютер, он запускается с Windows вместо Mac.
В этом случае вот простой обходной путь.
Просто перезагрузите компьютер и удерживайте нажатой клавишу Option или Alt . Не отпускайте эту кнопку, пока не получите возможность выбрать ОС.
Получив выбор, используйте клавишу со стрелкой, чтобы выбрать ОС, и нажмите кнопку Enter или Return .
Это оно! Вы можете использовать этот метод для переключения с Windows или OS X и наоборот при использовании Boot Camp. Однако, как пользователь Mac, вы также можете открыть «Системные настройки»> «Загрузочный диск» и выбрать систему, которую вы хотите использовать для загрузки компьютера.
Сочетания клавиш при запуске компьютера Mac
Узнайте о функциях и инструментах компьютера Mac, которые можно вызвать, удерживания нажатой одну или несколько клавиш во время запуска.
Эти сочетания клавиш применимы только к компьютерам Mac с процессором Intel, но не к компьютерам Mac с процессором Apple.
Для использования любого из указанных сочетаний клавиш нажмите и удерживайте клавиши сразу после нажатия кнопки питания для включения компьютера Mac или сразу после начала перезапуска компьютера Mac. Удерживайте клавиши нажатыми, пока не произойдет нужное событие.
- Command (⌘)-R: запуск с использованием раздела восстановления macOS. Для запуска из раздела восстановления macOS через Интернет используется сочетание клавиш Option-Command-R или Shift-Option-Command-R. Из раздела восстановления macOS можно устанавливать различные версии macOS в зависимости от сочетания клавиш, используемого во время запуска. Если на компьютере Mac установлен пароль прошивки, сначала запрашивается ввод пароля.
- Option (⌥) или Alt: запуск менеджера загрузки, который позволяет выбрать другие доступные загрузочные диски или тома. Если на компьютере Mac установлен пароль прошивки, сначала запрашивается ввод пароля.
- Option-Command-P-R:сброс параметров памяти NVRAM или PRAM. Если на компьютере Mac установлен пароль прошивки, это сочетание клавиш игнорируется или вызывает запуск из раздела восстановления macOS.
- Shift (⇧): запуск в безопасном режиме. Отключено, если установлен пароль прошивки.
- D: запуск с утилитой Диагностика Apple. Для запуска этой утилиты через Интернет воспользуйтесь сочетанием клавиш Option-D . Отключено, если установлен пароль прошивки.
- N: запуск с сервера NetBoot, если компьютер Mac поддерживает сетевые загрузочные тома. Чтобы использовать загрузочный образ по умолчанию на сервере, удерживайте нажатыми клавиши Option-N. Отключено, если установлен пароль прошивки.
- Command-S: запуск в однопользовательском режиме. Отключено в macOS Mojave и более поздних версий, а также если установлен пароль прошивки.
- T: запуск в режиме внешнего диска. Отключено, если установлен пароль прошивки.
- Command-V: запуск в режиме подробного протоколирования. Отключено, если установлен пароль прошивки.
- Eject (⏏) или F12 или кнопка мыши либо кнопка трекпада: извлечение любых съемных носителей (например, оптического диска). Отключено, если установлен пароль прошивки.
Если сочетание клавиш не работает
Если сочетание клавиш не работает при запуске, может помочь одно из следующих решений.
- Нажимайте и удерживайте все клавиши в сочетании вместе, а не по одной.
- Выключите компьютер Mac. Нажмите кнопку питания на клавиатуре, чтобы включить компьютер Mac. Затем нажмите и удерживайте клавиши во время запуска компьютера Mac.
- Прежде чем нажимать клавиши, подождите несколько секунд, чтобы компьютер Mac успел распознать клавиатуру при запуске. Некоторые клавиатуры оснащены световым индикатором, который коротко загорается при запуске, указывая, что клавиатура распознана и готова к работе.
- Если используется беспроводная клавиатура, подключите ее напрямую к компьютеру Mac, если это возможно. Либо используйте встроенную или проводную клавиатуру. Если используется клавиатура для компьютера с ОС Windows, например клавиатура с логотипом Windows, попробуйте воспользоваться клавиатурой для компьютера Mac.
- Если используется Boot Camp для запуска через ОС Microsoft Windows, установите настройки загрузочного диска так, чтобы запуск выполнялся через ОС macOS. Затем выключите или перезапустите компьютер и повторите попытку.
Следует помнить, что некоторые сочетания клавиш отключены, если на компьютере Mac установлен пароль прошивки.
Boot Camp: можно ли перезапустить Windows непосредственно с Mac OS X?
с учебки средства, установленные на Windows, есть вариант для перезагрузка сразу к Мак ОС («Перезагрузка в OS X» из учебки пункт трее).
но возможно ли это в обратную сторону? Другими словами, вместо процедуры 1) «Перезагрузка», 2) подождите, пока OS X выключится, 3) удерживайте Option key ( ⌥ ) и 4) Выберите раздел Windows, могу ли я сказать моему Mac перезагрузиться, чтобы Windows была выбрана при следующей загрузке? Что-то вроде «перезагрузить в Окна«, что позволило бы мне обойти шаги 2-4.
NB:Я хочу сохранить Mac OS X в качестве ОС по умолчанию; Я просто ищу удобный ярлык, когда обычно работает OS X и иногда желая загрузиться с Windows.
6 ответов
самый быстрый способ-использовать Bootchamp. Он добавляет опцию в строке меню Mac, где вы можете просто нажать и выбрать «Перезагрузка в Windows». Д. Е. В.
(Edit: 10.9 требует sudo для завершения работы, но это также может быть использовано в предыдущих версиях.)
простой способ — использовать панель настроек загрузочного диска в Системных настройках. Если вы хотите, чтобы было проще добраться до вас, вы можете найти панель предпочтений в /System/Library/PreferencePanes/StartupDisk.prefPane. Обратите внимание, что этот метод не будет работать при установке NTFS-3G.
Я не уверен, что вы уже нашли оптимальное решение этой проблемы, но то, что я сделал, создает AppleScript:
здесь — это имя Тома Windows. Также убедитесь, что Том Windows находится на disk0s3, выполнив diskutil list команда в терминале.
если вы хотите, чтобы сделать его еще более привлекательным, вы можете использовать QuickSilver, так что простая комбинация горячих клавиш позволит вам быстро перезагрузиться в Windows. Видеть http://lifehacker.com/5718979/reboot-your-mac-into-windows-with-quicksilver-and-an-applescript. Сценарий, который они используют, немного отличается от приведенного выше и имеет некоторые недостатки, главным образом, что вы не можете использовать его, если у вас включен NTFS-3G, и последовательность выключения не так безопасна. Мой сценарий позволяет размонтировать раздел Windows, Прежде чем благословить его, а затем сказать Finder, чтобы перезагрузить.
вы также можете обойти запрос пароля, включив свой пароль во второй строке скрипта (замените xxxxxxx вашим паролем):
тем не менее, это потенциально небезопасно, так как ваш пароль явно виден всем, кто просматривает файл сценария.
там нет никакого способа для этого только с BootCamp установлен, как это контролируется OSX.
ремонт это менеджер загрузки, который позволит вам выбрать, какую ОС для загрузки при запуске, а также имеет некоторые очень удобные дополнительные функции.
Он заменяет обычный менеджер загрузки OSX и при включении компьютера Mac или перезагрузке компьютера Mac он отображает список всех установленных операционных систем на вашем компьютере, который затем позволяет выбрать, какой из них ботинок.
поэтому с BootCamp установлен он покажет раздел Windows, как значок вместе с разделом Mac, и вы также можете установить тайм-аут по умолчанию для вашей предпочтительной ОС.
Mavericks
Yosemite
команды: diskutil list
важно убедитесь в том, что BOOTCAMP и disk0s4 ваш фактический раздел windows. Команды Sudo опасны, я не несу никакой ответственности, если вы используете любую из этих команд. Хотя это работает для меня.
Установка Windows 10 на компьютере Mac с помощью приложения «Ассистент Boot Camp»
С помощью Boot Camp можно установить Microsoft Windows 10 на компьютере Mac и переключаться между macOS и Windows при его перезагрузке.
Необходимые условия для установки Windows 10 на компьютере Mac
- MacBook, выпущенный в 2015 г. или позже
- MacBook Air, выпущенный в 2012 г. или позже
- MacBook Pro, выпущенный в 2012 г. или позже
- Mac mini, выпущенный в 2012 г. или позже
- iMac, выпущенный в 2012 г. или позже 1
- iMac Pro (все модели)
- Mac Pro, выпущенный в 2013 году или позже
Последние обновления macOS, которые могут включать обновления приложения «Ассистент Boot Camp». Приложение «Ассистент Boot Camp» необходимо для установки Windows 10.
Не менее 64 ГБ свободного места на загрузочном диске Mac:
- Достаточно 64 ГБ дискового пространства, но для оптимальной работы требуется не менее 128 ГБ. Это минимальный объем, необходимый для автоматических обновлений Windows.
- Если объем оперативной памяти (ОЗУ) компьютера iMac Pro или Mac Pro составляет 128 ГБ или больше, на загрузочном диске должно быть как минимум столько же свободного места 2 .
Внешний флеш-накопитель USB объемом памяти не менее 16 ГБ, если только не используется компьютер Mac, для которого не требуется флеш-накопитель для установки Windows.
64-разрядная версия Windows 10 Home или Windows 10 Pro в виде образа диска (ISO) или на другом установочном носителе. При первой установке Windows на компьютере Mac используйте полную версию Windows, а не обновление.
- Если ваша копия Windows записана на флеш-накопитель USB или у вас есть ключ продукта Windows и нет установочного диска, загрузите образ диска Windows 10 на сайте Microsoft.
- Если ваша копия Windows записана на диск DVD, может потребоваться создать его образ.
Инструкции по установке Windows 10 на компьютере Mac
Для установки Windows используйте приложение «Ассистент Boot Camp», входящее в комплект поставки компьютера Mac.
1. Проверьте настройки функции «Безопасная загрузка»
Узнайте, как проверить настройки функции «Безопасная загрузка». В настройках функции «Безопасная загрузка» по умолчанию выбран параметр «Высший уровень безопасности». Если вы выбрали параметр «Функции безопасности отключены», перед установкой Windows снова включите параметр «Высший уровень безопасности». После установки Windows вы можете использовать любые настройки функции «Безопасная загрузка». Это не повлияет на запуск ОС Windows.
2. Использование приложения «Ассистент Boot Camp» для создания раздела Windows
Откройте приложение «Ассистент Boot Camp» во вложенной папке «Утилиты» папки «Программы». Следуйте инструкциям на экране.
- Если появится сообщение о необходимости использовать накопитель USB, вставьте флеш-накопитель USB в компьютер Mac. Приложение «Ассистент Boot Camp» использует его, чтобы создать загружаемый накопитель USB для установки Windows.
- Когда приложение «Ассистент Boot Camp» попросит указать размер раздела Windows, руководствуйтесь минимальными требованиями к объему памяти, указанными в предыдущем разделе. Укажите размер раздела в соответствии со своими потребностями. В дальнейшем изменить его будет нельзя.
3. Форматирование раздела Windows (BOOTCAMP)
По завершении работы приложения «Ассистент Boot Camp» компьютер Mac перезагрузится в среде установки Windows. Если установщик спросит, куда установить Windows, выберите раздел BOOTCAMP и нажмите «Форматировать». В большинстве случаев установщик автоматически выберет и отформатирует раздел BOOTCAMP.
4. Установка Windows
Отсоедините все внешние устройства, которые не требуются во время установки. Затем нажмите «Далее» и следуйте инструкциям на экране, чтобы начать установку Windows.
5. Использование установщика Boot Camp в Windows
По завершении установки Windows компьютер Mac запускается в Windows и отображает приветствие установщика Boot Camp. Следуйте инструкциям на экране, чтобы установить Boot Camp и вспомогательное программное обеспечение Windows (драйверы). По завершении будет предложено выполнить перезапуск.
- Если установщик Boot Camp не открывается, откройте его вручную и используйте для выполнения установки Boot Camp.
- При наличии внешнего дисплея, подключенного к порту Thunderbolt 3 на компьютере Mac, его экран во время установки (до 2 минут) будет пустым (черным, серым или синим).
Процедура переключения между Windows и macOS
Перезапустите компьютер, во время запуска нажмите и удерживайте клавишу Option (или Alt) ⌥ для переключения между операционными системами Windows и macOS.
Дополнительная информация
Если используется одна из перечисленных ниже моделей Mac на базе процессора Intel с OS X El Capitan или более поздней версии, для установки Windows не требуется флеш-накопитель USB.
- MacBook, выпущенный в 2015 г. или позже
- MacBook Air, выпущенный в 2017 г. или позже 3
- MacBook Pro, выпущенный в 2015 г. или позже 3
- iMac, выпущенный в 2015 г. или позже
- iMac Pro (все модели)
- Mac Pro, выпущенный в конце 2013 г. или позже
Для получения дополнительных сведений об использовании Windows на компьютере Mac откройте приложение «Ассистент Boot Camp» и нажмите кнопку «Открыть Справку Boot Camp».
1. Если используется компьютер iMac (с дисплеем Retina 5K, 27 дюймов, конец 2014 г.), iMac (27 дюймов, конец 2013 г.) или iMac (27 дюймов, конец 2012 г.) с жестким диском объемом 3 ТБ и операционной системой macOS Mojave или более поздней версии, узнайте об оповещении, которое может отображаться во время установки.
2. Например, если объем ОЗУ на компьютере Mac составляет 128 ГБ, то на загрузочном диске должно быть доступно не менее 128 ГБ для Windows. Чтобы узнать объем ОЗУ компьютера Mac, перейдите в меню Apple > «Об этом Mac». Чтобы узнать объем доступного дискового пространства, перейдите на вкладку «Хранилище» в этом же окне.
3. Эти модели Mac также были доступны с жесткими дисками емкостью 128 ГБ. Компания Apple рекомендует жесткие диски емкостью не менее 256 ГБ, чтобы можно было создать раздел Boot Camp размером не менее 128 ГБ.
Информация о продуктах, произведенных не компанией Apple, или о независимых веб-сайтах, неподконтрольных и не тестируемых компанией Apple, не носит рекомендательного или одобрительного характера. Компания Apple не несет никакой ответственности за выбор, функциональность и использование веб-сайтов или продукции сторонних производителей. Компания Apple также не несет ответственности за точность или достоверность данных, размещенных на веб-сайтах сторонних производителей. Обратитесь к поставщику за дополнительной информацией.