- Перенос паролей и закладок Firefox в Linux
- Firefox, перенос профиля
- Как перенести Firefox на другой компьютер
- Переносим браузер Mozilla Firefox
- Копируем папку с профилем из Windows
- Переносим профиль на компьютер с системой Linux Debian
- Перенос firefox на другой компьютер с Windows
- Перенести профиль Mozilla Firefox
- Шаг 1. Определение местонахождения папки с профилями и копирование на флешку
- Шаг 2. Копирование сведений пользователя на другой персональный компьютер
- Профили — Где Firefox хранит ваши закладки, пароли и другие пользовательские данные
- Оглавление
- Как мне найти мой профиль?
- Как найти профиль, не запуская Firefox
- Какая информация хранится в моём профиле?
- Работа с профилями
- Станьте волонтёром
Перенос паролей и закладок Firefox в Linux
Если Вам пришлось по каким-либо причинам переустановить систему Linux, а все пароли и закладки в браузере Firefox лень переписывать. Можно их перенести в новую систему намного проще и быстрее, правильнее говоря перенести весть профиль.
В моем случае было так. Обновил до последней версии Linux Mint. Чтобы восстановить Firefox в то состояние, в котором он был до переустановки мне, как и вам, придется выполнить следующие действия.
1. Откройте компьютер на рабочем столе и перейдите в домашнюю папку.
2. После чего в верхнем меню во вкладке Вид на кликните по пункту Показать скрытые папки и файлы или зажмите сочетание клавиш CTRL+H. У Вас отобразятся скрытые файлы и папки. В Linux системах имена скрытых файлов и папок начинаются с точки.
3. Теперь нам необходимо найти папку .mozilla, а в ней папку firefox, в которой есть папка и файл в них и хранятся наши пароли и закладки. Их на картинке я выделил. Начало названия имени папки может немного отличатся у меня в примере и у Вас в компьютере.
Вот эти два объекта мы и копируем с заменой в новую систему с браузером Forefox в аналогичное место. После запуска браузера все сохраненные пароли и закладки вновь станут нам доступны.
Жми Привет! Если статья полезна, поддержи меня и сайт, поделись ей
Источник
Firefox, перенос профиля
Добрый день, в связи с сменой железа пришлось переустановить ОС. Не получается перенести профиль firefox. При этом раньше в таких случаях простым копированием старого профиля в новую директорию вопрос решался легко и быстро, сейчас же первый запуск происходит штатно, а после закрытия firefox больше не запускается.
Подскажите что изменилось и как сейчас переносят профиль? (синхронизацией аккаунта firefox временно решил вопрос, но это не полноценный перенос профиля, многие настройки не подтянулись).
простым копированием старого профиля в новую
Права на файлы посмотри, небось от рута копираешь, а браузер от пользователя. Перенос профиля в виде тарбола всегда работает, да и не помгли оно поломать. Почекай, что изменяется в конфиге, чо пишет при повторном запуске.
конечно же НЕ от рута. с правами норм., меняется структура
Новый профиль
соответственно и profiles.ini в новом профиле выглядит иначе
Создай копию профиля и diff примени после запуска.
Переносил на 67. Простым копированием.
Ну profiles.ini, вроде бы, редактировал.
А что понимается под профилем Firefox?
а что там редактировать? я под кнец рабочего дня 30 минут пробовал различные варианты, в лучшем случае первый запуск нормальный с подхватом всех настроек, последующие ФФ просто не запускается. В какую сторону копать? Пробовал в существующих директориях нового профиля удалять и подменять содержимое. И копировать только директории профиля с правкой profiles.ini — результат предсказуемый, первый запуск нормлаьный, после закрытия AA не запускает.
/.mozilla от аккаунта до переустановки винды ОС подменяется в новом аккаунте. Всегда такой способ переноса работал, сейчас какая-то беда, не пойму почему.
Источник
Как перенести Firefox на другой компьютер
Переносим браузер Mozilla Firefox
Покажу на примере переноса из Windows в Linux Debian. Будем переносить полностью профиль вместе с плагинами, закладками, сертификатами, настройками, паролями, кэшем, куками и тп. В результате вы откроете браузер в том виде в каком скопировали на момент переноса.
Копируем папку с профилем из Windows
Если firefox был установлен по умолчанию то нужно открыть папку по следующему пути:
В открывшемся меню выберите — «Информация для решения проблем»
На открывшейся странице. В разделе «Папка профиля» нажмите кнопку «Открыть папку».
Откроется папка с профилем.
Папка «t11n5wpzl.default» будет в вашем случае называться по другому. Это как раз и есть каталог профиля пользователя firefox. Копируем его в любое удобное место на диск или на флешку.
Лучше создать ахрив так будет удобнее работать в дальнейшем. Теперь можно скопировать содержимое папки в другой системе.
Переносим профиль на компьютер с системой Linux Debian
Теперь рассмотрим как это проделать в Debian (в любом другом дистрибутиве все так же). Устанавливаем и русифицируем firefox в дебиан. В современных версиях firefox перенос осуществляется с помощью запуска браузера с нужным профилем.
Если браузер открыт закройте его. Сохраняем папку с нашим скопированным профилем в директорию:
Этот каталог скрытый, что бы он отобразился в файловом менеджере включите отображение скрытых файлов. Это можно сделать нажав сочетание клавиш «Ctrl+h». Либо открыв «параметры просмотра» поставить флаг «Показывать скрытые файлы».
Что бы добраться до этого каталога можно использовать тот же способ как в windows.
Для правильного переноса нужно запустить терминал и дать команду:
Для справки. Можно указать любой из вариантов команды. -P , -p или –ProfileManager они все работают одинаково.
Запустится Менеджер профилей.

Здесь нажимаем кнопку «Create Profile» (Создать профиль). Откроется окно с приглашением в мастер создания нового профиля.

Нажимаем кнопку «Next» и попадаем на завершающий шаг создания профиля. Здесь можно задать новое имя (необязательно) в поле «Enter new profile name:». И необходимо выбрать папку с переносимым профилем.

После чего нажмите кнопку «Finish». Вас вернет к первоначальному окну. ). Оставьте включенным флаг «Use the selected profile without asking at startup» иначе запрос для выбора будет отображаться при каждом запуске браузера.
Выберите созданный профиль, если он не отмечен автоматически, и нажмите кнопку «Start Firefox» (Запуск Firefox). У вас запустится браузер с новым профилем который вы только что перенесли.
Перенос firefox на другой компьютер с Windows
Давайте рассмотрим вариант, как перенести настройки firefox в Windows. Будем исходить из того что папку с профилем вы уже скопировали на диск с windows в папку с браузером.
Теперь нужно запустить менеджер профилей. Для этого нажмите сочетание клавиш «Win+r» (Win это клавиша с нарисованным на ней флагом. Располагается между ctrl и alt). Запустится окно с командной строкой для выполнения. 
Здесь впишите команду:
И запустите кликнув по кнопке «Ок» или нажав «Enter».
Запустится менеджер управления профилями браузера Mozilla Firefox. 
Здесь нет никаких различий между работой менеджера в линукс и в виндовс. Поэтому не буду подробно сосредотачиваться на каждом пункте.
Нажмите кнопку «Создать», затем «Далее». Здесь нажмите кнопку «Выбрать папку» и укажите папку с профилем которую хотите перенести. В строке «Введите имя нового профиля» укажите любое название которое хотите.
Нажмите кнопку «Готово». Окно закроется.

Теперь в окне выбора профиля пользователя выберите нужного и нажмите кнопку «Запуск Firefox». Флаг в чекбоксе «Запускать выделенный профиль без запроса» лучше оставить включенным или включить если его нет.
На этом все. Вы теперь знаете как переносить профили с одного компьютера на другой со всеми настройками.
На этом все перенос профиля firefox завершен. Посмотрите видеоролик — Как перенести mozilla firefox на другой компьютер с операционной системой Debian:
Источник
Перенести профиль Mozilla Firefox
Mozilla Firefox – популярный во всем мире интернет-обозреватель, предназначенный для просмотра веб-ресурсов в сети. Данный обозреватель, по мнению многих пользователей, имеет оптимальное соотношение «скорость-функциональность-производительность». Не лишним будет упомянуть и о применении приложением-браузером специальных модулей –дополнений для улучшения собственного функционала.
Кстати, браузер Мозилла занимает первое место по популярности в Германии, что тоже дорогого стоит
Веб-обозреватель Мозилла использует в свое работе совокупность настроек определенного человека, называемую профилем.
- В профиль пользователя включены следующие сведения:
- Список открытых веб-ресурсов, перечень закладок юзера и скачанных из сети файлов;
- Реестр учетных пользовательских данных (паролей и логинов);
- Специальные настройки внешнего вида обозревателя Фирефокс (шрифты, масштаб изображения, цветовая гамма и так далее);
- Сведения для автоматического заполнения полей;
- Cookies;
- Перечень активированных юзером расширений;
- Настройки безопасности;
- Опции встроенного инструментария.
В приведенном ниже материале можно найти подробные инструкции, объясняющие, как перенести Firefox на другой компьютер. Это может понадобиться, например, при апгрейде вычислительной техники и переносе всей необходимой информации на другой комп. Ведь намного удобнее использовать уже настроенный веб-браузер Мазила.
Ниже представлена пошаговая инструкция по переносу юзер-профиля Мазилла на другой компьютер.
Шаг 1. Определение местонахождения папки с профилями и копирование на флешку
Чтобы узнать точный путь к каталогу с профильными данными юзера, необходимо произвести следующие действия:
- Запустить интернет-браузер Mozilla Firefox.
- Открыть перечень опций обозревателя, нажав пиктограмму из трех линий в верхней части дисплея.
- Кликнуть по иконке со значком вопроса.
- В открывшейся форме выбрать пункт «Информация для решения проблем».
- Нажать кнопку «Открыть папку».
Шаг 2. Копирование сведений пользователя на другой персональный компьютер
Чтобы импортировать профиль с флешки в другой браузер Mozilla на новом компе, надо сделать следующее:
- Установить обозреватель Mozilla.
- Не запуская его, перейти в файловом менеджере по следующему пути: C:\Users\имя_пользователя\AppData\Roaming\Mozilla\Firefox\Profiles.
- Удалить содержимое каталога Profiles.
- Скопировать в вышеуказанную директорию сохраненные ранее на флеш-накопитель профиль-данные.
- Запустить веб-обозреватель Мозилла Файрефокс.
В данном обзоре были приведены подробные инструкции по переносу юзер-профиля Мазилла в одноименный интернет-обозреватель на другом персональном компьютере.
Источник
Профили — Где Firefox хранит ваши закладки, пароли и другие пользовательские данные
Все изменения, сделанные в Firefox, такие как домашняя страница, используемые панели, расширения, которые вы установили, ваши закладки и сохранённые пароли хранятся в специальной папке, называемой «профилем». Ваша папка профиля хранится отдельно от исполняемых файлов Firefox, так что если вдруг что-то пойдёт не так с Firefox, ваша информация всегда сохранится. Это также значит, что вы можете удалить Firefox, не потеряв свои настройки, и что вам не нужно переустанавливать Firefox, чтобы удалить информацию или решить проблему.
Оглавление
Как мне найти мой профиль?
- Щёлкните по кнопке меню
, затем щёлкните по кнопке Справка и выберите Информация для решения проблем Информация для решения проблем . Из меню Справка выберите Информация для решения проблем Информация для решения проблем . Откроется вкладка Информация для решения проблем.
- В разделе Сведения о приложении рядом с Папка Директория профиля щёлкните по кнопке Открыть папку Показать в Finder Открыть каталог . Откроется окно, содержащее папку вашего профиля. Откроется папка вашего профиля.
Как найти профиль, не запуская Firefox
Firefox сохраняет вашу папку профиля на вашем компьютере, по умолчанию в этом месте:
C:\Users\ \AppData\Roaming\Mozilla\Firefox\Profiles\
Папку AppData Windows скрывает по умолчанию, но вы можете найти вашу папку профиля следующим образом:
- Нажмите
+ R на клавиатуре. Откроется диалоговое окно Выполнить.
- Наберите:
%APPDATA%\Mozilla\Firefox\Profiles\ - Щёлкните OK . Откроется окно, содержащее папки профилей.
- Дважды щёлкните папку с профилем, который хотите открыть. Если у вас всего один профиль, его папка будет иметь имя «default».
- В экране запуска, щёлкните по плитке Рабочий стол. Откроется вид Рабочий стол.
- На рабочем столе, наведите курсор в правый нижний угол, чтобы открыть панель чудо-кнопок.
- Выберите чудо-кнопку Поиск . Откроется боковая панель Поиск.
- В поле поиска наберите:
%APPDATA%\Mozilla\Firefox\Profiles\
не нажимая Enter. Появится список папок профилей. - Нажмите на папку профиля, который хотите открыть (она откроется в окне). Если у вас всего один профиль, его папка будет иметь имя «default».
- Нажмите кнопку Пуск в Windows. Откроется меню Пуск.
- В поле поиска, в нижней части меню Пуск, наберите:
%APPDATA%\Mozilla\Firefox\Profiles\
не нажимая Enter. Список профилей появится в верхней части меню Пуск. - Нажмите на папку профиля, который хотите открыть (она откроется в окне). Если у вас всего один профиль, его папка будет иметь имя «default».

- Вы также можете найти свой профиль, нажав кнопку
и затем набрать: %APPDATA%\Mozilla\Firefox\Profiles\
- Нажмите кнопку кнопку Пуск в Windows и выберите пункт Выполнить… .

%APPDATA%\Mozilla\Firefox\Profiles\
и нажмите кнопку OK .
Откроется окно, содержащее папки профилей.

Щёлкните по значку Finder в доке. В панели меню щёлкните по меню Go , и, удерживая клавишу option или alt , выберите Library . Откроется окно, содержащее вашу папку Library.
- Откройте папку Application Support , в ней откройте папку Firefox , а в ней — папку Profiles .
- Папка вашего профиля находится внутри этой папки. Если у вас всего один профиль, его папка будет иметь имя «default».
- (Ubuntu) Откройте меню Переход в левой верхней части экрана и выберите Домашняя папка . Появится окно Обозревателя файлов.
- Откройте меню Вид и выберите Показывать скрытые файлы , если оно ещё не отмечено.
- Произведите двойной щелчок по папке .mozilla .
- Если у вас всего один профиль, его папка будет иметь имя «default».
Какая информация хранится в моём профиле?
Закладки, загрузки и история просмотров:
- places.sqlite
Этот файл содержит все ваши закладки Firefox, списки всех загруженных вами файлов и всех посещённых вами веб-сайтов. - bookmarkbackups
Эта папка хранит резервные файлы закладок, которые могут быть использованы для восстановления закладок. - favicons.sqlite
Этот файл содержит значки всех сайтов (favicons) для ваших закладок в Firefox.
Пароли:
Ваши пароли хранятся в этих двух файлах. Для получения дополнительной информации прочитайте статью Сохранённые пароли — Запоминайте, удаляйте, редактируйте пароли в Firefox.
- Специфичные для сайтов настройки:
- permissions.sqlite
- content-prefs.sqlite
В этих двух файлах хранится множество разрешений Firefox (например, каким сайтам разрешено открывать всплывающие окна) или уровни масштаба, устанавливаемые отдельно для каждого сайта (прочитайте статью Размер шрифта и масштаб страниц — увеличьте размер веб-страниц).
Поисковые системы:
- search.json.mozlz4
Этот файл содержит поисковые системы, установленные пользователем. Для получения дополнительной информации прочитайте статью Добавление или удаление поисковых систем в Firefox.
Личный словарь:
- persdict.dat
Этот файл содержит все дополнительные слова, которые вы добавляли в словарь Firefox. Для получения большей информации прочтите статью Как проверять орфографию в Firefox?.
Автозаполнение истории:
- formhistory.sqlite
В этом файле запоминается, что вы искали в панели поиска Firefox и какую информацию вы вводили в поля на сайтах. Для получения большей информации прочтите статью Управление автоматическим заполнением форм вашей информацией в Firefox.
Куки:
- cookies.sqlite
Куки — это небольшие фрагменты данных, сохранённые на вашем компьютере посещёнными сайтами. Обычно это что-нибудь вроде настроек сайта или статуса логина. Все куки хранятся в этом файле.
Хранилище DOM:
Хранилище DOM призвано предоставить более вместительную, безопасную и легкую в использовании альтернативу хранению информации в куках.
- webappsstore.sqlite
Информация для веб-сайтов хранится в этом файле. - chromeappsstore.sqlite
В этом файле хранится информация для для страниц about:*.
Расширения:
- extensions В этой папке, если она существует, хранятся файлы для всех расширений, которые вы установили. Чтобы узнать больше о расширениях Firefox и других дополнениях, посмотрите статью Найдите и установите дополнения, чтобы добавить функции в Firefox.
Настройки сертификатов безопасности:
- cert9.db
В этом файле содержатся все настройки ваших сертификатов безопасности и все SSL‐сертификаты, которые вы импортировали в Firefox.
Настройки устройств защиты:
- pkcs11.txt
В этом файле хранится конфигурация модулей защиты.
Действия при загрузке файлов:
- handlers.json
Этот файл содержит ваши настройки, которые сообщают Firefox что делать, когда он видит файлы определённых типов. Например эти настройки сообщают Firefox, что PDF-файлы надо открывать с помощью Acrobat Reader, когда вы на них нажимаете. Для получения большей информации прочтите статью Изменение действия производимого Firefox при щелчке по файлу или его загрузке.
Сохранённая сессия:
- sessionstore.jsonlz4
В этом файле хранятся открытые в данный момент вкладки и окна. Для получения большей информации прочитайет статью Восстановление предыдущей сессии — Настройка когда Firefox отображает Ваши самые последние вкладки и окна.
Настройки панелей инструментов:
- xulstore.json
В этом файле хранятся настройки панелей инструментов и позиции/размер окон. Для получения большей информации прочтите статью Как настроить панели инструментов, элементы управления и кнопки Firefox.
Пользовательские настройки:
- prefs.js
В этом файле хранятся настройки, изменённые пользователем, такие как изменения, внесенные вами в диалоговом окне Настройки Настройки Настройки Firefox. Необязательный файл user.js , если он имеется, перекрывает действие любых изменённых настроек.
Контейнеры:
- containers.json
В этом файле хранится подробная информация о контейнерах, используемых функцией Вкладки контейнеров, включая созданные такими расширениями, как Facebook Container.
Работа с профилями
- Статья Использование Менеджера профилей для создания и удаления профилей Firefox объясняет, как создать новый профиль, установить новый профиль по умолчанию и удалить старый профиль.
- Статья Как восстановить пользовательские данные, которые пропали после обновления Firefox объясняет, как использовать Менеджер Профилей для переключения профилей, если существует несколько профилей.
- Статья Резервирование и восстановление данных в профилях Firefox объясняет, как сохранить резервную копию профиля и как восстановить профиль. Также эта статья объясняет, как перенести ваш профиль на другое место вашего жёсткого диска или на другой компьютер.
- Статья Восстановление важных данных из старого профиля объясняет, как копировать файлы в новый профиль и включает список файлов, которые содержат информацию, полезную для восстановления.
Эти прекрасные люди помогли написать эту статью:
Станьте волонтёром
Растите и делитесь опытом с другими. Отвечайте на вопросы и улучшайте нашу базу знаний.
Источник
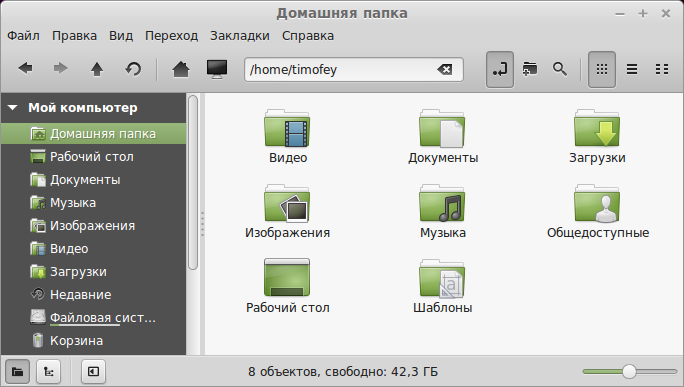
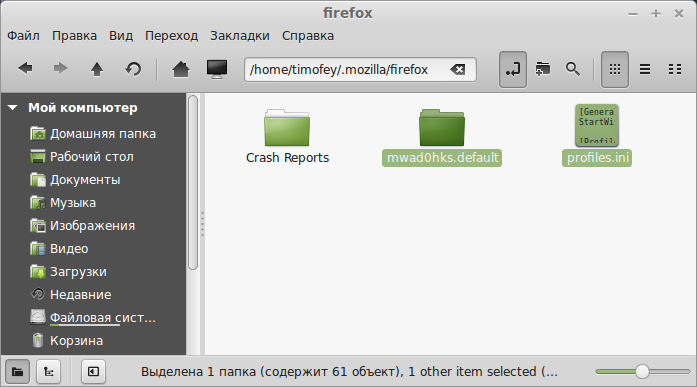









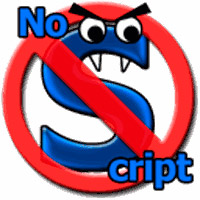
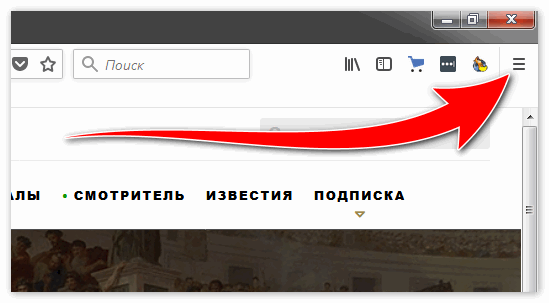
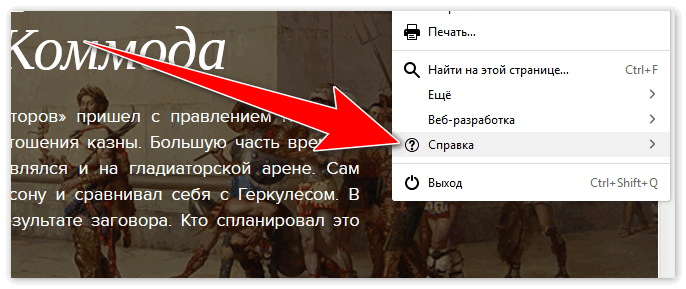
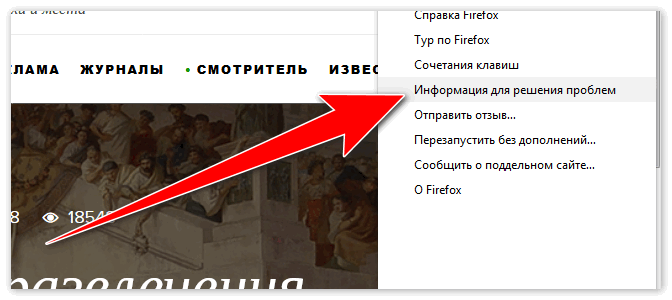
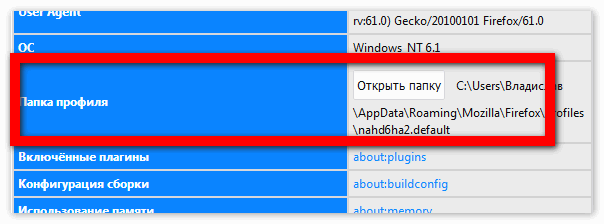
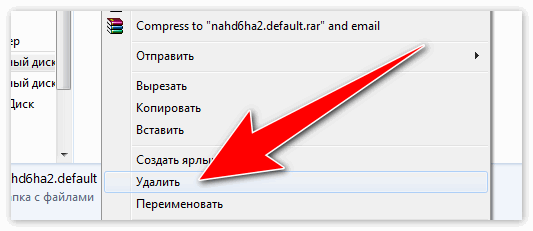
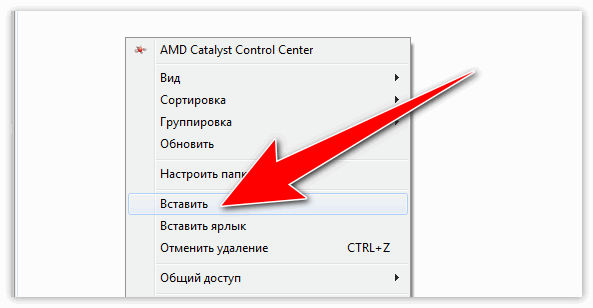
 , затем щёлкните по кнопке Справка и выберите Информация для решения проблем Информация для решения проблем . Из меню Справка выберите Информация для решения проблем Информация для решения проблем . Откроется вкладка Информация для решения проблем.
, затем щёлкните по кнопке Справка и выберите Информация для решения проблем Информация для решения проблем . Из меню Справка выберите Информация для решения проблем Информация для решения проблем . Откроется вкладка Информация для решения проблем. + R на клавиатуре. Откроется диалоговое окно Выполнить.
+ R на клавиатуре. Откроется диалоговое окно Выполнить.



