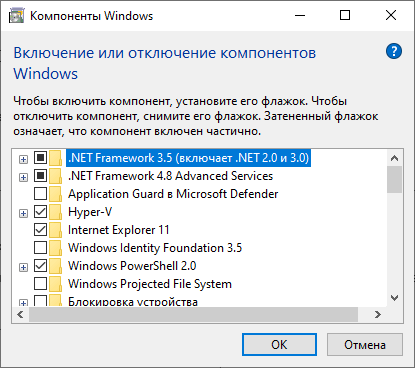- Основные элементы Windows
- Операционная система. Компоненты операционной системы
- Включение или отключение компонентов Windows: таблица
- Где находятся компоненты Windows 10
- Включение компонентов Windows 10 — 1 способ
- Как включить компоненты операционной системы Windows — 2 способ
- Отключение компонентов Windows 10
- Как отключить компоненты Windows
- Назначение компонентов Windows 10: таблица
- Выводы статьи
Основные элементы Windows
ОПЕРАЦИОННАЯ СРЕДА WINDOWS
В основе WINDOWS лежит принцип файлово-папковой структуры, однако возможности данной среды настолько велики, что ее называют даже самостоятельной операционной системой, а не просто операционной оболочкой над MS DOS.
В своем развитии WINDOWS прошла ряд этапов-версий, наибольшее распространение из которых в нашей стране получили WINDOWS 3.11 (для рабочих групп) и WINDOWS’95/’97/’98 /’2000 /’ХP.
Для операционной среды WINDOWS также существуют свои оригинальные программы-оболочки (приложения), облегчающие пользователю процесс диалога. Это диспетчеры программ и файлов, программа проводник. Рассмотрим более подробно функциональные возможности WINDOWS, ее объекты и основные действия над ними.
К функциональным возможностям WINDOWS можно отнести:
— работу с окнами и мышью;
— графическое представление объектов (пиктограммы или иконки, ярлыки);
— возможность использования «длинных» имен объектов;
— поддержку принципа «Plug and play» («включи и работай»), не требующего специальной настройки имеющегося оборудования компьютера;
— встроенную поддержку функционирования в компьютерной сети и многое другое.
Запуск и выход из Windows
При включении ПК, после процесса самотестирования, появляется надпись:
Starting Windows
Это означает, что началась загрузка операционной системы Windows. Полная загрузка операционной системы происходит тогда, когда на экране монитора появляется графическое изображение рабочего стола.
Выход из Windows требуется для:
· перезагрузки компьютера, если произошли сбои в его работе.
Следует помнить, что перед тем как выключить компьютер необходимо всегда выйти из Windows, так как выключения компьютера при работе в Windows может привести потери информации. Для выхода из Windowsнеобходимо:
1. Мышкой нажать кнопку Пуск.
2. Выбрать пункт Завершение работы.
3. Установить опцию Выключить компьютерили Перезагрузить компьютер.
4. Нажать кнопку ДА.
5. Дождаться появления надписи и выключить компьютер.
Основные элементы Windows
Рабочий стол — занимает основную часть экрана и служит для размещения на нем объектов или ярлыков к объектам.
Панель задач — служит для отображения всех запущенных программ на компьютере и быстрого перехода к ним
Кнопка Пуск расположена слева на панели задач и предназначена для вызова Главного системного меню.
Объект— элемент ПК с которым работает пользователь (диск, папка, файл, принтер, модем и т.д.)
Основные объекты рабочего стола:
Мой компьютер — позволяет иметь доступ ко всем дискам, папкам и файлам на компьютере, и производить настройки устройств, которые подключены к ПК.
Сетевое окружение — позволяет иметь доступ ко всем ПК и серверам, подключенным к локальной вычислительной сети.
Корзина — предназначена для временного хранения удаленных файлов, папок, ярлыков. Корзина позволяет восстановить объекты, удаленные по ошибке.
Ярлык — обеспечивает быстрый вызов конкретного приложения или документа, переход в папку или на диск и представляет собой ссылку на тот или иной объект (но не сам объект!).
Отличить значок ярлыка от значка объекта можно по стрелки внутрь, которая всегда присутствует на значке ярлыка. Эту стрелку называют «Стрелкой перехода«.
Для создания ярлыка необходимо:
1. На рабочем столе щелкнуть правой кнопкой мыши.
2. Выбрать последовательно команды Создать, Ярлык.
3. Нажать кнопку Обзор.
4. Выбрать диск и каталог, где расположен объект.
5. Выбрать файл, для которого создается ярлык.
6. Нажать кнопку Открыть, а затем кнопку Далее.
7. Указать название ярлыка (произвольно).
8. Нажать кнопку Готово.
Для изменениязначкаярлыка необходимо:
1. Выделить ярлык.
2. Щелкнуть правой кнопкой мыши на ярлыке.
3. Выполнить команду Свойства.
4. Выбрать закладку Ярлык или Программа.
5. Нажать кнопку Сменить значок.
6. Выбрать значок.
7. Закрыть все окна, с помощью кнопок ОК.
Для удаления ярлыка следует:
1. Выделить ярлык.
2. Нажать клавишу [Delete].
Рассмотрим более подробно
Главное меню Windows.
Главное системного меню — служит для запуска программ, открытия документов, быстрого поиска файлов и папок.
Щелчок на кнопке «ПУСК» или нажатие комбинации клавиш CTRL+ESC
позволяет открыть Главное меню операционной среды Windows.
В структуру Главного меню входят:
Произвольный раздел расположен выше разделительной черты и его пункты могут создаваться пользователем по собственному желанию. Иногда они образуются автоматически при установке некоторых приложений.
Каждый пункт данного раздела меню это совокупность команд и указателей на них для управления работой Windows.
Для выбора пункта меню необходимо щелкнуть мышью на его названии или нажать клавишу , где — клавиша с изображением подчеркнутой буквы.
Если справа от названия пункта указана стрелка8, то после его выбора на экране появляется подчиненное меню.
Главное меню Windows открывает доступ к иерархической структуре, содержащей указатели для запуска приложений, установленных на ПЭВМ.
Окна в Windows
Окно — элемент пользовательского интерфейса, представляющий собой обрамленную часть экрана, в которой может отображаться приложение, документ или сообщение.
Окно в Windows может находится в трех состояниях:
· полноэкранном, занимая весь экран дисплея;
· нормальном, занимая часть экрана;
· свернутом, находясь на панели задач.
Все окна в Windows имеют следующие основные элементы:
Заголовок — содержит название программы и документа, если программа работает с документами.
Панель управления, которая служит для быстрого выполнения команд с помощью мышки.
Панель инструментов, окно может содержать в зависимости от настройки.
Рабочую область,где находится содержательная часть окна.
Системное меню содержит команды для изменения размеров окна, его перемещения, сворачивания, закрытия.
Кнопка Свернуть помещает окно в свернутом состоянии на Панель задач.
Кнопка Развернутьразворачивает окно на весь экран.
Кнопка Закрыть закрывает программу или окно.
Строка состояния содержит справочную информацию.
Полоса прокрутки служит для просмотра документа.
Дата добавления: 2016-01-18 ; просмотров: 5278 ; ЗАКАЗАТЬ НАПИСАНИЕ РАБОТЫ
Операционная система. Компоненты операционной системы



Операционная система,— комплекс управляющих и обрабатывающих программ, которые, с одной стороны, выступают как интерфейс между устройствами вычислительной системы и прикладными программами, а с другой стороны — предназначены для управления устройствами, управления вычислительными процессами, эффективного распределения вычислительных ресурсов между вычислительными процессами и организации надёжных вычислений. Это определение применимо к большинству современных операционных систем общего назначения.
Компоненты операционной системы:
Загрузчик операционной системы — системное программное обеспечение, обеспечивающее загрузку операционной системы непосредственно после включения компьютера
Ядро — центральная часть операционной системы (ОС), обеспечивающая приложениям координированный доступ к ресурсам компьютера, таким как процессорное время, память, внешнее аппаратное обеспечение, внешнее устройство ввода и вывода информации. Также обычно ядро предоставляет сервисы файловой системы и сетевых протоколов.
Командный процессор — оболочка операционной системы, интерпретатор команд операционной системы, обеспечивающий интерфейс для взаимодействия пользователя с функциями системы.
различают оболочки с двумя типами интерфейса для взаимодействия с пользователем: текстовый пользовательский интерфейс (TUI) (использующая при вводе-выводе и представлении информации исключительно набор буквенно-цифровых символов и символов псевдографики) и графический пользовательский интерфейс (GUI) (разновидность пользовательского интерфейса, в котором элементы интерфейса (меню, кнопки, значки, списки и т. п.), представленные пользователю на дисплее, исполнены в виде графических изображений).
Драйверы устройств — компьютерная программа, с помощью которой другие программы (операционная система) получают доступ к аппаратному обеспечению некоторого устройства. Обычно с операционными системами поставляются драйверы для ключевых компонентов аппаратного обеспечения, без которых система не сможет работать. Однако для некоторых устройств (таких, как видеокарта или принтер) могут потребоваться специальные драйверы, обычно предоставляемые производителем устройства.
Встроенное программное обеспечение называется содержимое энергонезависимой памяти компьютера или любого цифрового вычислительного устройства в которой содержится его микропрограмма.
Включение или отключение компонентов Windows: таблица
В своей работе операционная система использует компоненты Windows, необходимые для выполнения некоторых функций при работе на компьютере. По умолчанию, в Windows используются не все приложения и сервисы, доступные для пользователя.
В состав компонентов Windows входят системные дополнения: приложения и сервисы, которые могут потребоваться для выполнения соответствующих задач. Часть компонентов включена по умолчанию, а другие — включаются из настроек, некоторые программы при инсталляции на ПК предлагают установить недостающие системные компоненты.
При выполнении разных задач на компьютере часть компонентов необходимо включить, другие компоненты практически не используются пользователями, поэтому их можно отключить или удалить, чтобы они не занимали место на диске.
Некоторая часть программного обеспечения зависима от наличия в ОС определенных системных функций, иначе эти программы не смогут работать на данном компьютере. Чтобы избежать проблемы, выполняется включение компонентов Windows, отвечающих за конкретный функционал системы или приложений.
Если конкретная функция больше не понадобилась, пользователи выполняют отключение компонентов Windows, включенных ранее или совсем ненужных пользователю.
В этой статье мы рассмотрим, где находятся компоненты Windows, для каких функций они используются на компьютере, выполним включение или отключение компонентов Windows 10, а также описание назначения этих инструментов, собранных в таблицу.
По умолчанию, необходимые компоненты уже включены в настройках системы. При необходимости, пользователю может потребоваться включение недостающих инструментов Windows 10. Нужно не забывать, что без особой надобности не следует отключать или удалять системные компоненты, если вы не знаете их предназначения.
Перед тем, как выполнить включение или отключение компонентов Windows, необходимо создать точку восстановления или выполнить резервное копирование системы. В этом случае, если из-за ваших действий на ПК возникнут неполадки, вы сможете вернуть прежнее состояние компьютера, которое он имел в момент создания точки восстановления или бэкапа.
Где находятся компоненты Windows 10
Прежде, чем применить те или иные настройки, касающиеся функций операционной системы, необходимо узнать, где находятся программы и компоненты Windows 10. Получить доступ к настройкам системных компонентов можно несколькими разными способами. Мы рассмотрим самые простые варианты.
Часть компонентов Microsoft Windows являются основными, а другие — дополнительными.
- Запустите приложение «Параметры».
- Откройте параметр «Приложения».
- В разделе «Приложения и возможности» нажмите на ссылку «Дополнительные компоненты».
- В окне «Дополнительные компоненты» представлен список установленных компонентов на данном компьютере.
- Нажмите на клавиши «Win» + «R».
- В поле «Открыть:» диалогового окна «Выполнить» введите команду: «optionalfeatures» (без кавычек).
- Нажмите на кнопку «ОК».
- На Рабочем столе откроется окно «Компоненты Windows» — «Включение или отключение компонентов Windows».
Этот способ можно применять в Windows 7 или Windows 8.
Включение компонентов Windows 10 — 1 способ
Для работы некоторых программ или функций необходимо установить компоненты Windows, которых пока нет на компьютере, поэтому их нужно включить.
Включение дополнительных компонентов Windows:
- В приложении «Параметры», из вкладки «Приложения и возможности» откройте окно «Дополнительные компоненты».
- Нажмите на кнопку «Добавить компонент».
- В окне «Добавление дополнительного компонента» поставьте флажок напротив нужного инструмента, нажмите на кнопку «Установить».
- В окне выполняется установка компонентов Windows по выбору пользователя.
После завершения установки, компонент готов к работе в операционной системе.
Чтобы перейти к параметрам основных компонентов Windows 10, выполните следующее:
- В окне «Дополнительные компоненты», в разделе «Сопутствующие параметры» нажмите на ссылку «Другие компоненты Windows».
- Откроется окно с основными компонентами Windows, в котором можно применить подходящие настройки.
Подробнее об этих настройках читайте далее в этой статье.
Как включить компоненты операционной системы Windows — 2 способ
В процессе эксплуатации ПК, пользователю могут понадобится функции, без которых невозможно использовать некоторые приложения и программы. Программному обеспечению нужны возможности, отключенные по умолчанию. Поэтому необходимо включить соответствующие системные компоненты.
Пройдите последовательные шаги:
- Откройте окно «Компоненты Windows».
В окне «Включение или отключение компонентов Windows» часть инструментов включена по умолчанию, а другие компоненты можно включить вручную. Флажок, установленный напротив названия компонента, означает, что он включен в операционной системе.
Затененный флажок (темный квадратик) сигнализирует о том, что данный компонент включен частично. Часть параметров компонента включена, а часть зависимых служб и сервисов — нет. При необходимости, в любой момент времени вы можете включить недостающий функционал, активировав соответствующий пункт.
Плюс напротив названия компонента означает, что там имеются другие зависимые элементы, которые могут быть включены или отключены.
Если вы видите, что никаких обозначений напротив названия нет, то этот компонент отключен.
- Установите галку напротив нужного компонента, нажмите на кнопку «ОК».
- На компьютере происходит поиск требуемых файлов, а затем выполняется применение изменений.
- Для завершения установки понадобится перезагрузить компьютер.
Отключение компонентов Windows 10
Ненужные дополнительные компоненты Windows 10 можно удалить с компьютера.
Выполните следующие действия:
- Перейдите в «Параметры», а затем в «Приложения».
- Откройте вкладку «Приложения и возможности».
- Перейдите по ссылке «Дополнительные компоненты».
- В разделе «Установленные компоненты» выделите ненужный инструмент, нажмите на кнопку «Удалить».
Как отключить компоненты Windows
В некоторых случаях, имеет смысл отключить ненужные компоненты, если пользователь их не использует на своем компьютере.
Вам потребуется выполнить следующее:
- Снимите флажок, находящийся напротив соответствующего пункта, чтобы отключить ненужный компонент.
- Нажмите на кнопку «ОК».
- После поиска требуемых файлов и применения изменений, перезагрузите свой ПК.
Назначение компонентов Windows 10: таблица
Большая часть компонентов выполняют одинаковое предназначение в разных версиях операционной системы: Windows 10, Windows 8.1, Windows 8, Windows 7. В более новых версиях ОС появляются новые компоненты, которых нет в старых версиях системы.
Кроме того, имеются отличия в наличие доступного количества компонентов в зависимости от выпуска Windows, например, есть разница в редакциях Professional (Профессиональная) или Home (Домашняя).
В этой таблице собран список компонентов Windows 10 Pro и указано их функциональное предназначение. Звездочкой (*) отмечены компоненты, включенные по умолчанию.
| Название компонента | Функции компонента |
|---|---|
| *.NET Framework 3.5 (включает .NET 2.0 и 3.0) | Необходим для работы многих приложений в Windows, созданных на базе платформы .NET. Не отключайте этот компонент. |
| *.NET Framework 4.X | Более новая расширенная программная среда, используемая некоторыми приложениями. |
| Application Guard в Microsoft Defender | Инструмент изоляции в Защитнике Microsoft. |
| Hyper-V | Программное обеспечение для работы виртуальных машин Microsoft. |
| *Internet Explorer 11 | Устаревший встроенный браузер Microsoft. Некоторые приложения требуют для работы именно этот браузер. |
| Windows Identity Foundation 3.5 | Инструмент, используемый старыми приложениями .NET. |
| *Windows PowerShell 2.0 | Мощная встроенная оболочка — замена командной строки. По умолчанию включена в Windows 10 вместо командной строки. |
| Windows Projected File System | Проектируемая виртуальная файловая система. |
| Блокировка устройства | Настройки входа в систему. |
| Внедряемое веб-ядро служб IIS | Предназначен для веб-разработчиков и IT-специалистов. |
| Защищенный узел | Инструмент виртуальной машины на удаленном сервисе. |
| Клиент Telnet | Служит для связи с серверами Telnet. |
| Клиент TFTP | Отправка файлов по протоколу TFTP. |
| *Клиент рабочих папок | Синхронизация рабочих папок по сети из корпоративного сервера. |
| *Компоненты для работы с мультимедиа | Проигрыватель Windows Media (Windows Media Player) |
| Компоненты прежних версий | Содержит элементы старых приложений Windows. |
| Контейнеры | Инструменты для создания и управления контейнерами Windows Server и Hyper-V. |
| Мост для центра обработки данных | Используется в корпоративных сетях в одной структуре Ethernet. |
| Песочница Windows | Защищенная (изолированная) среда Windows Sandbox. |
| *Печать в PDF (Майкрософт) | Встроенный виртуальный принтер Microsoft для сохранения файлов в формате PDF. |
| Платформа виртуальной машины | Используется виртуальными машинами Майкрософт. |
| *Платформа низкоуровневой оболочки Windows | Платформа на уровне ядра Windows для виртуализации нескольких ОС на одном компьютере. |
| *Поддержка API удаленного разностного сжатия | Используется программами и системными функциями. |
| Поддержка общего доступа к файлам SMB 1.0/CIFS | Синхронизация данных со старыми версиями Windows. |
| Подсистема Windows для Linux | Запуск приложений и ядра Linux в Windows. |
| Простые службы TCPIP (такие как echo, daytime и т. п.) | Обеспечивает поддержку сервисов дополнительных протоколов. |
| Сервер очереди сообщений Майкрософт (MSMQ) | Применяется в некоторых корпоративных сетях. |
| *Служба SMB Direct | Обмен данными в сети с различными операционными системами. |
| Служба активации Windows | Используется разработчиками программного обеспечения для размещения веб-приложений на серверах Microsoft. |
| Службы Active Directory облегченного доступа к каталогам | Для аутентификации пользователей в небольших корпоративных сетях. |
| Службы IIS | Службы для веб- и FTP-серверов IIS. |
| Службы NFS | Обеспечение доступа к файлам сетевой файловой системы. |
| *Службы печати и документов | Службы для работы с принтерами и факсами. |
| Соединитель MultiPoint | Мониторинг и управление данными в корпоративных сетях. |
| *Средство записи XPS-документов (Майкрософт) | Обработка документов в формате XPS. |
| Фильтр Windows TIFF IFilter | Распознавание текста (OCR) внутри файлов TIFF. |
Компоненты Windows, включенные по умолчанию, лучше не отключать, они могут пригодиться в процессе использования системы. Другие компоненты, которыми вы не пользуетесь, можно отключить. Если вы не полностью понимаете, что следует делать, то тогда лучше ничего не трогайте.
Выводы статьи
В операционной системе имеются некоторые возможности, которые можно включить во встроенном средстве «Компоненты Windows». Для приложений и некоторых функций системы требуется дополнительное программное обеспечение, которое обеспечивает работу программ и ОС Windows. Пользователь может включить необходимые инструменты в компонентах Windows, отключить ненужные или удалить дополнительные компоненты.