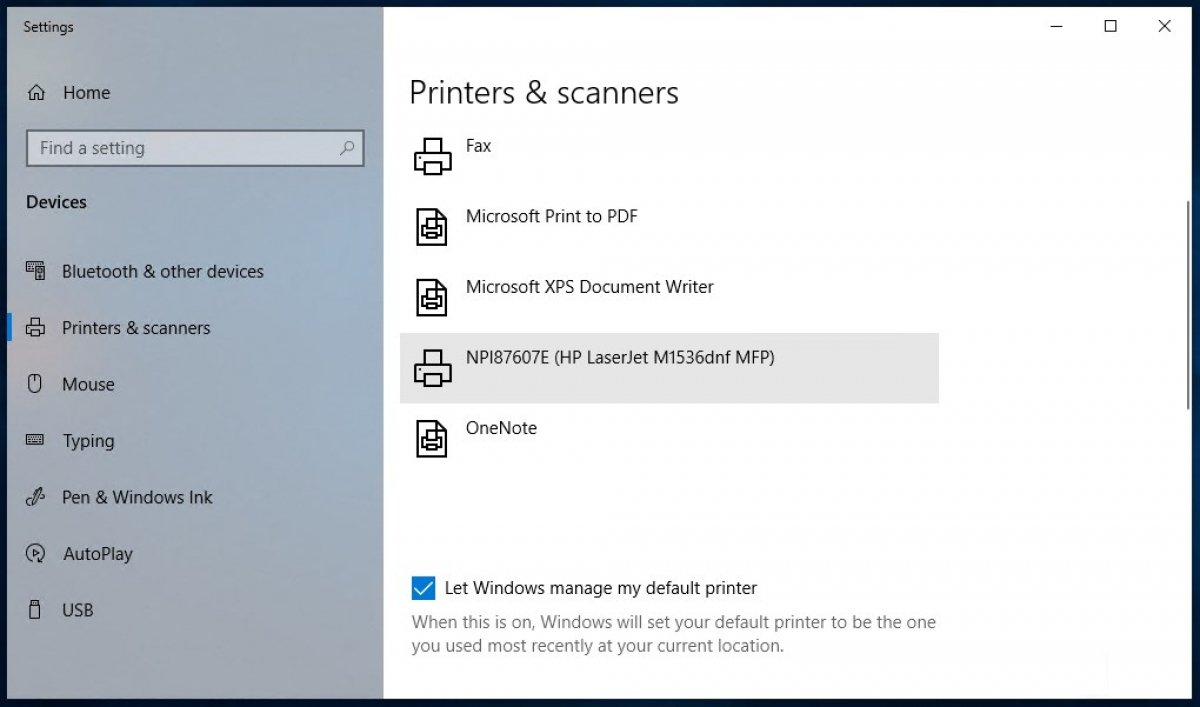- Установка принтера в Windows 10
- Требуется дополнительная помощь?
- Как печатать в Windows документы и фотографии
- 1. Как печатать в Windows с помощью клавиатуры: CTRL + P
- 2. Как печатать в Windows из настольных приложений, в которых есть меню «Файл».
- 3. Как печатать в Windows из настольных приложений с лентой (Microsoft Office)
- 4. Как печатать в Windows 10 из приложений из Microsoft Store.
- 5. Как печатать в Windows 10 из приложения «Фото»
- 6. Как печатать в Windows 10 прямо из проводника (документы и изображения)
- 7. Как печатать из Windows 7 прямо из проводника Windows (документы и изображения)
- Вы знаете другие способы печати из Windows?
- Как и где можно настроить параметры печати принтера в Windows 10
- Где находятся и как изменить настройки принтера, подключенного к компьютеру или ноутбуку, работающему на Windows 10.
- Как распечатать в Windows 10
- Как распечатать документы Office и Notepad
- Как распечатать PDF документы
- Как распечатать веб-страницы
- Как распечатать изображения
Установка принтера в Windows 10
Как правило, подключив принтер к компьютеру или добавив его в домашнюю сеть, вы можете сразу начать печать. Windows 10 поддерживает большинство принтеров, поэтому вам вряд ли придется тратить время на установку специального программного обеспечения. Дополнительная поддержка и драйверы для принтеров могут быть доступны при обновлении Windows 10.
Примечание: Если ваш компьютер работает под управлением Windows 10 S, некоторые принтеры могут не работать с ним или могут иметь ограниченную функциональность. Дополнительные сведения см. в статье Поддержка устройств в Windows 10 S.
Если принтер включен и подключен к сети, Windows легко найдет его. Список доступных принтеров может включать все принтеры в сети, например беспроводные и Bluetooth-принтеры или принтеры, подключенные к другим компьютерам и доступные в сети. Для установки некоторых принтеров вам может потребоваться разрешение.
Нажмите кнопку Пуск , а затем выберите Параметры > Устройства > Принтеры и сканеры.
Открытие принтеров & параметров сканеров
Выберите Добавить принтер или сканер. Подождите, пока компьютер найдет находящиеся рядом принтеры. Затем выберите нужный принтер и нажмите кнопку Добавить устройство.
Если принтера нет в списке, выберите Необходимый принтер отсутствует в списке, а затем следуйте инструкциям, чтобы добавить его вручную, используя один из вариантов.
При использовании беспроводных точек доступа, расширителей или нескольких беспроводных маршрутизаторов с отдельными SSID необходимо убедиться, что вы подключены к той же сети, что и принтер, чтобы компьютер нашел и установил его.
Если у вас есть новый беспроводной принтер, который еще не был добавлен в домашнюю сеть, ознакомьтесь с инструкциями по принтеру и посетите веб-сайт изготовителя принтера, чтобы узнать больше и получить актуальное программное обеспечение для принтера.
В большинстве случаев для установки принтера достаточно подключить его к компьютеру. Для этого просто вставьте USB-кабель принтера в USB-порт компьютера и включите принтер.
Нажмите кнопку «Пуск», а затем выберите Параметры > устройства> принтеры & сканеры.
Открытие принтеров & параметров сканеров
Выберите Добавить принтер или сканер. Подождите, пока компьютер найдет находящиеся рядом принтеры. Затем выберите нужный принтер и нажмите кнопку Добавить устройство.
Если принтера нет в списке, выберите Необходимый принтер отсутствует в списке, а затем следуйте инструкциям, чтобы добавить его вручную, используя один из вариантов.
Требуется дополнительная помощь?
Если вам нужна помощь по сканеру, ознакомьтесь со справкой Установка и использование сканера в Windows 10.
Если состояние вашего принтера отображается как «не в сети», вот как можно изменить состояние на «в сети».
Если возникают проблемы с принтером после обновления до последней версии Windows 10, см. раздел Устранение проблем с принтерами после обновления Windows 10. Для устранения проблем с драйвером ознакомьтесь с разделом «шаг 3: Обновление драйверов» на этой странице.
Как печатать в Windows документы и фотографии
Вам нужно знать, как печатать в Windows 10 или Windows 7 из любого приложения, которое вы можете использовать? Хотя печать не так проста, как должна быть, но и не слишком сложна. Все зависит от версии Windows, которую вы используете, от того, используете ли вы приложения, предназначенные для сенсорных экранов или рабочего стола, и так далее. Чтобы упростить задачу, вот наше руководство, в котором рассказывается обо всех способах печати из Windows с помощью сенсорного экрана или мыши и клавиатуры.
ПРИМЕЧАНИЕ. Это руководство применимо к Windows 10 и Windows 7. Мы предполагаем, что на вашем ПК уже установлен и настроен принтер.
1. Как печатать в Windows с помощью клавиатуры: CTRL + P
Этот метод работает как в настольных программах, так и в приложениях из Microsoft Store. В приложении, которое вы хотите использовать, откройте то, что вы хотите распечатать, и нажмите CTRL + P на клавиатуре. Это сочетание клавиш для печати вызывает диалоговое окно « Печать», в котором вы можете указать способ печати. Этот метод особенно полезен при работе с приложениями, в которых нет легкодоступных меню для параметров печати.
ПРИМЕЧАНИЕ. CTRL + P отображает диалоговое окно «Печать» только в приложениях, поддерживающих печать. В приложениях, которые этого не делают, эта команда не действует.
2. Как печатать в Windows из настольных приложений, в которых есть меню «Файл».
Многие настольные приложения имеют меню «Файл». Обычно он включает параметр «Печать», если приложение, которое вы используете, предназначено для печати. Если вы хотите распечатать из такого приложения, щелкните или коснитесь «Файл», а затем выберите «Печать». На следующем снимке экрана вы можете увидеть пример того, как это меню выглядит в Adobe Reader:
Как и при нажатии Ctrl + P, вам обычно показывают предварительный просмотр печати вместе с несколькими вариантами печати. Настройте вещи по своему усмотрению, а затем щелкните или коснитесь Печать.
3. Как печатать в Windows из настольных приложений с лентой (Microsoft Office)
Некоторые настольные приложения имеют пользовательский интерфейс с лентой вместо стандартных меню. Известными примерами таких приложений являются пакет Microsoft Office, WordPad и Paint. Если в используемом вами настольном приложении есть лента, щелкните вкладку Файл на ленте.
Откроется список параметров, которые должны включать печать.
Настройте способ печати файла, а затем щелкните или коснитесь «Печать».
4. Как печатать в Windows 10 из приложений из Microsoft Store.
Приложения из Microsoft Store в Windows 10 обычно включают кнопку «Настройки и многое другое» (…) или кнопку «гамбургер» (☰). Его часто помещают в верхнем левом или правом углу. Если вы щелкните или коснитесь его, откроется меню с параметрами, которые должны включать Печать. Ниже вы можете увидеть снимок экрана из приложения OneNote для Windows 10.
Щелкните или коснитесь «Печать», измените параметры печати и нажмите «Печать».
5. Как печатать в Windows 10 из приложения «Фото»
Вам интересно, как печатать из приложения «Фото» на ПК или устройстве с Windows 10? В приложении «Фото» откройте изображение, которое хотите распечатать. Затем нажмите или коснитесь кнопки принтера, показанной в верхней правой части окна. Если вы его не видите, либо увеличьте окно, чтобы появилась кнопка принтера, либо нажмите/коснитесь кнопки «Настройки и другое» (☰), а затем выберите «Печать».
Выберите предпочтительные параметры печати в диалоговом окне печати и затем нажмите «Печать», чтобы отправить фотографию на принтер. Это оно!
6. Как печатать в Windows 10 прямо из проводника (документы и изображения)
Если вы установили и настроили принтер по умолчанию, вы можете печатать документы и изображения прямо из проводника . В Windows 10 откройте проводник и перейдите к файлу, который хотите распечатать. Выберите его и перейдите на вкладку «Поделиться» на ленте. В группе «Отправить» нажмите или коснитесь кнопки «Печать».
Файл отправляется прямо на принтер, где он распечатывается с использованием настроек печати по умолчанию.
7. Как печатать из Windows 7 прямо из проводника Windows (документы и изображения)
Точно так же, если вы настроили принтер по умолчанию на своем компьютере с Windows 7, вы можете распечатать любой документ или изображение прямо из проводника Windows. Вот как это происходит:
Откройте проводник Windows и найдите файл, который вы собираетесь распечатать. Выберите его и нажмите кнопку «Печать» на панели инструментов в верхней части окна.
Затем Windows 7 отправляет выбранный файл непосредственно на принтер, где он распечатывается с использованием настроек печати по умолчанию.
Вы знаете другие способы печати из Windows?
Теперь вы знаете, как печатать в Windows. Это наиболее распространенные методы, которые вы можете использовать для печати документов, изображений и любого контента из приложений. Если вы знаете других, не стесняйтесь сообщить нам об этом в комментариях ниже.
Как и где можно настроить параметры печати принтера в Windows 10
Где находятся и как изменить настройки принтера, подключенного к компьютеру или ноутбуку, работающему на Windows 10.
Для настройки принтера, подключенного к компьютеру, можно использовать кнопку «свойства(настройки) печати» каждый раз, когда документ отправляется на печать, либо отрегулировать стандартные настройки по своему усмотрению. После редактирования стандартных настроек, при, постановке задачи на печать, по умолчанию, будут использоваться уже те параметры, которые вы задали. Возможность, временно их изменить, конечно же сохранится и будет вызываться все той же кнопки «свойства(настройки печати)».
Итак, для того, чтобы изменить стандартные настройки принтера в Windows 10:
- Открываем панель управления Windows (Если вы не знаете, как это сделать, не беда — подсмотрите ЗДЕСЬ , это не сложно)
- Теперь, нас интересует пункт «устройства и принтеры», если ваша панель управления выглядит так:
Или же строка «просмотр устройств и принтеров» , если панель управления, в вашем случае, выглядит вот так:
После чего, в открывшемся окне, где будут отображены все когда-либо сопрягавшиеся с системой принтеры, сканеры, факсы и так далее — находим то название, которое соответствует нужному вам принтеру.
Нажимаем на искомый принтер ПРАВОЙ кнопкой мыши, для вызова контекстного меню, и кликаем уже ЛЕВОЙ кнопкой по сроке «Настройка печати»
Интерфейс настроек может сильно отличаться, в зависимости от модели и производителя, потому, не будем приводить изображения в пример. Набор настроек может быть как минимальным, и включать в себя только настройки типа и формата используемой для печати бумаги, так и содержать в себе довольно большое количество параметров, включая корректировку цветопередачи, яркость/контрастность, и так далее.
Как распечатать в Windows 10
В Windows 10 существует много способов печати документа, все зависит от типа документа и программного обеспечения, которое вы используете. Мы покажем вам различные варианты печати текстовых документов, PDF, веб-страниц или изображений
Для печати в Windows 10 первое, что нужно знать, очевидно, это то, что вам нужен принтер. Убедитесь, что у вас есть бумага и чернила. После установки и в зависимости от того, что вы хотите распечатать, используйте разные варианты.
Как распечатать документы Office и Notepad
В офисных пакетах есть соответствующий параметр отправки документов на печать. Независимо от того, используете ли вы Microsoft Office или какой-либо другой вариант с LibreOffice или OpenOffice, после открытия документов вам нужно всего лишь перейти в меню File>Print, чтобы отправить их в очередь печати. Вы также можете использовать сочетание клавиш CTRL+P.
Также с Блокнотом или с программным обеспечением, таким как Notepad, вы получите аналогичную опцию.

Как распечатать PDF документы
То же самое относится и к читателям PDF документов. Среди своих функций подавляющее большинство имеет один для печати PDF. В случае одного из наиболее широко используемых ридеров, таких как Adobe Acrobat Reader, ярлык тот же, что и в офисных документах: File>Print. Сочетание клавиш также CTRL+P.

В Windows 10 у вас также есть Edge: браузер Microsoft включает встроенное средство для чтения PDF. Чтобы распечатать эти документы через Edge, у вас есть несколько вариантов, чтобы попасть в окно печати. Само средство для чтения имеет ярлык (значок в форме принтера), а также меню самого браузера. Сочетание клавиш не меняется: CTRL+P.

Как распечатать веб-страницы
В современных браузерах есть утилита печати, которая при правильно настроенном аппарате позволит вам делать снимки экрана сайта на бумаге. В Chrome вы должны перейти в правый верхний угол браузера, щелкнуть по меню с 3-я вертикальным точками, которые предоставляют доступ к меню, и искать Print. Три четверти того же с Firefox, где единственное, что меняется, это то, что вместо точек, есть полосы для входа в меню и Edge. Вы также можете использовать сочетание клавиш CTRL+P при посещении веб-сайта.

Как распечатать изображения
Для печати изображений и фотографий мы также зависим от программного обеспечения, используемого для их открытия. Средство просмотра фотографий Windows имеет значок в виде принтера в верхнем правом углу окна, который вы просто должны нажать. Например, если вы используете редактор фотографий, у вас снова появится Print в меню File .

Практически любое программное обеспечение, которое позволяет вам работать с документами или изображениями, будет иметь возможность отчетливо печатать. Здесь мы скомпилировали расположение некоторых функций печати широко используемых программ, но вам, безусловно, не составит труда найти аналогичный вариант в интересующем вас программном обеспечении.
Когда вы его получите, обычно на экране появляется всплывающее окно настроек и подтверждения. Там вы можете выбрать черно-белую или цветную печать, количество используемых чернил, делать несколько копий или печатать только определенные страницы, ориентацию документа. Вы просто должны выбрать то, что вам нужно и найти в правом нижнем углу кнопку для завершения процесса.