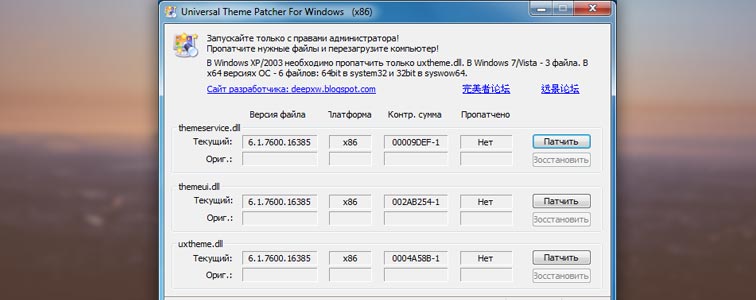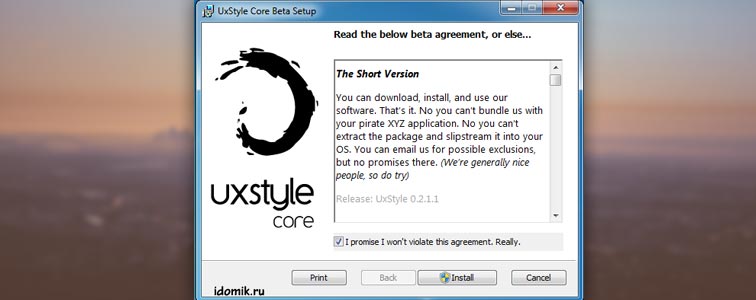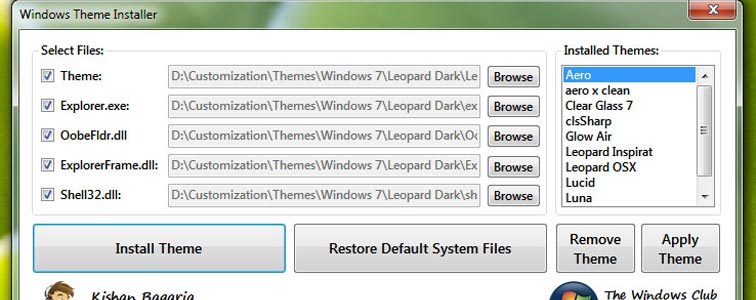- Обновление Windows 10 KB5001330 приносит очередные проблемы, включая BSOD
- реклама
- реклама
- реклама
- реклама
- Как поставить тему на виндовс 7 – патчи и специальные утилиты
- Утилиты, меняющие внешность ОС windows 7 до неузнаваемости
- Universal Theme Patcher
- Этапы модификации интерфейса в windows7
- Заменяем системные файлы в windows7
- Vista-glazz2.0
- UxStyle Core
- Aston
- Windows Themes Installer
- Microsoft вновь выдала патч против проблем с печатью в Windows 10
- Хронология попыток Microsoft выпустить патч против проблем с печатью в Windows 10:
- Патч для windows с диска
Обновление Windows 10 KB5001330 приносит очередные проблемы, включая BSOD
В некоторых конфигурациях Windows 10 возникают серьезные проблемы из-за недавнего обновления под номером KB5001330. Пользователи сообщают о проблемах с установкой, проблемах с производительностью, временной ошибке профиля пользователя и предупреждении о сбое системы.
реклама
На этой неделе во вторник Microsoft выпустила новые накопительные обновления за апрель 2021 года для поддерживаемых версий ОС. Для версии 20H2/2004 Microsoft выпустила Windows 10 KB5001330, обязательное обновление безопасности, направленное на устранение ряда уязвимостей и проблем, вызванных предыдущим обновлением, включая проблемы с принтерами.
Согласно многочисленным сообщениям на сайтах социальных сетей, растет число пользователей, которые не могут установить последнее обновление Windows на свое оборудование. При попытке это сделать появляются ошибки: 0x800f081f, 0x800f0984.
Об ошибках при загрузке обновления KB5001330 сообщили многие пользователи в Центре отзывов.
реклама
«Я получаю постоянный сбой при установке KP5001330 с кодом ошибки 0x800f0984. Это происходит на Surface Studio 2 и Pro 7. Второй месяц подряд нельзя установить накопительное обновление на моих устройствах. Установка приостанавливается на 20%, затем снова на 73%, потом на 100%, затем происходит сбой», — отметил один из пользователей.
В редких случаях также может повторяться известная ошибка временного профиля пользователя. Последний раз об этой ошибке сообщалось в декабре, она создает новый профиль пользователя при загрузке операционной системы после применения накопительного обновления. В этом случае пользовательские файлы и настройки (например, обои) могут исчезнуть.
«После обновления я больше не могу войти в свой компьютер. В нем говорится, что службе профилей пользователей не удалось войти в систему. Профиль пользователя не может быть загружен», — пожаловался один пользователь.
«После обновления Windows предлагает войти в гостевой профиль», — другой пользователь подтвердил проблему.
реклама
К счастью, есть обходной путь для решения указанной проблемы. Необходимо либо откатить обновление, либо вручную переместить пользовательские файлы.
Кроме того, пользователи сообщают о сбоях в играх: графических артефактах и значительном падении частоты кадров, но проблему можно решить, удалив накопительное обновление вручную. Лишь некоторые пользователи сообщают об этих проблемах на форумах, и, похоже, они не так распространены, как другие ошибки.
Также многие сталкиваются с периодическими появлениями BSOD (синего экрана смерти)/
«Это обновление сломало Windows для меня и других. BSOD при обновлении сообщал, что определенного драйвера больше нет или он не поддерживается. Я восстановил Windows и обновился снова, затем BSOD на моем ПК повторился дважды за несколько часов. Я удалил обновление. Это случилось не только со мной, поэтому я бы посоветовал не устанавливать это обновление», — сообщил один из пользователей.
реклама
Если вы загрузили обновление April 2021 Patch Tuesday и столкнулись с какими-либо проблемами, лучший способ решить проблему — это удалить исправление, выполнив следующие действия:
1. Откройте приложение «Настройки»;
2. Нажмите «Обновление и безопасность»;
3. Нажмите «Центр обновления Windows»;
4. Нажмите «Просмотреть историю обновлений»;
5. Нажмите «Удалить обновления», затем выберите KB5001330, чтобы удалить его;
6. Перезагрузите компьютер.
На данный момент компания Microsoft никак не прокоментировала многочисленные жалобы пользователей.
Как поставить тему на виндовс 7 – патчи и специальные утилиты
Если Вы когда-либо задумывались, как добиться того, чтобы Ваша рабочая среда на компьютере выглядела привлекательно и необычно, то наверняка уже пытались экспериментировать с установкой различных тем оформления на windows 7, поскольку стандартный набор невелик и не может удовлетворять эстетическим вкусам всех пользователей. В этой статье мы предлагаем подробный обзор наиболее популярных способов сделать свое виртуальное пространство стильным и элегантным.
Утилиты, меняющие внешность ОС windows 7 до неузнаваемости
Самое простое и не требующее особых усилий средство изменить внешний вид операционной системы – это программы для установки тем оформления. Их можно условно разделить на два типа:
- Те, которые требуют специального патча системных параметров и могут быть неадекватно восприняты режимом безопасности, поскольку вносят коррективы в типовые файлы и функции, ответственные за смену интерфейса – это может повлечь последующие трудности с их удалением;
- Те, которые безболезненно проникают в операционку в качестве надстройки, просто перехватывая или дополняя текущий набор действий и запущенных процессов.

Вторые больше подойдут тем, кто не имеет достаточного опыта работы на ПК и боится случайно нарушить работоспособность Windows.
Рассмотрим более подробно несколько продуктов этой категории и методов установки тем на windows 7.
Universal Theme Patcher
С помощью этой утилиты Вы свободно будете устанавливать любую тему. Все предельно просто. Разберем пошаговую инструкцию по инсталляции.
- Скачиваем дистрибутив;
- Распаковываем архив, в котором он находится;
- Запускаем установочный файл UniversalThemePatcher.exe ;
Примечание: Обратите внимание, что патч существует для 32 и 64-битной ОС. Используйте только тот инсталлятор, который соответствует разрядности Вашей Windows.
- В открывшемся окошке выбираем язык – «Русский». Жмем Ok ;
- На экране высветится подробная информация об операционке. Для продолжения кнопка «Да» ;
- Перед Вами появится список из 3-х файлов, которые нужно пропатчить;
- По завершении операции необходимо перезагрузить компьютер ;
- После перезагрузки windows готова к установке любой темы оформления на Ваш выбор.
Этапы модификации интерфейса в windows7
- Грузим понравившуюся тему;
- Разархивируем;
- Копируем файлы в папку «C:/Windows/Resources/Themes» .
Далее, чтобы поменять тему, достаточно 2 раза нажать по ней мышью или найти ее в разделе «Персонализация» на рабочем столе, выбрав пункт «Применить» .
Внимание! Некоторые архивы содержат директорию «System Files” – это перечень системных файлов, которые можно не заменять, однако, если Вы желаете добиться исключительного сходства со скриншотом, то заменить придется.
Заменяем системные файлы в windows7
Обычно системные файлы размещаются по следующему пути: «C:/Windows/System32» . Проанализируем получение прав доступа на примере explover.exe.
Перед началом эксперимента делаем копию explover.exe и кладем ее в безопасное место. Если что-то пойдет не так, мы всегда сможем вернуть исходник, и ничего непоправимого не произойдет.
- Первым делом надо отключить Родительский контроль, если такой имеется;
- Правой клавишей мыши щелкаем на файл и заходим «Свойства/Безопасность/Дополнительно» ;
- Нажимаем «Владелец/Изменить» . Здесь находим имя своей учетки или админа. Теперь соглашаемся и продолжаем. Еще раз Ok ;
- Выделяем запись, которой мы назначили права владельца, и кликаем «Изменить разрешения» ;
- В появившемся окне проставляем все флажки и нажатием Ok , подтверждаем внесенные изменения.
Vista-glazz2.0
Для того чтобы воспользоваться этой утилитой, выполняем такую последовательность действий:
- Стартуем программу;
- Соглашаемся с лицензионным соглашением (пункт «I Agree» );
- Нажимаем на бесцветный щит иконки, чтобы пропатчить файлы;
- Перезагружаемся.
Все, копируйте любые скачанные темы по адресу: «C:/Windows/Resources/Themes» и устанавливайте их через «Персонализацию» , как было описано выше.
UxStyle Core
Этот замечательный продукт подойдет для тех, кто не желает вносить критические трансформации в содержание системных файлов. Использовать его можно во всех распространенных ОС – Win Xp, Vista, windows 7 x86&x64, что также придает ему дополнительной популярности.
UxStyle Core оснащен внутренней службой «Unsigned Themes», которая функционирует параллельно с приложением от Microsoft. У Вас не будет проблем с ее удалением – утилита удаляется из контрольной панели.
Длинные инструкции и пояснения здесь неуместны. Просто скачайте файл и установите, приняв лицензионное соглашение. Пользуйтесь!
Перезагружать компьютер не потребуется – приступайте к созданию нового дизайна и установке тем.
Aston
Эксклюзивная разработка, позволяющая Вам почувствовать себя художником и дизайнером. Помимо большого комплекта красочных тем, которые можно варьировать «под настроение», дает шанс самому создать желаемый интерфейс. Все элементы, включая рабочий стол, меню «Пуск», панели задач и боковые панели могут быть подвергнуты глобальным изменениям.
Еще одна «фишка» – использование виджетов на windows7. Они придадут дополнительный шарм и неповторимость творимому Вами дизайну. Хотите поместить на рабочий стол часы, записную книжку и прогноз погоды? Калькулятор, новостную ленту и перечень ресурсов компьютера? Нет проблем! Для этого и нужны виджеты.
Наслаждайтесь яркостью и особенностями оформления вместе с Aston!
Windows Themes Installer
Это приложение окажется полезным для того, чтобы держать под контролем процесс управления темами оформления в Windows7 и Vista. Оно «умеет» устанавливать новые и удалять ненужные темы, способствует развертыванию пропатченных системных файлов в автоматическом режиме.
Внимание! Запуск данной утилиты необходимо осуществлять только с правами администратора. Перед первым запуском обязательно воспользуйтесь патчем для сторонних тем.
В случае, если это произошло, проделайте следующие манипуляции:
Воспользуйтесь программой «Ресторатором» , в которой найдите пропатченные файлы. Изымите их, а оригиналы скопируйте в отдельную директорию. Примените к ним извлеченные ресурсы, а в самой утилите внесите сведения о местонахождении модифицированного файла.
Теперь Вы во всеоружии и знаете, как установить понравившуюся Вам тему оформления на windows 7. Выбирайте свой вариант и вперед.
Microsoft вновь выдала патч против проблем с печатью в Windows 10
21 марта 2021 года Microsoft окончательно запутала пользователей перевыпуском третьего патча, ранее уже выпущенного и отозванного, который устранял проблемы второго патча, который чинил BSOD и ошибки в работе принтеров, появившихся после первого патча в рамках мартовского «вторника обновлений».
Нужно отдать должное настырности разработчиков Windows 10 и их умению вернуть работоспособность ОС сквозь тернии трех волн обновлений, которые в итоге пользователи изначально начали удалять или не устанавливать вообще.
Хронология попыток Microsoft выпустить патч против проблем с печатью в Windows 10:
- 9 марта 2021 года. Microsoft, в рамках «вторника патчей», выпустила обновления безопасности KB5000802 и KB5000808, которые повышали безопасность ОС при выполнении основных операций Windows, при использовании продуктов Microsoft Office и в пользовательском интерфейсе Windows.
- 10 марта. Пользователи принтеров Kyocera, Oki, Ricoh, Konica Minolta и Zebra начали жаловаться, что при попытке печати на определенных моделях принтеров в некоторых приложениях ОС выдает BSOD из-за APC_INDEX_MISMATCH в win32kfull.sys.
Также пользователи обнаружили другие проблемы с печатью на некоторых моделях принтеров Epson, Brother и Lexmark в виде непечатаемых вертикальных белых полос или наоборот печати полностью черных блоков вместо штрихкодов.
Решение проблемы на данный момент — удалить обновления KB5000802 и KB5000808.
Microsoft признает проблему и сообщает, что начала готовить патч для ее устранения.
Однако, часть пользователей не может установить этот патч из центра обновлений Windows — система выдает ошибку «We couldn’t install this update, but you can try again (0x80070541)». Решение — скачать и установить обновление вручную из каталога центра обновлений Microsoft.
Патч для windows с диска
Как установить патч?
Патч – это обновления к программному обеспечению или к целевому комплексу программ. Например, разработчики ОС Windows стабильно создают новые патчи, для того чтобы исправлять некоторые сбои или «дыры» в системе безопасности.
Неважно, для какого вида программ вы хотите установить патч, это всегда делается одинаково. Сначала убедитесь в том, что у вас есть самая последняя версия обновления для программного обеспечения. Это можно узнать только на официальном сайте. Для этого загрузите страницу производителя программы в интернете и посмотрите в разделе «Обновления» или Download’s наличие последних версий.
Если у вас нет таких обновлений, то их можно быстро загрузить при помощи специального менеджера закачек, например Download Master. Для этого нажмите правой кнопкой мыши на требуемую ссылку, при условии, что не сработала автоматическая загрузка, и выберите «Скопировать ссылку». В окне менеджера закачек нажмите «+»(Add), потом выберите папку, где нужно сохранить файл.
После успешной загрузки патча, нужно его распаковать, если он заархивирован, и потом запустить. На мониторе появится окно, в котором нужно нажать «Далее». Если мастер установки спрашивает вас о местонахождении утилиты, то нажмите «Обзор» и выберите папку, где находится файл с расширением exe.
Потом вам будет предложено пару вариантов установки. Если выбирать нужно будет из 3 вариантов, то всегда нажимайте Typical. Далее совершайте действия, следуя подсказкам мастера установки. В конце нажмите «Готово».
После установки компьютер попросит вас перезагрузки. Если нет, то все равно перезагрузите его сами. Для этого зайдите в «Пуск», выберите «Выключение», а потом кнопку «Перезагрузка» (для Windows XP) или нажмите на треугольник около этой кнопки и выберите «Перезагрузка»
после загрузки ОС не забудьте открыть окно программы, чтобы убедиться в хорошей установке патча. Для этого в верхнем меню нажмите «Справка» и выберите «О программе». В графе про версию программы должны измениться цифры сборки продукта.