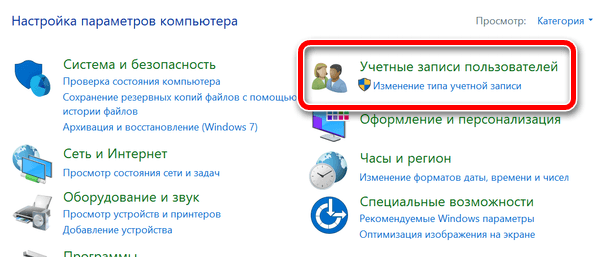- Создайте пароль входа для защиты Windows от других пользователей
- Как создать пароль вход для Windows 10 или 8
- Как создать пароль для Windows 7 или Vista
- Как создать пароль для Windows XP
- Вход в учетную запись Майкрософт с помощью Windows Hello или ключа безопасности
- Что такое Windows Hello?
- Что такое ключ безопасности?
- Как выполнить вход с помощью Windows Hello
- Как выполнить вход с помощью ключа безопасности
- Управление ключами
- Изменение или сброс пароля для Windows
- Если вы уже знаете текущий пароль и хотите изменить его
- Сброс пароля локальной учетной записи Windows 10
- В Windows 10 версии 1803 и выше
- Windows 10 до версии 1803
- Сброс пароля учетной записи Майкрософт, который вы используете на компьютере
- Устранение проблем со входом
- Сброс пароля
- Дополнительная справка по паролям в Windows 8.1
- Сброс пароля
- Компьютер состоит в рабочей группе
- Изменение пароля
Создайте пароль входа для защиты Windows от других пользователей
Есть ли для Windows попросит вас ввести пароль при запуске компьютера? Так и должно быть. Если для доступа к вашей учетной записи пароль не требуется, вы оставляете полностью открытыми файлы для кого-либо дома или на рабочем месте, такие как учетная запись электронной почты, сохраненные файлы и т.д.
Предполагая, что вы не настроили Windows для автоматического входа в систему, скорее всего, у вас просто не установлен пароль для вашей учетной записи Windows. Вы должны исправить это, создав пароль прямо сейчас.
Вы можете создать пароль для своей учетной записи Windows из панели управления. После того, как вы создадите пароль, вы должны использовать его для входа в Windows с этого момента.
Конкретные шаги, которые необходимо выполнить для создания пароля входа в Windows, несколько различаются в зависимости от используемой операционной системы.
Всегда полезно создать диск для сброса пароля после создания нового пароля в Windows. Если ваш пароль действительно сложный и вы не хотите создавать диск для сброса, подумайте о сохранении нового пароля Windows в менеджере паролей.
Как создать пароль вход для Windows 10 или 8
Откройте панель управления. Самый простой способ сделать это в Windows 10 – ввести панель управления в меню «Пуск» и нажать соответствующий пункт в результатах поиска.
Выберите ссылку «Учетные записи пользователей» (Windows 10) или «Учетные записи пользователей и семейная безопасность» (Windows 8).
Если вы просматриваете апплеты по их значкам, а не по категориям в Windows 10, перейдите к шагу 4 после выбора учетных записей пользователей. Если вы находитесь в Windows 8 в этом представлении, вы даже не увидите эту опцию; вместо этого откройте учетные записи пользователей и перейдите к шагу 4.
Как создать пароль для Windows 7 или Vista
- Перейдите в Пуск и затем Панель управления.
- Выберите Учетные записи пользователей и Семейная безопасность (Windows 7) или Учетные записи пользователей (Windows Vista).
Если вы не видите эту ссылку во время создания или сброса пароля в Windows 7, это потому, что вы используете панель управления в том представлении, в котором просто отображаются значки или ссылки на апплеты. Вместо этого откройте учетные записи пользователей и перейдите к шагу 4.
Этот шаг не является обязательным, но мы настоятельно рекомендуем вам его использовать. Если вы попробуете войти в Windows, но введете неправильный пароль, эта подсказка всплывет и освежит вашу память.
Как создать пароль для Windows XP
Перейдите в Пуск → Панель управления.
Выберите учетные записи пользователей.
Если вы просматриваете классический вид панели управления, сначала откройте раздел учетные записи пользователей.
В поле выбора учетной записи, выберите свое имя пользователя.
Выберите ссылку Создать пароль.
В первых двух текстовых полях введите пароль, который вы хотите начать использовать.
Нажмите Создать пароль , чтобы подтвердить свой новый пароль.
На следующем экране появится вопрос: хотите ли вы сделать ваши файлы и папки приватными?, если на этом компьютере будут настроены другие учетные записи пользователей, и вы хотите, чтобы ваши личные файлы были конфиденциальными для этих пользователей, выберите Да, сделать личным.
Если вас не интересует этот вид безопасности или эта учетная запись является единственной учетной записью на вашем компьютере, нет необходимости делать ваши файлы конфиденциальными.
Теперь вы можете закрыть окно учетных записей пользователей и окно панели управления.
Вход в учетную запись Майкрософт с помощью Windows Hello или ключа безопасности
Если вам надоело вспоминать или сбрасывать пароль, попробуйте использовать Windows Hello или ключ безопасности, совместимый с платформой FIDO 2, для входа в свою учетную запись Майкрософт. Для этого вам понадобится только устройство с Windows 10 версии 1809 или выше и браузер Microsoft Edge. (Эта функция пока недоступна для консолей Xbox и телефонов.)
Что такое Windows Hello?
Windows Hello — это персонализированный способ входа с помощью функции распознавания лица, отпечатка пальца или ПИН-кода. Windows Hello можно использовать для входа на устройство с экрана блокировки и для входа в учетную запись в Интернете.
Что такое ключ безопасности?
Ключ безопасности — это физическое устройство, которое можно использовать вместо имени пользователя и пароля для входа в систему. Это может быть USB-ключ, который можно хранить в связке ключей, или NFC-устройство, например смартфон или карточка доступа. Он используется в дополнение к отпечатку пальца или ПИН-коду, поэтому даже если кто-либо получит ваш ключ безопасности, он не сможет войти в систему без вашего ПИН-кода или отпечатка пальца.
Ключи безопасности обычно можно приобрести в розничных магазинах, где продаются периферийные устройства для компьютеров.
Как выполнить вход с помощью Windows Hello
Выполните описанные ниже действия, чтобы настроить Windows Hello, а затем войдите в свою учетную запись Майкрософт в браузере Microsoft Edge.
Перейдите в меню Пуск и выберите Параметры .
Перейдите в раздел Учетные записи > Варианты входа.
В разделе Управление входом в устройство выберите пункт Windows Hello, чтобы добавить его.
Чтобы добавить Windows Hello в качестве способа входа для своей учетной записи Майкрософт:
Откройте страницу учетной записи Майкрософт и выполните вход обычным способом.
Выберите Безопасность > Расширенные параметры безопасности
Нажмите Добавьте новый способ входа или проверки
Выберите Используйте компьютер с Windows
Следуйте инструкциям в диалоговых окнах, чтобы настроить Windows Hello как способ входа в систему.
Как выполнить вход с помощью ключа безопасности
Существуют различные типы ключей безопасности, например USB-ключ, который подключается к устройству, или NFC-ключ, которым нужно коснуться NFC-сканера. Обязательно ознакомьтесь с типом своего ключа безопасности, прочитав прилагающееся к нему руководство от производителя.
Откройте страницу учетной записи Майкрософт и выполните вход обычным способом.
Выберите Безопасность > Расширенные параметры безопасности
Нажмите Добавьте новый способ входа или проверки
Определите тип ключа (USB или NFC) и нажмите Далее.
Запустится процесс настройки, в ходе которого нужно будет вставить ключ или коснуться им устройства.
Создайте ПИН-код (или введите существующий ПИН-код, если вы его уже создали).
Выполните следующее действие, коснувшись кнопки или золотого диска на своем ключе (или прочтите руководство, чтобы узнать, какое действие требуется).
Присвойте ключу безопасности имя, чтобы его можно было отличить от других ключей.
Выйдите из своей учетной записи и откройте Microsoft Edge, выберите Использовать Windows Hello или ключ безопасности, затем вставьте ключ или коснитесь им устройства, чтобы выполнить вход.
Примечание: Производитель ключа безопасности может предоставить программное обеспечение, которое позволяет управлять ключом, например менять ПИН-код или создавать отпечаток пальца.
Управление ключами
Выполните описанные ниже действия, чтобы удалить ключи, настроенные для вашей учетной записи.
Откройте страницу учетной записи Майкрософт и выполните вход обычным способом.
Выберите Безопасность > Расширенные параметры безопасности, затем в разделе Windows Hello и ключи безопасности нажмите Управление способами входа.
Изменение или сброс пароля для Windows
Если вы забыли или потеряли пароль для Windows 10, Windows 8 1 или Windows 7, его можно изменить или сбросить. Чтобы начать работу, выберите свою версию Windows в раскрывающемся меню Выбор версии продукта.
Если вы уже знаете текущий пароль и хотите изменить его
Перейдите в раздел Пуск > Параметры > Учетные записи > Параметры входа . В разделе Пароль нажмите кнопку Изменить и следуйте инструкциям.
Сброс пароля локальной учетной записи Windows 10
Если вы забыли или потеряли пароль для локальной учетной записи Windows 10 и вам нужно снова выполнить вход в устройство, попробуйте использовать представленные ниже решения. Дополнительные сведения о локальных и административных учетных записях см. в статье Создание учетной записи локального пользователя или администратора в Windows 10.
В Windows 10 версии 1803 и выше
Если во время настройки локальной учетной записи для Windows 10 вы добавили контрольные вопросы, это означает, что у вас установлена версия не ниже 1803 и вы можете ответить на них, чтобы снова войти в систему.
После ввода неверного пароля выполните следующие действия.
Выберите ссылку Сброс пароля на экране входа. Если вместо этого вы используете ПИН-код, см. раздел Проблемы, связанные со входом с помощью ПИН-кода. Если вы используете рабочее устройство в сети, пункт сброса ПИН-кода может не отобразиться. В этом случае обратитесь к своему администратору.
Примечание: Если контрольные вопросы не отображаются на экране после того, как вы выбрали ссылку Сброс пароля, убедитесь, что имя устройства не совпадает с именем учетной записи локального пользователя (имя, которое вы видите при входе). Чтобы увидеть имя устройства, щелкните правой кнопкой мыши кнопку «Начните» на панели задач, выберите «Система» и перейдите в раздел «Спецификации устройства». Если имя устройства совпадает с именем учетной записи, вы можете создать новую учетную запись администратора, войти в систему как администратор, а затем переименовать свой компьютер (при просмотре имени устройства можно также переименовать устройство).
Ответьте на контрольные вопросы.
Введите новый пароль.
Войдите в систему обычным образом с новым паролем.
Windows 10 до версии 1803
Для версий Windows 10 ниже 1803 пароли к локальным учетным записям нельзя сбросить, так как в этих версиях отсутствуют контрольные вопросы. Вы можете сбросить устройство, чтобы выбрать новый пароль, но при этом данные, программы и параметры будут удалены без возможности восстановления. Если вы выполнили резервное копирование файлов, вы сможете восстановить удаленные файлы. Дополнительные сведения см. в статье Параметры восстановления в Windows 10.
Чтобы сбросить параметры устройства, удалите данные, программы и параметры.
Нажимая клавишу SHIFT, нажмите кнопку питания> перезапустить в правом нижнем углу экрана.
На экране Выбор действия выберите пункт Диагностика > Вернуть компьютер в исходное состояние.
Выберите команду Удалить все.
Предупреждение: При возврате устройства в исходное состояние будут удалены все данные, программы и параметры.
Сброс пароля учетной записи Майкрософт, который вы используете на компьютере
На экране входа введите имя учетной записи Майкрософт, если оно еще не отображается. Если на компьютере используется несколько учетных записей, выберите ту из них, пароль которой требуется сбросить. Выберите Забыли пароль под текстовым полем пароля. Следуйте инструкциям, чтобы сбросить пароль.
Устранение проблем со входом
Если у вас по-прежнему возникают проблемы со входом в учетную запись, ознакомьтесь с другими решениями в статье Устранение проблем со входом.
Сброс пароля
Примечание: Если вы забыли свой пароль для Windows 10, следуйте инструкциям из статьи Сброс пароля локальной учетной записи Windows 10.
Если вы забыли свой пароль для Windows 8.1, его можно восстановить несколькими способами:
Если ваш компьютер введен в домен, системный администратор должен сбросить ваш пароль.
Если вы используете учетную запись Майкрософт, пароль можно сбросить через Интернет. Подробнее: Как сбросить пароль учетной записи Майкрософт.
Если вы работаете с локальной учетной записью, используйте в качестве напоминания подсказку о пароле.
Если войти все равно не удается, необходимо переустановить Windows. Что касается переустановки Windows RT 8.1, обратитесь к производителю компьютера.
Дополнительная справка по паролям в Windows 8.1
Если вы забыли или потеряли свой пароль, следуйте инструкциям из раздела Сброс пароля выше, чтобы сбросить или восстановить его.
Если вы думаете, что пароль вашей учетной записи Майкрософт взломан или украден злоумышленником, мы можем помочь. Подробнее см. в разделе Не удается войти в учетную запись Майкрософт.
Да, если вход выполняется только на локальный компьютер. Тем не менее рекомендуется защитить компьютер с помощью надежного пароля. При использовании пароля только пользователь, знающий его, может войти в систему. Пароль необходим, если требуется войти в Windows с учетной записью Майкрософт. Дополнительные сведения см. в документе «Можно ли войти в Windows без пароля?». Дополнительные данные об учетных записях Майкрософт и локальных учетных записях см. в теме «Создание учетной записи пользователя».
Надежные пароли содержат разнообразные символы, в том числе строчные и прописные буквы, цифры и специальные символы или пробелы. Надежный пароль сложно угадать или взломать злоумышленнику. Такой пароль не должен содержать целое слово или данные, которые легко узнать, например ваше реальное имя, имя пользователя или дату рождения.
Пароль для входа с учетной записью Майкрософт может содержать не более 16 символов. Дополнительные сведения об учетных записях Майкрософт см. в статье Создание учетной записи пользователя.
Вы можете регулярно обновлять пароль, чтобы обеспечить лучшую защиту. Если ваш компьютер не подключен к домену, сделайте следующее:
Проведите пальцем от правого края экрана и нажмите кнопку Параметры, а затем выберите пункт Изменение параметров компьютера.
(Если вы используете мышь, найдите правый нижний угол экрана, переместите указатель мыши вверх, щелкните «Параметры» и выберите «Изменить параметры компьютера».)
Выберите элемент Учетные записи, а затем Параметры входа.
Нажмите или щелкните элемент Изменить пароль и следуйте указаниям.
Если компьютер подключен к домену, то системный администратор может задавать период обязательной смены пароля. Чтобы изменить пароль:
Если вы пользуетесь клавиатурой, нажмите клавиши CTRL+ALT+DEL, выберите пункт Сменить пароль и следуйте указаниям.
На планшетном ПК нажмите и удерживайте кнопку Windows, нажмите кнопку питания, а затем выберите команду Сменить пароль и следуйте инструкциям на экране.
Это зависит от того, используете ли вы сторонний электронный адрес. Если ваш адрес электронной почты заканчивается на outlook.com, hotmail.com, live.com или название другой службы Майкрософт, то при изменении пароля учетной записи Майкрософт также изменится пароль в службе электронной почты.
Однако для учетной записи Майкрософт можно использовать любой электронный адрес, в том числе сторонней почтовой веб-службы, такой как Yahoo! или Gmail. При выборе пароля для учетной записи Майкрософт пароль, необходимый для входа на сайт сторонней почтовой веб-службы, не изменяется.
Создайте графический пароль, чтобы входить в систему с помощью жестов, а не ввода символов.
Проведите пальцем от правого края экрана и нажмите кнопку Параметры, а затем выберите пункт Изменение параметров компьютера.
(Если вы используете мышь, найдите правый нижний угол экрана, переместите указатель мыши вверх, щелкните «Параметры» и выберите «Изменить параметры компьютера».)
Выберите элемент Учетные записи, а затем Параметры входа.
В разделе Графический пароль нажмите кнопку Добавить и следуйте указаниям.
Выбирайте для своей учетной записи пользователя такой пароль, который вы сможете запомнить. Он вам еще пригодится!
Конечно, можно записать пароль и хранить его в надежном месте. Тем не менее не стоит приклеивать бумажку с паролем на обратную сторону ноутбука или внутри выдвижного ящика стола. Если вы все-таки решили записать пароль, храните его отдельно от компьютера.
Для большей безопасности рекомендуется использовать разные пароли для разных целей. Например, разумно пользоваться совершенно непохожими паролями для учетной записи в социальной сети и для интернет-банка.
Если вы забыли или потеряли пароль, можно попробовать сбросить или восстановить его несколькими способами. Дополнительные сведения о том, как сбросить или восстановить пароль, представлены в разделе Сброс пароля выше.
Сброс пароля
Компьютер введен в домен
Чтобы начать работу, 

На вкладке «Пользователи» в разделе Пользователи этого компьютера нажмите имя нужной учетной записи пользователя и выберите Сброс пароля.
Введите новый пароль, подтвердите его и нажмите кнопку ОК.
Компьютер состоит в рабочей группе
При вводе неправильного пароля во время входа в Windows появляется сообщение о том, что пароль неправильный. Нажмите кнопку ОК, чтобы закрыть это сообщение.
Выберите Сброс пароля и вставьте диск или USB-устройство флэш-памяти для сброса пароля.
Следуйте инструкциям мастера сброса пароля, чтобы создать новый пароль.
Войдите в систему с новым паролем. Если вы снова забыли пароль, используйте тот же диск сброса пароля. Создавать новый диск не нужно.
Примечание: Если администратор сбросит ваш пароль, вы можете потерять доступ к некоторым файлам.
Изменение пароля
Нажмите клавиши CTRL+ ALT+ DELETE, а затем выберите пункт Изменить пароль.
Введите старый пароль, затем новый пароль (согласно инструкциям), после чего введите новый пароль еще раз для его подтверждения.
Нажмите клавишу Ввод.
Примечание: Если вы вошли в систему как администратор, вы можете создать или изменить пароли для всех учетных записей пользователей на компьютере.
Предупреждение: Если вы измените пароль для другой учетной записи с помощью учетной записи администратора, то все зашифрованные файлы или электронные сообщения этой другой учетной записи будут недоступны ее пользователю.