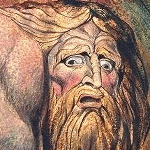- Как сделать ярлык с параметрами запуска
- Параметры запуска программы
- Как управлять программами запуска в Ubuntu Linux
- Как запустить диспетчер запуска GNOME
- Как остановить автоматический запуск программ в Ubuntu
- Как добавить свои собственные программы автозагрузки в Ubuntu
- Как запустить программу на Linux
- Виды программ в Linux
- Запуск программ в терминале
- Запуск программ от имени другого пользователя
- Как запустить программу в фоне
- Как запустить скрипт в Linux
- Запуск программ Linux в графическом интерфейсе
- Выводы
Как сделать ярлык с параметрами запуска
Это возможно на Линуксе? Как ярлык сделать я в курсе, а вот где ему параметры добавить? Нужно запускать Firefox с параметром -p (выбор профиля)
Нужно запускать Firefox с параметром -p (выбор профиля)
ну запускай, кто мешает?
Как ярлык сделать я в курсе, а вот где ему параметры добавить?
ты точно знаешь, как .desktop-файлы создавать?
ctrl+m не? или обязательно нужно красноглазить?
Могу я попросить кого-то дать алгоритм создания ярлыка? Без отсылок к гуглу и к манам. Мне просто нужен один ярлык на рабочий стол с моими параметрами и все. Я не хочу знать этимологию и семантику ярлыков, принципы создания и подвиды. Мне просто нужен элементарный ярлык.
Разобрался, на рабочем столе по правому клику в меню есть пункт создания ярлыка. Но почему-то на опции в коммандной строке, ярлык все-равно не реагирует, а просто открывает приложение.
ты на голову как вообще? какая семантика и этимология? в общем случае на столе правой кнопой тыц «создать кнопку запуска», в гуёвом мастере выбрать приложение и нажать «ОК», открыть в любом текстовом редакторе и в строке, где указана команда запуска добавить столь нужный тебе параметр.
истеричка, что тут сложного?
Да все в порядке у меня с головой. Просто на конкретный вопрос, есть конкретный ответ. А тут всегда вместо простого ответа получаешь ссылки на гугл. Сложно было это раньше написать? Зачем мне сейчас эта информация, если я уже сам разобрался? А мой параметр в строке команды запуска ничего не меняет. Опять затык.
Я не хочу знать этимологию и семантику ярлыков, принципы создания и подвиды. Мне просто нужен элементарный ярлык.
конечно у тебя будет затык, ты же сеанс с предыдущим профилем не прибил. для этого нужен ещё один параметр запуска, ага. ты же хочешь сразу два профиля запустить.
Сложно было это раньше написать?
Закрыт сеанс, не в этом видимо дело. У меня 2 версии — установленный и портабл firefox. На стационарном прописываю параметр в ярлык, и открывается меню профилей, а на портабл никакой реакции — просто отрывается браузер, как обычно.
Сорри, ты прав (сеанс висел). Спасибо. тема исчерпана.
правой кнопкой по ярлыку -> Свойства
Себя не похвалишь, никто не похвалит?
в общем случае на столе правой кнопой тыц «создать кнопку запуска», в гуёвом мастере выбрать приложение и нажать «ОК», открыть в любом текстовом редакторе и в строке, где указана команда запуска добавить столь нужный тебе параметр.
зачем редактор? все прекрасно добавляется там же (либо потом в «свойствах»)
Источник
Параметры запуска программы
С наступившим всех новым годом) С-но созрел вопрос — как указать параметры запуска определенной программы? Идея вот в чем — установил TrueCrypt, там есть параметры командной строки, для автомонтирования томов при запуске программы. Осталось только эти параметры прописать. В Windows это выглядело просто, а тут в свойствах ссылки нашел только настройку прав, имени ссылки, и программы для открытия по умолчанию.
Т.е. Мне нужно что-то типа «TrueCrypt /a /f»
Где это можно настроить и можно ли?
Вы не поняли, мне нужно прописать параметры запуска в ярлыке, по аналогии как это делается в Windows. Консоль не нужна.
А где вы Win добавляли параметры?
В строку «объект»?
В общем я так понял что вам нужно: в Linux в адресе до файла просто пишите TrueCrypt -a -f.
Не забудьте удостоверится, что в Linux’е дерективы соответствуют директивам из Win.
Спасибо, да вы правильно поняли, что мне нужно) но штука в том, что редактируется только поле имя.
Снял скриншот свойств
Кстати, и можно ли иконку ссылки тоже сменить? И есть ли разница в настройках жесткой и символьной ссылки(т.е. Я понимаю принципиальную разницу между ними, меня интересуют свойства, типа параметров командной строки или иконка)?
Вот вам статейка по ссылкам: http://habrahabr.ru/post/99746/
Изменить иконку можно кликнув по ее изображению в свойствах.
Вам надо не ссылку было сделать, а подобие ярлыка из Win наверное.(.desktop файл).
Во многих файловых менеджерах в Linux в меню п правой кнопке можно перейти в раздел «создать» и там выбрать пункт «ярлык». Вот при его создание в строке адреса до объекта можно будет просто указать TrueCrypt -a -f.
Источник
Как управлять программами запуска в Ubuntu Linux
Многие приложения автоматически запускаются при входе на рабочий стол Linux. Вы также можете добавить свои любимые программы в процесс запуска. Вот как можно контролировать то, что Ubuntu запускает при входе в систему.
Мы выполнили этот процесс в Ubuntu 20.04 LTS с рабочим столом GNOME по умолчанию. Действия будут аналогичными для других дистрибутивов Linux с рабочим столом GNOME, но вам может потребоваться другой инструмент настройки в других средах рабочего стола.
Как запустить диспетчер запуска GNOME
Чтобы запустить диспетчер запуска, откройте список приложений, нажав кнопку «Показать приложения» на тире в нижнем левом углу экрана. Найдите и запустите инструмент «Автозагрузка приложений».
Вы также можете нажать Alt + F2, чтобы открыть диалоговое окно «Выполнить команду», и выполнить следующую команду:
Если инструмент Startup Tools по какой-то причине не отображается в меню вашего приложения, вы можете открыть окно терминала и использовать следующую команду для его запуска:
Как остановить автоматический запуск программ в Ubuntu
Откроется окно настроек запускаемых приложений. Вы увидите список программ, которые автоматически запускаются, когда вы входите в свой графический рабочий стол. У каждого приложения есть имя и, возможно, описание.
Чтобы программа не запускалась автоматически, просто снимите флажок слева от программы. Непроверенные программы не загружаются при запуске.
Вы также можете щелкнуть выбрать программу и щелкнуть «Удалить», чтобы удалить ее из списка, но снятие отметки с программы дает то же самое — и позволит вам более легко повторно включить программу запуска в будущем, если хотите.
Если вы не знаете, что такое программа, вы можете поискать ее имя в Интернете. Например, если вы ищете im-launch , вы обнаружите, что это команда, запускает любые нужные вам методы ввода.
Вы также можете выбрать программу и нажать «Изменить», чтобы увидеть полную команду, запускаемую при входе в систему.
Как добавить свои собственные программы автозагрузки в Ubuntu
Чтобы добавить программу запуска, вам нужно знать ее полный путь. Вы можете найти это с помощью which в окне Терминала.
Например, предположим, что вы хотите запустить Firefox. Сначала запустите окно терминала и выполните следующую команду:
Вам сообщат, что двоичный файл firefox находится в /usr/bin/firefox . Это путь, который необходимо ввести в поле «Команда» в окне «Добавить программу запуска».
Нажмите кнопку «Добавить» в окне «Настройки запускаемых приложений» и введите полный путь к программе, которую вы хотите запустить, в поле «Команда».
Вы также должны ввести название программы и, при желании, комментарий. Оба эти поля будут отображаться только в окне «Настройки запуска приложений».
Когда вы закончите, нажмите «Добавить». Здесь вы увидите свою пользовательскую программу запуска. Если у него есть флажок и он отображается в этом списке, рабочий стол GNOME будет запускать его каждый раз, когда вы входите в Ubuntu.
Кстати, многие приложения, которые запускаются при запуске, предлагают встроенную возможность изменить это. Например, вы можете запретить автоматический запуск Dropbox в Linux, используя его окно параметров, как и в Windows и Mac.
Однако инструмент Startup Application Preferences позволяет вам видеть все, что автоматически открывается на вашем рабочем столе, и управлять им из одного места.
Источник
Как запустить программу на Linux
По сути операционная система состоит из ядра и огромного набора программ, которые предназначены для выполнения различных задач, обслуживания системы и удовлетворения потребностей пользователя. Почти все взаимодействие пользователя и операционной системы выполняется с помощью программ. Поэтому новичкам важно понять как запустить программу на Linux, что происходит во время запуска и какие есть способы запуска.
Дальше мы рассмотрим виды программ, их запуск программ на Linux различными способами и другие полезные для новичков вещи, опытным пользователям это все и так уже известно.
Виды программ в Linux
Перед тем, как мы перейдем к запуску программ, нужно сначала понять что представляет из себя программа. В Linux программы отличаются от других файлов только тем, что для них установлен флаг исполняемости. Я уже подробно писал об этом в статье что такое исполняемость поэтому не буду повторяться.
Все программы можно поделить на несколько типов:
- Бинарные программы — содержат инструкции процессору уже готовые к выполнению, большинство программ находятся в таком формате, они быстрые и выполняются сразу же системой;
- Программы на байт-коде — это уже не процессорные инструкции, а инструкции определенной виртуальной машины, которая может их выполнять, без виртуальной машины такие команды не могут быть выполнены. Такие программы потребляют больше ресурсов, но тоже достаточно быстрые, их преимущество в том, что они могут выполняться без изменения везде где может работать виртуальная машина. К таким программам можно отнести программы на Java.
- Скриптовые программы — эти программы состоят из набора команд в виде обычного текста, которые выполняет специальный интерпретатор. Такие программы более медленные, но зато они проще в разработке и их код можно легко и быстро изменить.
А теперь перейдем к запуску программ.
Запуск программ в терминале
Изначально в операционных системах Unix и Linux не было графического интерфейса, поэтому программы запускались командами из терминала. Сейчас это тоже возможно и достаточно активно используется опытными пользователями. Синтаксис запуска программы выглядит таким образом:
Параметры указываются только, когда они нужны, но всегда оболочка должна знать полный путь к программе. Все что после имени программы и пробела — это параметры. Вы, наверное, уже заметили, что обычно мы не указываем полный путь при выполнении программ. Это было бы очень долго и неудобно.
Разработчики придумали обходной путь. Была создана переменная PATH, в которой хранятся все пути к папкам где обычно находятся программы — /bin, /sbin, /usr/bin, /usr/sbin и так далее. Вы можете посмотреть ее содержимое командой:
Когда вы набираете имя программы система ищет исполняемый файл с таким именем по всем папкам из PATH и если находит — то выполняет. Если же такого файла нет, то выдается сообщение — command not found. Таким образом, чтобы запустить одну из системных программ достаточно набрать имя ее исполняемого файла, например:
И можно передать параметры после пробела:
Когда программа находится не в этих каталогах, нужно указать к ней полный путь:
Если же вы хотите запустить программу через терминал ubuntu, которая находится в текущей папке, то ситуация будет немного другой. Система выполняет только поиск по папкам из переменной PATH, в текущей директории она не ищет. Поэтому, если вы наберете имя исполняемого файла, то получите ошибку. Нужно указывать полный путь, как вы помните путь к текущей папке будет ./:
Иногда возникает необходимость передать программе, какие-либо особые переменные окружения. Например, переменная EDITOR указывает какой текстовый редактор нужно использовать по умолчанию. Вы можете указать имя переменной и ее значение перед именем команды используя синтаксис:
По умолчанию эта команда открывает настройки утилиты sudo в редакторе Vim, но с этой переменной окружения настройки откроются в редакторе nano.
Запуск программ от имени другого пользователя
Вы уже знаете как запустить программу в терминале linux, а что насчет других пользователей? В Windows достаточно часто используется запуск программ от имени администратора чтобы программа могла получить больше прав доступа в системе. В Linux для этого используется утилита sudo. Ее имя можно расшифровать как switchuserdo — изменить пользователя и выполнить. По умолчанию утилита выполняет команду от имени суперпользователя root:
Но с помощью опции -u можно выполнить программу от имени любого пользователя, зарегистрированного в системе:
Команда whoami (кто я) выводит имя текущего пользователя.
Как запустить программу в фоне
Иногда возникает необходимость запустить долго выполняющуюся программу в терминале так, чтобы она не мешала дальше работать. Для этого можно использовать запуск программы в фоновом режиме linux:
Система выведет PID, уникальный идентификатор программы, который вы потом можете использовать чтобы закрыть ее командой kill:
Как запустить скрипт в Linux
Мы уже говорили, что программы делятся на бинарные и интерпретируемые. Раньше мы говорили только про бинарные программы. Для запуска интерпретируемых нужен непосредственно интерпретатор, к таким программам относятся написанные на таких языках, как Java, Python, Perl, Ruby, PHP, NodeJS и многих других. Синтаксис запуска такой программы отличается:
интерпретатор /путь/к/файлу/программы параметры
Разные интерпретаторы ведут себя по разному, поэтому лучше сразу указывать полный путь к программе. Python обычно подхватывает скрипты из текущей папки без указания полного пути:
А Java программы нужно запускать так:
Для файлов интерпретируемых программ флаг исполняемости необязательный, поскольку они передаются в виде параметра основной программе. Только Bash скрипты составляют исключение. Вы можете запустить скрипт интерпретатором:
Или же просто набрать путь к скрипту:
Оболочка сама определяет свои скрипты по флагу исполняемости и выполняет их. Если флаг исполняемости не установлен, то его стоит добавить:
Поэтому то и для большинства интерпретируемых программ созданы простые sh скрипты которыми их можно быстро запустить.
Запуск программ Linux в графическом интерфейсе
Намного удобнее запускать программы через графический интерфейс. Если консольные программы так запускать невозможно, то для всех графических утилит существуют ярлыки, которые вы можете найти в главном меню системы:
Кроме того, вы можете запустить программу из файлового менеджера, двойным кликом мышью, но тогда для нее обязательно должен быть установлен флаг исполняемости.
Точно так же работает запуск скриптов в графическом интерфейсе. Вы можете найти все ярлыки из меню в каталоге /usr/share/applications/. Любую программу можно запустить двойным щелчком отсюда. Но давайте посмотрим что находится внутри ярлыка, для этого откройте его в текстовом редакторе:
Кроме всего прочего, в строке Exec указана команда, которая выполняет запуск программы linux, когда вы делаете двойной клик на ярлыке. Вы можете взять один из существующих ярлыков и сделать на его основе свой. Здесь указано просто имя программы. Но важно заметить, что лучше указывать полный путь в таких местах, как ярлыки, скрипты, cron и так далее это уменьшит количество ошибок, поскольку вы не можете знать проверяет ли система в этом случае PATH или ищет программу только в текущем каталоге. Теперь вы знаете все о том как запустить программу на linux.
Выводы
В этой статье мы рассмотрели как запустить программу через терминал ubuntu или в других дистрибутивах Linux. Несмотря на то, что это кажется очень простой темой, тут есть свои интересные моменты, которые могут быть полезны. Но вы о них уже знаете. Если у вас остались вопросы, спрашивайте в комментариях!
Источник