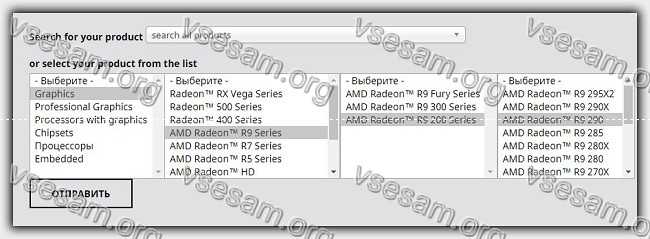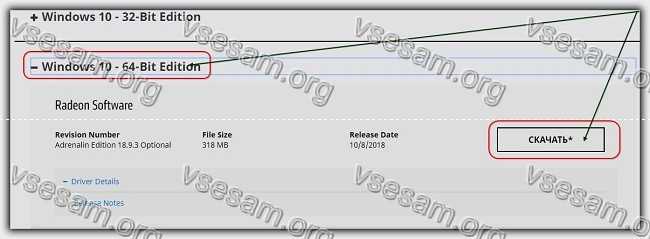- Как убрать постоянно всплывающее сообщение параметры вашего оборудования изменились перезагрузите компьютер
- Параметры компьютера изменились перезагрузите компьютер – решение первое
- Параметры вашего компьютера изменились перезагрузите компьютер – решение второе
- Параметры вашего оборудования изменились перезагрузите компьютер – решение третье
- Обновление Windows 10 KB5001330 приносит очередные проблемы, включая BSOD
- реклама
- реклама
- реклама
- реклама
- Убираем окно – “Параметры вашего компьютера изменились”
- Еще несколько полезных советов
- Параметры вашего оборудования изменились. Перезагрузите компьютер, чтобы изменения вступили в силу
- Ответы (5)
- Что делать, если изменения, внесенные в компьютер с Windows 10, отменяются
- Причины неисправностей
- Что делать при проблемах в настройках и завершений обновления в Windows 10
- Удаление папки и отключение служб
- Устранение неполадок
- Включение службы готовности приложений
- Отключение Центра обновления
- Восстановление системы
- Что если компьютер не перезагружается?
- Что делать, если система не загружается
Как убрать постоянно всплывающее сообщение параметры вашего оборудования изменились перезагрузите компьютер
Почему постоянно появляется всплывающее сообщение параметры вашего оборудования изменились перезагрузите компьютер?
Причина почти всегда одна — в драйвере видеокарты, причем такой геморрой обычно встречается от производителя AMD.
Такое окно открывается постоянно, когда запускаете систему. Вы, конечно, компьютер или ноутбук перезагрузите, но результата нет.
Ниже предоставлю несколько простых решений, только в зависимости от используемой версии виндовс могут быть некоторые несовпадения с вызовом требуемых функций.
Параметры компьютера изменились перезагрузите компьютер – решение первое
Вам нужно открыть диспетчер устройств. В windows 7 через панель управления, а в windows 10 щелчком ПКМ по кнопке «Пуск».
Посмотрите на ветку «Видеоадаптеры». Как правило та есть значок, указывающий на некорректность.
У меня как на картинке выше его нет, поскольку сейчас пишу с ПК, на котором используется видеокарта ИНТЕЛ – с ней такие приключения как правило не встречаются.
В любом случае вам нужно попытаться обновить драйвер. Для этого Щелкните ПКМ и выберите обновить.
В целом это не плохой способ, но не всегда удачный. Есть вариант надежнее. О нем в последнем разделе.
Параметры вашего компьютера изменились перезагрузите компьютер – решение второе
Чем отличается это решение от двух остальных? Принцип тот же, только вариант практически полностью автоматический.
Поэтому лучше всего подойдет для тех, кто мало дружит с технологиями. От вас потребуется лишь скачать, установить и запустить одну бесплатную, но очень хорошую программу – вот она.
После запуска она быстренько определит в чем нуждается ваш компьютер, найдет, установит и в случае надобности предложит перезагрузить.
При чем это касается не только видеокарты, но всего остального вашего оборудованию – поэтому рекомендую это способ даже как параллельный.
Параметры вашего оборудования изменились перезагрузите компьютер – решение третье
Это способ предусматривает найти на оф сайте производителя видеокарт AMD, скачать и установить вручную. Для этого идем по ссылке ниже.
Для примера выберем видеокарту AMD Radeon R9 290. Находи ее и ниже нажимаем «Отправить».
Далее выбираем версию и разрядность виндовс и «Скачать».
После скачивания устанавливаем. Процесс установки описывать не буду – это стандартная процедура.
Вот только замечено что даже используя этот способ система и дальше постоянно сообщает параметры вашего оборудования изменились перезагрузите компьютер.
Что делать, чтобы все-таки это недоразумение убрать. Тогда есть еще одно решение. Вам нужно почистить систему, точнее удалить установленные драйвера для видеокарты.
Именно удалить, перезагрузить компьютер, установить заново последнюю версию драйвера и еще раз перезагрузить. Важно такую последовательность сохранять.
Лучше всего удалять в безопасном режиме – так надежнее. В десятке вход в безопасный режим изменился, кто не знает как его запустить – смотрите здесь. Успехов.
Обновление Windows 10 KB5001330 приносит очередные проблемы, включая BSOD
В некоторых конфигурациях Windows 10 возникают серьезные проблемы из-за недавнего обновления под номером KB5001330. Пользователи сообщают о проблемах с установкой, проблемах с производительностью, временной ошибке профиля пользователя и предупреждении о сбое системы.
реклама
На этой неделе во вторник Microsoft выпустила новые накопительные обновления за апрель 2021 года для поддерживаемых версий ОС. Для версии 20H2/2004 Microsoft выпустила Windows 10 KB5001330, обязательное обновление безопасности, направленное на устранение ряда уязвимостей и проблем, вызванных предыдущим обновлением, включая проблемы с принтерами.
Согласно многочисленным сообщениям на сайтах социальных сетей, растет число пользователей, которые не могут установить последнее обновление Windows на свое оборудование. При попытке это сделать появляются ошибки: 0x800f081f, 0x800f0984.
Об ошибках при загрузке обновления KB5001330 сообщили многие пользователи в Центре отзывов.
реклама
«Я получаю постоянный сбой при установке KP5001330 с кодом ошибки 0x800f0984. Это происходит на Surface Studio 2 и Pro 7. Второй месяц подряд нельзя установить накопительное обновление на моих устройствах. Установка приостанавливается на 20%, затем снова на 73%, потом на 100%, затем происходит сбой», — отметил один из пользователей.
В редких случаях также может повторяться известная ошибка временного профиля пользователя. Последний раз об этой ошибке сообщалось в декабре, она создает новый профиль пользователя при загрузке операционной системы после применения накопительного обновления. В этом случае пользовательские файлы и настройки (например, обои) могут исчезнуть.
«После обновления я больше не могу войти в свой компьютер. В нем говорится, что службе профилей пользователей не удалось войти в систему. Профиль пользователя не может быть загружен», — пожаловался один пользователь.
«После обновления Windows предлагает войти в гостевой профиль», — другой пользователь подтвердил проблему.
реклама
К счастью, есть обходной путь для решения указанной проблемы. Необходимо либо откатить обновление, либо вручную переместить пользовательские файлы.
Кроме того, пользователи сообщают о сбоях в играх: графических артефактах и значительном падении частоты кадров, но проблему можно решить, удалив накопительное обновление вручную. Лишь некоторые пользователи сообщают об этих проблемах на форумах, и, похоже, они не так распространены, как другие ошибки.
Также многие сталкиваются с периодическими появлениями BSOD (синего экрана смерти)/
«Это обновление сломало Windows для меня и других. BSOD при обновлении сообщал, что определенного драйвера больше нет или он не поддерживается. Я восстановил Windows и обновился снова, затем BSOD на моем ПК повторился дважды за несколько часов. Я удалил обновление. Это случилось не только со мной, поэтому я бы посоветовал не устанавливать это обновление», — сообщил один из пользователей.
реклама
Если вы загрузили обновление April 2021 Patch Tuesday и столкнулись с какими-либо проблемами, лучший способ решить проблему — это удалить исправление, выполнив следующие действия:
1. Откройте приложение «Настройки»;
2. Нажмите «Обновление и безопасность»;
3. Нажмите «Центр обновления Windows»;
4. Нажмите «Просмотреть историю обновлений»;
5. Нажмите «Удалить обновления», затем выберите KB5001330, чтобы удалить его;
6. Перезагрузите компьютер.
На данный момент компания Microsoft никак не прокоментировала многочисленные жалобы пользователей.
Убираем окно – “Параметры вашего компьютера изменились”
При загрузке компьютера в Windows 7 каждый раз вылезала табличка с надписью – Параметры вашего компьютера изменились. Перезагрузите компьютер, что бы изменения вступили в силу. Через несколько месяцев мое терпение лопнуло и я полез в интернет искать решение проблемы.
Выяснилось, что с этой проблемой сталкиваются владельцы видеокарт AMD и что бы избавиться от сообщения “Параметры вашего компьютера изменились” достаточно обновить драйвер видеокарты. В моем случае, в правом нижнем углу были настройки видеокарты “Radeon Settings”. Я туда зашел.
Открыв программу AMD настройки RADEON я увидел пункт “Быстрое обновление”.
Нажал на кнопку “Быстрое обновление”, далее подтвердил обновление нажав кнопку “Продолжить”.
После установки будет предложено перезагрузить компьютер. Соглашаемся и заодно проверим, появится ли табличка с надписью Параметры вашего компьютера изменились. Перезагрузите компьютер, что бы изменения вступили в силу.
Перезагружаю. Табличка исчезла и больше не появлялась.
Еще несколько полезных советов
- Обновить видео карту можно через: Мой компьютер – Свойства – Диспетчер задач – Видеоадаптеры – Обновить драйверы.
- Можно отключить службу AMD External Events Utility и табличка перестанет появляться. Для этого зайдите в Пуск – Выполнить (или Win+R) – далее наберите msconfig. Выбираем вкладку Службы и убираем галочку напротив AMD External Events Utility, далее применяем и перезагружаем компьютер.
Данная служба поддерживает работу центра управления AMD для видеокарты, ну такая программа в которой есть настройки для изображения. Там также можно сменить разрешение экрана, выставить контрастность, настроить яркость.
Этот центр поддержки можно смело отключить, ничего страшного не случится и табличка исчезнет.
Параметры вашего оборудования изменились. Перезагрузите компьютер, чтобы изменения вступили в силу
Каждый раз вижу это сообщение! И при включении мерцает несколько раз экран, надоел уже. Драйвер видеокарты попытался обновить, перестал отвечать, ну я и закрыл.
На самом деле он обновился . Но потом писал ошибку 43 (про то что с драйвером что-то случилось), я прочитал что надо откатиться, я и откатился обратно. Со старым драйвером постоянно мерцает экран и вечно появляется это сообщение из заголовка, а с новым какие-то проблемы: после его обновления стало невозможно регулировать яркость и ставить ноутбук в спящий режим, но не было этого надоедливого сообщения. То есть хоть обновляй, хоть не обновляй, есть проблемы.
Но все же я откат сделал. Драйвер AMD Radeon R7 M265 Series. Я его обновлял и откатывал.
Есть еще AMD Radeon(TM) R6 Graphics. Его я не трогал. И вообще в драйверах несильно разбираюсь.
Ответы (5)
Добрый день, Валерий .
Сожалею о данной проблеме.
Скачайте и установите драйвера так, как описано в этой теме.
Пожалуйста, сообщите мне о результатах.
Желаю удачи и хорошего дня!
Если вы считаете эту информацию полезной, прошу отметить ее как ответ
14 польз. нашли этот ответ полезным
Был ли этот ответ полезным?
К сожалению, это не помогло.
Отлично! Благодарим за отзыв.
Насколько Вы удовлетворены этим ответом?
Благодарим за отзыв, он поможет улучшить наш сайт.
Насколько Вы удовлетворены этим ответом?
Благодарим за отзыв.
Спасибо большое за ответ!
В общем сделал все по инструкции, скачал программу, распаковал, установил. Перестала появляться надпись, но в конце установки было написано обновлен драйвер AMD Radeon(TM) R6 Graphics. А мне нужно было обновить AMD Radeon R7 M265 Series. И я решил: зайду-ка в Диспетчер устройств, нажал обновить драйверы — автоматически, и стал обновлять, в итоге обновил с Интернета и AMD Radeon(TM) R6 Graphics, и AMD Radeon R7 M265 Series, который теперь называется AMD Radeon(TM) R7 M265. Не знаю честно говоря, что натворил; но захожу в свойства обоих драйверов, пишет «Устройство работает нормально», до этого был восклицательный знак с ошибкой 43, сейчас его нет.
Ноутбук конечно же перезагрузил (причем 2 раза, после установки вручную сначала, и потом после автоматической установки двух).
Итак, надпись больше не появляется, но при запуске что-то не так (не знаю как объяснить), раньше просто появлялось ACER и загрузка, потом через несколько секунд заставка уже с датой и временем и просьба ввести пароль; сейчас же: ACER появляется как обычно и загрузка, спустя несколько секунд мгновенно «мигает» и опять появляется это же самое — логотип ACER и ниже загрузка от windows 10 (5 точек «кружатся»), только с уменьшенной яркостью и можно двигать мышкой (стрелка появляется если шевельнуть мышкой, а вначале такого не было), потом пишет ‘Подождите’ секунды 2-3, потом только просит пароль ввести ну и так далее как обычно. Вот так стало когда драйвер устарел или что, я не обновлял ничего, но уже начал мерцать. Непонятно, надпись (с заголовка моего вопроса) исчезла, драйвера обновил, но мерцание мне не нравится. Так не должно вообще быть, но пишет Система Windows определила, что обновление для этого устройства не требуется
И вот еще сейчас заметил: захожу в Настройки Radeon (1), получается вот что (2): (1)
Что за чертовщина?? У меня все подключено, все работает!
Помогите пожалуйста!
Что делать, если изменения, внесенные в компьютер с Windows 10, отменяются
При включении ПК иногда пользователи видят на экране сообщение о том, что изменения, внесенные в компьютер, отменяются на операционке Windows 10. На уведомлении проблема не заканчивается. Устройство начинает повторно перезагружаться, а Рабочий стол так и не запускается. В такой ситуации компьютером просто невозможно пользоваться, поэтому необходимо установить причину возникновения неполадок, а также рассмотреть способы устранения ошибки.
Причины неисправностей
Сообщение об отмене изменений, как правило, появляется после того, как пользователь установил обновление операционной системы Windows 10.
Казалось бы, установка апдейтов – обязательное условие для стабильной работы компьютера, однако в данном случае владелец ПК столкнулся с одной из следующих проблем:
- установлен неофициальный апдейт;
- в процессе установки устройство отключалось;
- обновление загрузилось не до конца из-за недостатка свободного места;
- влияние вредоносных программ;
- системный сбой.
Первые 3 причины очень легко определить, если пользователь следит за состоянием компьютера. И, кажется, проблему легко исправить, однако устройство не запускается. Поэтому для устранения ошибки запуска придется использовать обходные пути.
Что делать при проблемах в настройках и завершений обновления в Windows 10
Все действия, направленные на устранение неисправностей, выполняются через стандартный интерфейс Windows 10. Поэтому, если компьютер все-таки включается, пользователь сможет без особого труда решить проблему. Алгоритм действий в противоположной ситуации, когда устройство не запускается, будет рассмотрен позже.
Удаление папки и отключение служб
Поскольку проблема возникает после установки апдейтов, хорошим выходом из сложившейся ситуации является удаление папки с обновлениями. Она располагается в директории C:\Windows\SoftwareDistribution. От всех файлов, которые находятся здесь, нужно избавиться.
Иногда система не дает очистить папку.
Тогда следует предварительно отключить службы обновлений. Для этого потребуется открыть Командную строку («Win + R» и запрос «cmd»), после чего по очереди ввести следующие команды:
- net stop wuauserv;
- net stop bits;
- net stop cryptSvc;
- net stop msiserver.
Ввод каждого запроса должен сопровождаться нажатием клавиши «Enter». Теперь, когда службы отключены, можно беспрепятственно удалить содержимое папки SoftwareDistribution. Для обратной активации параметров следует ввести в Командной строке запросы, указанные выше, попутно заменив слово «stop» на «start».
Устранение неполадок
Операционная система Виндовс 10 обладает встроенным инструментом устранения ошибок. Иногда он помогает в решении проблемы с запуском ПК. Для включения инструмента понадобится:
- Открыть «Параметры» через меню «Пуск».
- Перейти в раздел «Обновления и безопасность», а потом – «Устранение неполадок».
- Под заголовком «Центр обновления Windows» нажать кнопку «Запустить средство устранения неполадок».
Далее запустится сканирование ОС, которое завершится удалением всех ошибок, не дающих компьютеру стабильно функционировать. В конце потребуется запустить ПК в стандартном режиме, чтобы узнать, исчезла ли проблема.
Включение службы готовности приложений
После установки крупных апдейтов помогает решить проблему запуска включение службы готовности приложений. Для этого необходимо:
- Открыть меню «Выполнить» (комбинация клавиш «Win + R»).
- Кликнуть по службе «Готовность приложений».
- Нажать кнопку «Запустить», предварительно выбрав автоматический тип запуска.
Далее останется сохранить изменение параметров, а также проверить компьютер на наличие ошибки при включении. Если рекомендация не помогла, переходим к следующему способу решения проблемы.
Отключение Центра обновления
Иногда проблема решается путем отключения автоматических обновлений Windows 10. Операция выполняется через утилиту «Службы», которая запускается при помощи меню «Выполнить» точно так же, как это было показано в предыдущей инструкции.
Далее в открывшемся списке необходимо найти «Центр обновления Windows». В «Типе запуска» требуется выставить значение «Отключена», а затем остается нажать кнопку «Остановить».
Восстановление системы
Крайняя мера, к которой следует прибегать в том случае, если ни один из ранее рассмотренных методов не помог. Восстановление ОС приведет к полному удалению файлов, поэтому рекомендуется предварительно создать резервную копию.
Для очистки компьютера понадобится открыть среду восстановлений и перейти в раздел с дополнительными параметрами. Здесь нужно выбрать пункт «Восстановление системы», а затем следовать инструкциям, которые появляются на экране.
Что если компьютер не перезагружается?
В случае, если ПК не удается запустить, а на экране бесконечно крутится сообщение об изменениях в параметрах, необходимо перейти в безопасный режим. Для его запуска следует загрузить образ ОС на внешний накопитель, а затем подключить флешку к ПК. Затем действуйте по инструкции:
- Перезагрузите компьютер, чтобы войти в среду восстановления.
- Перейдите в раздел устранения неполадок, а потом откройте Дополнительные параметры.
- Выберите «Параметры загрузки», а затем – «Перезагрузить».
- Нажмите клавишу «F4» для перехода в безопасный режим.
Совет. Запустить особый режим можно и без образа Windows 10. Попробуйте 4 раза нажать на кнопку перезагрузки, расположенную на корпусе устройства.
Оказавшись в безопасном режиме, можно смело приступать к устранению неполадок по одной из инструкций, рассмотренных ранее в материале.
Что делать, если система не загружается
Если Windows 10 не запускается даже в безопасном режиме, устранить проблему поможет только полный сброс параметров или переустановка операционки. Для этого потребуется загрузить образ системы на внешний накопитель, после чего подключить флешку к ПК и следовать инструкциям, которые появляются на экране.