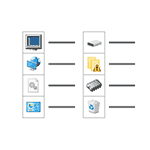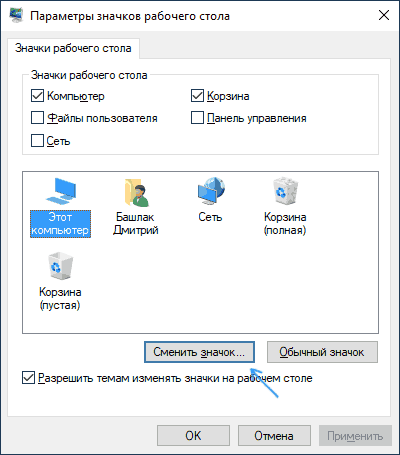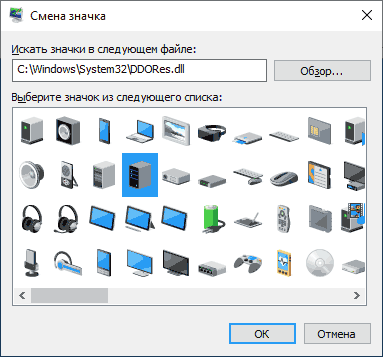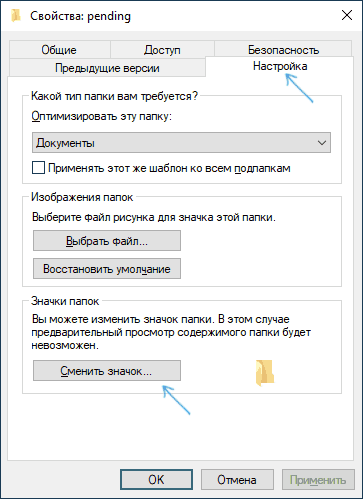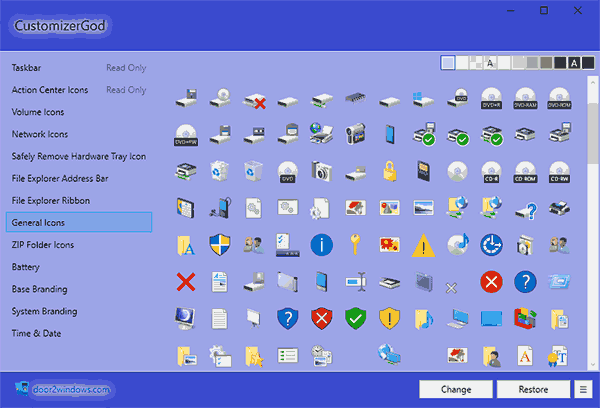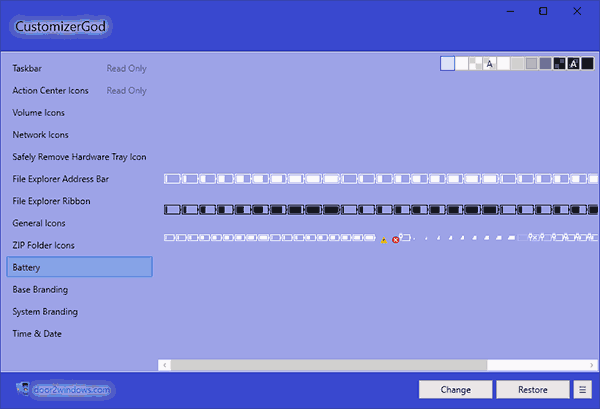- Как создать ярлык Параметры (настройки) на рабочем столе в Windows 10
- Как вынести значок Параметры (настройки) на рабочий стол Windows 10
- Как сменить значок ярлыка Настройки (параметры)
- Как быстро открыть Параметры (настройки) в Windows 10
- Как изменить системные иконки Windows 10
- Изменение значка «Компьютер», «Корзина» и некоторых других
- Как изменить иконку папки Windows 10
- Программы для изменения системных значков Windows 10
- Как изменить размер значков на рабочем столе с Windows 10?
- Меняем размер значков и шрифта на рабочем столе через «Разрешение экрана»
- Легкий способ изменения размера значков и ярлыков рабочего стола при помощи мыши
- Как сменить герцовку монитора в Windows 10?
- Как изменить размеры значков на рабочем столе в Windows 10.
- Всем привет!
Как создать ярлык Параметры (настройки) на рабочем столе в Windows 10
Для настройки параметров компьютера приходится запускать новый интерфейс Настройки, который в меню Пуск называется Параметры. Некоторые пользователи привыкли иметь соответствующий ярлык на рабочем столе, но в Windows 10 создать такой непросто. Если нажать правой кнопкой на Параметры в меню Пуск, есть возможность закрепить на начальном экране или на панели задач, но поместить ярлык на рабочий стол нельзя.
Как вынести значок Параметры (настройки) на рабочий стол Windows 10
Нажмите правой кнопкой по пустой области на рабочем столе.
Выберите Создать — Ярлык.
В поле Адрес введите:
Теперь кликните Далее:
Введите произвольное имя ярлыка и кликните Готово:
Как сменить значок ярлыка Настройки (параметры)
Кликните правой кнопкой мыши по ярлыку и выберите Свойства.
На вкладке Веб-документ нажмите на кнопку Сменить значок:
Выберите тот, который нравится, и нажмите ОК:
Теперь у вас на рабочем столе полноценный ярлык Настройки:
Как быстро открыть Параметры (настройки) в Windows 10
Существует еще один легкий способ открыть Параметры (настройки) — нажать комбинацию клавиш Win+I. А что из этого удобнее — ярлык или сочетание клавиш — решать вам.
Как изменить системные иконки Windows 10

Если вам потребовалось изменить значок «Этот компьютер», иконку корзины, папки и некоторых других системных расположений — сделать это просто встроенными средствами системы. Более того, существуют сторонние возможности изменения других системных значков Windows 10 на свои.
В этой инструкции — подробно как о простых встроенных методах для начинающих, так и о других, «продвинутых», методах изменить значки (иконки) в Windows 10 и установить их на свой вкус. См. также: Как изменить иконку диска или флешки в Windows.
Изменение значка «Компьютер», «Корзина» и некоторых других
Если вы хотите установить свои иконки для некоторых системных папок на рабочем столе, сделать это в Windows 10 можно следующим образом:
- Зайдите в Параметры — Персонализация — Темы.
- В панели справа выберите пункт «Параметры значков рабочего стола».
В следующем окне вы можете включить или отключить отдельные значки рабочего стола, а также установить свои.
Просто выбираете из системных библиотек или указываете собственный файл в формате .ico после нажатия кнопки «Обзор».
На всякий случай привожу список встроенных библиотек Windows 10, где хранятся основные иконки системы (все находятся в C:WindowsSystem32):
- shell32.dll (выбран по умолчанию при смене значка).
- imageres.dll
- ddores.dll
Конечно, есть и другие, но всё основное, что использует операционная система, собрано именно в этих DLL.
Как изменить иконку папки Windows 10
Изменение значков отдельных папок в Windows 10 — очень простая задач, достаточно следующих шагов:
- Нажмите правой кнопкой мыши по любой папке и выберите пункт «Свойства».
- Перейдите на вкладку «Настройка» и нажмите «Сменить значок».
Кстати, есть способы изменить цвет отдельных папок.
Программы для изменения системных значков Windows 10
В сети доступно достаточно много программ, способных изменять системные иконки Windows 10 путем редактирования файлов ресурсов.
Это не то, что я рекомендовал бы начинающему пользователю, так как потенциально способно привести к проблемам (например, при проверке целостности системных файлов, тест обнаружит, что она нарушена), но, просто для информации, продемонстрирую одну такую программу — CustomizerGod, доступную на сайте www.door2windows.com/customizergod/
Что может программа? Прежде всего, заменить основные системные иконки Windows 10 (в разделе «General Icons». Например, если вам потребовалось поменять значки сразу всех папок, сделать это можно именно в этом разделе. При этом принимаются не только файлы .ico, но и другие графические форматы (например, png с прозрачным фоном).
Другие разделы программы позволяют изменить значки для специфичных индикаторов и панелей инструментов системы, например, ниже вы видите возможность изменения значка батареи (правда с ним не всё так просто: это не простые иконки, а графические файлы, содержащие сразу несколько индикаторов заряда).
Само использование программы для большинства элементов простое: выбрали иконку, которую нужно поменять, нажали кнопку Change, указали свой файл и применили настройки. Для того, чтобы изменения вступили в силу, потребуется перезапустить проводник: сделать это можно прямо внутри программы: нажмите по кнопке меню и в разделе «Explorer» нажмите «Restart».
В этом же меню можно очистить кэш иконок, экспортировать ресурсы выбранной вкладки для редактирования (может пригодиться, например, когда меняем значок батареи), восстановить изначальные иконки, настроить параметры подгонки размера изображений.
Если у вас есть еще какие-то вопросы на тему смены значков/иконок Windows 10 — спрашивайте в комментариях, я постараюсь помочь.
Как изменить размер значков на рабочем столе с Windows 10?
Рад вас видеть на fast-wolker.ru! Сегодня мы займемся дизайном рабочего стола в операционной системе Windows 10. При установке любой операционной системы, все настройки в ней устанавливаются по умолчанию.
Не всех пользователей эти настройки могут устраивать, например размер значков как на рабочем столе, так и в окне проводника.
Кого-то не устраивает, что значки на рабочем столе слишком мелкие, кому-то, наоборот, нужны очень крупные значки. Провести такие настройки совсем несложно. Существует несколько способов проведения подобной операции, которые мы и рассмотрим.
Самый простой и быстрый способ изменения размера значков – это кликнуть правой кнопкой мыши в любом месте экрана. В открывшемся окне выбираем пункт «вид».
Сбоку от первого окна, откроется еще одно, где будут представлены три варианта изменения размера: крупные значки, обычные и мелкие. Выбираем любой вариант и изменения тут же вступят в силу.
Так же можно аналогичную операцию провести в проводнике. В окне проводника находим вкладку вид и открываем ее. Здесь к трем вариантам изменения размера, которые мы видели ранее, добавляется еще один вариант – огромные значки.
Нажав на соответствующее значение, вы изменяете размер папок, но только в текущем окне проводника. Чтобы изменить и другие значки, необходимо произвести следующие действия.
В проводнике, после того, как выбрали нужное значение размеров переходим во вкладку «параметры» и выбираем «изменить параметры папок и поиска».
В открывшемся вновь окне, выбираем вкладку «вид» и нажимаем на кнопку «применить к папкам». Подтверждаем изменения.
В результате мы изменим параметры не только папок в окне проводника, но и другие тоже. Изменить размеры значков можно и через «Разрешение экрана»
Меняем размер значков и шрифта на рабочем столе через «Разрешение экрана»
Изменить значки можно и через параметры «Разрешение экрана», правда настроек там не так у ж и много.
Кликаем правой кнопкой мыши в любом месте экрана и в открывшемся меню выбираем пункт «параметры экрана».
Откроется окно, где можно произвести изменения двумя способами.
В первом способе передвигаем ползунок «изменение размеров текста и….» влево, в результате увеличиваем размер всех перечисленных элементов до 125%. Но и только.
Во втором случае, идем через пункт «дополнительные параметры экрана».
В открывшемся окне переходим по строке «дополнительные изменения размеров текста и…»
В новой вкладке можно изменять как размеры текста и других элементов, так и только размеры текста.
Помимо этих способов, имеются и более быстрые, где не нужно переходить из одного окна, в другое.
Легкий способ изменения размера значков и ярлыков рабочего стола при помощи мыши
Вообще, самых простых способов с использованием только горячих клавиш можно выделить два.
Первый способ заключается в следующем. Нажимаем и удерживаем на клавиатуре клавишу Ctrl. Затем вращаем колесико мыши вверх или вниз. При этом увидим, как изменяется размер иконок на рабочем столе.
Чем хорош этот способ, мы имеем много вариантов, а не два или три, как это делается через контекстное меню.
Второй вариант – нажимаем комбинацию клавиш. При этом мы имеем только четыре варианта изменения размера:
- Ctrl+Shift+1 — огромные иконки;
- Ctrl+Shift + 2 — большие иконки;
- Ctrl+Shift + 3 — средние иконки;
- Ctrl+Shift + 4 — маленькие иконки.
Впрочем, кому-то хватит и этих вариантов.
Как сменить герцовку монитора в Windows 10?
Герцовка — это частота обновления монитора или скорость изменения изображения на экране за определенный момент времени. Очень часто у людей болят глаза от монитора или начинает болеть голова.
Если позволяет монитор и видеокарта можно изменить частоту обновления экрана монитора. Лично для меня комфортным значением является частота 75 Гц,
За начало отсчета взята средняя частота монитора в 60 герц. Это значит, что за секунду изображение обновляется 60 раз. Вот отсюда головные боли или усталые глаза.
Чем выше частота, тем лучше отображается на экране картинка. Что бы не только узнать, какая частота экрана вашего компьютера, но и по необходимости изменить ее, надо нажать в любом месте экрана правой кнопкой мыши.
И выбрать строку «параметры экрана». В открывшемся окне находим внизу строку «дополнительные параметры экрана».
Переходим по ней, и в новом окне, так же в самом низу находим: «свойства графического адаптера».
Откроется окно, где открываем вкладку Монитор. Здесь видим окно «частота обновления экрана».
В зависимости от графического адаптера, который у вас установлен (или просто, видеокарта) здесь будет показано максимально допустимая частота.
По умолчанию – если у вас стандартный адаптер, то будет стоять частота в 60 герц. Если же у вас не встроенный адаптер, можно будет менять частоту, раскрыв это окно.
И выбрать наиболее комфотную и поддерживаемую вашим адаптером. Вот так можно произвести настройки монитора компьютера или ноутбука в системе Windows 10. Успехов!
Как изменить размеры значков на рабочем столе в Windows 10.
Всем привет!
Хочу дать подсказку для новичков в системе Windows 10, о том, как увеличить или уменьшить размеры значков на рабочем столе.
Для изменения размеров значков существует несколько способов.
Самый простой способ.
Делаем правый клик по рабочему столу и в выпадающем меню наводим курсор на строку «вид».
Здесь просто жмём на одном из трёх выборов размеров значков: крупные значки, обычные значки и мелкие значки.
Нажимаем и удерживаем клавишу « ctrl » на клавиатуре одновременно крутим колёсиком мышки вперёд, назад.
Ещё вы можете увеличить параметры масштабирования экрана, тем самым все увеличить.
Это сделать можно через параметры системы.
Правый клик на рабочем столе. Далее «параметры экрана».
В открывшемся окне за ходим в раздел «масштаб и разметка». Следующий шаг выбираем размер масштаба из предложенных вариантов в списке «изменение размера текста приложений и других элементов».
Если же вам надо изменить только размер текста , не меняя размеров значков, то заходим в параметры системы Windows 10.
Далее в «специальные возможности» и раздел «дисплей».
С помощью ползунка изменяем размер шрифта.
Затем нажимаем кнопку «применить». Это изменит размер шрифта на все элементы системы, в том числе и подписи к значкам на рабочем столе.
Надеюсь, всё понятно, и вы без проблем с этим разберётесь.