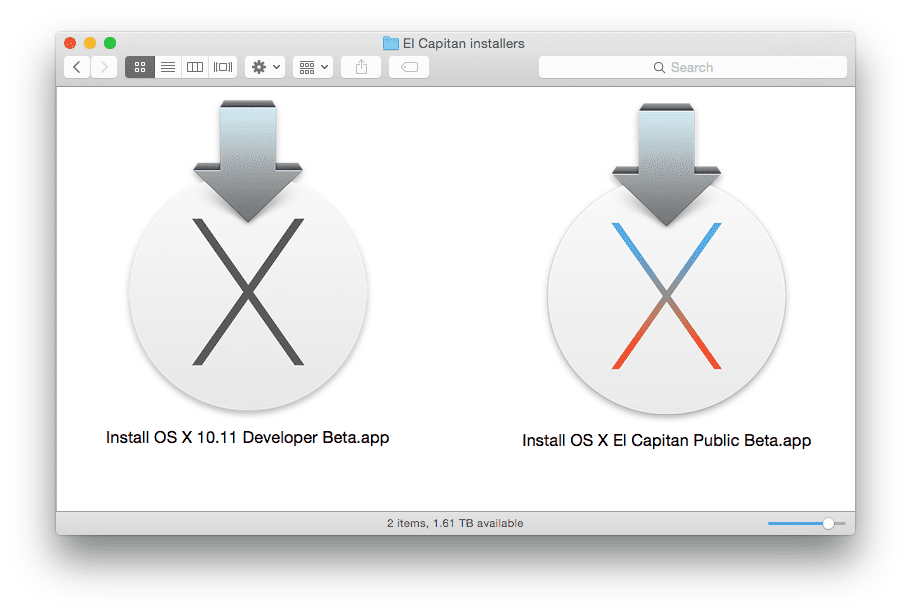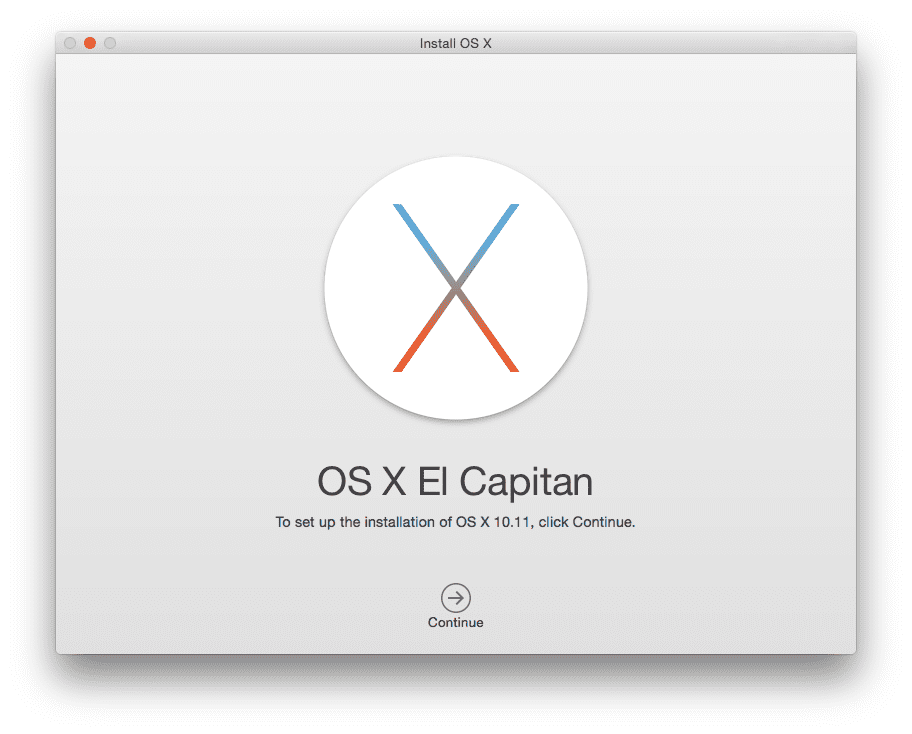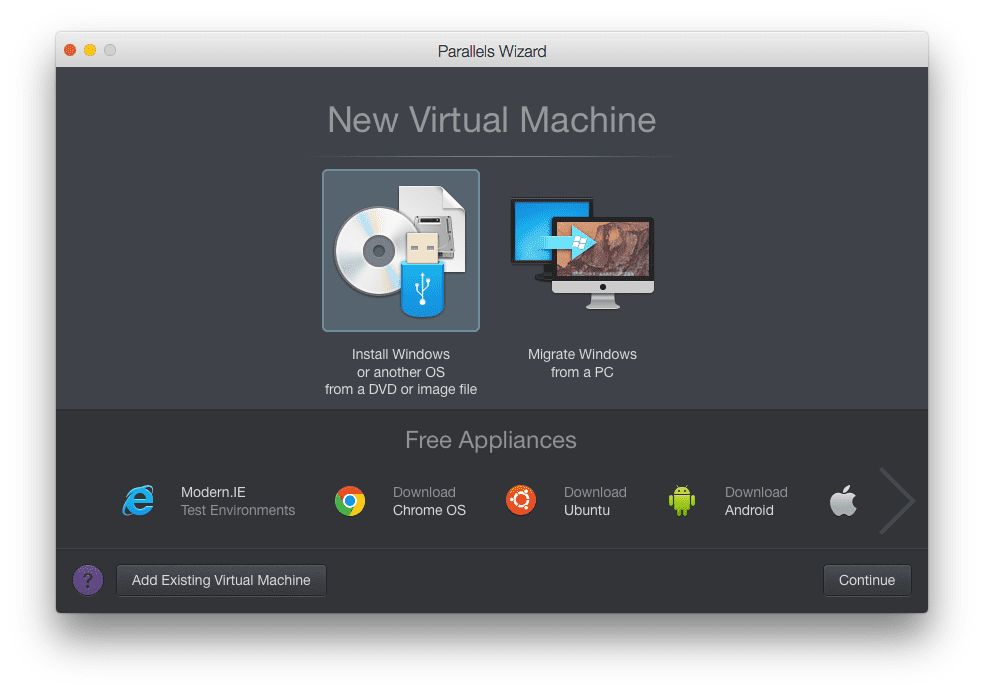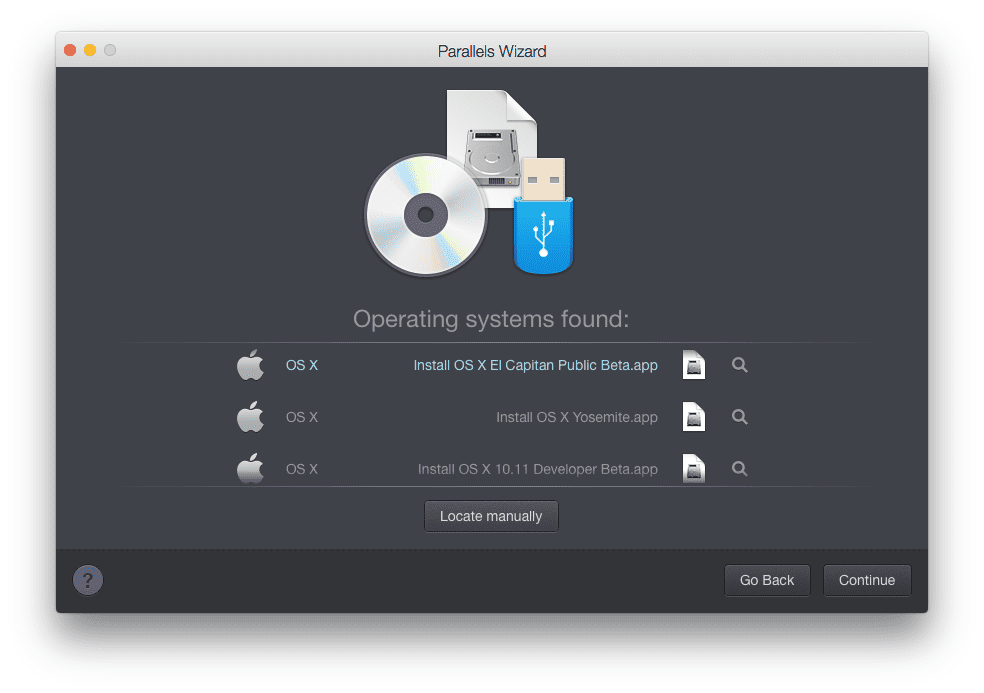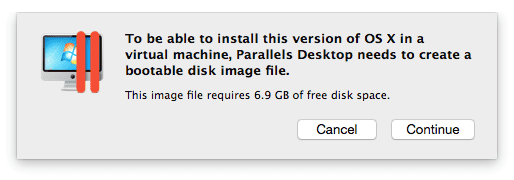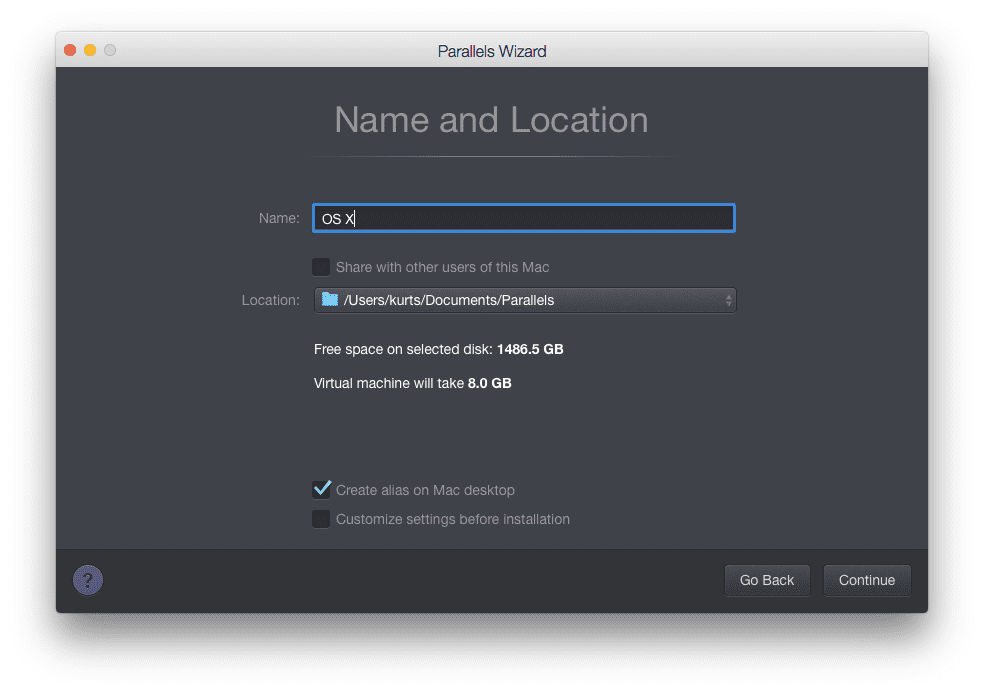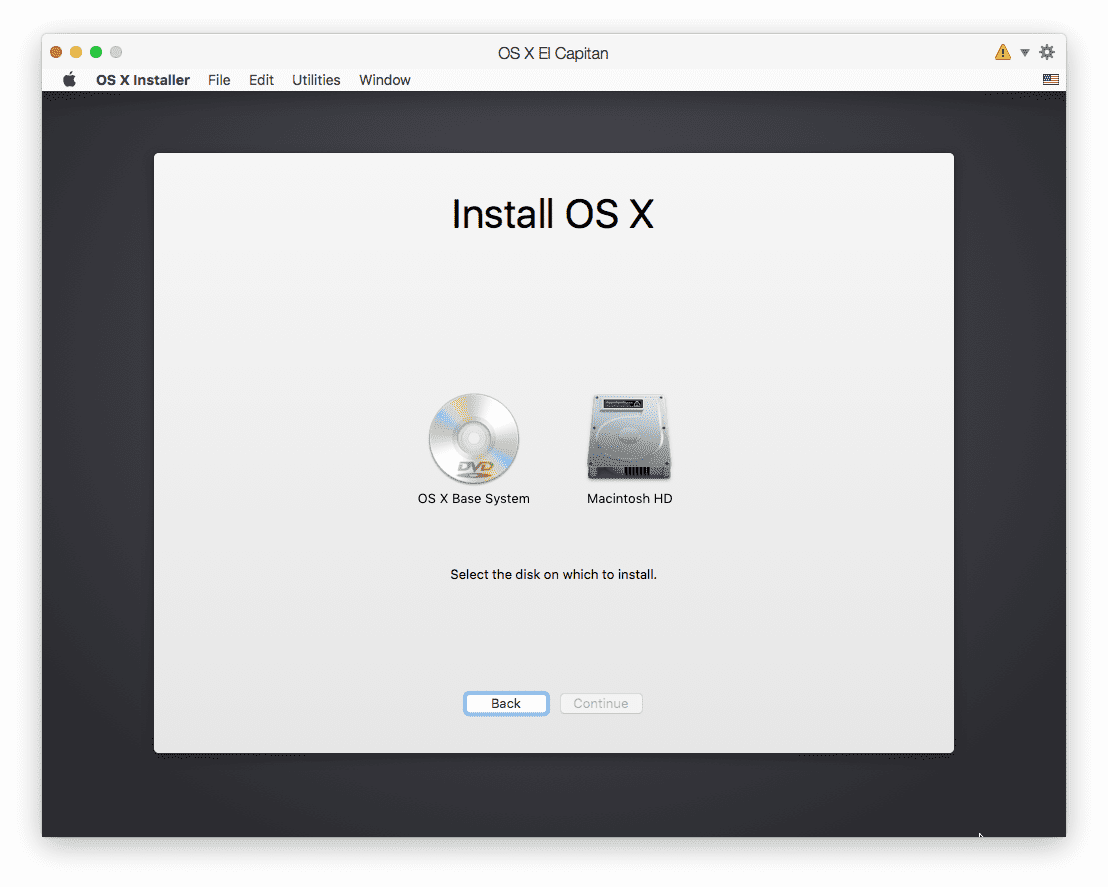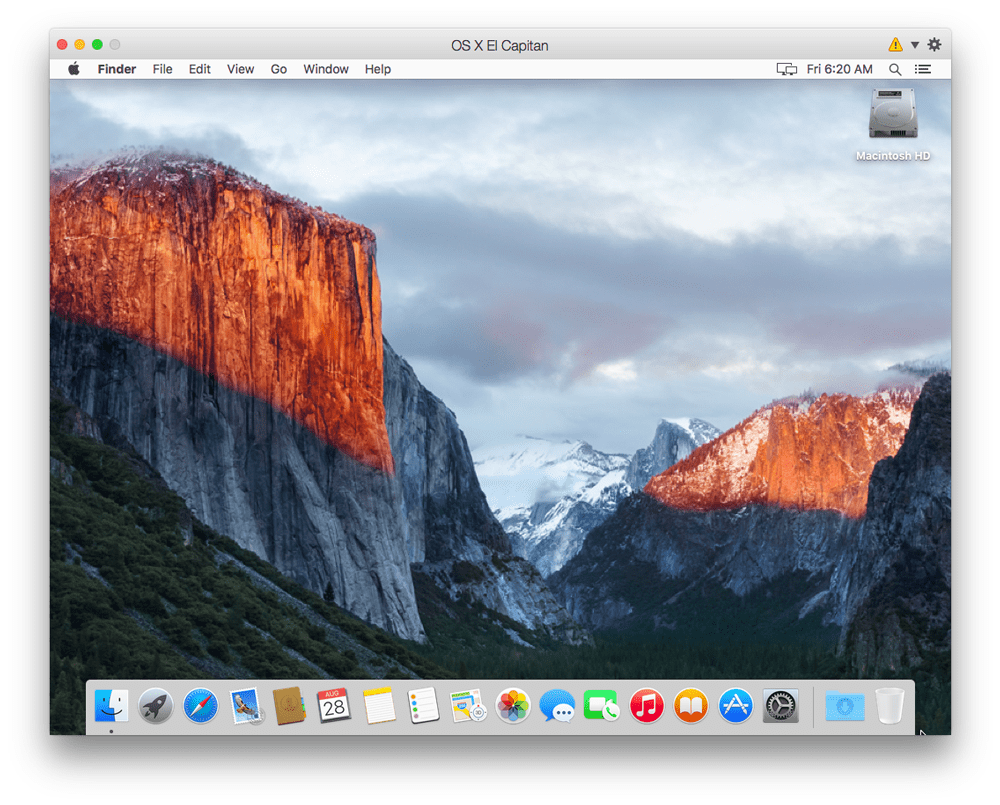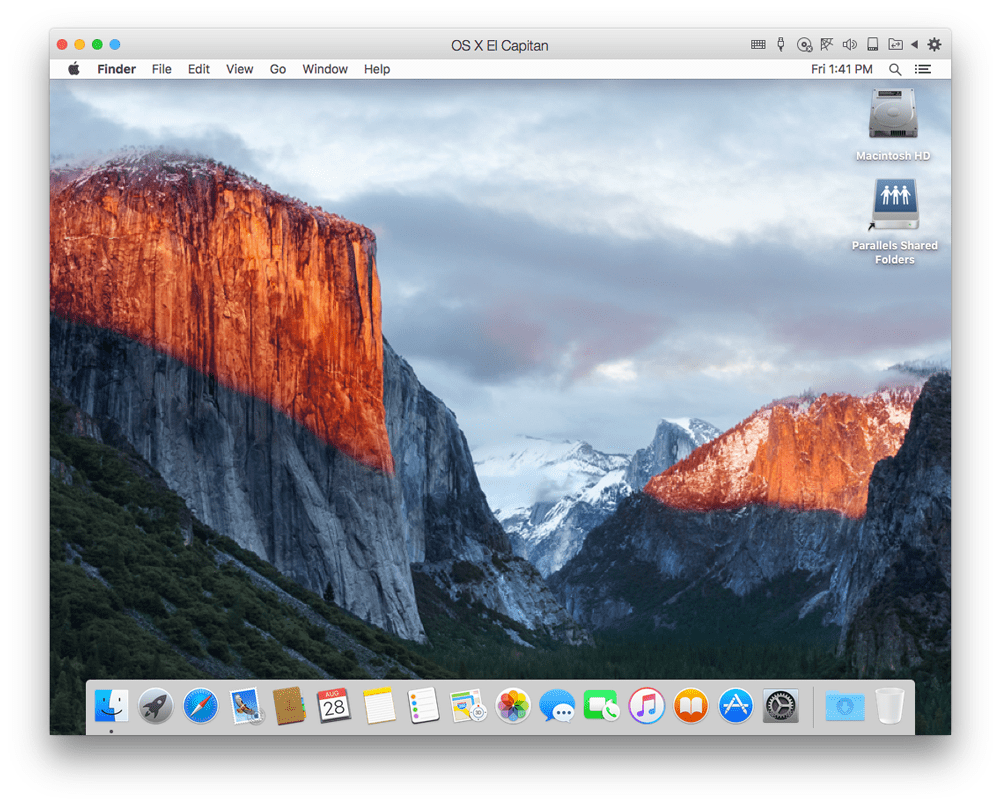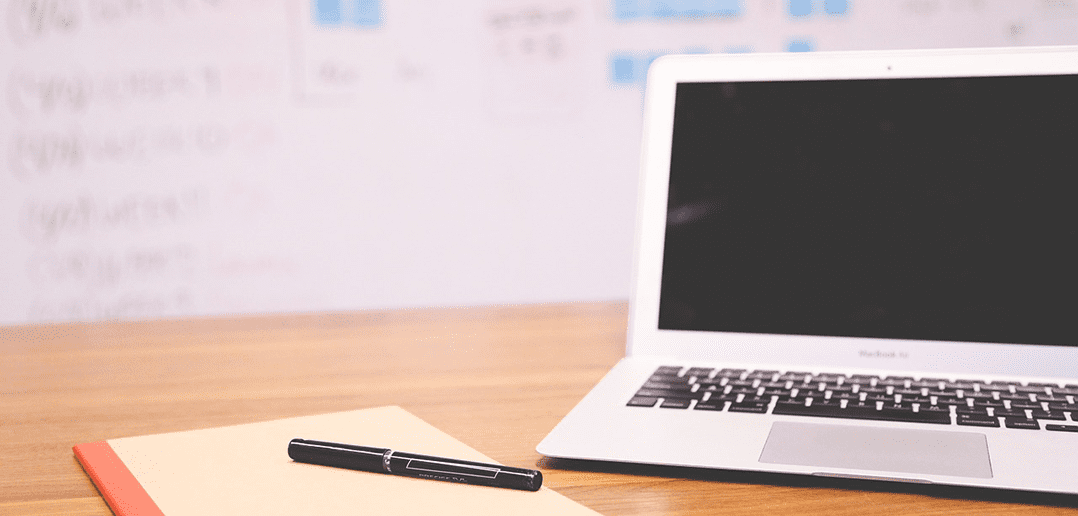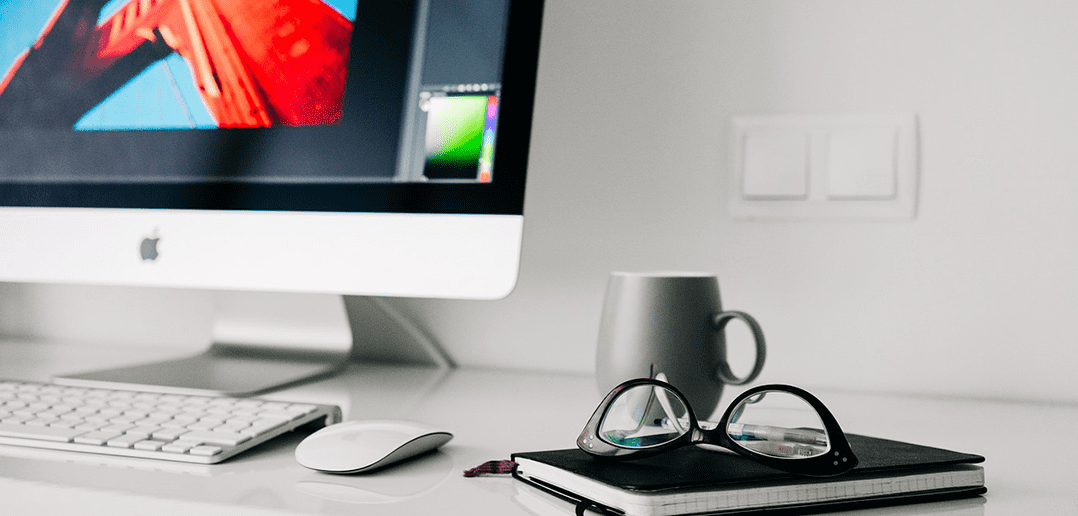- Parallels Desktop for MacResources
- Оцените Parallels в деле
- Познакомьтесь с некоторыми из самых популярных функций Parallels Desktop 17.
- Системные требования для Parallels ® Desktop 17 для Mac
- Поддерживаемые конфигурации Mac
- Ниже представлен список поддерживаемых гостевых ОС (для компьютеров Mac с процессорами Apple M1).
- Ниже представлен список поддерживаемых гостевых ОС (для компьютеров Mac с процессорами Intel).
- Переносите данные с ПК под управлением Windows?
- Полная поддержка OS X El Capitan в Parallels Desktop 11 для Mac и Parallels Mac Management для Microsoft SCCM
- Parallels desktop ��� mac os capitan
- End-of-Life versions of Parallels Desktop
- Была ли эта статья полезной?
- Installing El Capitan in Parallels Desktop 11
- 1. Download the El Capitan installer app. (About 6 GB)
- 2. Create a new, empty VM, and install the El Capitan beta in this VM.
- 3. Download and install all the El Capitan updates in this VM. (About another 6 GB)
- 4. Install Parallels Tools in this VM.
- 37 comments on “ Installing El Capitan in Parallels Desktop 11 ”
Parallels Desktop for MacResources
Оцените Parallels в деле
Познакомьтесь с некоторыми из самых популярных функций Parallels Desktop 17.
Системные требования для Parallels ® Desktop 17 для Mac
Поддерживаемые конфигурации Mac
| Минимальная производительность Для запуска большинства приложений, таких как Microsoft Office, инструменты бухгалтерского учета, трейдинга, SAP, MATLAB и т. д. | Максимальная производительность Для запуска ресурсоемких графических приложений, высокой нагрузки и работы с несколькими виртуальными машинами. | |
|---|---|---|
| Процессор | Чип Apple M1, Intel Core 2 Duo, Core i3, Core i5, Core i7, Core i9, Intel Core M или Xeon | Чип Apple M1, Intel Core i5, Core i7, Core i9 или Xeon |
| Память | 4 ГБ ОЗУ | 16 ГБ ОЗУ или больше |
| Хранилище | 500 МБ для установки приложения Parallels Desktop Дополнительное дисковое пространство для гостевых операционных систем (для Windows 10 требуется не менее 16 ГБ) | Твердотельный накопитель |
| Графическая карта | Чип Apple M1, Intel, AMD Radeon или NVIDIA | Чип Apple M1, видеокарта AMD Radeon Pro |
| Операционная система | macOS Monterey 12 (после выпуска) macOS Big Sur 11.1 или более поздней версии macOS Catalina 10.15.7 или более поздней версии macOS Mojave 10.14.6 или более поздней версии macOS High Sierra 10.13.6 или более поздней версии | macOS Monterey 12 (после выпуска) macOS Big Sur 11.1 или более поздней версии Для работы DirectX 11 требуется ОС macOS Mojave 10.14 или более поздней версии, однако для обеспечения максимальной производительности необходимо установить ОС macOS 10.15 Catalina или более поздней версии. |
| Для активации продукта, установки обновлений и работы некоторых функций необходимо интернет-соединение. | ||
Ниже представлен список поддерживаемых гостевых ОС (для компьютеров Mac с процессорами Apple M1).
Поддерживаются только версии ОС на основе ARM.
- Windows 11 Insider Preview, версия ARM (после выпуска)
- Windows 10 Insider Preview, версия ARM
- Узнайте, как установить Windows 10 на базе ARM Insider Preview, из этого видеоролика.
Дополнительную информацию о возможностях процессоров M1 можно найти в этой статье. - ОС Windows на базе ARM поддерживает большинство стандартных приложений Windows с архитектурой x86. Кроме того, можно загрузить пробную версию Parallels Desktop и установить нужное приложение. Если оно не работает, сообщите об этом на форуме Parallels.
В ARM-версиях ОС Windows поддерживается большинство стандартных приложений Windows с архитектурой x86. Кроме того, можно загрузить пробную версию Parallels Desktop и установить нужное приложение. Если оно не работает, сообщите об этом на форуме Parallels.
- Узнайте, как установить Windows 10 на базе ARM Insider Preview, из этого видеоролика.
- Ubuntu Linux 21.04, 20.10, 20.04
- Fedora Workstation 34, 33-1.2
- Debian GNU/Linux 10.7
- Kali Linux 2021.2, 2021.1
- macOS Monterey 12 (после выпуска)
Ниже представлен список поддерживаемых гостевых ОС (для компьютеров Mac с процессорами Intel).
- Windows 11 (после выпуска)
- Windows 10
- Windows 8.1
- Windows 8
- Windows Server 2022 (после выпуска)
- Windows Server 2019
- Windows Server 2016
- Windows Server 2012 R2
- Windows 7 (пакет обновления 0–1)
- Windows Server 2008 R2 (пакет обновления 0–2)
- Windows Vista Home, Business, Ultimate и Enterprise (пакет обновления 0–2)
- Windows Server 2003 R2 (пакет обновления 0–2)
- Windows XP (пакет обновления 0–3)
- Windows 2000 Professional (пакет обновления 4)
- Windows 2000 Server (пакет обновления 4)
- Boot2Docker
- Red Hat Enterprise Linux (RHEL) 8, 7 и 6
- CentOS Linux 8, 7 и 6
- Fedora Linux 34, 33, 32, 31
- Ubuntu 21.04, 20.10, 20.04, 19.04, 18.04 LTS, 16.04 LTS
- Debian GNU/Linux 10, 9
- Suse Linux Enterprise 15
- OpenSUSE Linux 15.2, 15.1, 15
- Linux Mint 20, 19, 18
- Kali 2020.2, 2019, 2018
- Elementary OS 5
- Manjaro 21, 18
- Mageia 7
- Gentoo Linux**
- Solaris 11, 10**
- openBSD 6**
- FreeBSD 12, 11**
- openVZ 7
- eComStation 2, 1.2**
- ReactOS 0.4**
- Android*
- macOS Monterey 12 (после выпуска)
- macOS Big Sur 11
- macOS Catalina 10.15
- macOS Mojave 10.14.x
- macOS High Sierra 10.13.x
- macOS Sierra 10.12.x
- OS X El Capitan 10.11.x
- OS X Yosemite 10.10.x
- OS X Mavericks 10.9.x
- OS X Mountain Lion 10.8.x
- OS X Lion 10.7.x
- OS X Lion Server 10.7.x
- Mac OS X Snow Leopard Server 10.6.x
- Mac OS X Leopard Server 10.5.x
- и многие другие
- * – Только в том случае, если ОС загружена через помощник установки в Parallels Desktop.
** – Инструменты Parallels Tools для этой операционной системы недоступны. - Скрыть все поддерживаемые гостевые ОС
Показать все поддерживаемые гостевые ОС
Примечание. Parallels Desktop для Mac эмулирует оборудование ПК, поэтому операционные системы, не включенные в этот список, также могут работать. Кроме того, можно загрузить пробную версию Parallels Desktop и установить нужную операционную систему. Если установленная операционная система не работает или вы считаете, что необходимо обеспечить для нее поддержку, сообщите об этом на форуме Parallels.
Для работы Parallels Tools с Linux требуется X Window System версии 1.15–1.20 и Linux с ядром версии 2.6.29–5.12.
Переносите данные с ПК под управлением Windows?
Системные требования к ПК под управлением Windows, который вы переносите на Mac (с помощью Parallels Transporter Agent)
- Процессор с архитектурой x86 или x64 (Intel или AMD) и тактовой частотой 700 MГц или выше
- 256 МБ ОЗУ
- 50 MБ свободного места на жестком диске для установки Parallels Transporter Agent
- Сетевой адаптер Ethernet или Wi-Fi для переноса по сети
- Внешний USB-накопитель для переноса с помощью внешнего диска
- Поддерживаемые выпуски ОС Windows: Windows 10, Windows 8.1, Windows 7, Windows Vista, Windows XP, Windows Server 2003 и Windows 2000*
- * – Для переноса данных из Windows Vista или более поздней ОС необходимо использовать Transporter Agent в составе Parallels Desktop 13.
Инструмент Transporter недоступен на компьютерах Mac с процессорами Apple M1.
Источник
Полная поддержка OS X El Capitan в Parallels Desktop 11 для Mac и Parallels Mac Management для Microsoft SCCM
Parallels объявила о полнофункциональной поддержке версии OS X El Capitan в Parallels Desktop 11 для Mac и Parallels Mac Management для Microsoft System Center Configuration Manager (SCCM).
Parallels Desktop 11 для Mac (сборка 11.0.2) поддерживает OS X El Capitan в качестве основной и гостевой операционных систем, а также Windows 10 и другие ОС в качестве гостевых систем. Parallels Desktop 11 для Mac позволяет работать с новой функцией OS X El Capitan Split View, когда на одном экране отображается два разных приложения для выполнения нескольких задач одновременно. Виртуальный помощник Cortana в Windows 10 можно использовать на компьютерах Mac как в приложениях OS X, так и в самой Windows 10. Впервые функции Windows и OS X взаимно интегрированы и доступны для обеих ОС.
Parallels Desktop 11 для Mac — это несколько редакций программного обеспечения, самая простая из которых предназначена для тех, кому нравится работать с Windows-приложениями на компьютерах Mac. Parallels Desktop для Mac Pro Edition — это новая версия программного обеспечения для разработчиков, дизайнеров и опытных пользователей, которые предъявляют повышенные требования к производительности. Parallels Desktop для Mac Business Edition включает в себя все функции Pro Edition и позволяет управлять большим числом Mac компьютеров и виртуальных машин Windows в корпоративной среде.
Parallels Mac Management для Microsoft SCCM
Parallels Mac Management позволяет компаниям и ИТ-администраторам, уже имеющим в составе инфраструктуры Microsoft SCCM, преумножить ранее сделанные инвестиции за счет единообразного управления как ПК, так и Mac.
Рекомендуемая розничная цена Parallels Desktop 11 для Mac – 3990 рублей. Стоимость обновления для пользователей Parallels Desktop 9 и Parallels Desktop 10 – 2490 рублей. Стоимость Parallels Desktop 11 для Mac Pro Edition и Parallels Desktop 11 для Mac Business Edition для новых пользователей – 4990 рублей. Parallels Desktop 11 для Mac включает бесплатную трехмесячную подписку на Parallels Access – мобильное приложение удаленного доступа к Mac и ПК с мобильных устройств под iOS и Android, а версия Pro Edition – подписку сроком на 1 год. Годовая подписка Parallels Mac Management для Microsoft SCCM — от 1500 рублей в расчете на один Mac-компьютер.
Источник
Parallels desktop ��� mac os capitan
The table represents Parallels Desktop and macOS (as the main system) compatibility information. The compatibility table for End-of-Life Parallels Desktop versions is below.
| Mac OS version | OS X El Capitan | macOS Sierra | macOS High Sierra | macOS Mojave | macOS Catalina | |||||||||||||||||||||||||||||||||||||||||||||||||||||||||||||||||||||||||||||
|---|---|---|---|---|---|---|---|---|---|---|---|---|---|---|---|---|---|---|---|---|---|---|---|---|---|---|---|---|---|---|---|---|---|---|---|---|---|---|---|---|---|---|---|---|---|---|---|---|---|---|---|---|---|---|---|---|---|---|---|---|---|---|---|---|---|---|---|---|---|---|---|---|---|---|---|---|---|---|---|---|---|---|
| Parallels Desktop version | 10.11 or later | 10.12 or later | 10.13 or later | 10.14 or later | 10.15 or later | 11.0 or later | 12.0 or later | |||||||||||||||||||||||||||||||||||||||||||||||||||||||||||||||||||||||||||
| Parallels Desktop 17 Parallels Desktop 16 Parallels Desktop 15 * Older Parallels Desktop versions are not fully optimized and compatible with the new macOS release, Big Sur (11.0). Please check KB 125039 for known compatibility and resolved issues prior to upgrading to macOS Big Sur. To avoid these issues, upgrade to Parallels Desktop 16. End-of-Life versions of Parallels Desktop
| ||||||||||||||||||||||||||||||||||||||||||||||||||||||||||||||||||||||||||||||||||