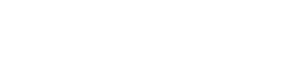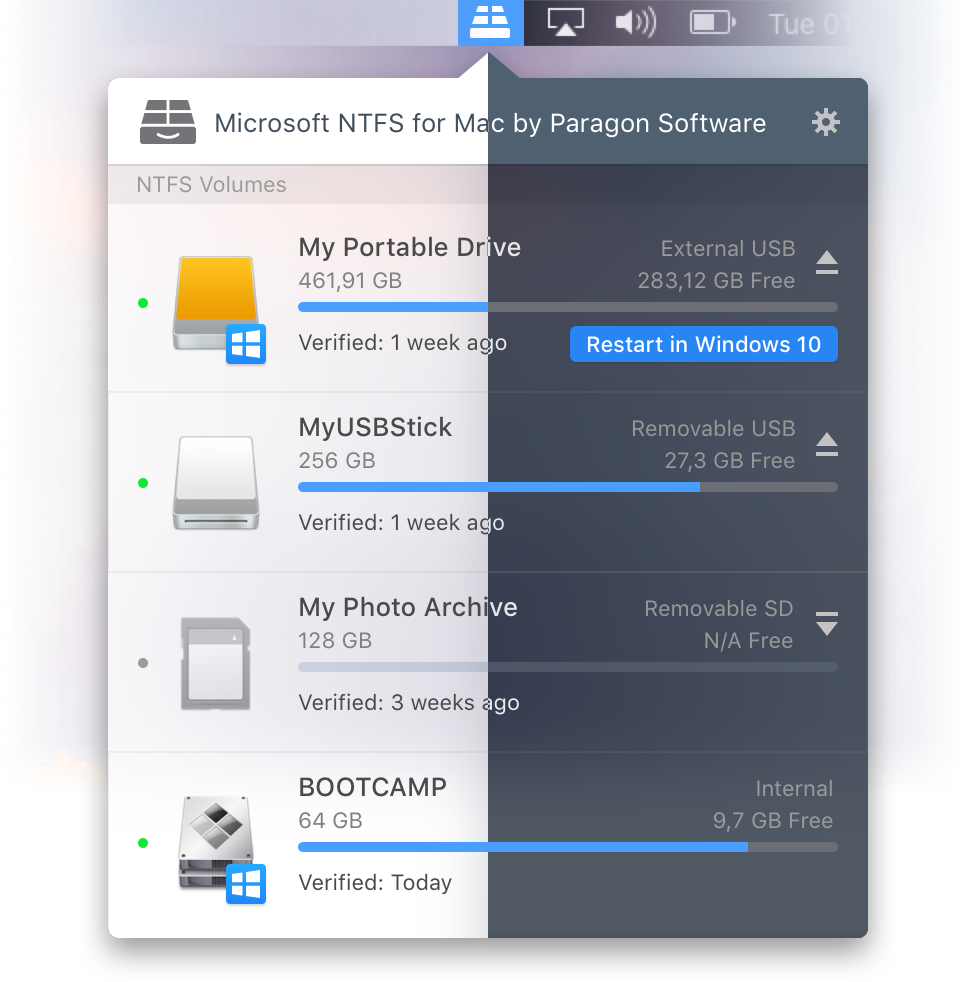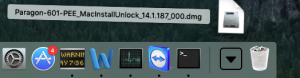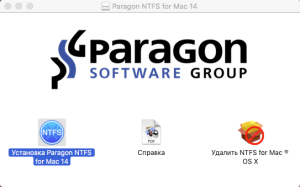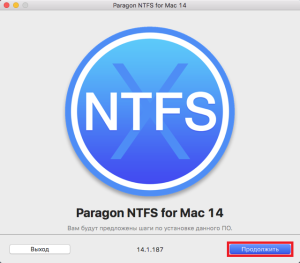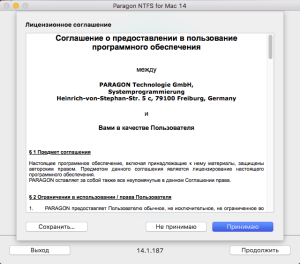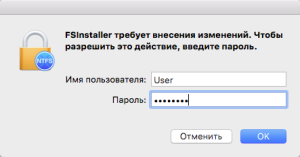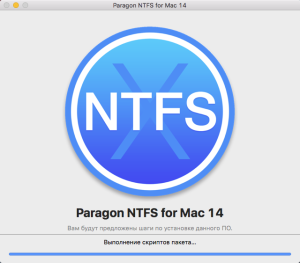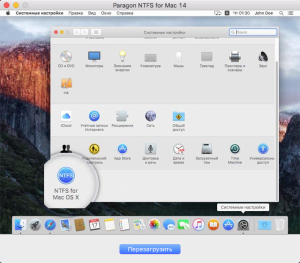- File System Link
- How it works
- Use cases
- Read and write NTFS-formatted data
- NTFS for Mac grants you with access to write, copy, edit, move or delete files on Microsoft NTFS-formatted drives from your Mac:
- Paragon Technologie GmbH
- [Инструкция] Установка NTFS for Mac
- Mac OS и NTFS: проблема и её лучшее решение
- Обзор Paragon NTFS for Mac: работаем с файловой системой Windows на «Маке» без проблем
File System Link
Microsoft NTFS is one of the primary Windows file systems. If you work on a Mac computer and need to read or write files from HDD, SSD or a flash drive formatted under Windows, you need Microsoft NTFS for Mac by Paragon Software.
Write, edit, copy, move and delete files on Microsoft NTFS volumes from your Mac. The solution is fast, seamless, and easy to use. Mount, unmount, verify, format or set any of your Microsoft NTFS volumes as a startup drive.
How it works
Just as simple as that
Download and install Microsoft NTFS for Mac by Paragon Software onto your Mac
Restart your Mac
Microsoft NTFS volumes connected to your Mac are available and ready to use
Use cases
Read and write NTFS-formatted data
The truth is: you can’t read or write data from Microsoft-formatted from macOS. If you employ Microsoft-based drives and would like to access data from NTFS-formatted storages on Mac, you need Microsoft NTFS for Mac by Paragon Software.
NTFS for Mac grants you with access to write, copy, edit, move or delete files on Microsoft NTFS-formatted drives from your Mac:
- Mount, unmount, verify, format or set any of Microsoft NTFS volumes as a startup drive
- Mount in read-only if you need to access sensitive data without modifying any files
- Managed through the Windows system tray or from Windows CMD
- Automatic or manual mount option
- Quick restart of your Mac from the menu bar in Windows
- Intuitive, Apple user friendly interface
| Current Version |
|
|---|---|
| Need help? |
|
Paragon Technologie GmbH
Leo-Wohleb-Straße 8
79098 Freiburg/Germany
Copyright © 1994–2018 Paragon Technologie GmbH.
Источник
[Инструкция] Установка NTFS for Mac
Сначала нужно загрузить установочный файл из личного кабинета портала MyParagon. Узнать, как загрузить установочный файл, можно в этой статье.
После завершения загрузки файла щёлкните на значке загрузок на панели Dock, чтобы развернуть стек.
Дважды щёлкните на загруженном файле.
Появится окно.
Дважды щёлкните “Установка Paragon NTFS for Mac 14”.
Нажмите кнопку “продолжить”.
Появится лицензионное соглашение. Пожалуйста, внимательно прочитайте Соглашение.
Нажмите кнопку “Продолжить”.
Может появиться окно, в котором будет нужно ввести пароль.
Нажмите “ОК” для начала установки.
После завершения установки появится картинка, показывающая местоположение значка панели настроек драйвера. Необходимо перезагрузить Mac перед началом работы с драйвером. Нажмите на кнопке “Перезагрузить”.
После перезагрузки и входа в систему, для монтирования разделов NTFS теперь будет использоваться драйвер Paragon NTFS for Mac.
Для получения доступа к настройкам драйвера, а также для активации лицензии, используйте панель настроек NTFS for Mac.
Более подробно о процессе активации NTFS for Mac можно прочитать в этой статье: Инструкция по активации
Помогла ли Вам эта статья в поиске решения?

Источник
Mac OS и NTFS: проблема и её лучшее решение
Поговаривают, что если хоть раз столкнёшься с компьютером Apple и операционной системой Mac OS, то возвращаться на Windows больше не захочешь. И всё «творчество» Microsoft после «прикосновения к прекрасному» моментально начнешь воспринимать с изрядной долей скепсиса (кроме, разве что, мышек, которые у корпорации Стива Балмера Сатьи Наделлы чудо как хороши). Правда это или нет – судить не берёмся: кому-то ближе Mac OS, кому-то – Windows. Но факт в том, что пользователям Mac OS достаточно часто приходится сталкиваться с «пришельцами» из мира Windows, и ничего с этим, увы, не поделаешь. Что понимать под пришельцами? Да очень много чего, если совсем уж откровенно. Но сейчас мы поговорим о таком «виндомонстре», как родная файловая система Windows – NTFS. А точнее, о накопителях, форматированных в этой файловой системе. Увы, полноценно работать с ними на компьютерах под управлением Mac OS по умолчанию нереально – операционка Apple поддерживает только чтение данных с таких накопителей, а вот запись информации на них – увы и ах.

На практике это приводит к проблемам с внешними винчестерами. Скажем, если пользователь Windows даст вам «хард» с неким массивом данных, то вы сможете только просмотреть их, а вот как-либо изменить (удалить, отредактировать, добавить файл) – уже нет. Хорошо, если друг – фанат Windows вручил вам винчестер с каким-нибудь фильмом и настоятельной рекомендацией о его просмотре; кино можно запустить прямо с подключенного к «Маку» диска и не столкнуться с «проблемой NFTS». Но как быть, если жизненно необходимо что-то записать на чужой винчестер с NTFS, не прибегая к форматированию? Например, клиент попросил скинуть на его винт вашу видеопрезентацию (или векторный макет большого объёма, или что угодно ещё), и от этого зависит многомиллионный контракт?
Стоит подчеркнуть, что это даже может быть вовсе и не жёсткий диск, а USB-флешка. Ещё недавно большинство таких накопителей было форматировано в FAT32, с которой одинаково хорошо работают и Mac OS, и Windows. Однако современные флешки все чаще идут именно с NTFS. Потому что FAT32 имеет ограничение на объём файла: он не может быть больше 4 Гб, так что фильм в действительно высоком качестве на неё уже не запишешь, и производители USB-флешек это отлично понимают. Вот и форматируют их в NTFS. Так что сложности у пользователей компьютеров Apple могут возникнуть и с накопителями такого рода…
Методов «обучения» Mac OS полноценной работе с NTFS несколько. Например, можно попытаться отредактировать файл fstab в Mac OS, однако, делать это не рекомендуется: последствия могут быть непредсказуемыми, вплоть до проблем с работоспособностью компьютера. Для решения рассматриваемой в этом материале проблемы есть и бесплатные утилиты, и платные. У подавляющего большинства «безвозмездных» вариантов (SLNTFS, NTFS-3G и другие), правда, имеется один существенный недостаток: они не обеспечивают должной скорости работы. Грубо говоря, записывать что-либо на форматированные в NTFS накопители вы сможете, однако, с черепашьей скоростью. Стоит ли связываться с такими решениями – вопрос открытый.
На мой взгляд, куда логичнее заплатить, благо «скоростной» драйвер стоит не так уж и дорого. Своего рода эталонным решением в этой области является Paragon NTFS for Mac 12 за 990 рублей. В чем преимущества этого варианта?

Во-первых, как раз в скорости. Разработчики гарантируют, что это единственный продукт на рынке, предоставляющий полный доступ к файлам NTFS (чтение/запись) на той же скорости, что и встроенный драйвер Mac OS к файлам в HFS+, её родной системе. Для сравнения: бесплатному решению требуется порядка 10 минут на запись фильма объёмом 10 Гб, а при установленном драйвере Paragon NTFS for Mac 12 – около минуты с небольшим.
Отмечу также, что Paragon NTFS for Mac – первый NTFS-драйвер с полной поддержкой Mac OS 10.10 Yosemite. В этом, кстати, заключается важное преимущество платных решений над бесплатными: последние могут перестать развивать хоть завтра, плюс в их случае никто не ответит за сохранность ваших данных. А вот у shareware (в данном случае в лице Paragon NTFS for Mac 12) и качественная техническая поддержка есть, и своевременные обновления.

И вот ещё какой момент. Знаем, что далеко не все обладатели MacBook и iMac любят общаться на эту щекотливую тему, и всё же… Практика показывает, что весьма и весьма часто на компьютерах Apple соседствуют Mac OS и Windows. Последнюю ставят, прежде всего, для запуска приложений, существующих для Windows, но отсутствующих для Mac OS. Перечислять сотни разных примеров программ «Только для Windows» не будем, просто отметим, что большая их часть относится к категории игр. Так вот, если с помощью Boot Camp поставить на «Мак» Windows, отформатировав для этого часть винчестера в NTFS, то этот раздел будет доступен из-под Mac OS только для чтения.
И если вы создадите в среде Windows, скажем, документ MS Word, то после переключения на Mac OS он не будет доступен для редактирования. Ситуация не шибко приятная, но Paragon NTFS for Mac 12 поможет справиться и с ней. То есть этот драйвер относится к категории must have не только для активных пользователей внешних накопителей, но и для всех желающих «усидеть на двух стульях», используя обе популярные операционки. По некоторым данным, в России такими сомнительными (с точки зрения ортодоксальных «маководов») делами занимается почти треть обладателей компьютеров Apple.
Купить Paragon NTFS for Mac 12 можно здесь. Тот, кто введёт код ntfs1210 при оформлении покупки, получит скидку в 30%. Следовательно, драйвер обойдётся не в 990 рублей, а в 693 рубля.
Пользуйтесь на здоровье и спасибо за внимание!
Источник
Обзор Paragon NTFS for Mac: работаем с файловой системой Windows на «Маке» без проблем
Даже если вы предпочитаете исключительно компьютеры Apple, время от времени вам всё равно приходится сталкиваться с экосистемой Windows. Например, друзья или коллеги могут передать вам флешку или жесткий диск, отформатированный в файловой системе Windows NTFS. Скопировать информацию с этих носителей штатными средствами OS X вы сможете, а вот записать что-то на NTFS-разделы — ни-ни. Для кого-то эта проблема, возможно, не покажется значимой, а кому-то для учебы или работы (например, реферат распечатать или исправленный проект заказчику передать) важно иметь возможность пользоваться NTFS-носителями. Да, можно сказать, что сейчас у всех есть интернет, и можно вообще не вспоминать про флешки и диски, но ситуации бывают разные.
К примеру, по разным данным, до трети всех владельцев Mac «держат» на своих ПК/ноутбуках Windows в качестве второй операционной системы. Случается, что необходимо запускать какой-то софт (или игрушки), которого нет для OS X. Так вот, NTFS-раздел на вашем диске будет доступен только для чтения. И если вы создадите в «винде» какой-то документ, то отредактировать его из «макоси» уже не сможете.
Научить OS X воспринимать файловую систему Windows NTFS полноценно не так уж и сложно. Для истинных «гиков» есть способ с редактированием системного файла fstab. Преимущество тут одно — этот способ «нативный». Но, как и при любом вмешательстве во «внутренности» ОС, можно «огрести» непредсказуемые последствия — вплоть до полной неработоспособности системы.
Другой вариант — использовать сторонние драйверы. Среди них есть как бесплатные, так и платные варианты. Бесплатные имеют два основных минуса. Во-первых, скорость записи «черепашья». Во-вторых, стабильность работы под вопросом.
Гораздо проще заплатить за Paragon NTFS for Mac (стандартная цена — 990 рублей, об особых условиях покупки — в заключении). Утилита от известной софтверной компании оперативно обновляется и надежно работает. Со скоростью чтения и записи никаких проблем — всё аналогично работе OS X с «родной» файловой системой HFS+. К примеру, 10 Гб фильм на внешний жёсткий диск с Windows NTFS при использовании драйвера от Paragon Software можно залить за минуту. Бесплатный вариант для решения той же задачи отнимет у вас более 10 (десяти) минут! Утилита Paragon оперативно обновляется в преддверии выхода новых версий ОС, сейчас отлично работает с El Capitan.
Paragon NTFS for Mac имеет усовершенствованную поддержку как HFS+ (файловые атрибуты POSIX, жёсткие ссылки, символьные ссылки, точки ветвления данных и ветви ресурсов), так и Windows NTFS (разреженные, сжатые файлы/paзделы, обновление информации о последних сеансах и т.д.), а также расширенных атрибутов OS X и не латинских языков. Поддерживаются все виды жёстких дисков, флешек, карт памяти. Тесты проводились на накопителях объёмом вплоть до 10 ТБ. И самое главное: утилита Paragon NTFS for Mac работает по принципу «установил и забыл».
Для знакомства можно скачать пробную 10-дневную версию с сайта Paragon Software. Драйвер распространяется в виде стандартного образа DMG, который содержит инструкцию, установочный пакет и утилиту для удаления продукта. В ходе установки Paragon NTFS for Mac, нативный драйвер OS X (дающий только возможность чтения NTFS-томов) заменяется драйвером Paragon.
Интерфейс управления драйвером доступен в самом нижнем ряду иконок системных настроек.
Для пользователей демоверсии там первым делом будет открываться вкладка «Активация» (если утилита вам понравится, её можно приобрести на официальном сайте www.paragon.ru). Два других пункта — «Тома» и «Настройки».
Раздел настроек прост. Здесь же, кстати, можно удалить драйвер.
К скорости работы Paragon NTFS for Mac претензий никаких. Даже если сравнивать драйвер от Paragon Software с другими платными решениями! С юридической точки зрения неправильно в блоге, ведущемся от лица компании, публиковать прямое сравнение с конкурентами, поэтому мы обозначили их просто как «другое коммерческое решение».
В заключение повторимся, что Paragon NTFS for Mac работает по принципу «установил и забыл». Вы будете пользоваться «виндовыми» дисками, флешками и разделами так, словно они «родные» для OS X. И с не меньшей, а иногда и большей, скоростью чтения/записи. 990 рублей — совсем небольшая цена за такое удобство, согласитесь. Только для наших читателей в течение 2 недель действует специальное предложение: Paragon NTFS for Mac доступен всего за 745 рублей (вместо 990 рублей).
Причём полнофункциональная пробная версия на 10 дней предоставляется бесплатно, и «триальный» период можно трижды продлить ещё на 10 дней, поделившись информацией о программе на своей странице в Facebook. То есть, суммарно вы получите 40 дней бесплатного использования. Как это сделать, показано здесь.
Больше информации о программе NTFS for Mac по этой ссылке.
Источник