- Descargar Windows 10
- Actualización de octubre de 2020 de Windows 10
- ¿Estás deseando instalar Windows 10 en tu PC?
- Guia de instalação do Subsistema Windows para Linux para Windows 10 Windows Subsystem for Linux Installation Guide for Windows 10
- Instalação simplificada para Participantes do Programa Windows Insider Simplified Installation for Windows Insiders
- Etapas de instalação manual Manual Installation Steps
- Etapa 1 – Habilitar o Subsistema do Windows para Linux Step 1 — Enable the Windows Subsystem for Linux
- Etapa 2 – Verificar os requisitos para executar o WSL 2 Step 2 — Check requirements for running WSL 2
- Etapa 3 – Habilitar o recurso de MГЎquina Virtual Step 3 — Enable Virtual Machine feature
- Etapa 4 – Baixar o pacote de atualização do kernel do Linux Step 4 — Download the Linux kernel update package
- Etapa 5 – Definir o WSL 2 como a sua versГЈo padrГЈo Step 5 — Set WSL 2 as your default version
- Etapa 6 – Instalar a distribuição do Linux de sua escolha Step 6 — Install your Linux distribution of choice
- Instalar o Terminal do Windows (opcional) Install Windows Terminal (optional)
- Definir a versão de distribuição para WSL 1 ou WSL 2 Set your distribution version to WSL 1 or WSL 2
- Como solucionar problemas de instalação Troubleshooting installation
Descargar Windows 10
Antes de actualizar, consulta el estado de la información de la versión de Windows para saber si hay algún problema conocido y confirmar que no afecta a tu dispositivo.
Actualización de octubre de 2020 de Windows 10
El asistente de actualizaciones puede ayudarte a actualizar a la última versión de Windows 10. Para empezar, haz clic en Actualizar ahora.
¿Estás deseando instalar Windows 10 en tu PC?
Para empezar necesitas tener una licencia para instalar Windows 10, y luego podrás descargar y ejecutar la herramienta de creación de medios. Para obtener más información sobre cómo utilizar la herramienta, consulta las instrucciones que se muestran abajo.
A continuación figuran los casos en los que usar estas instrucciones:
- Tienes una licencia para instalar Windows 10. Este PC se está actualizando de Windows 7 o Windows 8.1.
- Necesitas reinstalar Windows 10 en un equipo en el que ya has activado correctamente Windows 10.
Si estás instalando Windows 10 en un equipo con Windows XP o Windows Vista, o si tienes que crear medios de instalación para instalar Windows 10 en otro PC distinto, consulta la sección Uso de la herramienta para crear medios de instalación (dispositivo de memoria USB, DVD o archivo ISO) que aparece a continuación.
Nota: Antes de instalar Windows 10 comprueba que tu PC cumple con los requisitos del sistema para Windows 10. También recomendamos que visites la web del fabricante del equipo para consultar cualquier información adicional sobre actualizaciones de los controladores y compatibilidad del hardware.
- Haz clic en Descargar herramienta y selecciona Ejecutar. Tienes que ser un administrador para ejecutar esta herramienta.
- En la página de los Términos de licencia, si aceptas los mismos, selecciona Aceptar.
- En la página ¿Qué quieres hacer?, selecciona Actualizar su PC ahora y después haz clic en Siguiente.
Después de descargar e instalar la herramienta, se te guiará por el procedimiento para configurar Windows 10 en tu PC. Todas las ediciones de Windows 10 están disponibles al seleccionar Windows 10, excepto la edición Enterprise. Para obtener más información sobre la edición Enterprise, visita el Centro de servicio de licencias por volumen.
- Si no tienes una licencia para instalar Windows 10 y aún no has actualizado a esta versión, puedes comprar una copia aquí: https://www.microsoft.com/en-us/windows/get-windows-10.
- Si ya habías realizado la actualización a Windows 10 en este PC y la estás reinstalando, no necesitas introducir una clave de producto. La copia de Windows 10 se activará automáticamente más tarde con la licencia digital.
Sigue estos pasos para crear medios de instalación (dispositivo de memoria USB o DVD) que podrás usar para instalar una nueva copia de Windows 10, realizar una instalación limpia o volver a instalar Windows 10.
Antes de descargar la herramienta asegúrate de contar con los siguientes elementos:
- Conexión a Internet (tarifa establecida por el proveedor de Internet).
- Suficiente espacio de almacenamiento disponible para guardar la descarga en un equipo, dispositivo USB o unidad externa.
- Una unidad flash USB vacía con al menos 8GB de espacio o un DVD vacío (y un grabador de DVDs) si quieres crear un disco. Te recomendamos que uses una unidad USB vacía o un DVD vacío, porque cualquier contenido que haya en él se eliminará.
- Cuando grabes un DVD desde un archivo ISO, si se te indica que el archivo de imagen del disco es demasiado grande, tendrás que usar un disco DVD de doble capa (DL).
Haz las siguientes comprobaciones en el equipo en el que quieras instalar Windows 10:
- Procesador (CPU) de 64 bits o 32 bits. Crearás una versión de 64 o de 32 bits de Windows 10. Para comprobar esta información en tu PC, vete a Información de PC en Configuración de PC o Sistema en el Panel de control, y busca Tipo de sistema.
- Requisitos del sistema. Comprueba que tu PC cumple con los requisitos del sistema para Windows 10. También recomendamos que visites la web del fabricante del equipo para consultar cualquier información adicional sobre actualizaciones de los controladores y compatibilidad del hardware.
- Idioma de Windows. Tendrás que elegir el mismo idioma cuando instales Windows 10. Para ver qué idioma usas actualmente, ve a Hora e idioma en Configuración de PC o Región en el Panel de control.
- Edición de Windows. También deberás elegir la misma edición de Windows. Para comprobar qué edición tienes actualmente, vete a Información del equipo en Configuración de PC o Sistema en el Panel de control, y busca Edición de Windows. Windows 10 Enterprise no está disponible en la herramienta de creación de medios. Para más información al respecto, visita el Centro de servicios de licencias por volumen.
- Productos de Microsoft Office. Si acabas de comprar un dispositivo nuevo que incluye Office 365, recomendamos que canjees (instales) Office antes de actualizar el sistema a Windows 10. Para realizar el canje de tu copia de Office, consulta Descargar e instalar o volver a instalar Office 365, Office 2016 u Office 2013 en su PC. Para más información, consulte Cómo actualizar a Windows 10 en nuevos dispositivos que incluyen Office 365.
Si tienes Office 2010 o una edición anterior y decides realizar una instalación limpia de Windows 10 tendrás que encontrar la clave de producto de Office. Para saber cómo encontrar la clave de producto, visita Encuentre la clave de producto de Office 2010 o Escribir la clave de producto de su programa de Office 2007.
Uso de la herramienta para crear medios de instalación:
- Haz clic en Descargar herramienta ahora y selecciona Ejecutar. Tienes que ser un administrador para ejecutar esta herramienta.
- Si aceptas los Términos de licencia, selecciona Aceptar.
- En la página ¿Qué quieres hacer?, selecciona Crear medios de instalación para otro PC y después haz clic en Siguiente.
Selecciona el idioma, la edición y la arquitectura (64 o 32 bits) de Windows 10. Esta tabla te ayudará a decidir qué edición de Windows 10 elegir:
| Tu edición actual de Windows | Edición de Windows 10 |
|---|---|
| Windows 7 Starter Windows 7 Home Basic Windows 7 Home Premium Windows 7 Professional Windows 7 Ultimate Windows 8/8.1 Windows 8.1 with Bing Windows 8 Pro Windows 8.1 Pro Windows 8/8.1 Professional with Media Center Windows 8/8.1 Single Language Windows 8 Single Language with Bing Windows 10 Home Windows 10 Pro | Windows 10 |
| Windows 8/8.1 Chinese Language Edition Windows 8 Chinese Language Edition with Bing | Windows 10 Home China |
- Dispositivo de memoria USB. Conecta un dispositivo USB vacío con al menos 8GB de espacio libre. Todos los contenidos del dispositivo de memoria serán eliminados.
- Archivo ISO. Guarda un archivo ISO en tu PC, que podrás usar para crear un DVD. Tras descargar el archivo podrás ir a la ubicación donde se haya guardado, o seleccionar Abrir grabadora de DVD, y seguir las instrucciones para grabar el archivo en un DVD. Para obtener más información sobre el uso de un archivo ISO, consulta la sección Métodos adicionarles para usar el archivo ISO para instalar Windows 10 que aparece a continuación.
Después de realizar el procedimiento de instalación de Windows 10, comprueba si tienes instalados todos los controladores de dispositivo necesarios. Para buscar ahora actualizaciones, selecciona el botón Inicio, ve a Configuración > Actualización y seguridad > Windows Update y, a continuación, selecciona Buscar actualizaciones. Es posible que desees visitar el sitio de soporte del fabricante del dispositivo para saber si necesitas instalar otros controladores.
Nota: los controladores de los dispositivos Surface se encuentran en la página Descargar controladores y firmware para Surface.
Antes de instalar Windows 10 es buena idea guardar todo el trabajo y realizar una copia de seguridad del equipo. Si has usado la herramienta de creación de medios para descargar un archivo ISO para Windows 10, tendrás que grabarlo en un DVD antes de seguir estos pasos.
- Conecta el dispositivo de memoria USB o introduce el DVD en el equipo en el que quieras instalar Windows 10.
- Reinicia tu PC.
Si tu PC no se reinicia automáticamente en la unidad USB o disco DVD, es posible que tengas que abrir un menú de inicio o cambiar el orden de arranque en el BIOS o la configuración UEFI del equipo. Para abrir un menú de inicio o cambiar el orden de arranque, normalmente tendrás que pulsar una tecla (como F2, F12, Supr o Esc) inmediatamente después de encender el equipo. Para obtener instrucciones sobre cómo acceder al menú de inicio o cambiar el orden de arranque de tu PC, consulta la documentación incluida con tu equipo o visita el sitio web del fabricante. Si no aparece la unidad USB o disco DVD en la lista de dispositivos dentro de las opciones de arranque, es posible que tengas que ponerte en contacto con el fabricante del equipo para obtener instrucciones sobre cómo desactivar temporalmente el arranque seguro en la configuración de el BIOS.
Si el cambio del menú de inicio o del orden de arranque no funciona y tu PC arranca inmediatamente en el sistema operativo que deseas reemplazar, es posible que el equipo no se haya apagado completamente. Para asegurarte de que el equipo se apague completamente, selecciona el botón de encendido en la pantalla de inicio de sesión, o ve al menú Inicio y seleccionar Apagar.
Si has descargado un archivo ISO para Windows 10, el archivo se guarda en la ubicación local seleccionada. Si tienes un programa de grabación de DVD de un tercer proveedor instalado en tu PC y prefieres usarlo para crear el DVD de instalación, podrás abrir este programa si vas a la ubicación donde esté guardado el archivo y haces doble clic en el archivo ISO, o haces clic derecho sobre el archivo ISO, seleccionas Abrir con y eliges el software de grabación de DVD que prefieras.
Si quieres usar el grabador de imágenes de disco de Windows para crear un DVD de instalación, ve a la ubicación en el que esté guardado el ISO. Haz clic derecho en el archivo ISO y selecciona Propiedades. En la pestaña General, haz clic en Cambiar y selecciona Explorador de Windows como el programa para abrir archivos ISO, y después haz clic en Aplicar. Después haz clic derecho en el archivo ISO y selecciona Grabar imagen de disco.
Si quieres instalar Windows 10 directamente desde el archivo ISO sin usar un DVD ni un dispositivo de memoria, podrás hacerlo montando el archivo ISO. Así se realizará una actualización desde tu sistema operativo actual a Windows 10.
Guia de instalação do Subsistema Windows para Linux para Windows 10 Windows Subsystem for Linux Installation Guide for Windows 10
HГЎ duas opções disponГveis para instalar o WSL (Subsistema do Windows para Linux): There are two options available for installing Windows Subsystem for Linux (WSL):
Instalação simplificada (versГЈo prГ©via) : wsl —install Simplified install (preview release): wsl —install
O comando de instalação simplificada de wsl —install requer que vocГЄ entre no Programa Windows Insiders e instale uma versГЈo prГ©via do Windows 10 (build do sistema operacional 20262 ou superior), mas elimina a necessidade de seguir as etapas de instalação manual. The wsl —install simplified install command requires that you join the Windows Insiders Program and install a preview build of Windows 10 (OS build 20262 or higher), but eliminates the need to follow the manual install steps. Tudo o que vocГЄ precisa fazer Г© abrir uma janela de comando com privilГ©gios de administrador e executar wsl —install . ApГіs uma reinicialização, vocГЄ estarГЎ pronto para usar o WSL. All you need to do is open a command window with administrator privileges and run wsl —install , after a restart you will be ready to use WSL.
Instalação manual : Siga as seis etapas listadas abaixo. Manual install: Follow the six steps listed below.
As etapas de instalação manual para WSL estão listadas abaixo e podem ser usadas para instalar o Linux em qualquer versão do Windows 10. The manual install steps for WSL are listed below and can be used to install Linux on any version of Windows 10.
Se você encontrar um problema durante o processo de instalação, verifique a seção Solução de problemas de instalação na parte inferior desta página. If you run into an issue during the install process, check the Troubleshooting installation section at the bottom of this page.
Instalação simplificada para Participantes do Programa Windows Insider Simplified Installation for Windows Insiders
O processo de instalação do Subsistema do Windows para Linux foi bastante aprimorado nas versões prévias mais recentes de Participantes do Programa Windows Insider do Windows 10, substituindo as etapas manuais abaixo por um único comando. The installation process for Windows Subsystem for Linux has been significantly improved in the latest Windows Insiders preview builds of Windows 10, replacing the manual steps below with a single command.
Para usar o comando de instalação simplificada de wsl —install , vocГЄ precisa: In order to use the wsl —install simplified install command, you must:
- Inscrever-se no Programa Windows Insider Join the Windows Insiders Program
- Instalar uma versГЈo prГ©via do Windows 10 (build do sistema operacional 20262 ou superior). Install a preview build of Windows 10 (OS build 20262 or higher).
- Abra uma janela de linha de comando com privilГ©gios de Administrador Open a command line windows with Administrator privileges
Assim que esses requisitos forem atendidos, para instalar o WSL: Once those requirements are met, to install WSL:
- Insira este comando na linha de comando que vocГЄ abriu no modo Admin: wsl.exe —install Enter this command in the command line you’ve opened in Admin mode: wsl.exe —install
- Reinicie o computador Restart your machine
Na primeira vez que vocГЄ iniciar uma distribuição do Linux recГ©m-instalada, uma janela de console serГЎ aberta e serГЎ solicitado que vocГЄ aguarde para que os arquivos sejam descompactados e armazenados em seu PC. The first time you launch a newly installed Linux distribution, a console window will open and you’ll be asked to wait for files to de-compress and be stored on your PC. Todas as futuras inicializações deverГЈo levar menos de um segundo. All future launches should take less than a second.
PARABГ‰NS! VocГЄ instalou e configurou com ГЄxito uma distribuição do Linux totalmente integrada ao seu sistema operacional Windows. CONGRATULATIONS! You’ve successfully installed and set up a Linux distribution that is completely integrated with your Windows operating system!
O comando —install executa as seguintes ações: The —install command performs the following actions:
- Habilita os componentes opcionais WSL e Plataforma de MГЎquina Virtual Enables the optional WSL and Virtual Machine Platform components
- Baixa e instala o kernel do Linux mais recente Downloads and installs the latest Linux kernel
- Define WSL 2 como o padrГЈo Sets WSL 2 as the default
- Faz download e instala uma distribuição do Linux (talvez seja necessário fazer a reinicialização) Downloads and installs a Linux distribution (reboot may be required)
Por padrГЈo, a distribuição do Linux instalada serГЎ o Ubuntu. By default, the installed Linux distribution will be Ubuntu. Isso pode ser alterado usando wsl —install -d . This can be changed using wsl —install -d . (Substituindo pelo nome da distribuição desejada.) Outras distribuições do Linux poderГЈo ser adicionadas ao computador apГіs a instalação inicial usando o comando wsl —install -d . (Replacing with the name of your desired distribution.) Additional Linux distributions may be added to your machine after the initial install using the wsl —install -d command.
Para ver uma lista de distribuições do Linux disponГveis, insira wsl —list —online . To see a list of available Linux distributions, enter wsl —list —online .
Etapas de instalação manual Manual Installation Steps
Se vocГЄ nГЈo estiver em um build dos Participantes do Programa Windows Insider do Windows Insiders, os recursos necessГЎrios para WSL precisarГЈo ser habilitados manualmente seguindo as etapas abaixo. If you are not on a Windows Insiders build, the features required for WSL will need to be enabled manually following the steps below.
Etapa 1 – Habilitar o Subsistema do Windows para Linux Step 1 — Enable the Windows Subsystem for Linux
Antes de instalar qualquer distribuição do Linux no Windows, vocГЄ precisarГЎ primeiro habilitar o recurso opcional «Subsistema do Windows para Linux». You must first enable the «Windows Subsystem for Linux» optional feature before installing any Linux distributions on Windows.
Abra o PowerShell como administrador e execute: Open PowerShell as Administrator and run:
Agora, Г© recomendГЎvel passar para a etapa 2, de atualização para o WSL 2. Mas, se vocГЄ desejar instalar apenas o WSL 1, serГЎ possГvel reiniciar o computador e passar para a Etapa 6 – Instalar a distribuição do Linux de sua escolha. We recommend now moving on to step #2, updating to WSL 2, but if you wish to only install WSL 1, you can now restart your machine and move on to Step 6 — Install your Linux distribution of choice. Para atualizar para o WSL 2, aguarde o seu computador ser reiniciado e passe para a prГіxima etapa. To update to WSL 2, wait to restart your machine and move on to the next step.
Etapa 2 – Verificar os requisitos para executar o WSL 2 Step 2 — Check requirements for running WSL 2
Para atualizar para o WSL 2, vocГЄ precisa estar executando o Windows 10. To update to WSL 2, you must be running Windows 10.
- Para sistemas x64: VersГЈo 1903 ou superiores, com o Build 18362 ou superiores. For x64 systems: Version 1903 or higher, with Build 18362 or higher.
- Para sistemas ARM64: VersГЈo 2004 ou superiores, com o Build 19041 ou superiores. For ARM64 systems: Version 2004 or higher, with Build 19041 or higher.
- Os builds inferiores a 18362 nГЈo dГЈo suporte a WSL 2. Builds lower than 18362 do not support WSL 2. Use o Assistente do Windows Update para atualizar a sua versГЈo do Windows. Use the Windows Update Assistant to update your version of Windows.
Para verificar a sua versão e o número de build, selecione a tecla do logotipo do Windows + R, digite winver e selecione OK. To check your version and build number, select Windows logo key + R, type winver, select OK. (Ou digite o comando ver no prompt de comando do Windows). (Or enter the ver command in Windows Command Prompt). Atualize para a versão mais recente do Windows no menu Configurações. Update to the latest Windows version in the Settings menu.
Se vocГЄ estiver executando o Windows 10 versГЈo 1903 ou 1909, abra «Configurações» no menu do Windows, navegue atГ© «Atualizações e SeguranГ§a» e selecione «Verificar Atualizações». If you are running Windows 10 version 1903 or 1909, open «Settings» from your Windows menu, navigate to «Update & Security» and select «Check for Updates». O nГєmero de Build precisa ser 18362.1049+ ou 18363.1049+ e o nВє do build secundГЎrio deve ser maior que .1049. Your Build number must be 18362.1049+ or 18363.1049+, with the minor build # over .1049. Leia mais: O suporte a WSL 2 estarГЎ disponГvel em breve nas VersГµes 1903 e 1909 do Windows 10. Read more: WSL 2 Support is coming to Windows 10 Versions 1903 and 1909. Confira as instruções de solução de problemas. See the troubleshooting instructions.
Etapa 3 – Habilitar o recurso de MГЎquina Virtual Step 3 — Enable Virtual Machine feature
Antes de instalar o WSL 2, você precisa habilitar o recurso opcional Plataforma de Máquina Virtual. Before installing WSL 2, you must enable the Virtual Machine Platform optional feature. Seu computador exigirá funcionalidades de virtualização para usar esse recurso. Your machine will require virtualization capabilities to use this feature.
Abra o PowerShell como administrador e execute: Open PowerShell as Administrator and run:
Reinicie o computador para concluir a instalação do WSL e a atualização para o WSL 2. Restart your machine to complete the WSL install and update to WSL 2.
Etapa 4 – Baixar o pacote de atualização do kernel do Linux Step 4 — Download the Linux kernel update package
Baixar o pacote mais recente: Download the latest package:
Se estiver usando um computador ARM64, baixe o pacote ARM64. If you’re using an ARM64 machine, please download the ARM64 package instead. Se vocГЄ nГЈo tiver certeza do tipo do seu computador, abra o Prompt de Comando ou o PowerShell e insira: systeminfo | find «System Type» . If you’re not sure what kind of machine you have, open Command Prompt or PowerShell and enter: systeminfo | find «System Type» .
Execute o pacote de atualização baixado na etapa anterior. Run the update package downloaded in the previous step. (Clique duas vezes para executar. VocГЄ receberГЎ uma solicitação para fornecer permissГµes elevadas; selecione ‘sim’ para aprovar essa instalação.) (Double-click to run — you will be prompted for elevated permissions, select вЂyes’ to approve this installation.)
Depois que a instalação for concluГda, vГЎ para a prГіxima etapa: configurar o WSL 2 como a sua versГЈo padrГЈo ao instalar novas distribuições do Linux Once the installation is complete, move on to the next step — setting WSL 2 as your default version when installing new Linux distributions. (ignore essa etapa se vocГЄ quiser que as novas instalações do Linux sejam definidas como WSL 1). (Skip this step if you want your new Linux installs to be set to WSL 1).
Etapa 5 – Definir o WSL 2 como a sua versГЈo padrГЈo Step 5 — Set WSL 2 as your default version
Abra o PowerShell e execute este comando para definir o WSL 2 como a versão padrão ao instalar uma nova distribuição do Linux: Open PowerShell and run this command to set WSL 2 as the default version when installing a new Linux distribution:
Etapa 6 – Instalar a distribuição do Linux de sua escolha Step 6 — Install your Linux distribution of choice
Abra a Microsoft Store e escolha sua distribuição do Linux favorita. Open the Microsoft Store and select your favorite Linux distribution.
Os links a seguir abrirão a página da Microsoft Store para cada distribuição: The following links will open the Microsoft store page for each distribution:
Na pГЎgina da distribuição, selecione «Obter». From the distribution’s page, select «Get».
Na primeira vez que vocГЄ iniciar uma distribuição do Linux recГ©m-instalada, uma janela de console serГЎ aberta e serГЎ solicitado que vocГЄ aguarde um ou dois minutos para que os arquivos sejam descompactados e armazenados em seu PC. The first time you launch a newly installed Linux distribution, a console window will open and you’ll be asked to wait for a minute or two for files to de-compress and be stored on your PC. Todas as futuras inicializações deverГЈo levar menos de um segundo. All future launches should take less than a second.
PARABГ‰NS! VocГЄ instalou e configurou com ГЄxito uma distribuição do Linux totalmente integrada ao seu sistema operacional Windows. CONGRATULATIONS! You’ve successfully installed and set up a Linux distribution that is completely integrated with your Windows operating system!
Instalar o Terminal do Windows (opcional) Install Windows Terminal (optional)
O Terminal do Windows permite habilitar várias guias (para alternar rapidamente entre as linhas de comando do Linux, o Prompt de Comando do Windows, o PowerShell, a CLI do Azure etc.), criar associações de chave personalizadas (teclas de atalho para abrir ou fechar guias, copiar e colar etc.), usar o recurso de pesquisa e configurar temas personalizados (esquemas de cores, estilos e tamanhos de fonte, imagem de tela de fundo/desfoque/transparência). Windows Terminal enables multiple tabs (quickly switch between multiple Linux command lines, Windows Command Prompt, PowerShell, Azure CLI, etc), create custom key bindings (shortcut keys for opening or closing tabs, copy+paste, etc.), use the search feature, and custom themes (color schemes, font styles and sizes, background image/blur/transparency). Saiba mais. Learn more.
Definir a versão de distribuição para WSL 1 ou WSL 2 Set your distribution version to WSL 1 or WSL 2
Verifique a versГЈo do WSL atribuГda a cada uma das distribuições do Linux instaladas abrindo a linha de comando do PowerShell e inserindo o comando (disponГvel somente no Windows Build 18362 ou superior): wsl -l -v You can check the WSL version assigned to each of the Linux distributions you have installed by opening the PowerShell command line and entering the command (only available in Windows Build 18362 or higher): wsl -l -v
Para definir uma distribuição para ter suporte de qualquer versão do WSL, execute: To set a distribution to be backed by either version of WSL please run:
Assegure-se de substituir pelo nome real da sua distribuição e pelo nГєmero ‘1’ ou ‘2’. Make sure to replace with the actual name of your distribution and with the number ‘1’ or ‘2’. VocГЄ pode retornar ao WSL 1 a qualquer momento executando o mesmo comando acima, mas substituindo “2” por “1”. You can change back to WSL 1 at anytime by running the same command as above but replacing the ‘2’ with a ‘1’.
A atualização da WSL 1 para a WSL 2 pode levar vГЎrios minutos para ser concluГda, dependendo do tamanho da sua distribuição alvo. The update from WSL 1 to WSL 2 may take several minutes to complete depending on the size of your targeted distribution. Se vocГЄ estiver executando uma instalação mais antiga (herdada) do WSL 1 da Atualização para Criadores ou da Atualização de AniversГЎrio do Windows 10, poderГЎ encontrar um erro de atualização. If you are running an older (legacy) installation of WSL 1 from Windows 10 Anniversary Update or Creators Update, you may encounter an update error. Siga estas instruções para desinstalar e remover as distribuições herdadas. Follow these instructions to uninstall and remove any legacy distributions.
Se wsl —set-default-version resultar como um comando invГЎlido, insira wsl —help . If wsl —set-default-version results as an invalid command, enter wsl —help . Se —set-default-version nГЈo estiver listado, isso significa que o sistema operacional nГЈo Г© compatГvel com ele, e vocГЄ precisarГЎ atualizГЎ-lo para a versГЈo 1903, Build 18362 ou superior. If the —set-default-version is not listed, it means that your OS doesn’t support it and you need to update to version 1903, Build 18362 or higher.
Você verá esta mensagem depois de executar o comando: WSL 2 requires an update to its kernel component. For information please visit https://aka.ms/wsl2kernel . If you see this message after running the command: WSL 2 requires an update to its kernel component. For information please visit https://aka.ms/wsl2kernel . Você ainda precisa instalar o pacote de atualização MSI do kernel do Linux. You still need to install the MSI Linux kernel update package.
AlГ©m disso, se quiser tornar o WSL 2 sua arquitetura padrГЈo, vocГЄ poderГЎ fazГЄ-lo com este comando: Additionally, if you want to make WSL 2 your default architecture you can do so with this command:
Isso definirá a versão de qualquer nova distribuição instalada no WSL 2. This will set the version of any new distribution installed to WSL 2.
Como solucionar problemas de instalação Troubleshooting installation
Veja abaixo erros relacionados e correções sugeridas. Below are related errors and suggested fixes. Consulte a página de solução de problemas do WSL para ver outros erros comuns e suas soluções. Refer to the WSL troubleshooting page for other common errors and their solutions.
Falha na instalação com o erro 0x80070003 Installation failed with error 0x80070003
- O Subsistema Windows para Linux é executado somente na unidade do sistema (normalmente, a unidade C: ). The Windows Subsystem for Linux only runs on your system drive (usually this is your C: drive). Verifique se as distribuições estão armazenadas na unidade do sistema: Make sure that distributions are stored on your system drive:
- Abra Configurações -> **Sistema –>Armazenamento ->Mais Configurações de Armazenamento: Altere onde o novo conteúdo é salvo
Open Settings -> **System —>Storage ->More Storage Settings: Change where new content is saved
WslRegisterDistribution falhou com o erro 0x8007019e WslRegisterDistribution failed with error 0x8007019e
- O componente opcional do Subsistema Windows para Linux nГЈo estГЎ habilitado: The Windows Subsystem for Linux optional component is not enabled:
- Abra Painel de Controle ->Programas e Recursos ->Ativar ou Desativar Recursos do Windows -> Selecione Subsistema do Windows para Linux ou use o cmdlet PowerShell mencionado no inГcio deste artigo. Open Control Panel ->Programs and Features ->Turn Windows Feature on or off -> Check Windows Subsystem for Linux or using the PowerShell cmdlet mentioned at the beginning of this article.
Ocorreu falha na instalação com o erro 0x80070003 ou 0x80370102 Installation failed with error 0x80070003 or error 0x80370102
- Verifique se a virtualização estГЎ habilitada dentro do BIOS do seu computador. Please make sure that virtualization is enabled inside of your computer’s BIOS. As instruções para fazer isso variam de um computador para o outro e muito provavelmente estarГЈo sob opções relacionadas Г CPU. The instructions on how to do this will vary from computer to computer, and will most likely be under CPU related options.
Erro ao tentar fazer upgrade: Invalid command line option: wsl —set-version Ubuntu 2 Error when trying to upgrade: Invalid command line option: wsl —set-version Ubuntu 2
- Verifique se vocГЄ tem o Subsistema do Windows para Linux habilitado e se estГЎ usando o Windows versГЈo do Build 18362 ou superior. Enure that you have the Windows Subsystem for Linux enabled, and that you’re using Windows Build version 18362 or higher. Para habilitar o WSL, execute este comando em um prompt do PowerShell com privilГ©gios de administrador: Enable-WindowsOptionalFeature -Online -FeatureName Microsoft-Windows-Subsystem-Linux . To enable WSL run this command in a PowerShell prompt with admin privileges: Enable-WindowsOptionalFeature -Online -FeatureName Microsoft-Windows-Subsystem-Linux .
A operação solicitada nГЈo pГґde ser concluГda devido a uma limitação do sistema de disco virtual. Os arquivos do disco rГgido virtual devem ser descompactados e descriptografados e nГЈo devem ser esparsos. The requested operation could not be completed due to a virtual disk system limitation. Virtual hard disk files must be uncompressed and unencrypted and must not be sparse.
- Desmarque «Compactar conteГєdo» (bem como «Criptografar conteГєdo», se estiver marcado) abrindo a pasta de perfil da sua distribuição do Linux. Deselect “Compress contents” (as well as “Encrypt contents” if that’s checked) by opening the profile folder for your Linux distribution. Ela deve estar localizada em uma pasta no sistema de arquivos do Windows, algo como: USERPROFILE%\AppData\Local\Packages\CanonicalGroupLimited. It should be located in a folder on your Windows file system, something like: USERPROFILE%\AppData\Local\Packages\CanonicalGroupLimited.
- Nesse perfil de distribuição do Linux, deve haver uma pasta LocalState. In this Linux distro profile, there should be a LocalState folder. Clique com o botГЈo direito do mouse nessa pasta para exibir um menu de opções. Right-click this folder to display a menu of options. Selecione Propriedades > AvanГ§ado e, em seguida, verifique se as caixas de seleção «Compactar conteГєdo para economizar espaГ§o em disco» e «Criptografar conteГєdo para proteger dados» estГЈo desmarcadas (nГЈo selecionadas). Select Properties > Advanced and then ensure that the “Compress contents to save disk space” and “Encrypt contents to secure data” checkboxes are unselected (not checked). Se for solicitado que vocГЄ aplique isso apenas Г pasta atual ou a todas as subpastas e arquivos, selecione «somente esta pasta» porque vocГЄ sГі vai limpar o sinalizador de compactação. If you are asked whether to apply this to just to the current folder or to all subfolders and files, select “just this folder” because you are only clearing the compress flag. Depois disso, o comando wsl —set-version deve funcionar. After this, the wsl —set-version command should work.
No meu caso, a pasta LocalState da minha distribuição do Ubuntu 18.04 estava localizada em C:\Users \AppData\Local\Packages\CanonicalGroupLimited.Ubuntu18.04onWindows_79rhkp1fndgsc In my case, the LocalState folder for my Ubuntu 18.04 distribution was located at C:\Users \AppData\Local\Packages\CanonicalGroupLimited.Ubuntu18.04onWindows_79rhkp1fndgsc
Para obter informações atualizadas, verifique o thread 4103 do GitHub dos documentos do WSL em que esse problema está sendo acompanhado. Check WSL Docs GitHub thread #4103 where this issue is being tracked for updated information.
O termo ‘wsl’ nГЈo Г© reconhecido como nome de um cmdlet, uma função, um arquivo de script ou um programa operГЎvel. The term ‘wsl’ is not recognized as the name of a cmdlet, function, script file, or operable program.
- Verifique se o componente opcional do Subsistema do Windows para Linux estГЎ instalado. Ensure that the Windows Subsystem for Linux Optional Component is installed. AlГ©m disso, se vocГЄ estiver usando um dispositivo ARM64 e executar esse comando no PowerShell, receberГЎ esse erro. Additionally, if you are using an ARM64 device and running this command from PowerShell, you will receive this error. Em vez disso, execute wsl.exe no PowerShell Core ou no prompt de comando. Instead run wsl.exe from PowerShell Core, or Command Prompt.
Erro: esta atualização se aplica somente a computadores com o Subsistema do Windows para Linux. Error: This update only applies to machines with the Windows Subsystem for Linux.
- Para instalar o pacote MSI de atualização do kernel do Linux, o WSL é exigido e deve ser habilitado primeiro. To install the Linux kernel update MSI package, WSL is required and should be enabled first. Se ele falhar, você verá a mensagem: This update only applies to machines with the Windows Subsystem for Linux . If it fails, it you will see the message: This update only applies to machines with the Windows Subsystem for Linux .
- HГЎ trГЄs motivos possГveis para vocГЄ ver essa mensagem: There are three possible reason you see this message:
- Se o pacote do kernel do Linux estГЎ ausente na pasta %SystemRoot%\system32\lxss\tools, vocГЄ encontra esse erro. If the Linux kernel package is missing in the %SystemRoot%\system32\lxss\tools folder, you will encounter this error. Resolva-o instalando o pacote MSI de atualização do kernel do Linux na etapa nВє 4 das instruções de instalação. Resolve it by installing the Linux kernel update MSI package in step #4 of these installation instructions. Talvez vocГЄ precise desinstalar o MSI em ‘Adicionar ou Remover Programas’ e instalar ele novamente. You may need to uninstall the MSI from ‘Add or Remove Programs’, and install it again.
VocГЄ ainda estГЎ usando uma versГЈo antiga do Windows, que nГЈo dГЎ suporte ao WSL 2. You are still in old version of Windows which doesn’t support WSL 2. Confira a etapa nВє 2 para obter os requisitos de versГЈo e os links a serem atualizados. See step #2 for version requirements and links to update.
O WSL nГЈo estГЎ habilitado. WSL is not enabled. VocГЄ precisarГЎ retornar Г etapa nВє 1 e verificar se o recurso opcional do WSL estГЎ habilitado no seu computador. You will need to return to step #1 and ensure that the optional WSL feature is enabled on your machine.
Depois que você habilitar o WSL, uma reinicialização será exigida para que ele entre em vigor. Reinicialize o computador e tente novamente. After you enabled WSL, a reboot is required for it to take effect, reboot your machine and try again.
Erro: o WSL 2 exige uma atualização do componente kernel. Para obter mais informações, visite https://aka.ms/wsl2kernel. Error: WSL 2 requires an update to its kernel component. For information please visit https://aka.ms/wsl2kernel .
—>


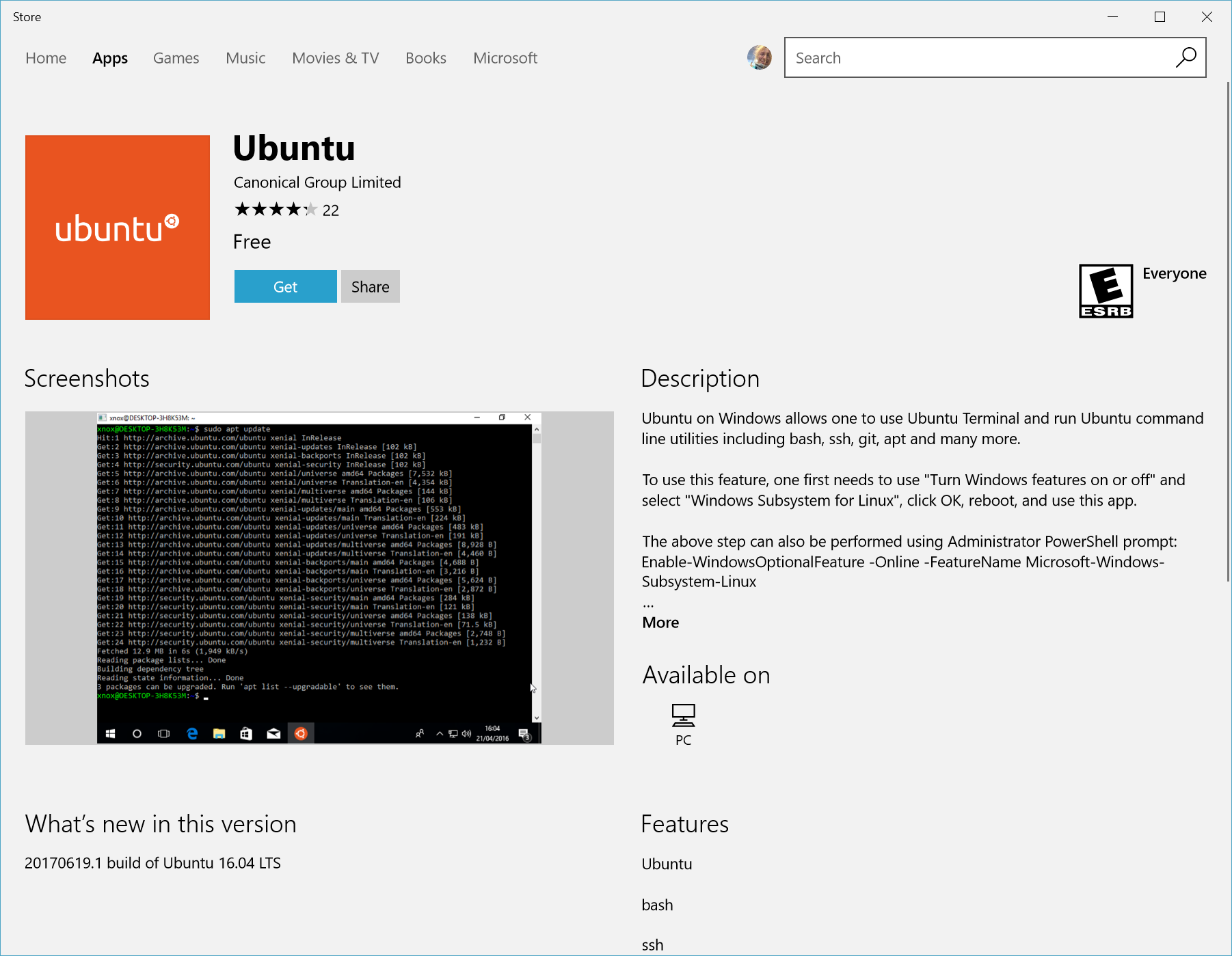


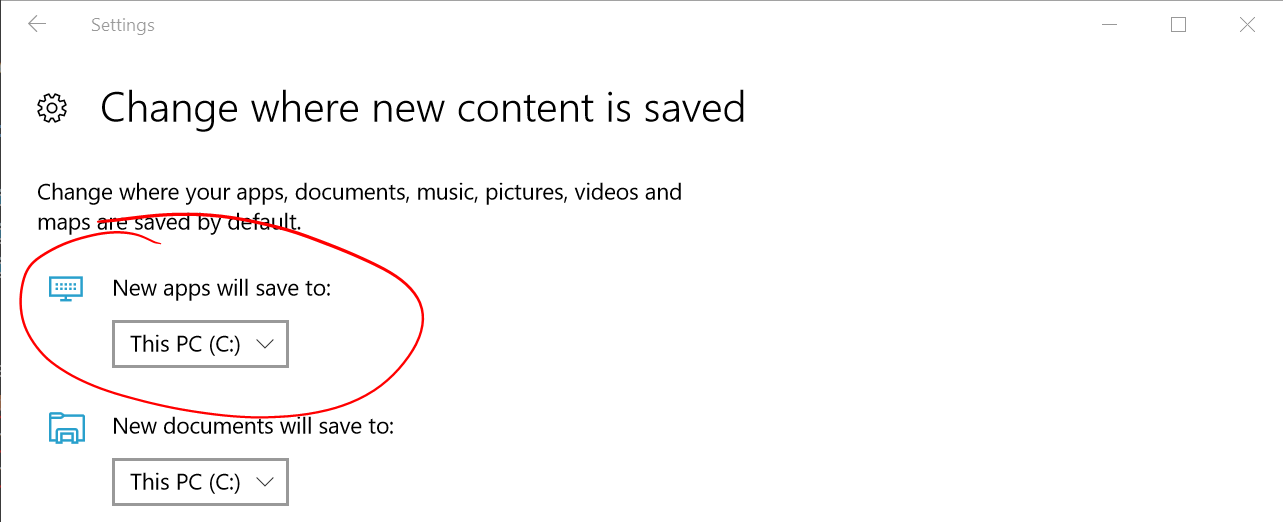 Open Settings -> **System —>Storage ->More Storage Settings: Change where new content is saved
Open Settings -> **System —>Storage ->More Storage Settings: Change where new content is saved



