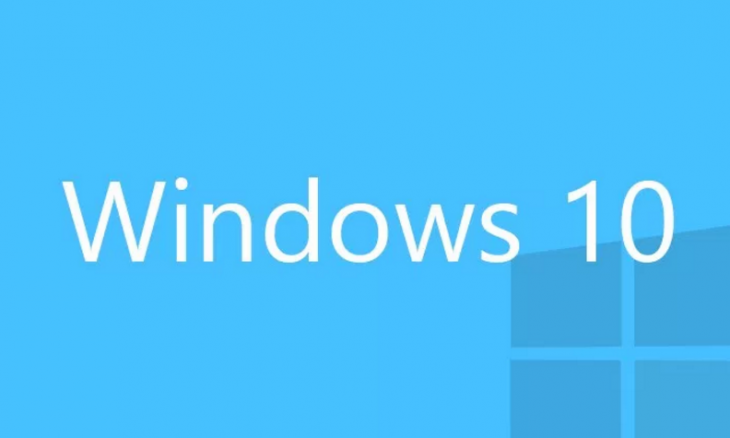- Как удалить временные файлы в Windows 10
- Где хранятся временные файлы
- Удаление через «Параметры»
- Удаление с помощью «Очистки диска»
- Pagefile, Hiberfil и другие системные папки в Windows 10.
- Зачем нужны и можно ли удалять системные файлы Thumbs, Pagefile, Hyberfil и папки System Volume Information и Recycle.bin.
- Восстановление системы — System Volume Information.
- Корзина — файл Recycle.bin.
- Кеширование эскизов изображений — Thumbs.db.
- Виртуальный файл подкачки — Pagefile.sys.
- Гибернация или спящий режим — Hiberfil.sys.
- Как очистить папку WinSxS в Windows 10
- Что это за папка WinSxS Windows 10
- Как очистить папку WinSxS в Windows 10
- Очистка диска
- Планировщик заданий
Как удалить временные файлы в Windows 10
В процессе использования компьютера в операционной системе неизбежно накапливаются временные файлы. Чаще всего они появляются при установке новых программ, распаковке архивов и других подобных операциях. Большая часть подобных файлов автоматически удаляется после того, как необходимость в них пропадает, но часть все же остается. В этой инструкции мы расскажем, где хранятся временные файлы в Windows 10 и как их удалить.
Где хранятся временные файлы
В Windows 10, а также во всех современных версиях операционной системы Windows, есть две основных папки для хранения временных папок. Одна папка для хранения системных временных файлов и одна папка для хранения пользовательских.
Для того чтобы узнать точное расположение этих папок на вашем компьютере нужно открыть окно «Свойства системы». Это можно сделать, нажав комбинацию клавиш Win-R и выполнив команду « sysdm.cpl ».

После появления окна « Свойства системы » нужно перейти на вкладку « Дополнительно » и нажать там на кнопку « Переменные среды ».

В результате откроется окно « Переменные среды » со списком пользовательских и системных переменных. В верхней части будут отображены переменные пользователя, а в нижней переменные операционной системе.

В каждом из списков нужно найти переменные « TEMP » и « TMP ». Это и есть папки с временными файлами. Но, самостоятельно удалять временные файлы из этих папок не рекомендуется. Для этого лучше использовать стандартные средства, встроенные в Windows 10. Более подробно об этом мы расскажем далее.
Удаление через «Параметры»
Как уже было сказано, для удаления временных файлов в Windows 10 желательно использовать встроенные инструменты. Так вы не рискуете удалить что-то важное и нарушить работу операционной системы.
Первое, что вы можете сделать, это удалить временные файлы через меню « Параметры ». Для этого откройте меню « Пуск » и нажмите на кнопку с изображением шестеренки либо воспользуйтесь комбинацией клавиш Win-i . После попадания в меню « Параметры » перейдите в раздел « Система – Память устройства » (или « Система – Хранилище »).
В данном разделе вы увидите список дисков, которые установлены в вашей системе. Здесь нужно кликнуть на тот диск, временные файлы на котором вы хотите удалить.
После этого нужно подождать, пока Windows 10 проанализирует диск и перейти в подраздел « Временные файлы ».
В данном разделе нужно отметить те объекты, которые вы бы хотели удалить, и нажать на кнопку « Удалить ».
Кроме этого, в Windows 10 можно настроить автоматическое удаление временных файлов. Для этого вернитесь к разделу « Система – Память устройства » в меню « Параметры » и пролистайте настройки вниз, к функции « Контроль памяти », которая отвечает за очистку ненужных файлов. Чтобы настроить эту функцию нажмите на ссылку « Изменить способ ».
После этого появится окно с настройками. Здесь можно указать, когда запускать автоматическое удаление временных файлов, а также настроить удаление объектов из корзины и папки « Загрузки ».
Для временных файлов здесь можно указать ежедневную, еженедельную или ежемесячную очистку, а файлы из корзины и папки « Загрузки » можно удалять спустя 1, 14, 30 или 60 дней.
Удаление с помощью «Очистки диска»
Также в Windows 10 до сих пор доступна утилита « Очистка диска », с помощью которой временные файлы удалялись в старых версиях Windows. Чтобы воспользоваться этим вариантом нужно нажать комбинацию клавиш Win-R и выполнить команду « cleanmgr.exe ».
После этого появится меню « Очистка диска ». Здесь нужно выбрать диск, который вы хотите очистить.
Дальше нужно нажать на кнопку « Очистить системные файлы » и снова выбрать диск. Это позволит удалять документы, оставшиеся после обновления Windows 10.
Дальше нужно выставить отметки и нажать на кнопку « ОК ».
После подтверждения система удалит все выбранные файлы.
Pagefile, Hiberfil и другие системные папки в Windows 10.
Зачем нужны и можно ли удалять системные файлы Thumbs, Pagefile, Hyberfil и папки System Volume Information и Recycle.bin.
Скрытые системные папки и файлы необходимы для оптимизации работы операционной системы Windows 10 и др. Изменение, перемещение или удаление некоторых системных файлов и папок выводит систему из строя, поэтому по умолчанию они скрыты от пользователя.
С отсутствием или проблемами доступа к этим файлам могут быть связаны и ошибки в меню Пуска Windows 10 и неполадки в работе спящего режима (гибернации). Давайте рассмотрим подробнее основные системные файлы и папки Windows 10 и для чего они используются.
Восстановление системы — System Volume Information.
В System Volume Information сохраняются файлы, позволяющие восстановить состояние системы в случае серьезных сбоев. Точки восстановления создаются автоматически или вручную. В Windows 10 восстановление системы отключено по-умолчанию. Эта чрезвычайно полезная функция должна быть включена пользователем для создания бэкапа установленных приложений, реестра Windows, системных файлов и настроек.
Владельцы слабых ПК и любители видеоигр часто отключают восстановление Windows, пытаясь повысить производительность системы. В случае отказа от резервного копирования или удаления точек восстановления из System Volume Information, Windows невозможно восстановить.
Для устранения любого серьезного сбоя придется переустанавливать систему или через загрузку в безопасном режиме вручную заменять поврежденные файлы.
Корзина — файл Recycle.bin.
Файл Recycle.bin выполняет функции, связанные с удалением файлов. Компания Microsoft за реализацию этой функции получила от Apple судебный иск с обвинениями в плагиате, но спор удалось замять.
Сейчас многие версии операционных систем используют временное хранилище для удаления файлов. Пользователь может задать размер Корзины или уничтожать файлы в обход папки Recycler. Некоторые файлы подлежат восстановлению даже после их удаления через Recycle.bin.
Кеширование эскизов изображений — Thumbs.db.
Скрытый файл Thumbs.db создается в папках с сохраненными изображениями. Единственной его функцией является создание уменьшенных копий (эскизов) просмотренных графических файлов. Пользователь может в любой момент удалить Thumbs.db.
Подобное действие не навредит системе, так как файл будет создан заново. Функцию можно отключить, но на слабых ПК подобное решение приведет к снижению производительности. Не рекомендуется передавать файл Thumbs посторонним лицам, так как они получат доступ к конфиденциальной информации, сохраненной в эскизах.
Виртуальный файл подкачки — Pagefile.sys.
Файл подкачки Pagefile.sys необходим для освобождения оперативной памяти, путем перемещения неактивных фрагментов из ОЗУ на накопитель. Как и Thumbs.db, файл подкачки сохраняет информацию о пользователе. Некоторые программы отключают Pagefile.sys на время своей работы. Пользователь дополнительно может очистить временные swap-файлы, но удалить сам файл подкачки невозможно.
Гибернация или спящий режим — Hiberfil.sys.
Для перевода ПК в спящий режим используется файл Hiberfil.sys, сохраняющий дополнительную информацию о текущем сеансе. После возобновления работы система возвращается в прежнее состояние. Гибернация позволяет регулировать расход заряда батареи во время автономной работы ноутбуков и планшетных компьютеров.
При необходимости можно самостоятельно задать размер файлов Pagefile и Hiberfil, в зависимости от объёма установленной оперативной памяти.
Вирусы часто подменяют файлы в системных папках, нарушая тем самым работу ОС. Продуманный менеджмент перечисленных папок и файлов позволяет избавиться от вредоносного программного обеспечения, дополнительно скрыв конфиденциальную информацию, которая извлекается злоумышленниками путем изучения разделов системного диска.
Как очистить папку WinSxS в Windows 10
Память на системном диске после нескольких месяцев использования компьютера имеет тенденцию заполнятся не зависимо от желаний пользователя. На этот раз нам попалась папка WinSxS в Windows 10. Размер папки после недели использования начал превышать десять гигабайтов дискового пространства, что для моего накопителя действительно критично.
Данная статья расскажет как очистить папку WinSxS в Windows 10 разными способами. Некоторые из них уже Вам знакомы, поскольку рассматривались ранее в других инструкциях. Правда прежде чем приступить к очистке стоит узнать что это за папка и можно ли удалить папку WinSxS в Windows 10.
Что это за папка WinSxS Windows 10
Папка WinSxS содержит файлы компонентов операционной системы Windows 10, а также резервные копии компонентов и обновления системы. Ранее мы рассматривали где находятся программы и компоненты в Windows 10. Даже если эти компоненты не включены в операционной системе Windows 10, они все равно занимают место на системном диске. Когда устанавливаются обновления Windows 10, то они и их старые копии сохраняются в папке WinSxS. Со временем обновлений становится все больше и соответственно папка WinSxS занимает много места в Windows 10.
Данная папка расположена по пути C:\ Windows\ WinSxS и до очистки занимала больше десяти гигабайт дискового пространства. Если же отвечать на вопрос можно ли удалять папку WinSxS, то стоит сразу сказать что нельзя это делать ни в коем случае. Можно и нужно только почистить папку WinSxS способами описанными ниже.
Как очистить папку WinSxS в Windows 10
Очистка диска
Первым способом стоит раскрыть вариант с использованием средства очистки дисков. Ранее мы уже смотрели как очистить диск С от ненужных файлов в Windows 10. Использование стандартного средства очистки делает текущий способ универсальным и работающим на предыдущих версиях операционной системы Windows.
Windows хранит копии всех установленных обновлений из Центра обновления Windows даже после установки новых версий. При очистке старые и ненужные версии обновлений удаляются или сжимаются. После чего возможно, Вам потребуется перезагрузить компьютер.
- Открываем средство очистки дисков выполнив команду cleanmgr в окне Win+R.
- В открывшемся окне выбираем системный диск пользователя и нажимаем кнопку ОК.
- Дальше нажимаем кнопку Очистить системные файлы и опять выбираем системный диск.
- Отмечаем пункт Очистка обновлений Windows и нажимаем кнопку ОК, а потом подтверждаем действие кнопкой Удалить файлы.
Система обслуживания образов развертывания и управления ими (DISM) позволяет проверить и восстановить целостность системных файлов Windows 10. Управление системой DISM выполняется посредством выполнения команд в командной строке. Поэтому необходимо знать как запустить командную строку в Windows 10 от имени администратора разными способами.
- Запускаем командную строку от имени администратора выбрав пункт Командная строка (администратор) в контекстном меню Win+X.
- Чтобы узнать сколько занимает папка WinSxS выполняем следующую команду: [stextbox /Online /Cleanup-Image /AnalyzeComponentStore[/stextbox]
- Для очистки папки WinSxS выполняем следующую команду: [stextbox /Online /Cleanup-Image /StartComponentCleanup /ResetBase[/stextbox]
Процесс очистки с использованием системы DISM может занимать продолжительное время. Все зависит от того, сколько места занимает папка WinSxS на системном диске.
Планировщик заданий
Планировщик заданий позволяет сразу же после установки операционной системы настроить автоматическую очистку папки WinSxS. Пользователю достаточно создать простую задачу и настроить периодичность выполнения. Задача будет выполняться в автоматическом режиме, при этом не мешая пользователю работать за компьютером.
- Запустите планировщик заданий выполнив команду Taskschd.msc в окне Win+R.
- Переходим в раздел Библиотека планировщика заданий > Microsoft > Windows > Servicing.
- Создаем простую задачу с названием StartComponentCleanup указав нужную периодичность выполнения.
Папка WinSxS содержит файлы обновлений и резервные копии компонентов операционной системы. Со временем папка WinSxS начинает занимать много места на системном диске. Но удалять её ни в коем случае нельзя, необходимо воспользоваться одним из наших советов по очистке папки WinSxS в Windows 10. Наши способы работают также на предыдущих версиях операционной системы Windows. После очистки размер папки уменьшился в два раза, что уже хорошо учитывая первоначальный размер.