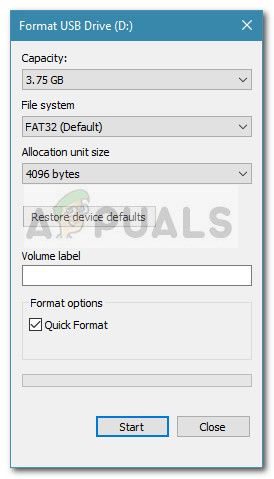- Убираем иконку замка с папки в Windows 7
- Как убрать значок замка с папки
- Значок с папки исчез, но нет доступа к содержимому
- Как убрать замок с папки или файла
- Способ 1: через Свойства
- Другой способ убрать замок через «Свойства»
- Способ 2: через командную строку
- Если не получилось
- Исправлено: Пожалуйста, вставьте последний диск из многотомного набора —
- Способ 1: удаление скрытой папки / с вашего диска
- Способ 2: отформатировать или удалить внешний диск
- Способ 3: переустановка контроллеров USB
Убираем иконку замка с папки в Windows 7
Как убрать значок замка с папки
Опытные пользователи уже догадались, что причина появления иконки замка кроется в ограничениях учётной записи: целевой каталог создан аккаунтом администратора, и обычным юзерам доступ к нему запрещён. Следовательно, решением проблемы будет предоставление доступа, для чего потребуется учётка с соответствующими правами.
После всех приготовлений можно переходить непосредственно к предоставлению доступа.
- Посредством «Проводника» перейдите к целевой папке. Выделите её, кликните правой кнопкой мыши и выберите вариант «Свойства».
В «Свойствах» откройте вкладку «Безопасность» и найдите блок «Группы или пользователи» – в нём, скорее всего, будет имя администраторской учётной записи. Под блоком есть кнопка «Изменить», щёлкните по ней.
Откроется отдельное окно, в нём нажмите на кнопку «Добавить».
Теперь предстоит найти и выбрать группу пользователей, которым будет разрешён полный доступ к каталогу с замком. Первым делом воспользуйтесь кнопкой «Поиск».
Подождите, пока в области внизу окна не появятся результаты поиска. Среди них нужно выбрать следующие элементы:
Для выбора сразу всех трёх кликните левой кнопкой мыши с зажатой клавишей Ctrl по каждой.
После выбора нужных записей щёлкните «ОК».
Последовательно закройте все открытые окна и перезагрузите компьютер.
После перезагрузки войдите под обычной своей учётной записью и проверьте результат – значок замка с иконки директории должен пропасть, а её содержимое можно будет свободно редактировать.
Значок с папки исчез, но нет доступа к содержимому
Если значок замка успешно удалён, но редактирование содержимого целевой папки всё равно недоступно, это означает, что неправильно настроены разрешения. Устраняется эта проблема так:
- Первым делом откройте свойства папки (шаг 1 основной инструкции) и на вкладке «Общие» проверьте атрибуты. Если отмечена опция «Только для чтения», отключите её и примените изменения.
Если это не помогло, повторите действия из руководства выше до шага 3. В окне «Разрешения для группы…» обратите внимание на блок с таким же названием. Осмотрите список – все галочки в левой колонке должны быть поставлены. Если это не так, отметьте недостающие, после чего нажмите «Применить» и «ОК».
После перезагрузки компьютера проблема должна быть устранена.
Теперь вам известно, почему на папках в Windows 7 появляется значок замка и каким образом его можно убрать. Напоследок отметим частный случай – нередко замок установлен на системных каталогах, к которым не предполагается доступ пользователя. Снять его не получится, а в большинстве случаев и не требуется.
Как убрать замок с папки или файла
В этом уроке я покажу, как убрать замок с папки в Windows 7 и 10. Предложенные способы также помогут убрать ошибку « У вас нет разрешений на доступ к этой папке ».
Способ 1: через Свойства
В Windows 7 и 10 на некоторых папках можно увидеть маленький замок. Это значит, что к ним ограничен доступ. Чтобы снять замок, нужно поменять права.
А бывает, замка нет, но при попытке что-то сделать (открыть, переименовать, удалить), появляется окошко с ошибкой «У вас нет разрешений на доступ к этой папке».
1 . Щелкните правой кнопкой мыши по папке и выберите пункт Свойства . В открывшемся окне перейдите на вкладку Безопасность .
2 . Нажмите последовательно на кнопки: Изменить → Добавить → Дополнительно → Поиск .
3 . Зажмите клавишу Ctrl и выберите мышкой следующие пункты: Прошедшие проверку , Администраторы и система . Нажмите OK и в следующем окне тоже OK.
4 . В верхней части окошка у пользователей «Прошедшие проверку», «Администраторы», «система» поставьте галочку «Полный доступ», нажмите OK и еще раз OK.
Всё! Теперь папка доступна.
Другой способ убрать замок через «Свойства»
Щелкните по папке правой кнопкой мыши и выберите пункт «Свойства». В открывшемся окне перейдите на вкладку «Безопасность».
Нажмите кнопку «Дополнительно» и перейдите на вкладку «Владелец». Если в строке «Текущий владелец» указан ваш пользователь, то ничего менять не нужно – закройте это окно. А если указано что-то другое, нажмите кнопку «Изменить» и в появившемся окне выберите своего пользователя.
Чтобы поменять владельца не только у конкретной папки, но и у всех файлов, которые в ней находится, поставьте птичку на «Заменить владельца подконтейнеров и объектов».
Если вашего пользователя в списке нет, нажмите «Другие пользователи и группы» → Дополнительно → Поиск. В нижнем поле щелкните по своему пользователю → ОК → ОК.
Теперь разрешите полный доступ:
- Во вкладке «Безопасность» нажмите «Изменить».
- В разрешениях для пользователей поставьте «Полный доступ».
Способ 2: через командную строку
Предыдущий способ хорош в том случае, если папка (файл) одна или их несколько. Но вот когда таких объектов много, менять права вручную долго и неудобно. Проще это сделать через командную строку.
1 . Запускаем консоль. Для этого в Пуске в строке поиска печатаем cmd .
В Windows 10 для поиска нажимаем на иконку лупы на панели задач (
2 . Печатаем команду takeown /F » путь » /R и нажимаем клавишу Enter.
Путь – это расположение на компьютере. Например, если заблокированные объекты находится в Локальном диске D, в папке Работа, то путь будет следующий: D:\Работа
3 . Затем печатаем команду icacls » путь » /RESET /T /C и нажимаем клавишу Enter.
Если все получилось, то папки/файлы станут доступны. Теперь можно закрыть командную строку.
Если не получилось
Если замки появились на обычных файлах и папках (не на системных), то, скорее всего, это произошло из-за вируса. В первую очередь нужно проверить компьютер надежной антивирусной программой со свежими обновлениями. Например, Антивирусом Касперского.
Также попробуйте следующие варианты:
- Свойства → Безопасность → Дополнительно → Владелец → Назначить себя (см. выше). Там же, во вкладке «Аудит», добавить себя, указать «Полный доступ», и во вкладке «Разрешения» добавить себя с полными правами.
- Свойства → Безопасность → Дополнительно → Разрешения → Изменить разрешения → убираем птичку с «Добавить разрешения, наследуемые от родительских объектов» (в окне предупреждения нажимаем «Добавить») → ставим птичку в «Заменить все разрешения дочернего объекта на разрешения, наследуемые от этого объекта».
На заметку . Иногда после снятия замка объект не получается удалить. В этом случае попробуйте его стереть программой Unlocker или Advanced Uninstaller.
Исправлено: Пожалуйста, вставьте последний диск из многотомного набора —
Некоторые пользователи сообщают, что их беспокоит сообщение об ошибке «Пожалуйста, вставьте последний диск набора из нескольких томов и нажмите« ОК »для продолжения» каждый раз, когда они пытаются открыть окно проводника Windows ». Обычно упоминается как Сжатые (молнии) папки ошибка, эта проблема, эта проблема не ограничивается Windows 10 и также обычно сообщается в Windows 8 и Windows 7.
Затронутые пользователи сообщают, что нажатие кнопки «ОК» вернет ошибку только через короткое время. После изучения проблемы становится ясно, что сообщение об ошибке указывает на повреждение .застежка-молния папка в корневой папке одного из дисков, которые в данный момент активны на вашем компьютере.
Это обычное явление на дисках, которые ранее были вставлены в систему Mac. Это происходит потому, что Mac OSX создает кучу скрытых файлов на дисках, отформатированных в FAT32, которые ошибочно интерпретируются как поврежденные Windows. На самом деле эти файлы не повреждены и не вредны и используются для хранения данных индексации и значков для приложения Finder. Это расширение .zip, которое сбивает с толку операционную систему, считая папку поврежденной.
Тем не менее Сжатые (молнии) папки ошибка также может быть вызвана сбоем контроллера USB или подлинным .застежка-молния файл, который является неполным. Поскольку функция индексации в Проводнике файлов пытается проиндексировать сжатый файл, ошибка «Пожалуйста, вставьте последний диск набора из нескольких томов и нажмите« ОК »для продолжения» будет происходить без видимого триггера.
Если вы в настоящее время боретесь с Сжатые (молнии) папки ошибка, могут помочь следующие методы. Ниже представлен набор исправлений, которые другие пользователи в аналогичной ситуации использовали для решения этой проблемы. Пожалуйста, следуйте каждому из следующих методов по порядку, пока не встретите исправление, которое решает вашу ситуацию.
Способ 1: удаление скрытой папки / с вашего диска
Один метод, который помог многим пользователям удалить Сжатые (молнии) папки Ошибка связана с поиском и удалением .застежка-молния папка, которая вызывает проблему. В большинстве случаев эта папка (или папки) будет скрыта, поэтому необходимо включить Скрытые предметы первый.
Вот краткое руководство о том, как найти и удалить файлы, которые вызывают Сжатые (молнии) папки ошибка:
- Откройте проводник и нажмите Посмотреть вкладка (в верхней ленте). Затем убедитесь, что флажок, связанный с Скрытые предметы проверено.
- С включенными скрытыми элементами откройте каждый диск и найдите все полупрозрачные файлы, которые заканчиваются на .застежка-молния расширение. Если вы найдете что-нибудь, щелкните правой кнопкой мыши по нему и выберите «Удалить», чтобы удалить его с диска.
- Повторите шаг 2 для каждого диска, который появляется в проводнике, пока не убедитесь, что не осталось скрытых папок, которые могут быть причиной проблемы.
- Перезагрузите компьютер и посмотрите, Сжатые (молнии) папки ошибка возвращается при открытии Проводник при следующем запуске.
Если вы все еще сталкиваетесь с той же проблемой, перейдите к Способ 2.
Способ 2: отформатировать или удалить внешний диск
Если вам не удалось найти файл виновника, но эта проблема возникает только при вставленной внешней флэш-карте (или SD-карте), вы сможете устранить Сжатые (молнии) папки ошибка при форматировании диска.
Просто сохраните все файлы, которые вы не хотите потерять, затем щелкните правой кнопкой мыши на флэш-накопителе, который вызывает проблему, и выберите Формат. Затем сохраните формат файловой системы по умолчанию и установите флажок, связанный с быстрым форматированием. После нажатия кнопки «Пуск» система отформатирует флэш-диск, удалив Сжатые (молнии) папки ошибка.
Еще один способ избавиться от ошибки «Пожалуйста, вставьте последний диск из многотомного набора и нажать« ОК »для продолжения» без объяснения причины — отключить флэш-диск от компьютера.
Если этот метод не был эффективным, перейдите к последнему методу.
Способ 3: переустановка контроллеров USB
Некоторым пользователям удалось решить эту проблему путем обновления драйверов USB-контроллеров. Это все сделано через Диспетчер устройств, но вам, возможно, придется прибегнуть к удалению Host Controller и позволить WU (Windows Update) переустановить драйверы, если первая тактика не удалась.
Вот краткое руководство по переустановке контроллеров USB:
- Нажмите Windows ключ + R открыть окно Run. Затем введите «devmgmt.mscИ ударил Войти открыть Диспетчер устройств.
- Разверните контроллер универсальной последовательной шины, щелкните правой кнопкой мыши на Хост-контроллер и нажмите Обновить драйвер.
- На следующем экране нажмите на Автоматический поиск обновленного программного обеспечения драйвера и дождитесь завершения процесса.
- Как только WU завершит установку новой версии драйвера, перезагрузите компьютер и посмотрите, Сжатые (молнии) папки ошибка разрешается при следующем запуске.
Примечание. Если WU обнаружит, что у вас уже установлена последняя версия хост-контроллера USB, щелкните правой кнопкой мыши и выберите Удалить драйвер вместо. Затем перезагрузите компьютер, чтобы WU переустановил драйверы при следующем запуске.