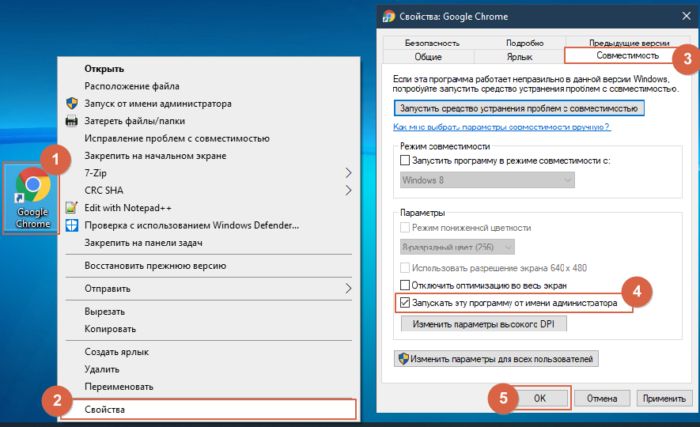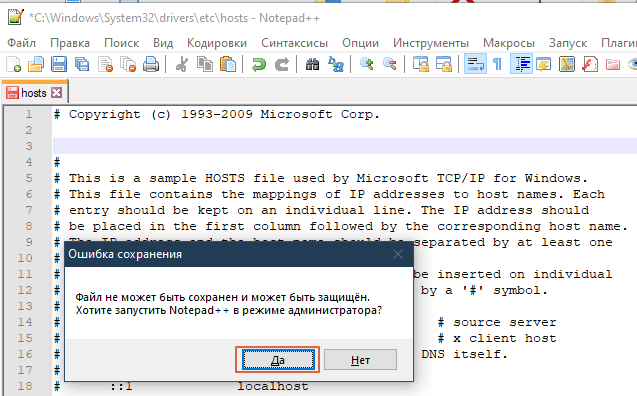- Как быстро изменить место хранения файлов в Windows 10
- Почему надо хранить свои файлы на другом носителе?
- Как изменить путь для сохранения файлов в Windows 10
- Видео: Как изменить место хранения файлов
- Изменить папку для сохранения по умолчанию
- Как изменить место сохранения Microsoft Office по умолчанию в Windows 10
- Как сделать ваш компьютер местом для сохранения по умолчанию
- Как изменить папку по умолчанию для сохраняемых офисных файлов (Word, Excel)
- «Сохранить как» — каталог по умолчанию для всех приложений
- Ошибка при сохранении файла в папку в Windows 10
- Ошибка при сохранении файла в папку в Windows 10. Как исправить?
- У вас нет разрешения на сохранение файлов в этом месте — как исправить
- Почему нет разрешения на сохранения файлов
- Что делать, чтобы исправить ошибку «У вас нет разрешения на сохранения файлов в этом месте»
- Видео инструкция
- Ошибка «У вас нет разрешения на сохранение файлов в этом месте windows 10»
- Не сохраняется на диск С, в папку Windows и т.д.
- Ошибка возникает при попытке сохранения на несистемный диск.
- У вас нет разрешения на сохранение файлов в этом месте — как исправить в файле HOSTS и не только
- Банальный запрет
- У вас нет разрешения на сохранение файлов в этом месте Windows 7 8 10 — что делать с Hosts
- Видео
Как быстро изменить место хранения файлов в Windows 10
Если вы новичок в компьютерной технике, то должны прислушаться к совету и изменить место хранения файлов (фотографии, документы, музыку и др.). Дело в том, что компьютер штука не предсказуемая, и в любой момент вы можете потерять всё, что копили и сохраняли на нём годами.
Особенно обидно, когда теряешь фотографии и видео, сделанные во время отдыха или любимые фильмы, скачанные из интернета. А если вы работаете на компьютере, то созданные вами документы для вас не менее важны.
Почему надо хранить свои файлы на другом носителе?
Даже если вы умеете ремонтировать компьютер, то это не дает гарантии, что ваши файлы всегда будут в сохранности. Особенно опасно хранить их на диске с операционной системой. Как известно, операционная система по каким-то причинам может в любую минуту не запуститься.
Причин для этого может быть много, начиная от выхода из строя жесткого диска, и кончая, скачка напряжения в электросети. Даже неправильное выключение компьютера может вывести систему из строя.
А если у вас и операционная система и все ваши файлы хранятся на одном жестком диске, и вы не дублируете их на внешние носители или каком-нибудь облачном сервисе в интернете, то велика вероятность того, что в один прекрасный день вы просто лишитесь навсегда.
Обидно, но через это прошли почти все пользователи компьютера. И я в том числе.
Иногда это происходит по не знанию, иногда от беспечности, а иногда от банальной лени. Но результат всегда один – потеря всех многолетних трудов.
С первых дней работы на компьютере необходимо учится правильно хранить файлы. Если у вас один жесткий диск, то для хранения файлов желательно установить еще один (более объемный) или, в крайнем случае, создать на одном диске еще один раздел и хранить файлы на нем.
SSD диск вообще не предназначен для хранения файлов.
Как изменить путь для сохранения файлов в Windows 10
Многим, кто начинал осваивать компьютер лет 5-10 назад, не нравится операционная система Windows 10. Точно так же было и с Windows 7 и с Windows 8. Мне тоже поначалу все новые системы не нравились, но со временем неприятие проходило и приходило понимание, что новое даже лучше старого.
Вот, например, в старых системах не предусматривался перенос хранения файлов на другом жестком диске. Это приходилось делать вручную, и не всем было под силу. А сейчас настроить хранение своих файлов можно за пару минут без боязни что-нибудь сделать не так.
Сейчас мы с вами проделаем это на примере, и вы убедитесь сами.
И так, кликаем левой кнопкой мыши по кнопке «Пуск» и чуть выше слева, кликаем по шестеренке «Параметры».
Откроется окно «Параметры», в котором необходимо выбрать пункт «Система».
Чтобы по другому попасть в параметр «Система» можно кликнуть правой кнопкой мыши по кнопке «Пуск» и выбрать в выпадающем контекстном меню пункт «Система».
В первых версиях Windows 10 на вкладке «Система» был пункт «Хранилище».
В новых версиях слева необходимо выбрать пункт «Память устройства», а в окне справа перейти по ссылке «Изменить место сохранения нового содержимого».
Теперь каждому виду файлов можно задать определенное место на другом жестком диске или разделе диска. Для этого справа от записи «Windows 10» кликните по галочке и в открывшемся списке выберите, где хранить эти файлы. Не забудьте после этого нажать справа кнопку «Сохранить».
У меня, как вы видите, много дисков, и каждый из них переименован, чтобы с первого взгляда было понятно, что на них хранится. Можете так же переименовать свои диски или разделы.
Теперь все новые файлы у вас будут сохраняться в новом месте, а старые файлы придется перенести вручную.
Видео: Как изменить место хранения файлов
Изменить папку для сохранения по умолчанию
Как изменить папку для сохранения.
Стоит папка по умолчанию для сохранения изображения — Библиотека «Изображения». Сохраняя подряд.
Как в Outloook 2013 задать папку на диске по умолчанию для сохранения писем
Требуется чтобы письма в формате msg из Outloook сохранялись на жесткий диск в нужную папку.

Здравствуйте. Работаю с Properties.Settings.Default. При вызове метода save() настройки.
Папка по умолчанию для открытия и сохранения в FileDialog
В Win XP не было проблем с тем, что бы диалоговое окно открывалось в папке, с указанным путем.
Заказываю контрольные, курсовые, дипломные и любые другие студенческие работы здесь или здесь.
Указать путь для сохранения ScreenShot в указанную папку
Не могу указать путь для сохранения ScreenShot в указанную папку который я создаю в программе. Вот.
Расшарить папку на локальной машине для сохранения файлов с сервера
Добрый день! имеется сервер на Windows 2008, к нему подключаются для работы. необходимо: расшарить.
Создать и указать папку для сохранения туда текстового файла
Привет всем, подскажите, как создать и указать папку для сохранения туда текстового файла? .
Макрос для сохранения документов в нужную папку с именем из текста
Имеется документ который нужно сохранить в нужную папку и с именем из текста этого документа (текст.
Как изменить место сохранения Microsoft Office по умолчанию в Windows 10
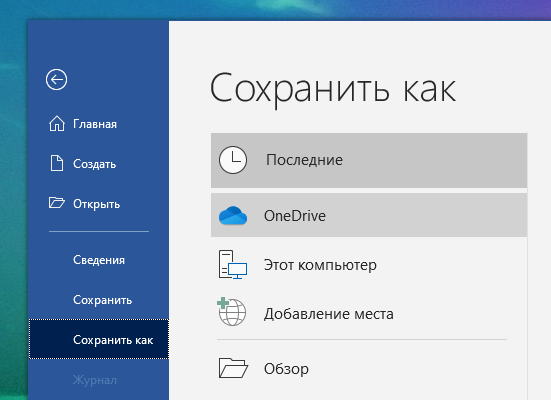
Сохранение файлов в Microsoft Office — довольно безболезненный процесс, но вы можете сделать его ещё быстрее, изменив место сохранения по умолчанию на предпочитаемую папку. Эта инструкция расскажет, как поменять папку, которая предлагается для сохранения офисных документов в Windows 10.
Как сделать ваш компьютер местом для сохранения по умолчанию
Когда вы впервые сохраняете новый документ в Office 365 или Office 2019, Office спрашивает, где вы хотите его сохранить. По умолчанию Office предлагает вам сохранять документы в Microsoft OneDrive в Интернете.
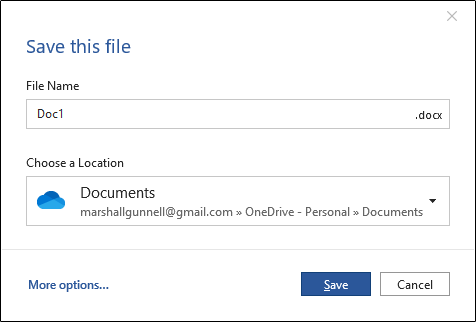
Вам не нужно вручную менять местоположение каждый раз, когда вы хотите сохранить файл на свой компьютер. К счастью, вы можете сделать свой компьютер местом для сохранения по умолчанию.
Сначала откройте приложение Office и щёлкните вкладку «Файл».
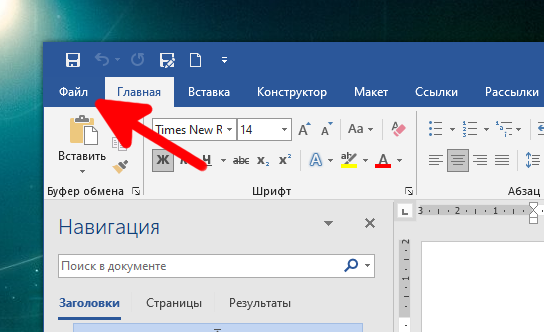
Затем нажмите «Параметры» в нижней части левой панели.
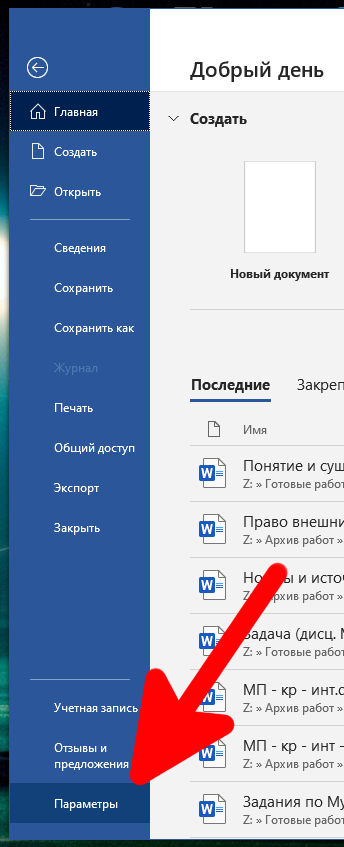
Появится окно «Параметры Word». Щёлкните вкладку «Сохранение» на левой панели.
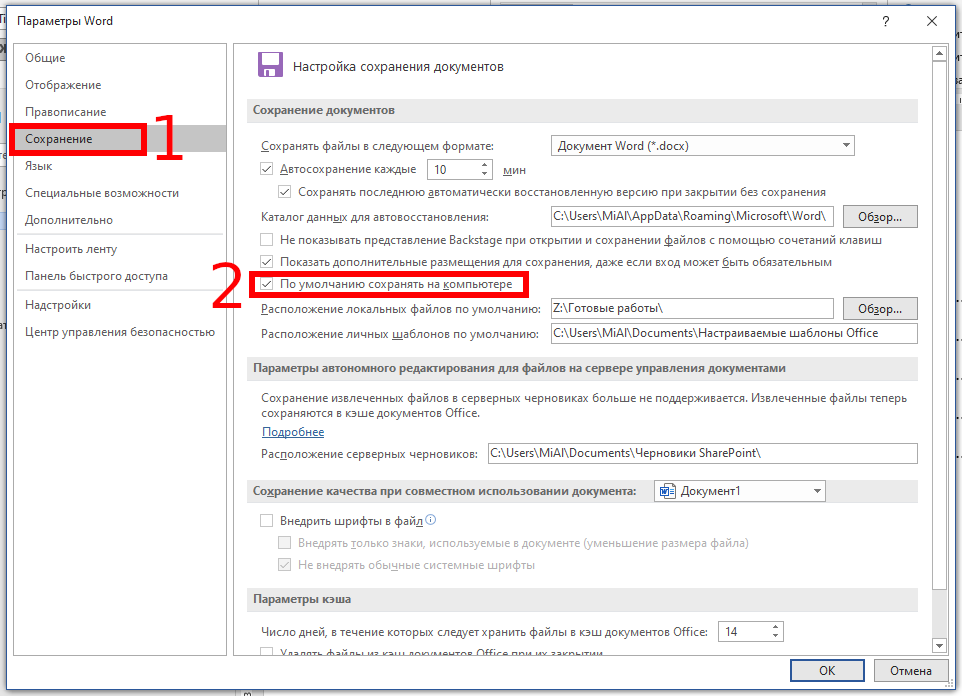
В разделе «Настройка сохранения документов» установите флажок «По умолчанию сохранять на этом компьютере».
Наконец, нажмите кнопку «ОК» в правом нижнем углу окна, чтобы применить изменения.
Теперь, когда вы в следующий раз сохраните файл Office, ваш компьютер будет местом для сохранения по умолчанию.
По умолчанию Office будет использовать вашу папку «Документы» при сохранении файлов на компьютер. Но вам необязательно придерживаться этой папки — вы можете выбрать любимую папку на своём ПК.
Как изменить папку по умолчанию для сохраняемых офисных файлов (Word, Excel)
Если вы сохраняете в определённую папку довольно часто, изменение места сохранения по умолчанию на эту папку может сэкономить вам немного времени.
В приложении Office откройте окно «Параметры», щёлкнув Файл → Параметры. Щёлкните вкладку «Сохранение» в окне «Параметры».
В разделе «Настройка сохранения документов» вы увидите параметр «Расположение локальных файлов по умолчанию». Нажмите кнопку «Обзор» рядом с этим полем.

Вы увидите окно браузера файлов. Перейдите в то место, которое вы хотите сделать в качестве места для сохранения по умолчанию, а затем нажмите кнопку «ОК» в правом нижнем углу окна.
Выбранное вами местоположение теперь появится в текстовом поле рядом с «Расположение локальных файлов по умолчанию». Нажмите «ОК», чтобы применить изменения.
По умолчанию Office теперь сохраняет файлы в выбранную вами папку. Это ваш новый путь сохранения по умолчанию.
«Сохранить как» — каталог по умолчанию для всех приложений

Когда я пытаюсь открыть папку двойным щелчком, у меня появляется консоль. Оказалось, у меня так.
Процедура с ServerSocket «портит» всю программу + как устроить «ping» для клиентских приложений
1. На форме ServerSocket1 и 2 шт. StringGrid: tableIP и tableIPwork. В первом 2 столбца: имя ПК и.
Как написать регулярное выражение для выдергивания английских букв и символов: «+», «,», «:», «-«, » «, «!», «?» и «.»
Не могу ни как собразить как написать регулярное выражение для выдергивания английских букв и.
UMI Как в модуле «Каталог» сделать вывод всех товаров с разделов?
Как на главной странице этого модуля (site.ru/catalog) сделать вывод всех товаров из разделов.
не надо чесать левое ухо правой ногой..все уже придумано до вас (с)
В общем я организовал так:
1) для приложений, которые используют «старое окно» (как на первом скрине) прописал через реестр папку «favorite_folders» (как это сделать можно почитать здесь: http://www.outsidethebox.ms/11177/);
2) для приложений, которые используют «новое окно» (как на втором скрине), изменил путь хранения содержимого папки «Favorite» (по умолчанию она находится в папке юзера) на путь к папке «favorite_folders».
Так я организовал доступ к «любому» месту сохранения в два клика. Хочется в один, т. к. второй клик тупо бесполезный.
Заказываю контрольные, курсовые, дипломные и любые другие студенческие работы здесь или здесь.

Необычный вопрос, может кто знает. Вот как выглядит любая папка стандартно: А Мне нужно чтобы.

Здравствуйте! Пытаюсь работать в windows forms. Cуть программы такова : пользователь открывает.
Как сделать по умолчанию вид «таблица» в окне «открыть» и «выгрузка файла»?
Вид данного окна, по умолчанию «список». Мне же нужно сделать его «таблица». Как? .
Ошибка при сохранении файла в папку в Windows 10
Ошибка при сохранении файла в папку в Windows 10. Как исправить?
После установки Windows 10 поверх предыдущей версии Windows Вы можете обнаружить, что при попытке сохранить файл на другой (не системный) раздел, появляется ошибка:
У вас нет разрешения на сохранение файлов в этом месте. Обратитесь к администратору сети для получения разрешения.
Вот так выглядит окно об ошибке при попытке сохранить загружаемый из Интернета файл сразу на другой (не системный) локальный диск в браузере «Mozilla Firefox»:
Также при копировании или перемещении файлов в Проводнике Windows Вы можете видеть следующее предупреждение:
Для копирования в эту папку нужно обладать правами администратора
Чтобы избежать подобной ошибки или предупреждения и иметь возможность сохранять файлы в папки на других разделах жесткого диска нужно выполнить настройку разрешений для таких папок или разделов. Нижеперечисленные операции можно применять как к папке, так и к разделу диска, чтобы для всех папок на диске и для диска в целом получить права на запись.
Нажмите в Проводнике Windows на папку (или Локальный диск), для которой появляется предупреждение или ошибка записи файла, правой клавишей мыши, переключитесь на вкладку «Безопасность» и нажмите на кнопку «Изменить».
В списке «Группы или пользователи» найдите и выделите пункт «Прошедшие проверку». Если такого пункта нет, нажмите на кнопку «Добавить».
В появившемся диалоге, в нижнем поле наберите фразу «Прошедшие проверку» и нажмите кнопку «Проверить имена».
Система найдет и отформатирует имя найденной группы пользователей. Нажмите на кнопку «ОК», чтобы добавить группу пользователей.
В предыдущем диалоговом окне для пункта «Прошедшие проверку» в верхнем списке установите в нижнем списке галочки напротив пунктов:
- Изменение
- Чтение и выполнение
- Список содержимого папки
- Чтение
- Запись
Внимание: пункт «Полный доступ» галочкой отмечать не нужно!
Нажмите на кнопку «Применить» дождитесь окончания выполнения операции и нажмите «ОК».
В результате в окне свойств безопасности у Вас должен быть пункт «Прошедшие проверку» с отмеченными пунктами, перечисленными выше.
Закройте это окно, нажав кнопку «ОК».
На этом все! Файлы должны сохраняться без ошибок и предупреждений.
У вас нет разрешения на сохранение файлов в этом месте — как исправить

В этой инструкции о том, что вызывает появление сообщения о том, что у вас нет разрешения на сохранение файлов в этом месте и что делать, чтобы исправить ситуацию.
Почему нет разрешения на сохранения файлов
Причина ошибки «У вас нет разрешения на сохранение файлов в этом месте», при условии, что вы администратор, а речь идет о локальном диске компьютера или ноутбука вовсе не в том, что вас кто-то ограничил в правах, всё проще.
Ошибка появляется в том случае, если какая-то программа, запущенная без прав администратора (т.е. от имени обычного пользователя — а именно так запускаются большинство программ в целях безопасности, даже если у вас учетная запись администратора) пробует сохранить файлы в защищенную папку, для сохранения в которую нужны права администратора.
Самый простой пример — корень диска C (причем в не системные папки на этом же диске вы можете сохранять файлы без ограничений). Если в Windows 10 вы скачиваете какой-то файл или сохраняете документ и укажите просто диск C для сохранения, вы получите рассматриваемую ошибку.
Что делать, чтобы исправить ошибку «У вас нет разрешения на сохранения файлов в этом месте»
Для исправления ошибки вы можете поступить одним из следующих способов:
- Просто не сохранять файлы в системные расположения. Если обязательно нужно поместить файл в системную папку, можно сначала сохранить его, например, на рабочий стол (или другое не системное расположение), а затем в проводнике перенести в нужное место: у вас запросят подтверждение администратора и файл будет сохранен в нужной папке успешно.
- Запускать программу, из которой вы выполняете сохранение в системные папки, от имени администратора. Для однократного запуска от администратора вы можете найти программу с помощью поиска в панели задач Windows 10, нажать по найденному результату правой кнопкой мыши и выбрать «Запуск от имени администратора».
- Если нужно постоянно запускать программу от администратора, откройте свойства её ярлыка, затем на вкладке «Ярлык» нажмите кнопку «Дополнительно», установите отметку «Запуск от имени администратора» и примените настройки. Доступ к ярлыкам в меню пуск вы можете получить, нажав правой кнопкой мыши по программе — Дополнительно — Перейти к расположению файла.
Еще один метод, который я бы не стал рекомендовать, когда речь идет о системных папках — изменение прав на доступ к папкам таким образом, чтобы доступ к ним имели все пользователи, а не только администратор. Если же папка не системная, то откройте её свойства и на вкладке «Безопасность» измените разрешение для группы «Пользователи» на «Полный доступ», чтобы иметь возможность сохранять файлы в эту папку.
Видео инструкция
В случае, если ваша ситуация отличается от описанной в статье, сообщите о подробностях в комментариях, я постараюсь помочь с решением проблемы.
Ошибка «У вас нет разрешения на сохранение файлов в этом месте windows 10»
Данная инструкция предназначена для тех, кто, скачивая через браузер какой-либо файл или просто при копировании на системный диск C столкнулся с вот такой ошибкой(естественно, название файла и путь могут быть другими):
Полный текст сообщения
Для начала нужно выяснить, почему так произошло. Итак, если при попытке сохранить файл появляется табличка с надписью «У вас нет разрешения на сохранение файлов в этом месте windows 10», причин этому может быть несколько. Основные – две:
- Пользователь пытается сохранить файл в корневую папку жесткого диска, на который был установлен виндовс (чаще всего – диск С).
- Windows 10 был установлен поверх другой операционной системы этого семейства, и никуда, кроме системного диска, сохранить файл нельзя.
Не сохраняется на диск С, в папку Windows и т.д.
Проблема возникает из-за того, что система изначально защищена от возможного проникновения вирусов, которые пользователь получает в нагрузку к скачиваемому файлу. В окне ошибки предлагается сохранить файл в ту папку, которая будет безопасной и является рекомендуемой для данного типа (к примеру, для картинок посоветуют «Изображения», для аудиозаписей – «Музыку» и т.д.).
Решается просто – одним из трех вариантов:
- Согласиться на предложение системы.
- Нажать «нет» и указать другой путь – к примеру, в специальную папку загрузки.
- Выбрать пункт 1 или 2, затем из папки, куда файл сохранился, перенести в нужную.
Внимание! Не рекомендуется пользоваться третьим вариантом по отношению к файлам с разрешением .exe, так как это грозит заражением компьютера.
Для тех, кто и в дальнейшем хочет сохранять файлы «не туда» вопреки рекомендациям, полезен будет алгоритм в следующем подразделе.
Ошибка возникает при попытке сохранения на несистемный диск.
Если предполагается единичное скачивание, проще сохранить файл туда, куда предлагает система, и затем перенести его в нужное место. В противном случае лучше выполнить дополнительную настройку разрешений для папок и файлов:
1. Открыть Проводник.
Открытие проводника WIndows
2. Правой кнопкой мыши нажать на ярлык папки или локального диска, куда нужно сохранять файлы (например – на диск С:):
Правый клик мышкой по диску C
3. Выбрать «Свойства».
Свойства диска C
4. Переключиться на вкладку «Безопасность».
Идем на вкладку «Безопасность»
5. Нажать «Изменить».
Изменение параметров безопасности
6. В открывшемся окне должен быть пункт «Прошедшие проверку». Если есть, переходим к следующему шагу. Если такого пункта нет, нужно есть создать. Для этого кликаем на «Добавить», а затем в открывшемся окне вписываем словосочетание «Прошедшие проверку, после чего нажимаем на «ОК».
Поиск пользователя или группы
7. В колонке «Разрешить» ставим галочки во всех пунктах, кроме первого – «Полный доступ». Кликаем «ОК».
Установка прав для пользователя или группы
Проблема решена. Теперь можно без проблем сохранять файлы в эту папку или на этот локальный диск.
У вас нет разрешения на сохранение файлов в этом месте — как исправить в файле HOSTS и не только
Нередко пользователи операционной системы Microsoft сталкиваются со следующим уведомлением — у вас нет разрешения на сохранение файлов в этом месте Windows 10 (характерно и для других версий ОС). Что делать в такой ситуации — расскажем в простой инструкции.
Банальный запрет
Многие при виде сообщения начинают паниковать, подозревать, что компьютер взломали злоумышленники, вирусы и т.д. Вероятность подобного — минимальная. Но если перечисленные ниже способы не сработают, то следует выполнить антивирусную проверку утилитой DrWeb CureIt.
Диск С является системным разделом (зачастую) и содержит ряд папок, в которые нежелательно вносить изменения. Иначе можно получить непредсказуемый эффект.
Разработчики стараются с каждым обновлением совершенствовать защитные механизмы, чтобы нельзя было случайно что-то удалить, откорректировать во вред Виндовс 7/8/8.1/10.
В связи с этим и появляется окно с формулировкой: «у вас нет разрешения на сохранение файлов в этом месте, обратитесь к администратору сети».
Самый простой пример: Вы запустили текстовый редактор без прав администратора, попытались сохранить документ в защищенном расположении (допустим, каталог «System32»). И вот результат:
Даже когда Вы вошли в систему с учетной записью «Администратор», но сама программа запущена без специальных привилегий, то поместить файл в нужное место не получится.
Что же делать для получения разрешения? Доступны такие варианты:
- Выбирайте иное место для хранения, для которого нет ограничений. Не подходит? Тогда поступаем по-хитрому: отправляем элемент на Рабочий стол (или в любую другую незащищенную папку). Затем перемещаем в желаемое расположение (просто открываем в проводнике и перетаскиваем). Для подтверждения следует нажать на «Продолжить» в появившемся окне:
- Можно сразу запускать приложение с правами админа — через контекстное меню (вызывается правой кнопкой мышки) или поиск Виндовс — ниже показаны оба способа:
У вас нет разрешения на сохранение файлов в этом месте Windows 7 8 10 — что делать с Hosts
Чаще всего владельцы ПК пытаются внести изменения в системный объект, располагаемый по пути:
Однако после добавления/удаления строк во встроенном редакторе «Блокнот» — комбинация Ctrl + S не помогает закрепить эффект. И когда даже рассмотренный способ не спасает, стоит воспользоваться проверенным решением — бесплатной программой Notepad++ .
Качаем подходящую версию (32 или 64 bit), быстренько устанавливаем. И теперь можем открывать, редактировать практически всё, что захотим, любой формат.
А если попытаетесь «поковыряться» в hosts Виндовс 10, то Вам предложат перезапустить утилиту в режиме админа:
Видео
Теперь Вы знаете, что делать, как исправить одну из самых распространённых проблем на компьютере с ОС Windows. Свои отзывы и замечания оставляйте в форме комментирования.