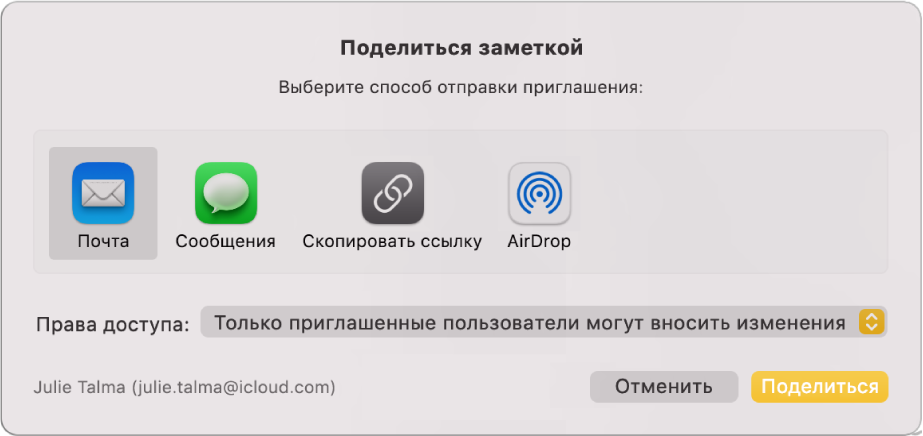- Предоставление общего доступа к файлам для других пользователей компьютера Mac
- Предоставление доступа к файлу всем пользователям Вашего компьютера Mac
- Использование почтового ящика для предоставления общего доступа к файлу другому пользователю Вашего компьютера Mac
- Настройка общего доступа к файлам на Mac
- Настройка общего доступа к файлам
- Настройка дополнительных параметров общего доступа к файлам
- Предоставление общего доступа к заметками и папкам на Mac
- Предоставление общего доступа к заметке или папке
- Управление заметками и папками, к которым Вы предоставили доступ
- Изменение заметки или папки, к которой Вам предоставлен доступ
- Совместная работа над общей заметкой
Предоставление общего доступа к файлам для других пользователей компьютера Mac
Пользователи, работающие на одном компьютере Mac с различными учетными записями пользователей, могут обмениваться файлами через папку «Общий доступ» на компьютере или через их личную папку «Общие» и «Почтовый ящик».
Папка «Общий доступ» на компьютере расположена в папке Macintosh HD/Пользователи. Папка «Общие» расположена внутри домашней папки, а папка «Почтовый ящик» расположена внутри папки «Общие».
Предоставление доступа к файлу всем пользователям Вашего компьютера Mac
Чтобы сделать какой-то объект доступным для всех других пользователей, можно использовать либо папку «Общий доступ» на компьютере, либо Вашу папку «Общие».
На Mac можно сделать следующее.
Поместите файл в папку «Общие». Нажмите рабочий стол, чтобы убедиться, что Вы в Finder, нажмите «Переход» > «Личное», затем перетяните файл (или его копию) в свою папку «Общие».
Поместите файл в папку «Общий доступ» на компьютере. Нажмите рабочий стол, чтобы убедиться, что Вы в Finder, нажмите «Переход» > «Переход к папке», введите «/Пользователи/Общий доступ», нажмите «Перейти», затем перетяните файл (или его копию) в папку «Общий доступ».
Файлы в общей папке пользователя или в папке общего доступа могут быть прочитаны всеми пользователями Mac, но изменить или удалить их может только владелец файлов. Если Вы хотите, чтобы другие пользователи могли редактировать эти файлы, Вам необходимо изменить права доступа к файлам. Настройка прав доступа к файлам, папкам и дискам на Mac.
Использование почтового ящика для предоставления общего доступа к файлу другому пользователю Вашего компьютера Mac
Чтобы поделиться файлами с конкретными пользователями, можно использовать почтовые ящики.
В Finder 
Введите адрес «/Пользователи/[имя_пользователя]/Общие», затем нажмите «Перейти».
Перетяните объект (или его копию) в папку «Почтовый ящик».
Несмотря на то что Вы можете помещать файлы в папку «Почтовый ящик» другого пользователя, Вы не можете открыть чужую папку «Почтовый ящик».
Источник
Настройка общего доступа к файлам на Mac
Можно предоставить общий доступ к файлам и папкам другим пользователям в Вашей сети. Можно предоставить доступ всем пользователям ко всему компьютеру Mac или разрешить определенным пользователям обращаться к определенным папкам.
Настройка общего доступа к файлам
На Mac выберите меню Apple
> «Системные настройки», затем нажмите «Общий доступ».
Установите флажок «Общий доступ к файлам».
Чтобы разрешить общий доступ к определенной папке, нажмите кнопку «Добавить» 
По умолчанию папки «Общие» всех пользователей, имеющих учетную запись на Вашем компьютере Mac, открыты для общего доступа. Чтобы закрыть общий доступ к папке, выберите эту папку в списке «Папки общего доступа» и нажмите кнопку «Удалить» 
Нажмите имя папки, удерживая нажатой клавишу Control, выберите «Дополнительные параметры», выберите требуемые параметры и нажмите «OK».
По умолчанию любой пользователь, указанный в разделе настроек «Пользователи и группы» на Вашем компьютере Mac, может подключаться к Вашему компьютеру Mac по сети. Пользователь с учетной записью администратора получает доступ ко всему компьютеру Mac.
Чтобы разрешить доступ к папке только определенным пользователям или группам, выберите эту папку в списке «Папки общего доступа», нажмите кнопку «Добавить» 
Добавление пользователей и групп из списка всех пользователей Вашего Mac. Выберите «Пользователи и группы» в списке слева, выберите одно или несколько имен в списке справа, затем нажмите «Выбрать».
Добавление пользователей и групп из списка всех пользователей в сети. Выберите «Пользователи сети» или «Сетевые группы» в списке слева, выберите одно или несколько имен в списке справа, затем нажмите «Выбрать».
Добавление пользователя из списка контактов и создание для него учетной записи, предназначенной только для общего доступа. Выберите «Контакты» в списке слева, выберите имя в списке справа, нажмите «Выбрать», задайте пароль, затем нажмите «Создать учетную запись».
Чтобы указать уровень доступа пользователя, выберите пользователя в списке «Пользователи», затем нажмите всплывающее меню рядом с именем пользователя и выберите один из следующих вариантов.
Чтение и запись. Пользователь видит файлы в папке и может копировать файлы в папку и из нее.
Только чтение. Пользователь может просматривать содержимое папки, однако не может копировать в нее файлы.
Только запись (почтовый ящик). Пользователь может копировать файлы в папку, однако не может просматривать ее содержимое.
Нет доступа. Пользователь не видит файлы в папке и не может копировать файлы из нее.
Настройка дополнительных параметров общего доступа к файлам
Используйте дополнительные параметры общего доступа к файлам, чтобы задать протокол и другие настройки для каждого общего файла.
На Mac выберите меню Apple
> «Системные настройки», нажмите «Общий доступ», затем выберите «Общий доступ к файлам».
Нажмите имя общей папки, удерживая нажатой клавишу Control, и выберите «Дополнительные параметры».
Выберите расширенные параметры.
Разрешить доступ гостям.
Разрешить только зашифрованные подключения по протоколу SMB.
Использовать как папку для резервного копирования Time Machine.
Гости могут получать доступ к общим папкам на Вашем Mac. Чтобы отключить гостевой доступ, снимите флажок «Разрешить гостям подключаться к общим папкам» в панели «Гость» в настройках пользователей и групп. См. раздел Настройка обычных, гостевых пользователей и групп.
Источник
Предоставление общего доступа к заметками и папкам на Mac
Если Вы используете обновленные заметки iCloud, Вы можете предоставить общий доступ к заметке или папке другим участникам и работать с ними совместно. Все пользователи, которых Вы добавляете, получают ссылку на открытие заметки или папки с заметками в приложении «Заметки» или на сайте iCloud.com. Когда Вы или другие участники вносите правки, все видят эти изменения, а также видят, кто внес эти изменения (изменения каждого участника выделяются своим цветом). Изменения сохраняются в iCloud, поэтому любой пользователь, которому доступна заметка или папка, всегда видит новейшую версию, когда бы он ее ни открыл.
Примечание. При нажатии кнопки 
Предоставление общего доступа к заметке или папке
В приложении «Заметки» 
Примечание. Нельзя предоставить доступ к заблокированной заметке; папке с заблокированными заметками; заметке, к которой Вам предоставили доступ; или папке с заметкой, к которой Вам предоставили доступ.
Выполните одно из следующих действий.
Для заметки. Нажмите 
Для папки. Нажмите кнопку «Ещё» 
Выберите способ отправки приглашения (например, AirDrop или приложение «Почта»).
Если Вы выбрали способ, в котором это необходимо, добавьте получателей, выполнив следующее.
Введите имя, адрес e-mail или номер телефона для каждого получателя.
Нажмите кнопку добавления 
Во всплывающем меню «Права доступа» укажите, могут ли приглашенные Вами пользователи вносить изменения в заметку или папку с заметками либо только просматривать их.
Если Вы предоставляете доступ через Почту или Сообщения, введите получателей после нажатия кнопки «Поделиться», затем нажмите «Отправить».
Управление заметками и папками, к которым Вы предоставили доступ
Будучи владельцем заметки или папки с общим доступом, Вы можете выбрать внешний вид выделенных фрагментов и уведомлений, которые появляются при внесении правок, редактировании заметки. добавлении или удалении заметок или подпапок и перемещении заметок или подпапок из главной папки. См. раздел Добавление и удаление папок.
Вы также можете приглашать других пользователей к совместной работе, удалять участников, закрывать общий доступ к заметкам и изменять права доступа для любого участника или всех участников.
В приложении «Заметки» 


Если Вы пригласили пользователя, но он еще не принял приглашение, под его именем отображается надпись «Приглашен(а)».
Выполните одно из следующих действий.
Копирование ссылки. Нажмите «Скопировать ссылку».
Если Вы открыли заметку или папку, находящуюся внутри папки с общим доступом, скопированная ссылка будет вести на главную папку.
Примечание. Несмотря на то что владелец или любой участник могут скопировать ссылку для отправки другим пользователям, ссылкой могут воспользоваться только участники, которых пригласили открыть заметку.
Постоянное выделение изменений. Выберите «Выделить изменения».
Этот параметр можно настроить только для отдельной заметки, но не для папки с общим доступом.
Если выбран этот параметр, все правки участников выделяются цветом, который назначен соответствующему участнику. Если параметр не выбран, выделение вскоре пропадает.
Скрытие уведомлений об изменении. Выберите «Скрыть уведомления».
Этот параметр можно настроить только для отдельной заметки, но не для папки с общим доступом.
Если выбран этот параметр, Вы не будете получать уведомления, когда другие участники будут вносить изменения в эту заметку.
Приглашение других пользователей к совместной работе. Нажмите «Добавить пользователей», затем выполните необходимые действия для предоставления доступа к заметке или папке.
Если папка с общим доступом находится внутри другой папки с общим доступом, для внесения изменений нажмите «Показать общую папку».
Удалите участника. Наведите указатель на имя участника в окне, нажмите кнопку «Еще» 
Если папка с общим доступом находится внутри другой папки с общим доступом, для внесения изменений нажмите «Показать общую папку».
Цвет кнопки «Еще» отличается для каждого участника.
Закрытие доступа к заметке или папке для всех участников. Нажмите «Закрыть доступ», затем нажмите «Продолжить».
Если папка или заметка с общим доступом находится внутри другой папки с общим доступом, для внесения изменений нажмите «Показать общую папку».
Заметка удаляется из списков заметок участников, а у Вас по-прежнему есть к ней доступ.
Изменение прав доступа для участников. Во всплывающем меню «Права доступа» укажите, могут ли участники вносить изменения в заметку или папку с заметками либо только просматривать их.
Если папка или заметка с общим доступом находится внутри другой папки с общим доступом, для внесения изменений нажмите «Показать общую папку».
Чтобы изменить права доступа для одного участника, наведите указатель на имя участника, нажмите кнопку «Еще» 
Изменение заметки или папки, к которой Вам предоставлен доступ
Доступные Вам действия зависят от разрешений, которые Вам предоставил владелец общей заметки или папки.
Если у Вас есть только разрешение на просмотр Вы можете удалить себя из заметки, скопировать ссылку и выбрать внешний вид выделенных фрагментов и уведомлений, которые появляются при внесении правок.
Если у Вас есть разрешение на внесение правок Вы можете делать все вышеперечисленное, а также редактировать заметку, добавлять или удалять заметки или подпапки и перемещать заметки или подпапки из главной папки. См. раздел Добавление и удаление папок.
В приложении «Заметки» 


Выполните одно из следующих действий.
Удаление себя из участников. Наведите указатель на свое имя, нажмите кнопку «Еще» 
Если заметка находится в общей папке, нажмите «Показать общую папку», наведите указатель на свое имя, нажмите кнопку «Еще» 
Копирование ссылки. Нажмите «Скопировать ссылку».
Если Вы открыли заметку или папку, находящуюся внутри папки с общим доступом, скопированная ссылка будет вести на главную папку.
Примечание. Несмотря на то что владелец или любой участник могут скопировать ссылку для отправки другим пользователям, ссылкой могут воспользоваться только участники, которых пригласили открыть заметку.
Постоянное выделение изменений. Выберите «Выделить изменения».
Этот параметр можно настроить только для отдельной заметки, но не для папки с общим доступом.
Если выбран этот параметр, все правки участников выделяются цветом, который назначен соответствующему участнику. Если параметр не выбран, выделение вскоре пропадает.
Скрытие уведомлений об изменении. Выберите «Скрыть уведомления».
Этот параметр можно настроить только для отдельной заметки, но не для папки с общим доступом.
Если выбран этот параметр, Вы не будете получать уведомления, когда другие участники будут вносить изменения в эту заметку.
Совместная работа над общей заметкой
Чтобы открыть заметку, выполните одно из следующих действий.
Если доступ к заметке открыли Вы. Выберите заметку в приложении «Заметки» 
Если Вы получили доступ к заметке от другого пользователя. Нажмите полученную ссылку, затем нажмите «Открыть».
Примечание. В целях безопасности Вы можете открыть заметку только, если адрес электронной почты или номер телефона, использованный для отправки Вам приглашения, связан с Вашим Apple ID. Если это не так, Вам нужно будет сначала добавить свой адрес электронной почты или номер телефона в Apple ID. См. раздел Подтверждение адреса электронной почты или номера телефона для открытия общего объекта.
После первого открытия заметки она остается в Вашем списке заметок.
Все участники, у которых открыта заметка, могут видеть изменения, которые вносите Вы и другие участники, практически в реальном времени. Когда участник вносит изменение, появляется выделение. Если Вы не открыли заметку и кто-то вносит в нее изменения, слева от этой заметки в Вашем списке или галерее заметок отображается небольшая желтая точка.
Источник