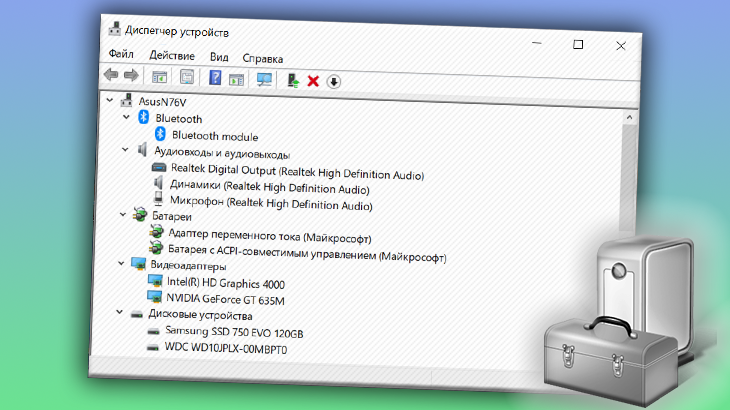- Как найти и открыть Диспетчер устройств в Windows 10?
- С помощью кнопки Пуск
- С помощью кнопки или строки поиска на панели задач Windows 10
- С помощью адресной строки в проводнике
- С помощью приложения “Выполнить”
- С помощью классической Панели управления
- Все про диспетчер устройств windows 10: как открыть, пользоваться утилитой
- Как открыть диспетчер устройств windows 10
- Способ 1 — через поиск системы
- Способ 2 — через свойства меню «Пуск»
- Способ 3 — через свойства системы
- Способ 4 — команда «выполнить»
- Способ 5 — утилита «управление компьютером»
- Как пользоваться диспетчером устройств
- Основные выводы
- Как открыть диспетчер устройств в Windows 10
- Как открыть диспетчер устройств в Windows 10
- Как открыть диспетчер устройств с помощью панели управления
- Другие способы открытия диспетчера устройств
- Выводы
Как найти и открыть Диспетчер устройств в Windows 10?
В этой статье мы расскажем о простых и доступных способах запуска Диспетчера устройств в Windows 10. Это может понадобиться, если возникнут какие-то проблемы с подключёнными устройствами и драйверами (потребуется обновить или удалить драйвера). По традиции начнём с самых удобных и запоминающихся способов.
С помощью кнопки Пуск
- Нажмите правой кнопкой мыши на кнопку Пуск (на панели задач) с логотипом Windows.
- Откроется контекстное меню кнопки “Пуск”.
- Найдите в списке приложение Диспетчер устройств и нажмите на него.
С помощью кнопки или строки поиска на панели задач Windows 10
В Windows 10 на панели задач можно увидеть кнопку поиска в виде лупы или строки с текстом “Введите здесь текст для поиска”.
- Нажмите на кнопку поиска.
- Начните набирать текст Диспетчер устройств или devmgmt.msc .
- Windows установит лучшее соответствие и первым вариантом предложит запустить приложение Диспетчер устройств или devmgmt.msc (в зависимости от того, что вы вводили в поисковой строке).
С помощью адресной строки в проводнике
Еще один вариант открытия Диспетчера устройств из любой папки.
- Откройте приложение “Проводник” (Explorer) или просто щелкните по ярлыку “Мой компьютер” на рабочем столе.
- В адресной строке введите текст devmgmt.msc и нажмите кнопку Enter или кнопку со стрелкой.
С помощью приложения “Выполнить”
- Запустите приложение “Выполнить” (нажмите на клавиатуре кнопку с логотипом Windows + R ).
- Введите текст devmgmt.msc
- Нажмите кнопку “ОК”.
С помощью классической Панели управления
Если не знаете, как воспользоваться данным способом и возникает трудность с поиском классической Панели управления
- Откройте Панель управления в классическом исполнении.
- Найдите в списке “Диспетчер устройств” и нажмите на него.
А какой вариант открытия Диспетчера устройств используете вы?
Напишите в комментариях о своих способах 😉
Все про диспетчер устройств windows 10: как открыть, пользоваться утилитой
Диспетчер устройств windows 10 — это по прежнему одна из наиболее важных утилит операционной системы, как и в предшествующих версиях, позволяющая видеть список обнаруженных в системе устройств, отключать их, обновлять или откатывать драйверы, включать или дополнительные опции оборудования (если доступно), а также просматривать сведения о них.
Довольно редко данным компонентом пользуются новички и даже средненькие пользователи компьютеров. В основном он служит для администраторов и в целом для тех, кто хорошо разбираемся в системе, компьютерах.
Но на самом деле выполнить наиболее востребованные функции через данную утилиту по инструкции не сложно будет даже новичку, например — обновить драйверы для устройства, проверить какое из них некорректно установлено в системе или просто без драйверов. А такие проблемы встречаются часто! И, считаю, ждать специалиста для того чтобы тот лишь открыл диспетчер и сделал пару кликов, смысла нет 😊
Поэтому рассмотрим сейчас, как запустить и работать с данным компонентом самостоятельно.
Как открыть диспетчер устройств windows 10
В десятке можно запустить данную утилиту несколькими способами. Сейчас рассмотрим все основные, чтобы не случилось так, что один способ вам по какой-то причине оказался недоступен и вы не смогли открыть диспетчер. Тем более, знаю, у новичков не всегда получается воспользоваться тем или иным способом из-за недостатка знаний и умений в области компьютерной грамотности.
Способ 1 — через поиск системы
Диспетчер задач Windows 10 очень легко можно открыть через стандартный поисковик, расположенный рядом с меню «пуск» на панели задач. Для этого наберите там название компонента и кликните по найденному варианту.
Если у вас другая система Windows и вы хотите узнать о том, как пользоваться поиском в них, то рекомендую к прочтению заметку »
Способ 2 — через свойства меню «Пуск»
Альтернативный вариант найти нужный компонент — кликнуть правой кнопкой мыши по кнопке «пуск» и выбрать «диспетчер устройств».
Способ 3 — через свойства системы
Находясь в свойствах системы можно одним кликом открыть диспетчер устройств. Попасть в свойства можно парой простых способов:
Если на рабочем столе есть ярлык «этот компьютер», то кликните по нему правой кнопкой мыши и выберите «свойства».
Аналогично можно сделать с пунктом «этот компьютер», находясь в проводнике Windows.
Либо наберите в поиске «система» и откройте найденный вариант.
В окне свойств нужно только кликнуть на соответствующий пункт дополнительного меню слева и нужный компонент будет открыт.
Способ 4 — команда «выполнить»
Чтобы открыть диспетчер устройств Windows 10 таким вариантом, нужно зажать комбинацию клавиш на клавиатуре Win+R (win — кнопка слева внизу с иконкой Windows) и открывшемся окне указать команду devmgmt.msc, после чего нажать «ОК».
В следующем окне подтвердите открытие, нажав еще раз «ОК» (иногда система спрашивает подтверждение, поскольку так работает система безопасности).
Кстати, открыть нужное окно вместо Win+R можно также и через поиск системы, так и набрав в нем «выполнить».
Способ 5 — утилита «управление компьютером»
Еще один способ открыть нужный компонент системы — через специальную утилиту «управление компьютером». Она уже содержит диспетчер и другие служебные компоненты. Открыть ее можно, кликнув правой кнопкой мыши по «пуск» и выбрав соответствующий пункт:
В левом окне открывшейся утилиты выбираем нужный подраздел «диспетчер устройств»:
Как пользоваться диспетчером устройств
При запуске, окно компонента будет выглядеть так:
Нужно учесть, что выполнять любые операции здесь можно только, если ваша учетная запись имеет права администратора, иначе (если работаете под обычным пользователем, к примеру), вы сможете только просматривать список, но не сможете делать более никаких действий.
Основные действия, выполняемые через диспетчер:
Самое основное, для чего чаще всего требуется данная утилита — выявление устройств, к которым система не установила драйвера или которые по какой-то причине некорректно работают.
Такие устройства в Windows 10 обозначаются желтым восклицательным знаком и будут сразу видны в общем списке категорий:
Что же делать с такими устройствами? Конечно установить драйвера! Потому что они в данном случае либо вообще не установлены, либо установлены некорректно (о том, что такое «драйвер» и о способах их установки рассказано тут »).
В первую очередь стоит попробовать просто их обновить, система попытается найти их на компьютере и в интернете. Для этого кликните правой кнопкой мыши по нужному устройству и выберите «обновить драйвера»:
Начнется поиск и если драйвера будут найдены, то система автоматически их установит. Но данный вариант далеко не всегда срабатывает, если в систему вовсе не было установлено нужных драйверов. В таком случае рекомендую прочитать информацию здесь, если у вас ноутбук или куплен уже собранный ПК и здесь, если все «железки» компьютера подбирали сами.
Отключение устройств. Любое устройство можно выключить при необходимости. Для этого кликните по нему правой кнопкой мыши и выберите соответствующую опцию.
Отключать устройство в основном может потребоваться при возникновении каких-либо неисправностей в системе и тогда, например, чтобы вычислить проблемное устройство, можно его отключить.
Просмотр дополнительных сведений об устройстве, событий и управление драйверами (обновить, откатить, удалить). Все это можно посмотреть, кликнув правой кнопкой мыши по устройству и выбрав «свойства».
В следующем окне будет 4 вкладки. На «общие» можно лишь увидеть состояние устройства (нормально работает или нет). На вкладке «драйвера» отключить устройство, о чем выше уже говорил, а также попытаться обновить драйвер, удалить из системы или откатить.
Вот функция отката может оказаться полезной, когда более новый драйвер вызывает сбои в работе устройства. Тогда, если старый драйвер не окончательно удален из системы, вы можете воспользоваться функцией отката, чтобы восстановить старую версию.
На вкладке «сведения» можно просматривать всякие доп.сведения об устройстве и что чаще всего здесь оказывается полезным — просмотр ИД оборудования (VID и PID), зная который можно найти вручную в интернете драйвера устройства при необходимости.
Ну а последняя вкладка «События» служит для просмотра всей истории устройства, что с ним происходило по датам. Это мне самому не пригождалось ни разу.
Основные выводы
Диспетчер устройств Windows 10 — полезная утилита, которая может пригодиться не только опытным пользователям, но и новичкам, чтобы попытаться решить проблему с устройствами самостоятельно. Или чтобы просто увидеть, какие устройства установлены в системе.
Надеюсь информация принесет вам пользу, а если есть вопросы, пожалуйста, пишите в комментариях. Будем разбираться 😊
Сделай репост – выиграй ноутбук!
Каждый месяц 1 числа iBook.pro разыгрывает подарки.
- Нажми на одну из кнопок соц. сетей
- Получи персональный купон
- Выиграй ноутбук LENOVO или HP
—> LENOVO или HP от 40-50 т.р., 8-16ГБ DDR4, SSD, экран 15.6″, Windows 10
Как открыть диспетчер устройств в Windows 10
Существует множество причин, по которым вам может потребоваться открыть диспетчер устройств в Windows, но обычно это устранение некоторых проблем с оборудованием вашего компьютера.
Не имеет значения, обновляете ли вы драйверы устройств, настраиваете системные ресурсы, находите коды ошибок Device Manager или даже проверяете статус устройства — вам нужно открыть диспетчер устройств, прежде чем вы сможете это сделать.
Диспетчер устройств не указан рядом с вашими обычными программами, поэтому его трудно найти, если вы еще не знаете, где он находится.
Как открыть диспетчер устройств в Windows 10
Метод панели управления, вероятно, самый простой способ добраться туда, но мы рассмотрим все ваши варианты ниже.
Следуйте простым инструкциям, приведенным ниже, чтобы открыть диспетчер устройств в Windows:
Примечание. Вы можете открыть диспетчер устройств, как описано ниже, в любой версии Windows, включая Windows 10, Windows 8, Windows 7, Windows Vista и Windows XP. Смотрите, какая версия Windows у меня есть? если вы не уверены.
Требуемое время: открытие диспетчера устройств занимает всего около минуты, независимо от того, какую версию Windows вы используете. См. «Другие способы открытия диспетчера устройств» в нижней части страницы для некоторых, возможно, более быстрых способов, по крайней мере, в некоторых версиях Windows.
Как открыть диспетчер устройств с помощью панели управления
- Откройте панель управления.

В зависимости от вашей версии Windows панель управления обычно доступна в меню «Пуск» или «Приложения».
В Windows 10 и Windows 8, если вы используете клавиатуру или мышь, самый быстрый способ — через меню Power User — просто нажмите клавишу WIN (Windows) и клавишу X вместе.
- Что вы делаете дальше, зависит от того, какую операционную систему Windows вы используете:
В Windows 10 и Windows 8 коснитесь или щелкните ссылку «Оборудование и звук». Вы также можете перейти прямо к диспетчеру устройств через меню Power User и не должны проходить через панель управления.
- В Windows 7 выберите «Система и безопасность».
- В Windows Vista выберите «Система и обслуживание».
- В Windows XP выберите «Производительность и обслуживание».
Примечание. Если вы не видите эти параметры, на вашем экране панели управления могут быть установлены большие значки, маленькие значки или классический вид, в зависимости от вашей версии Windows. Если это так, найдите и выберите «Диспетчер устройств» из большой коллекции значков, которые вы видите, а затем перейдите к шагу 4 ниже.
На этом экране панели управления найдите и выберите «Диспетчер устройств».
В Windows 10 и Windows 8 проверьте заголовок «Устройства и принтеры». В Windows 7 просмотрите раздел «Система». В Windows Vista вы найдете Диспетчер устройств в нижней части окна.
Только для Windows XP: у вас есть несколько дополнительных шагов, поскольку Диспетчер устройств не так легко доступен в вашей версии Windows. В открывшемся окне панели управления выберите «Система», выберите вкладку «Оборудование» и нажмите кнопку «Диспетчер устройств».
Теперь, когда Диспетчер устройств открыт, вы можете просмотреть состояние устройства, обновить драйверы устройств, включить устройства, отключить устройства или выполнить любое другое аппаратное управление, которое вы пришли сюда.
Давайте разберем остальные способы того, как открыть диспетчер устройств в Windows 10.
Другие способы открытия диспетчера устройств
Если вам удобно работать с командной строкой в Windows, в частности Command Prompt, один очень быстрый способ запустить Device Manager в любой версии Windows — это выполнить команду run, devmgmt.msc. Просто нажимаете кнопку «Windows» + X и вводите devmgmt.msc.
Есть способ «Как получить доступ к диспетчеру устройств» из командной строки для полного пошагового руководства, включая несколько других команд, которые тоже работают.
Метод командной строки действительно пригодится, когда вам нужно открыть Диспетчер устройств, но ваша мышь не будет работать, или на вашем компьютере возникнет проблема, которая мешает вам использовать его в обычном режиме.
Хотя вам, вероятно, никогда не придется открывать диспетчер устройств таким образом, вы должны знать, что он также доступен во всех версиях Windows через Computer Management, входящий в комплект встроенных утилит, называемых «Администрирование».
Диспетчер устройств имеет несколько иной вид в управлении компьютером. Просто нажмите или щелкните по нему с левого края, а затем используйте его как встроенную функцию утилиты справа.
См. «Администрирование»: «Что это такое и как его использовать», чтобы узнать больше об этих инструментах и о том, как их использовать.
Как открыть диспетчер устройств в Windows 10 самым простым способом
Для того чтобы открыть диспетчер устройств в Windows 10 самым простым способом, вам нужно найти значок «Мой ПК» и нажать правой кнопкой мыши по нему, выбрав «Свойства».
Затем, с левой стороны выберите «Диспетчер устройств». Откроется окно с нужным списком.
Выводы
Надеемся вы поняли, то как открыть диспетчер устройств в Windows 10. Если у вас есть альтернативные способы как это сделать — пишите об этом в комментариях.
Также если статья была полезной, то не забудьте поделиться ссылкой в Google+, Facebook, Twitter, Одноклассники или Reddit.