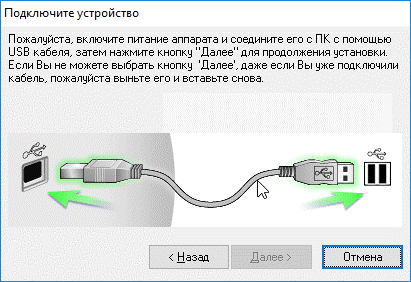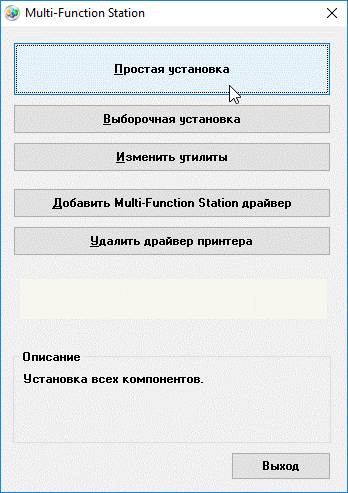- Panasonic не сканирует МФУ
- Видео: ремонт МФУ Панасоник
- Перезапуск
- Драйвера
- Кустарный метод
- Сканер, 1 сканирование с аппарата (сетевое сканирование), Сканирование с аппарата (сетевое сканирование) – Инструкция по эксплуатации Panasonic KX-MB1500RU
- Страница 27
- 2 сканирование с компьютера (обычное сканирование), 2 использование приложения программа просмотра мфу, 3 использование других приложений – Инструкция по эксплуатации Panasonic KX-MB1500RU
- Страница 28: Сканирование с компьютера (обычное сканирование)
- Драйвер для Panasonic KX-MB1500
- Установка драйвера в Windows 10
- Panasonic KX-MB1500 драйвер для Windows 10
- Характеристики устройства
- Установка драйвера
- Видео
- Ключ активации и загрузка
Panasonic не сканирует МФУ
Видео: ремонт МФУ Панасоник
Очень удобные многофункциональные устройства от Панасоник позволяют не только копировать любой текст или изображение различных форматов, но также сканировать их, что очень удобно, например для отправки документов работодателю. Сканер может выйти из строя по разным причинам, зачастую, чтобы определить их, потребуется помощь специалиста. Однако есть случаи, когда владелец может сполне может обойтись своими силами, а ошибка на дисплее укажет на истинную неисправность.
Это может быть как программный сбой, так и неисправность аппаратной составляющей, в первом случае достаточно персонального компьютера, к которому подключен девайс и некоторого программного обеспечения. Второй вариант предполагает разборку и устранение неполадок с составляющими деталями, либо их замену. Рассмотрим здесь данный вопрос подробнее, чтобы у пользователя сложилось общее представление.
Перезапуск
Специалисты рекомендуют попробовать перезагрузить агрегат, лучше всего отключить его на несколько секунд от розетки, а потом снова включить. Таким же образом поступить нужно и с персональным компьютером, в большинстве случаев это должно решить проблему. Несмотря на то, что это самая простая мера, способ действительно оказывается рабочим.
Если сканер подключен к ноутбуку, проделайте то же самое.
Обратите внимание, не выдает ли печатная техника ошибку, когда вы нажимаете «сканировать», если нет, то сообщение об успешно завершенном процессе должно появиться на экране. По умолчанию отсканированные документы и фото должны сохраняться в стандартную папку виндовс «изображения», найти ее можно так:
- Перейдите в «мой компьютер» — «пользователи».
- Далее следуйте в «общие» — «изображения».
Если тут пусто, значит нужно проверить настройки самого принтера, они вполне могли сбиться, тогда путь сохранения необходимо установить на свое усмотрения. После изменений в меню попробуйте выполнить процедуру еще раз, ничего не изменилось и файлов все равно нет?, читайте дальше.
Драйвера
Проверьте настройки автообновления программного обеспечения, они должны быть включены. Когда вы деактивируете эту функцию на ПК, новые версии драйверов дополнительного оборудования перестают поступать вам от центра обновлений. Чтобы исправить ситуацию, перейдите в «устройства и принтеры», кликните на иконку правой кнопкой мыши и нажмите на «Обновить двайверы».
Если установленный софт является устаревшим, согласитесь с условиями установщика и дождитесь окончания загрузки.
Кустарный метод
В сети можно встретить методы ремонта от самоучек, такие процессы могут только навредить технике, либо помочь лишь временно, остерегайтесь подобных видео и заметок в блогах. При этом деятели, которые размещают информацию, зачастую предупреждают, что способ очень опасен для принтеров, но соискателей это ничуть не останавливает.
«Скупой платит дважды» — когда вы экономите на услугах мастеров сервисных центров, это выражение срабатывает. Как правило после неудачного опыта владельцы отдают круглую сумму уже за капитальное обслуживание и замену комплектующих деталей
Сканер, 1 сканирование с аппарата (сетевое сканирование), Сканирование с аппарата (сетевое сканирование) – Инструкция по эксплуатации Panasonic KX-MB1500RU
Страница 27
4.1 Сканирование с аппарата
(сетевое сканирование)
Документ можно легко отсканировать с помощью панели
управления на аппарате. В зависимости от назначения
сканированного изображения можно выбрать один из
следующих режимов сканирования.
Просмотр с помощью програм-
мы просмотра МФУ (сканирова-
ние в программу просмотра
МФУ)
Сохранение в качестве файла
на компьютер (сканирование
для сохранения в файл)
Отправка в качестве вложенно-
го файла получателю электрон-
ной почты с компьютера (скани-
рование в сообщение электрон-
ной почты)
Использование программного
обеспечения ОРС (сканирова-
ние в средство ОРС)
Если индикатор MСКАНЕРN выключен, включите его,
несколько раз нажав кнопку MСКАНЕРN.
Нажимайте MCN или MDN, чтобы выбрать режим
сканирования. A MОКN
При необходимости измените настройки
сканирования. Нажмите MEN, несколько раз нажмите
MCN или MDN для выбора нужного параметра. A MОКN
MCTAPTN A Аппарат отсканирует 1 страницу.
Положите следующий документ на стекло сканера и
нажмите MОКN. Повторяйте операцию, пока не будут
отсканированы все документы, а затем нажмите
MCTAPTN.
R При сканировании в программу просмотра
МФУ отсканированное изображение отобразится в
окне [Программа просмотра МФУ] после
завершения сканирования. Тем не менее, при
выборе формата PDF в качестве формата файла
запустится соответствующая программа для
просмотра файлов PDF.
R При сканировании в сообщение электронной
почты автоматически запустится программное
обеспечение для работы с электронной почтой, и
отсканированное изображение будет вложено в
новое сообщение электронной почты.
R При сканировании в программу ОРС
отсканированное изображение отображается в
окне ОРС после сканирования.
После завершения сканирования нажмите MСТОПN для
сброса настроек, установленных при выполнении шага
4.
Примечание:
R Об остановке сканирования см. на стр. 63.
R Указанные ниже форматы данных можно выбрать для
2 сканирование с компьютера (обычное сканирование), 2 использование приложения программа просмотра мфу, 3 использование других приложений – Инструкция по эксплуатации Panasonic KX-MB1500RU
Страница 28: Сканирование с компьютера (обычное сканирование)
4.2 Сканирование с компьютера
(обычное сканирование)
4.2.1 Использование приложения
сканирования Multi-Function
При щелчке на значок приложения после сканирования
автоматически запускается выбранное приложение.
Запустите приложение Multi-Function Station. A
[Сканирование]
Щелкните значок нужного приложения.
R При нажатии [Выборочный] запускается
R Для отмены сканирования во время сканирования
документов нажмите [Отмена].
Примечание:
R Для каждого приложения можно предварительно
изменить настройки сканирования (стр. 22).
R При наведении курсора на значок приложения
настройки сканирования для данного приложения
отображаются в виде всплывающей подсказки.
R Отсканированное изображение автоматически
сохраняется в папке, выбранной в окне [Настройка]
(стр. 22).
4.2.2 Использование приложения Программа
просмотра МФУ
Запустите приложение Multi-Function Station.
[Утилиты] A [Просмотр]
R Отобразится окно [Программа просмотра МФУ].
Щелкните значок [Сканировать] в окне [Программа
просмотра МФУ].
R Откроется диалоговое окно имени аппарата.
При необходимости измените настройки сканирования
на компьютере.
R Для предварительного просмотра
отсканированного изображения щелкните
[Просмотр]. Для указания области сканирования
перетяните рамку. Чтобы изменить настройки
сканирования, щелкните [Просмотр] для
обновления отсканированного изображения.
[Сканировать]
R Отсканированное изображение отображается в
окне [Программа просмотра МФУ] после
сканирования.
R Для сохранения отсканированного изображения
выберите [Сохранить как. ] в меню [Файл].
R Для отмены сканирования во время сканирования
документов нажмите [Отмена].
Примечание:
R Изображения можно отображать в приложениях,
поддерживающих форматы TIFF, JPEG, PCX, DCX и
BMP.
R Можно сохранять изображения в форматах TIFF, JPEG,
PCX, DCX, BMP или PDF.
R Если кнопка [Выбрать. ] отображается в окне
[Устройство-адресат], щелкните [Выбрать. ], чтобы
выбрать аппарат со списка, а затем щелкните [OK].
Кнопка [Выбрать. ] не отображается, если установлен
только один драйвер принтера.
R Вы можете перемещать, копировать и удалять файл
4.2.3 Использование других приложений
В программное обеспечение Multi-Function Station входит
драйвер для TWAIN- и WIA-совместимого сканера.
Сканировать можно и с помощью других приложений,
поддерживающих TWAIN- или WIA-сканирование. Для
выполнения сканирования выполните указанные ниже
действия.
Запустите приложение, поддерживающее TWAIN- или
WIA-сканирование.
TWAIN-сканирование:
Выберите [Сканировать изображение] в меню
[Файл].
WIA-сканирование:
Выберите [Со сканера или камеры. ] в меню [Файл].
R Откроется диалоговое окно имени аппарата.
При необходимости измените настройки сканирования
на компьютере. A [Сканировать]
R Сканированное изображение отображается в окне
приложения после сканирования.
R Для отмены сканирования во время сканирования
документов нажмите [Отмена].
Примечание:
R Сканирование из WIA-совместимых приложений
доступно только для ОС Windows XP, Windows Vista и
Windows 7.
R В зависимости от используемого приложения вид
может незначительно различаться.
R Если кнопка [Выбрать. ] отображается в окне
[Устройство-адресат] при выполнении сканирования
TWAIN, щелкните [Выбрать. ], чтобы выбрать
аппарат из списка, а затем щелкните [OK].
Кнопка [Выбрать. ] не отображается, если установлен
только один драйвер принтера.
Драйвер для Panasonic KX-MB1500
Windows 8/8.1/10
Размер: 39.8 MB
Разрядность: 32/64
Ссылка: MFS15_113_Win8_RUS.exe + дополнения (свежие исправления)
Windows 2000/XP/Vista/ 7
Размер: 39.75 MB
Разрядность: 32/64
Ссылка: MFS15_112_1_RUS.exe + дополнения (свежие исправления)
Установка драйвера в Windows 10
Итак, вы скачали драйвер для МФУ с нашего сайта. Для начала установки драйвер надо извлечь. Для этого откройте скачанный файл и нажмите «Unzip». Драйвер извлечется в ту же папку, куда и был скачан архив. Скорректировать конечное назначение можно кнопкой «Browse».
После разархивации откройте файл Install из свежесозданной папки.
После запуска файла вас встретит главное окно установщика. Если у вас небольшой опыт работы с подобным ПО, советуем выбрать простую установку.
Установщик совершит все необходимые приготовления.
Принимаем лицензионное соглашение, нажатием кнопки «Да».
В меню выбора соединения выбираем пункт «Соединить с помощью USB-кабеля». На данном этапе подключать ничего не нужно.
В следующем окне потребуется только отметить единственную галочку и нажать «Далее».
Если до сих пор вы делали всё правильно, вас встретит окно конфигурирования системы I/O. Спустя короткий промежуток времени оно сменится на окно, которое показана ниже.
Скорее всего перед вами появится окно «Безопасность Windows». Так как драйвер никакого злого умысла вашему компьютеру не несёт, смело игнорируем все восклицания о безопасности и жмём «Установить».
Для завершения установки нужно соединить ваш принтер с компьютером и нажать «Далее».
Пройдет еще немного времени, и драйвер будет установлен. Готово, драйвер Panasonic KX-MB1500 был успешно установлен!
Panasonic KX-MB1500 драйвер для Windows 10
Данное многофункциональное устройство умеет не только печатать, но также сканировать и отправлять электронные документы по сети. Естественно, для того чтобы оно могло успешно работать, нам понадобится последняя версия официального драйвера для Panasonic KX-MB1500. Скачать его вы сможете в самом низу нашей странички, но перед тем, как это сделать, прочитайте краткую инструкцию по установке.
Характеристики устройства
Сначала давайте рассмотрим возможности принтера, драйвер для которого будем скачивать и устанавливать. Сводятся они к следующему:
- Подключение принтера может выполняться при помощи USB-кабеля.
- Средняя скорость печати достигает 17-20 страниц в минуту.
- При этом разрешение составляет 600 DPI.
- Принтер оснащается сканером с возможностью цветного захвата и разрешением 19 200 DPI.
- Изображение, которое мы отсканировали, можно сохранить в одном из популярных графических форматов.
Установка драйвера
Далее переходим непосредственно к инструкции по инсталляции нашего драйвера, а сводится это к нескольким несложным шагам:
- Прикручиваем страничку в самый низ и при помощи кнопки, которую вы там найдете, запускаем скачивание драйвера. Когда архив с программным обеспечением будет получен, распаковываем его при помощи кода, который вы найдете в комплекте. Для начала установки нам останется только запустить исполняемый файл и выбрать кнопку, обозначенную на скриншоте.
После этого делаем следующее:
- В качестве режима установки выбираем простой либо настраиваемый. Первый вариант подходит в полностью автоматическом режиме, а второй позволяет указать путь инсталляции, настроить ярлыки на рабочем столе, в меню «Пуск» и так далее.
- Тут же нам потребуется принять лицензионное соглашение, утвердительно ответив на появившийся запрос.
- Выбираем тип сопряжения компьютера и принтера, после чего переходим к следующему шагу.
Когда процесс установки драйвера будет завершен обязательно перезагрузите компьютер, после чего переходите к тестовой печати. Вместе с драйвером на ваш ПК установится дополнительное программное обеспечение, которое позволит, например, контролировать уровень чернил и так далее.
Внимание: в этот момент ваш принтер должен быть включен и присоединен к компьютеру при помощи USB-шнура.
Видео
Ознакомиться со всей описанной процедурой более подробно можно при помощи прикрепленного ниже обучающего ролика. Видео отнимет у вас каких-нибудь 2 минуты, зато понимание процесса установки драйвера для нашего принтера будет стопроцентным.
Ключ активации и загрузка
Как и любой другой драйвер, данное программное обеспечение является полностью бесплатным продуктом. Никаких дополнительных действий по его активации, например, поиск лицензионного ключа и его интеграция, производить не нужно. Просто скачайте драйвер, установите его по приведенному выше алгоритму и переходите к работе с принтером.