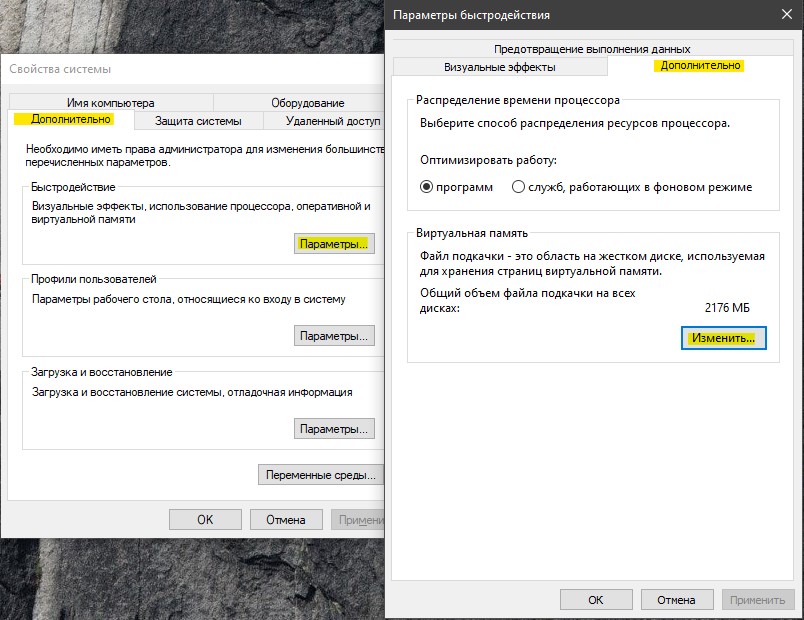- Память не может быть READ или WRITTEN в Windows
- 1. Сканирование на вирусы
- 2. Сторонний антивирус
- 3. Поврежденные системные файлы
- 4. Изоляция ядра в защитнике
- 5. Установка .Net Framework
- 6. Виртуальная память
- 7. Автозагрузка
- 8. Чистая загрузка
- 9. Обновите систему
- 10. Диагностика RAM
- «Память не может быть прочитана (Read/Written). Инструкция обратилась по адресу. » — как исправить ошибку
- И так, как исправить ошибку.
- Исправляем ошибку «Память не может быть «read»» в Windows XP
- Память не может быть «read» в Windows XP
- Способ 1: Настройка DEP
- Способ 2: Отключение DEP
- Способ 3: Регистрация библиотеки
- Способ 4: Отключение отчета об ошибках
- Заключение
Память не может быть READ или WRITTEN в Windows
Когда в системе Windows не удалось прочитать инструкцию из указанной памяти, то пользователь получит ошибку, что память не может быть read или written. В Windows 10 данная ошибка редкость, чаще всего её можно было встретить в Windows XP или Windows 7 с кодом 0x00000000. Ошибка происходит когда программа, системный файл или драйвер обращается с своей инструкцией к физической памяти ОЗУ и не может прочитать нужные действия в определенных фрагментах памяти. Виновником, когда память не может быть read или written, могут быть поврежденные системные файлы, планки ОЗУ повреждены, нехватка виртуальной памяти или сама программа установилась криво. Давайте разберем, как устранить ошибку с чтением памяти read или written.
1. Сканирование на вирусы
Воспользуйтесь антивирусным сканером как Zemana или Dr.Web. Если система заражена вредоносной программой, то инструкции в памяти могут не читаться и вызывать различные ошибки.
2. Сторонний антивирус
Если вы используете сторонний антивирус, то отключите его и посмотрите устранена ли ошибка с памятью «read» или «written». Если ошибка будет устранена, то стоит задуматься о смене антивирусного ПО.
3. Поврежденные системные файлы
Поврежденные системные файлы, которые обращаются к физической память могут выдавать данную ошибку, так как адрес системного файла будет модифицирован и не прочтется в ОЗУ. Запустите командную строку от имени администратора и введите две команды по очереди, чтобы восстановить системные файлы.
- sfc /scannow
- DISM /ONLINE /CLEANUP-IMAGE /RESTOREHEALTH
4. Изоляция ядра в защитнике
Функция изоляция ядра может не давать доступ к памяти программам, драйверам или системным файлам, что приведет к ошибке «Память не может быть READ или WRITTEN«. Откройте встроенный антивирус «Безопасность Windows» и перейдите в графу «Безопасность устройства». Далее отключите «Целостность памяти«, если она была включена.
5. Установка .Net Framework
Если инструкция по адресу 0x79259769, ссылается на память по адресу 0x00000008 и не может быть read или written, то старые программы могут использовать устаревший NET Framework 1.1, который и будет создавать перегрузку ОЗУ, что и приведет к ошибке. Перейдите на сайт Microsoft и скачайте последнюю версию NET Framework. В данный момент это 4.8.
6. Виртуальная память
Нехватка виртуальной памяти может вызывать ошибку, когда память не может быть read или written, если запустить прожорливую программу или игру. В данной ситуации, увеличения виртуальной памяти может решить данную проблему.
Нажмите сочетание кнопок на клавиатуре Win+G и введите sysdm.cpl, чтобы быстро открыть свойства системы. Перейдите во вкладку «Дополнительно», нажмите «Параметры» и в новом окне перейдя во вкладку «Дополнительно», нажмите «Изменить«.
Далее у вас два пути:
- Если у вас не стоит галочка «Автоматически выбирать объем файла подкачки», то установите галочку. Диск C, где установлена Windows, должен быть задан по выбору системы.
- Если 1 способ не помог решить проблему, то задайте вручную память, беря значения снизу.
Если вы хотите досконально разобраться, как правильно настроить и какие размеры задавать виртуальной памяти, то прочтите это руководство по файлу подкачки .
7. Автозагрузка
Если при запуске компьютера запускаются много программ, то может быть нехватка памяти. В Windows 10 откройте диспетчер задач нажав сочетание кнопок Ctrl+Shift+Esc и перейдите во вкладку «Автозагрузка». Далее выберите программы, которые не сильно вам нужны и нажмите «Отключить».
В Windows 7 и XP нажмите Win+R и введите msconfig, перейдите во вкладку «Автозагрузка».
8. Чистая загрузка
Выполнение чистой загрузки Windows позволит вам исключить виновника данной ошибки как системные службы. Если в этой загрузке у вас не будет ошибки, то виновник будет являться программа, драйвер и все стороннее, что не связано с системными файлами. Я подробно описывал, как выполнить чистую загрузку Windows 10 .
9. Обновите систему
Обновите систему Windows до последней версии через параметры центра обновления. Помните, если вы используете Windows скаченную с торрента, то в ней могут быть вирусы уже с разрешенными правами и урезанные системные компоненты, которые не смогут работать правильно.
10. Диагностика RAM
Ошибки в оперативной памяти могут вызывать ошибку «память не может быть written или read». Следуйте этому руководству по диагностике RAM , чтобы проверить ошибки и исправить их.
Если ошибка не устранена, то проблема может быть физическая в самой планке ОЗУ. Попробуйте поменять местами планки, и вставлять их по очереди в разные разъемы.
«Память не может быть прочитана (Read/Written). Инструкция обратилась по адресу. » — как исправить ошибку
При попытке запустить игру PUBG — вылетает ошибка, что «память не может быть прочитана».
Подскажите, что можно с ней сделать? (переустановка игры и системы — не помогла. )
Не буду оригинальным, но, если подобная ошибка вылетает при запуске игры (загруженной с интернета из неизвестного источника) — есть высокая вероятность, что вы пытаетесь запустить опасное приложение, а система предотвращает сие действие.
Ниже в статье рассмотрю общую последовательность действий для устранения подобной проблемы.
Память не может быть «Read» / «Written» — внешний вид ошибки при запуске игры
И так, как исправить ошибку.
👉 ШАГ 1
Загружаем какой-нибудь «одноразовый» антивирус (например, Dr.Web CureIt!) и проверяем папку с игрой (приложением, которое вылетает) и системный диск с Windows.
Примечание : рекомендую это сделать даже в том случае, если у вас установлен какой-нибудь антивирус.
Dr.Web CureIt! — найдена угроза!
Если будут найдены вредоносное ПО — удалите копию игры (приложения) и перезагрузите ее 👉 с офиц. магазинов. Установите и перепроверьте — как правило, после этого всё начинает работать в штатном режиме.
👉 ШАГ 2
Если вирусы не были найдены и с файлами игры (приложения) все в порядке — отключите временно антивирус (защитник Windows) и попробуйте еще раз запустить игру.
Примечание : в некоторых случаях антивирус может блокировать норм. работу игр. Если окажется, что «виновником» является именно защитное ПО — добавьте нужную игру в белый список антивируса.
Отключение антивируса Avast на 1 час
Безопасность Windows — параметры ОС
👉 ШАГ 3
Помимо штатного защитника в современных версиях Windows есть еще одна защита — DEP (это набор технологий, который предотвращает запуск прогр. кода из некоторых областей памяти) . Разумеется, во многих случаях эта защита работает «криво».
В качестве диагностики (на время) стоит ее попробовать отключить.
Вариант 1 : запускаем 👉 командную строку от имени администратора и используем команду: bcdedit.exe /set
(для включения: bcdedit.exe /set
необходимо открыть вкладку «Панель управления\Система и безопасность\Система» и перейти в раздел с доп. параметрами.
Доп. параметры системы
После открыть параметры быстродействия и перейти во вкладку «Предотвращение выполнения данных» и добавить то приложение, для которого нужно отключить DEP (например, проблемную игру).
👉 ШАГ 4
После, посоветовал бы проверить целостность системных файлов (сделать это можно в командной строке, запущенной от имени администратора).
Команда для проверки: sfc /scannow
В идеале, по завершению проверки, вы должны увидеть сообщение о том, что нарушение целостности файлов не обнаружены (см. скриншот ниже 👇).
Не обнаружено нарушений целостности — проверка системных файлов
👉 ШАГ 5
Проверьте, не вышли ли для ОС обновления и заплатки. Благо, что Windows 10 позволяет это сделать в авто-режиме: достаточно открыть параметры (Win+i) и перейти во вкладку «Обновление и безопасность» . См. скриншот ниже. 👇
Обновление ОС Windows 10
Кроме этого, рекомендовал бы вам просканировать свою систему с помощью 👉 Driver Booster. Эта утилита не только покажет, какие драйвера нуждаются в обновлении, но и проверит все необходимые библиотеки для корректной работы игр (разумеется, прямо из окна Driver Booster их можно будет установить) .
Обновить всё — игровые компоненты, звуковые и игровые устройства и пр. / Driver Booster
👉 ШАГ 6: еще «пару» советов
Проверьте путь установки игры
Самое главное, чтобы в нем не было русских символов (в редких случаях определенные игры могут вылетать из-за этого — т.к. неправильно читают кириллицу). Обратите внимание на пример ниже:
- корректный: C:\games\MX vs ATV All Out
- не желательный: D:\игры\гонки\games\MX vs ATV All Out
Кстати, это же относится и к папке «Мои документы» . Ее расположение можно узнать, если открыть ее свойства (например, в «Моем компьютере» 👇)
Проверьте плашки ОЗУ
Проверьте плашки ОЗУ на ошибки и сбои. О том, как сделать такой тест — 👉 у меня на блоге была отдельная заметка.
Также попробуйте отключить часть из них, оставив всего одну плашку (это для тех, у кого их 2 и более). Кстати, не лишним будет протереть контакты RAM резинкой и кисточкой.
Чистка контактов памяти резинкой и кисточкой
Проверьте BIOS: не разогнаны ли плашки
В BIOS/UEFI можно изменять частоту работы плашек ОЗУ (на ноутбуках, обычно, данной опции нет). И если частота выставлена не оптимальная — ПК может вести себя не стабильно: внезапно перезагружаться, «показывать» синие экраны (иногда сыпать ошибки чтения памяти).
Как войти в BIOS (UEFI) на компьютере или ноутбуке [инструкция]
Чаще всего частота памяти помечается как DRAM Frequency (рекомендуется снизить текущую частоту на 5-10%).
Если вы слабо в этом разбираетесь — то просто перейдите в раздел «Exit» и установите 👉 безопасные настройки (Load Optimized Defaults, Load Fail-Safe Defaults). Таким образом частота будет автоматически сброшена в наиболее оптимальную для вашей системы.
Настройки ОЗУ и встроенной графики / UEFI
Если вы исправили ошибку как-то иначе — сообщите в комментариях (заранее благодарю!).
Исправляем ошибку «Память не может быть «read»» в Windows XP
Память не может быть «read» в Windows XP
Это ошибка является одной из самых «непонятных» с точки зрения обычного пользователя. При ее возникновении появляется окно с сообщением, из которого иногда невозможно понять, что вызвало сбой.
Главная причина это обращение какой-либо программы к данным в ОЗУ, доступ к которым ей запрещен. Если это действующее приложение, оно может перестать отвечать на запросы или его работа завершается без участия пользователя. Далее мы поговорим о том, как снять запреты и избавиться от сообщения об ошибке.
Способ 1: Настройка DEP
DEP – это технология, призванная предотвращать выполнение данных (кода) из областей памяти, предназначенных для ядра операционной системы. Если какая-либо сомнительная программа или драйвер пытается использовать эти области в своих целях, то DEP попросту закрывает к ним доступ. Это может вызывать проблемы при работе приложений, способных заменять собой стандартные инструменты ОС и некоторых управляющих утилит.
Данный способ поможет в том случае, если известно, какой софт вызывает сбой, поскольку нам будет необходимо исключить его из списка подозрительных, а точнее, поместить в доверенные.
- Нажимаем правой кнопкой мыши по ярлыку «Мой компьютер» и идем в «Свойства».
На вкладке «Дополнительно» в блоке «Быстродействие» жмем «Параметры».
Здесь нас интересует вкладка «Предотвращение выполнения данных». Ставим переключатель в положение, указанное на скриншоте, и нажимаем «Добавить».
Ищем на диске исполняемый файл программы и открываем его.
Применяем изменения.
Перезагружаем машину.

Способ 2: Отключение DEP
Обратите внимание, что полное отключение DEP приведет к значительному снижению надежности системы. Это обусловлено тем, что в защищаемых ею областях памяти обычно «поселяются» наиболее опасные вирусы.
- В свойствах системы на вкладке «Дополнительно» в блоке «Загрузка и восстановление» переходим к «Параметрам».
Нажимаем кнопку «Правка».
Запустится стандартный блокнот с открытым в нем файлом boot.ini. Нас интересует строка, указанная на скриншоте (обычно она последняя). В конце строки имеется параметр
Он и определяет, будет ли включена технология DEP при следующей загрузке ПК.
После знака «равно» вместо
Закрываем блокнот и на вопрос о сохранении отвечаем «Да».

Способ 3: Регистрация библиотеки
В Windows имеется библиотека ole32.dll, отвечающая за взаимодействие некоторых компонентов, как системных, так и принадлежащих сторонним программам. По некоторым причинам ОС не может использовать ее в обычном режиме, результатом чего становятся сбои в работе приложений. Для того чтобы решить проблему, необходимо зарегистрировать библиотеку вручную. Как это делается, читайте в статье по ссылке ниже.
Способ 4: Отключение отчета об ошибках
Существует еще один метод избавления от ошибки «Память не может быть «read»», а точнее, от ее диалогового окна. Саму «болезнь» это не вылечит, но от симптомов избавиться поможет. Данный прием можно применять в тех случаях, когда видимых проблем в работе системы не наблюдается.
- На знакомой нам уже вкладке «Дополнительно» в окне свойств системы нажимаем кнопку «Отчет об ошибках».
Ставим переключатель в положение «Отключить» и снимаем галку, указанную на скриншоте. Жмем ОК. Для верности можно перезагрузить компьютер.

Повторимся, что это способ не исправления самой ошибки, а избавления от навязчивого диалогового окна. Это временное решение, и заняться выявлением истинных причин и их устранением все же рано или поздно придется.
Заключение
В большинстве случаев инструкции, приведенные выше, помогают решить обсуждаемую проблему, но имеются факторы, которые не дадут исправить ситуацию. Например, недостаток виртуальной памяти может приводить к сбоям в работе программ и системы, поэтому стоит проверить объем файла подкачки и если требуется, увеличить его.
Еще одна причина нестабильной работы «винды» это не лицензионный дистрибутив или пиратская сборка. Если вы скачали образ, которые не требует активации, или в него уже были внедрены программы, или «обрезаны» (отключены) какие-либо функции и компоненты, существует высокая вероятность возникновения ошибок. Здесь можно только посоветовать заменить дистрибутив на «чистый», то есть оригинальный, выпущенный Майкрософт, а также пользоваться легальными способами активации.