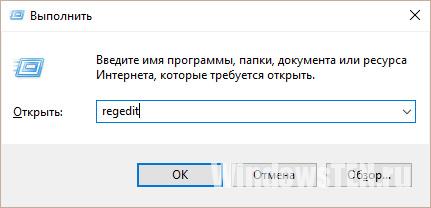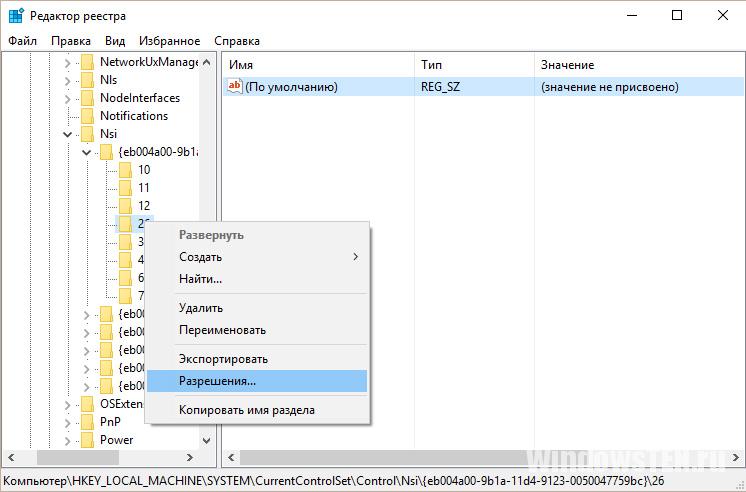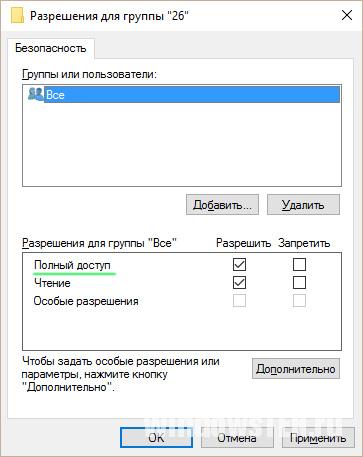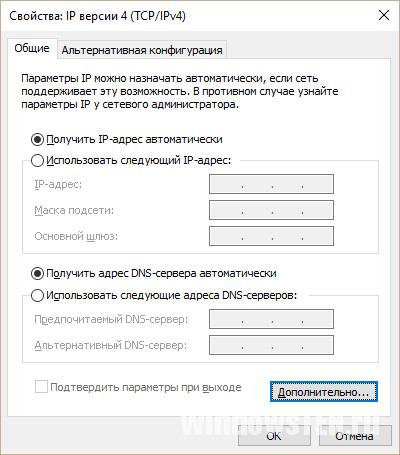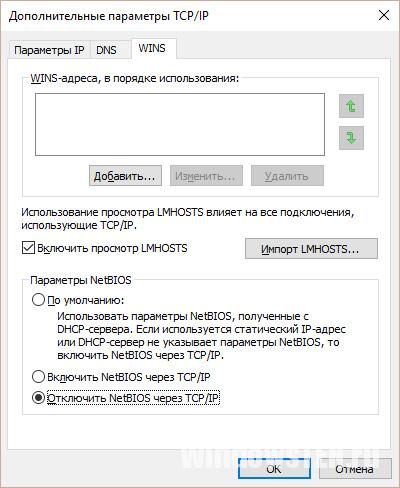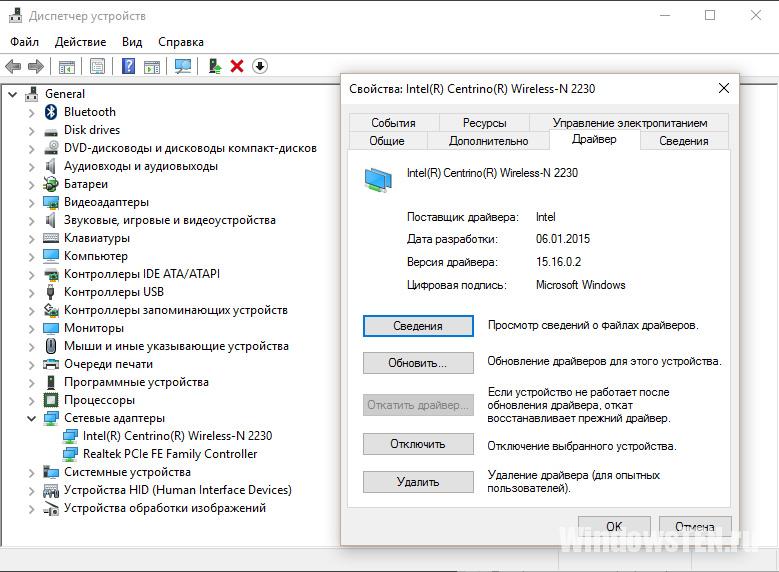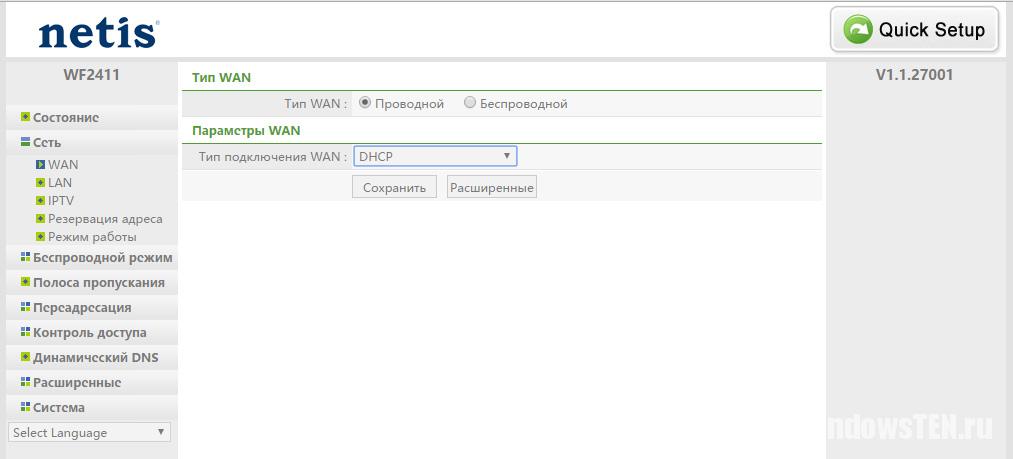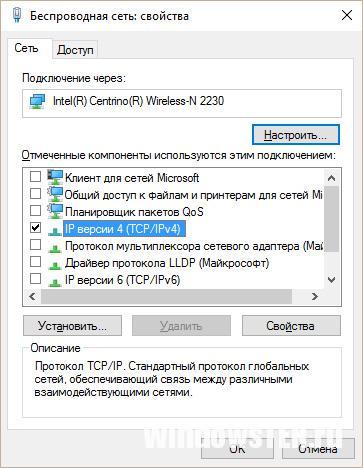- Отсутствуют сетевые протоколы — ошибка Windows Sockets в Windows 10
- Ошибка «Отсутствуют один или несколько сетевых протоколов» в Windows 10
- Сетевые протоколы
- Что означает и как может появится
- Физический разъем
- Стандартные значения DNS-сервера
- Удаление сетевых драйверов
- Сброс TCP/IP и Winsock протоколов
- Выключаем “NetBIOS”
- Удаление стороннего ПО
- Восстановление Системы
- На этом компьютере отсутствуют один или несколько сетевых протоколов Windows 10
- Проверка подключения кабеля
- Сброс протокола TCP/IP
- Отключение NetBIOS
- Программы, что влияют на работу сети
- Другие возможные причины
Отсутствуют сетевые протоколы — ошибка Windows Sockets в Windows 10
У коллеги на домашнем компьютере с Windows 10 стал периодически (раз в 2-3 дня) пропадать доступ в интернет (статус “Ограничено” у подключения), а при запуске мастера диагностики сетей Windows (запускается при щелчке мыши по значку с ошибкой сетевого подключения или через Параметры -> Обновление и безопасность -> Устранение неполадок -> Запустить средство устранения неполадок подключения к Интернету) появляется характерная ошибка:
В реестре отсутствуют записи для Windows Sockets, необходимые для связи по сети.
Windows Sockets registry entries required for network connectivity are missing.
Коллега обычно решал проблему перезагрузкой Windows и роутера, после чего подключение в интернет работало какое-то время, но через день-два проблема повторялась. Недавно он попросил меня попробовать исправить ошибку с отсутствующими сетевыми протоколами. Вот что получилось у меня.
При такой плавающей проблеме обычно рекомендуется начать с самого простого — сбросить текущие настройки TCP/IP и Windows Sockets. Если у вас на компьютере IP адрес настроен вручную, а не через DHCP, следующие команды сбросят ваши сетевые настройки. Поэтому предварительно нужно записать текущие настройки IP адреса, маски, шлюза и DNS серверов для ваших сетевых подключений.
netsh winsock reset
netsh interface ipv4 reset
Данные команды сбросят настройки протокола TCP/IP для всех сетевых адаптеров и все обработчики (Winsock Layered Service Providers) к начальному, чистому состоянию. В результате вы удалите все сторонние обработчики, которые были встроены в ваш стек Winsock сторонними программами. Чаще всего в стек Winsock встраивают свои библиотеки-обработчики антивирусы, сниферы, файерволами и даже некоторые вирусы :).
После выполнения всех команду нужно перезагрузить компьютер и проверить интернет-подключение.
Если проблема не решилась, нужно через реестр удалить текущие настройки Windows Sockets.
- Откройте редактор реестра и перейдите к ключу HKEY_LOCAL_MACHINE\SYSTEM\CurrentControlSet\Services\WinSock. Создайте резервную копию ветки реестра, экспортировав ее в reg файл (ПКМ -> Export);
- Удалите ветку (ПКМ -> Delete);
- Выполните эти же действия для ветки HKEY_LOCAL_MACHINE\SYSTEM\CurrentControlSet\Services\Winsock2;
После этого вам нужно вручную переустановить компоненты протокола TCP/IP.
- В панели управления сетевыми подключениями (ncpa.cpl) откройте свойства вашего сетевого адаптера и нажмите кнопку Install;
- Выберите Protocol в списке компонентов для установки (Select Network Feature Type);
- Затем выберите, что вы хотите установить компонент с диска и укажите путь к каталогу C:\Windows\INF ;
- В списоке переустанавливаемых сетевых протоколов выберите Internet Protocol version 4 (TCP/IPv4) и перезагрузите компьютер.
.
Чтобы исправить ошибку нужно вручную импортировать с другого компьютера с той же версий ОС и применить на проблемном ПК следующие ветки реестра: HKLM\SYSTEM\CurrentControlSet\Services\Winsock и HKLM\SYSTEM\CurrentControlSet\Services\Winsock2.
Можете скачать готовые файлы для чистой Windows 10 x64 LTSC по ссылкам ниже:
После импорта reg файлов нужно перезагрузить компьютер и попробовать еще раз переустановить протокол TCP/IP (в самом крайнем случаем воспользуютесь своими ветками ресстра winsock, сохранными ранее, но лучше использовать чистые).
Теперь в свойствах вашего сетевого подключений проверьте, что он настроен на получение динамического IP адреса и настроек DNS серверов, либо укажите IP адрес и DNS сервера вручную (в моем случае после сброса статические настройки IP просто очистились ). Для домашнего компьютера можно указать использовать следующие статические адреса DNS серверов Google: 8.8.8.8 и 8.8.4.4.
Здесь же нажмите на кнопку Advanced и на вкладке WINS отключите просмотр LMHOSTS и NetBIOS через TCP/IP. Эти сетевые ротоколы являются устаревшими и не нужны в современных сетях .
После этого проблема с периодическим отключением интернета с ошибкой “отсутствуют один или несколько сетевых протоколов” в Windows 10 исчезла. Если вам и это не помогло, я бы попробовал дополнительно переустановить (обновить) драйвера ваших сетевых адаптеров. Возможно проблема еще и с ними.
Ошибка «Отсутствуют один или несколько сетевых протоколов» в Windows 10
Пользователи Windows 10 все чаще сталкиваются с проблемой отсутствия сетевых протоколов. Отключается интернет, мы пытаемся провести диагностику неполадок сети и получаем сообщение: “На компьютере отсутствует один или несколько протоколов”. Статья расскажет что означает эта ошибка, как устраняется и в каких случаях может появится.
Наша статья носит информационный характер и мы не несем ответственности за ваши действия
Сетевые протоколы
Что же такое сетевые протоколы и почему они отсутствуют? Для соединения компьютеров в глобальной сети есть множество правил и условий для корректной работы, и каждое по разному влияет на подключение к интернету (без них, как таковых, соединение просто невозможно). Из-за большого количества протоколов нет возможности определить какой именно из них отсутствует и Windows обобщает проблему. Вообще такая ошибка начала появляется только в десятой версии операционной системы, так что ее можно смело назвать багом.
Что означает и как может появится
Ошибка плавающая и по этому может означать очень большое количество факторов, повлиявших на отсутствие связи с сетью. Появиться она может при довольно разных неполадках.
- Первый и соответственно самый простой вариант — это плохой коннект в физических разъемах подключения витой пары (кабель, который приходит от поставщика услуг интернета).
- Возможно сбились настройки DNS, и нужно установить статическое значение.
- Так же может появится при сбое сетевых протоколов и их потребуется сбросить до стандартных значений.
- Иногда проблема исчезает после удаления и восстановления сетевых драйверов.
Далее в статье будет более подробная пошаговая инструкция по устранению этих проблем.
Физический разъем
Проверьте вилку и штекер витопарного кабеля, который входит в сетевую карту вашего компьютера. При использовании роутера, проверьте все кабельные соединения. Для диагностики можно (при использовании роутера) подключить кабель напрямую или наоборот, через роутер. В любом случае, стоит вытащить штекер продуть разъемы и вставить обратно.
Стандартные значения DNS-сервера
Возможно ваш компьютер перестал корректно получать адреса днс серверов, и для решения проблемы потребуется выставить их вручную.
- Переходим в меню “Пуск”, после этого “Панель управления”, далее “Центр управления сетями и доступом”.
- На строке “Подключения:”, столбик “Интернет”, находим значок своего интернет подключения и кликаем на него.
- Откроется окно состояния, в нем находим кнопку “свойства” и прожимаем ее.
- Вкладка “Сеть”, в списке находим “Протокол Интернета версии 4” и выделяем “Свойства”.
- В открывшемся окне ставим флажок около значения “Использовать установленные адреса DNS серверов” и прописываем адреса.
- Предпочтительный DNS Сервер — 8.8.8.8.
- Казуальный DNS Сервер — 8.8.4.4.
- Перезагружаем компьютер, проверяем результат.
Удаление сетевых драйверов
Бывает, что проблема кроется в сбое одного из сетевых драйверов. Чтобы долго не искать, в каком именно, мы просто удалим их все. А после перезагрузки операционная система все восстановить их в автоматическом режиме.
- Заходим в свойства “Моего компьютера”, в списке слева находим и нажимаем кнопку “Диспетчер устройства”.
- Ищем место “Сетевые адаптеры” и по очереди кликаем правой кнопкой мыши на все устройства, которые там располагаются, и выбираем в меню “Удалить”.
- После перезагрузки проблема должна исчезнуть.
Сброс TCP/IP и Winsock протоколов
- Комбинация клавиш “Win+R” открываем строку “Выполнить”, прописываем там “cmd”, прожимаем энтер.
- В открывшуюся командную строку вписываем: “netsh_interface_ipv4_reset”, “netsh_interface_ipv6_reset”, “netsh_winsock_reset”, “netsh_winsock_reset catalog”.
- Если не сработает, меняем нижнее подчеркивание на пробел.
- Резет компьютера, и в большинстве случаев проблема решена.
Выключаем “NetBIOS”
- Переходим “Пуск”, после этого “Панель управлений”, далее “центр управления общим доступом”.
- На строке “Подключения:”, столбик “Интернет”, находим значок своего интернет-подключения и кликаем на него.
- Откроется окно состояния, в нем находим кнопку “Свойства” и прожимаем ее.
- Вкладка “Сеть”, в списке находим “Протокол Интернет (TCP/IPv4)”, выделяем “Свойства”, находим кнопку “Дополнительно”.
- Во вкладке “WINS” (последняя справа) выбираем маячок “Отключаю NetBIOS посредствам TCP/IP”.
- Кликаем “Ок”, ребут системного блока и проблема должна решиться.
Удаление стороннего ПО
Одна из частых причин возникновения ошибки — это стороннее программное обеспечение, так или иначе влияющее на протоколы интернет соединений. Не лишним будет попробовать удалить последние приложения, которые вы устанавливали перед появлением проблемы.
- Меню “Пуск”, “Панель управления”, “Программы и компоненты”.
- Мы видим строку установленного стороннего ПО на вашу операционную систему.
- Кликаем на столбец “Установлено”, тем самым упорядочивая программы по времени установки.
- Удаляем из последнего любую программу связанную с сетевыми соединениями.
- Перезагружаемся и проверяем результат работы.
Восстановление Системы
Если сложно определить, какие программы мешают работе сети, или какие настройки были сбиты, поможет откат системы до работоспособного варианта.
- Кнопка “Win”.
- Далее в панели управления находим пункт “Восстановление”.
- В меню выбираем “Запуск восстановления системы”
- Следуем инструкциям помощника восстановления и откатываем систему до момента, когда ошибки не было.
На этом компьютере отсутствуют один или несколько сетевых протоколов Windows 10
При частых сбоях в работе интернета Windows 10 уведомляет, что отсутствует один или несколько сетевых протоколов. За последние месяцы этот вопрос стал распространенным, но внятного ответа от поддержки Windows пользователи не получили. Общими усилиями юзеры новой ОС нашли несколько действующих способов решения данной проблемы. Надеюсь, вам они также помогут.
Проверка подключения кабеля
Хочу отметить, что ошибка вызвана из-за плохого подключения сетевого кабеля. Поэтому, прежде чем приступать к дальнейшим советам:
- Вытяните и снова вставьте кабель в сетевую плату ПК (ноутбука).
- Тоже самое проделайте и с сетевым кабелем подключенным к Wi-Fi роутеру.
Подобного рода ошибка может исчезнуть, но как показывает практика, через время она появляется вновь.
Сброс протокола TCP/IP
Следующее, что может помочь — сброс протокола TCP/IP и WinSock. Чтобы это сделать:
- Нажмите ПКМ (правой кнопкой мышки) по Пуск → «Командная строка (Администратор).
- Введите команду и нажмите Enter
- Затем введите и подтвердите выполнение клавишей Enter
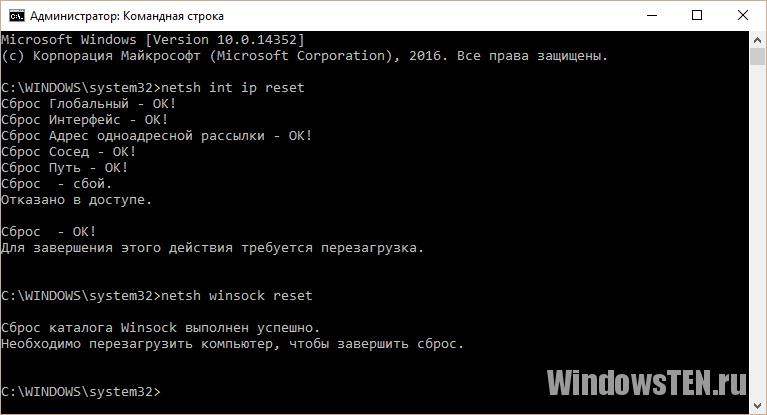
Получили ошибку «Отказано в доступе» после срабатывания первой команды? Устраняем следующим способом:
- Зайдите в «Редактор реестра» (комбинация клавиш Win+R и команда regedit).
- Откройте ветку
- Нажмите ПКМ по 26 → «Разрешения..».
- Для группы «Все» предоставьте «Полный доступ», поставив напротив соответствующую галочку. Нажмите ОК.
- Зайдите вновь в «Командную строку» и повторно введите упомянутые выше команды. После успешного «Сброса» перезагрузите ПК.
Если ошибка «Отсутствует один или несколько сетевых протоколов» Windows 10 осталась, переходите к следующему пункту.
Отключение NetBIOS
Также юзерам Windows 10 помогает отключение NetBIOS для сетевого подключения:
- Нажмите ПКМ по Пуск, запустите строку «Сетевые подключения».
- Выберите ваше сетевое подключение (с помощью сетевого кабеля или Wi-Fi), нажмите ПКМ для вызова контекстного меню и выберите «Свойства».
- Выберите TCP/IPv4 → Свойства → Дополнительно.
- Откройте вкладку «WINS», внизу переместите маркер в положение «Отключить NetBIOS через TCP/IP» и нажмите ОК.
- Перезагрузите ПК и проверьте работу сети.
Программы, что влияют на работу сети
Нередко виновником отсутствия интернета может стать ПО, использующее сетевые протоколы. Среди таких были замечены:
- LG Smart Share;
- Игровой центр Mail.ru;
- KMP Player;
- ESET smart screen;
- μTorren;
- iCloud.
Нельзя исключать и эмуляторы, виртуальные машины, антивирусы, брандмауэры и другие похожие программы. Если вы недавно проводили изменения в таких программах, проверьте работу сети, сбросив настройки программ по умолчанию или отключив на время.
Другие возможные причины
В остальном, ошибки могут проявиться из-за:
- Драйверов на сетевой или Wi-Fi адаптер. В «Диспетчере устройств» может показывать, что с драйвером все в порядке и установлены все последние обновления. Но если возникает подобная проблема, попробуйте установить другой драйвер:
- Зайдите в «Диспетчер устройств» (ПКМ по Пуск) → Сетевые адаптеры → Свойства → вкладка «Драйвер» → Откатить до предыдущей версии.
- Если откатить до предыдущей версии не возможно, найдите официальный драйвер (сетевой карты или материнской платы), что предоставляется производителем и установите вручную (удалив в «Диспетчере устройств» старый).
- Зайдите в «Диспетчер устройств» (ПКМ по Пуск) → Сетевые адаптеры → Свойства → вкладка «Драйвер» → Откатить до предыдущей версии.
- Учетной записи Microsoft. Подключенный профиль приводил к сбоям в работе сети. При использовании локальной учетной записи проблема исчезала. Если обнаружили такую закономерность и у себя, попробуйте выполнить восстановление системы, а также скачать все последние обновления.
- Включенного в настройках самого роутера типа подключения к интернету «DHCP сервер». Проверьте поведение сети, если изменить тип подключения.
- Включенного протокола установленного или удаленного ПО. Зайдите в свойства адаптера и отключите работу всех протоколов, кроме TCP/IPv4. Методом исключения определите, какой приводит к сбою. Например, включен протокол ESET Smart Screen, хотя антивирус с ПК удален.
Остались вопросы после прочтения статьи? Задайте их в комментариях или используйте специальную форму.






 .
.