- Отправка сообщения через командную строку на другой компьютер. Как отправить сообщение на все компьютеры в локальной сети? Как передать сообщение по сети
- Отправка сообщений электронной почты из командной строки, с помощью утилиты Blat.exe
- 1. Утилита Blat.exe
- 2. bat-файлы для отправки сообщений
- 3. Заключение
- Смотрите также:
- Отправка email, использую консоль Windows
- Добавить комментарий Отменить ответ
Отправка сообщения через командную строку на другой компьютер. Как отправить сообщение на все компьютеры в локальной сети? Как передать сообщение по сети
Если брандмауэр не выключен, то программа Nassi должна быть включена в его исключения.
Текстовые сообщения по локальной сети можно отправлять не только в специальных программах (Radmin, Nassi), но и из командной строки Windows XP. Команда Net send служит для отправки текстовых сообщений другому компьютеру, доступному в сети. Однако, для того, чтобы команда работала, первоначально необходимо включить службу доставки сообщений. Для этого зайдите в Панель управления . Откройте папку Администрирование, Службы . Найдите в списке службу сообщений (рис. 20.9).
Откройте ее свойства. Выберите значение Авто из списка Тип запуска, если вы хотите, чтобы служба автоматически запускалась при загрузке Windows . Затем нажмите на кнопку Пуск и ОК (рис. 20.10 и рис. 20.11).
Давайте рассмотрим примеры использования команды net send при отправке сообщений в рабочей группе (домене) 110. Чтобы отправить сообщение всем пользователям в рабочей группе 110 введите: net send /domain:110 ПРОВЕРКА СВЯЗИ. Другой вариант подобной команды: чтобы отправить сообщение всем пользователям в вашем домене введите: net send * проверка связи (рис. 20.12 и 13)
Чтобы отправить сообщение конкретному пользователю, например, 110-1, введите: net send 110-1 ПРИВЕТ! (рис. 20.14).
В Windows XP есть еще одна возможность отправки сообщений по сети. Выполните команды Панель управления-Администрирование-Управление компьютером . Дальше: Действие-Все задачи-Отправка сообщения консоли . Далее выбираете ПК и отправляете ему текст (рис. 20.15).
Существовала еще в Windows 2000/XP и предназначалась для обмена сообщениями между пользователями вошедшими в систему локально и пользователями терминальных сессий (подключившихся к удаленному рабочему столу) . В Windows Vista и более поздних операционных системах семейства Windows команда MSG стала основным стандартным средством обмена сообщениями, поскольку команда net send в данных ОС больше не поддерживается.
Формат командной строки:
Описание параметров командной строки:
Имя пользователя. Имя сеанса. Идентификатор сеанса. @ Файл, содержащий список имен пользователей, сеансов или идентификаторов сеансов, которым отправляется сообщение. * Отправить сообщение всем сеансам на указанном сервере. /SERVER: Сервер (по умолчанию — текущий). /TIME: Интервал ожидания подтверждения от получателя. /V Отображение информации о выполненных действиях. /W Ожидание ответа от пользователя, полезно вместе с /V. Отправляемое сообщение. Если не указано, выдается запрос или принимается ввод из STDIN.
Нынешняя реализация msg.exe прекрасно подходит для обмена сообщениями между сеансами локальных и терминальных пользователей в пределах одной системы, однако, в случаях обмена между разными компьютерами локальной сети, потребуется изменить некоторые настройки безопасности, принятые по умолчанию в операционных системах Windows Vista, 7 и 8 .
Обычно, при стандартных настройках, отправка сообщения на удаленный компьютер, не выполняется и сопровождается сообщением
Ошибка 1722 при получении имен сеанса
Это означает, что на компьютере, где должно приниматься посылаемое сообщение, невозможно получить информацию о вошедших в систему пользователях. Причиной может быть то, что брандмауэр блокирует входящие соединения, недостаточны права пользователя по отношению к удаленной системе, запрет удаленного вызова процедур в параметрах службы сервера терминалов. Как минимум, для обмена сообщениями с использованием команды msg между компьютерами, необходимо иметь учетную запись пользователя, действительную по отношению к удаленной системе и выполнить следующие настройки:
| на каждом компьютере, которому будут отправляться сообщения, добавить в раздел реестра HKEY_LOCAL_MACHINE\SYSTEM\CurrentControlSet\Control\Terminal Server параметр AllowRemoteRPC типа REG_DWORD и равный 1 Для изменения настроек можно использовать.reg-файл следующего содержания: Windows Registry Editor Version 5.00 «AllowRemoteRPC»=dword:00000001 В ОС Windows Vista, Windows 7, 8, 10Technical Preview ключ реестра AllowRemoteRPC существует, но имеет значение равное 0 , что необходимо исправить. Для применения изменений требуется перезагрузка. поскольку для обмена сообщениями утилита msg.exe использует протокол SMB (Server Message Block), на каждом компьютере, которому будут отправляться сообщения, должен быть открыт TCP порт 445 Примеры использования MSG : msg * /server:Server «Тестовое сообщение « — отправить тестовое сообщение всем пользователям компьютера Server msg * /server:192.168.0.1 «Тестовое сообщение « — отправить тестовое сообщение всем пользователям компьютера с IP-адресом 192.168.0.1 msg RDP-Tcp#0 /server:TSServer «Тестовое сообщение» — отправить тестовое сообщение пользователю терминальной сессии с именем RDP-Tcp#0 на компьютере TSServer msg console /server:Windows7 «Тестовое сообщение» — отправить тестовое сообщение текущему локальному пользователю компьютера Windows7 msg console «Тестовое сообщение» — отправка тестового сообщения от пользователя сеанса RDP локальному пользователю. Если эта команда выполняется не пользователем терминальной сессии, то сообщение будет отправлено локальным пользователем самому себе. Для выполнения команды msg от имени другого пользователя можно воспользоваться утилитой PSExec из пакета PSTools или штатным средством runas.exe psexec -u otheruser -p otherpass msg * /server:win10 TEST message runas /user:otheruser «msg * /server:win10 Test message» Сообщения, отправляемые командой msg локальному пользователю компьютера с операционной системой Windows XP, который отсутствует (еще не вошел в Windows) отображаются в окне с приглашением к регистрации в системе и могут быть доступны посторонним. Проверьте, поддерживает ли система команду msg . Функционал этой команды во многом аналогичен функционалу неиспользуемой команды net send . Но эта команда работает только в профессиональной и корпоративной версиях Windows. Если вы работаете в Windows Домашняя, обновите систему до версии Профессиональная или Корпоративная, чтобы получить возможность пользоваться командой msg .
Откройте командную строку. Как и net send , команда msg запускается из командной строки. Командная строка запускается разными способами (в зависимости от версии Windows), или просто нажмите ⊞ Win и введите cmd.
Введите команду. Введите msg и нажмите Пробел . Далее нужно ввести информацию, которая содержит текст и направление сообщения. Определите получателя сообщения. По сравнению с net send , команда msg обладает дополнительными опциями.
Укажите сервер, пользователям которого нужно отправить сообщение (если хотите). Если нужно отправить сообщение пользователю, который подключен к другому серверу, после информации о получателе введите информацию о сервере. Если сервер не указан, сообщение будет отправлено на текущий сервер. Задайте ограничение по времени (если хотите). Можно задать ограничение по времени, чтобы указать интервал ожидания подтверждения от получателя. Временной модификатор вводится после информации о сервере (если она есть).
Введите текст сообщения. После ввода различных параметров введите текст сообщения. Или нажмите ↵ Enter , и система предложит ввести текст сообщения в отдельной строке.
Отправьте сообщение. Для этого нажмите ↵ Enter . Адресат получит его немедленно.
Устраните неполадки. При работе с msg можно столкнуться со следующими ошибками:
Отправка сообщений электронной почты из командной строки, с помощью утилиты Blat.exeСегодня я расскажу о том, как отправлять сообщения на электронную почту из командной строки. Можно привести массу ситуаций, когда необходимо выполнять данное действие. Например, для контроля выполнения различных регламентных заданий, резервного копирования баз данных и пр. А поможет нам в этом маленькая, удобная и абсолютно бесплатная утилита Blat.exe. 1. Утилита Blat.exeСкачать программу Blat можно с официального сайта или с текущего. На момент написания статьи последней была версия 3.0.7. В архиве 2 папки: full — непосредственно сама программа и docs — документация по программе. Для установки необходимо скопировать содержимое папки full в «C:\Windows\system32\» или в любую другую директорию, но в этом случае при вызове программы придется указывать путь к исполняемому файлу. Я в своем примере буду использовать второй вариант. Есть возможность сразу создать профиль для отправки сообщений, для этого необходимо выполнить «Blat -install smtp.yoursite.tld youruserid@yoursite.tld». Я не буду рассматривать данный режим работы. Подробнее читайте в файле «readme.txt». 2. bat-файлы для отправки сообщенийЕсли открыть файл «syntax.txt» из прилагаемой документации, то можно увидеть огромный список команд, поддерживаемый данной утилитой, что говорит о ее богатых возможностях. Выделим основные и получим следующий «батник» send_email.bat (скачать все файлы в одном архиве) для отправки сообщения с адреса report@mydomen.com на адрес user@mydomen.com: Таким образом, для отправки сообщения достаточно будет просто вызвать файл send_email.bat: Можно доработать файл таким образом, чтобы адрес получателя и тема сообщения задавалась параметрами запуска. Вот содержимое такого bat-файла: И пример его запуска с параметрами: Если получателей несколько, то при вызове утилиты можно указать текстовый файл с адресами получателей сообщения: Где файл mail_list.txt будет содержать адреса получателей разделенные переносом строки. Ну и наконец, приведу пример файла, который я использую в данный момент. В нем все файлы находятся в директории с исполняемым bat-файлом, список адресов берется из файла, а тема письма задается параметром. Сделано это для того чтобы в зависимости от работы задания отсылать письма с разной темой. Например: 3. ЗаключениеДанные примеры не описывают все возможности программы Blat.exe. Она поддерживает сервера SMTP, NNTP, POP3 и IMAP, есть возможность хранить настройки в файле или в реестре, прикреплять вложения в тело письма и многое другое. Я думаю, что взяв за основу предложенные выше файлы, вы сможете написать любой скрипт для отправки электронных сообщений при помощи этой замечательной утилиты. Смотрите также:В данной статье представлен экземпляр кода на язке 1С и добавлена небольшая обработка, позволяющая отправить электронное сообщение средствами 1С, есть возможность прикрепления файлов в тело письма. В первую очередь, будет… В данной статье я рассмотрю пример кода, который позволяет отправлять электронные сообщения из 1С:Предприятие 8 с помощью стандартной библиотеки CDO.Message. Данная библиотека по умолчанию входит во все версии ОС Windows начиная с Win2K.… Утилита Sysprep, основным предназначением которой является подготовка эталонного образа Windows к развёртыванию, на борту операционной системы от Microsoft появилась давно, ещё в версии Windows NT 4.0, увидевшей свет в 1996… Отправка email, использую консоль Windows
Ниже приведен список основных команд:
Примеры:
Как вставлять изображения в HTML?
Как отправить почту нескольким людям?
Добавить комментарий Отменить ответДля отправки комментария вам необходимо авторизоваться. |








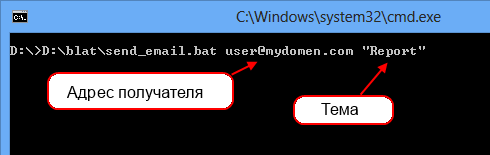
 Иногда возникает необходимость отправить файлы, уведомления или отчеты о выполненных заданиях на электронную почту. Конечно если у вас есть свой настроенный почтовый сервер, то это не проблема, но когда его нет, как выйти из такой ситуации?
Иногда возникает необходимость отправить файлы, уведомления или отчеты о выполненных заданиях на электронную почту. Конечно если у вас есть свой настроенный почтовый сервер, то это не проблема, но когда его нет, как выйти из такой ситуации? 


