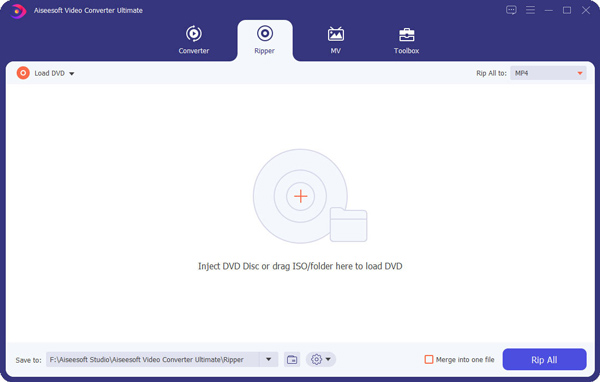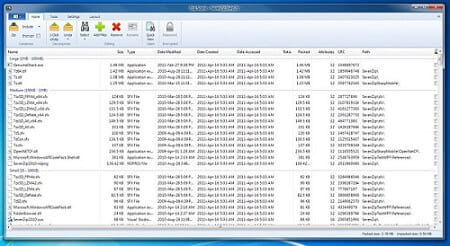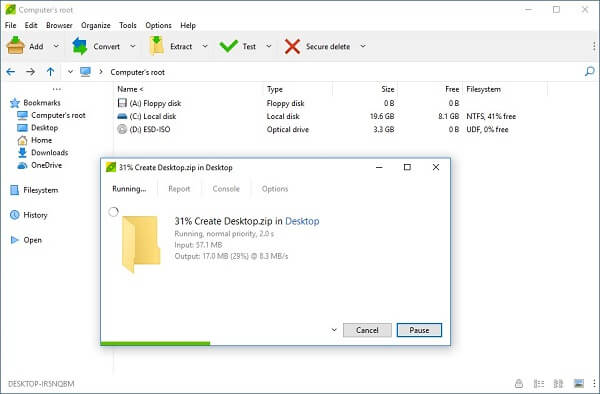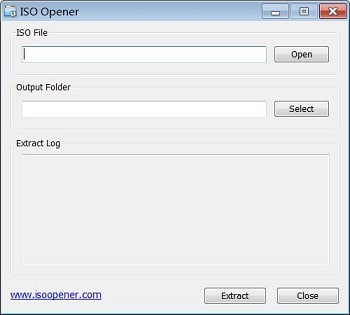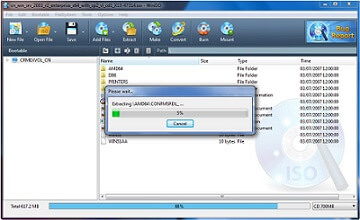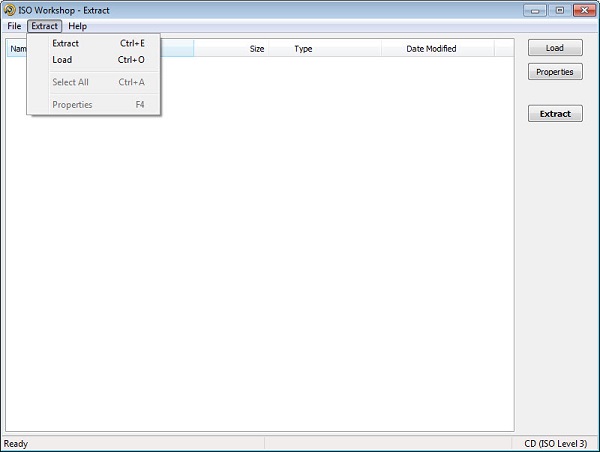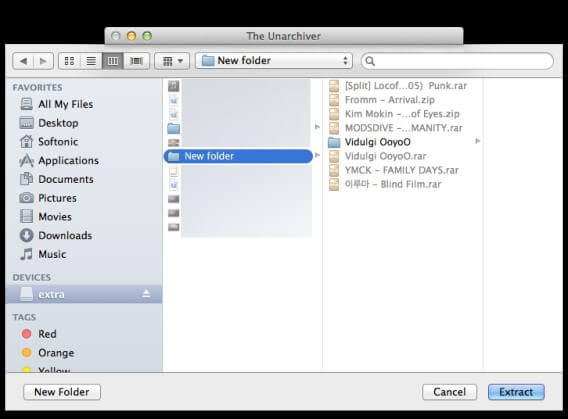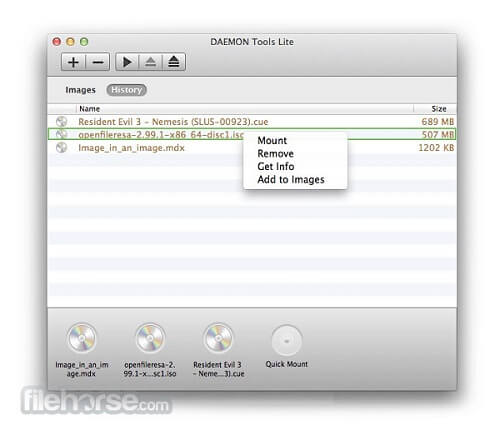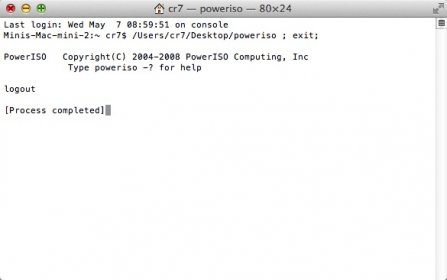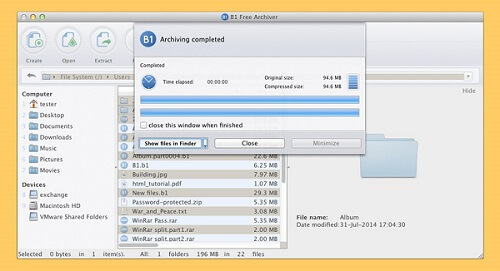- Создание образа диска с помощью Дисковой утилиты на Mac
- Создание пустого образа диска для хранения
- Создание образа диска из диска или подключенного устройства
- Создание образа диска из папки или подключенного устройства
- Создание защищенного образа диска
- Как извлечь ISO файлы на Mac — Вокруг-Дом — 2021
- Table of Contents:
- Как извлечь файлы DSK
- Как извлечь файлы PAK
- Как извлечь файлы TAR
- Создание iso-образа на OS X (Mac OS) (Октябрь 2021).
- 10 лучших ISO экстракторов для Windows и Mac 2021
- Часть 1: Лучший кроссплатформенный ISO-экстрактор: Aiseesoft Video Converter Ultimate
- Как извлечь ISO файл профессионально
- Часть 2: 5 лучших ISO-экстракторов для Windows
- Топ 1: 7-Zip
- Топ 2: PeaZip
- Топ 3: ISO Opener
- Топ 4: WinISO
- Top 5: ISO Workshop
- Часть 3: Лучшие 4 рыхлителя ISO для Mac
- Топ 1: Unarchiver
- Топ 2: DAEMON Tools для Mac
- Топ 3: PowerISO для Mac
- Топ 4: B1 Бесплатный архиватор для Mac OS
Создание образа диска с помощью Дисковой утилиты на Mac
С помощью приложения «Дисковая утилита» можно создать образ диска — файл, который содержит в себе другие файлы и папки.
Примечание. Вы можете записать информацию на CD или DVD, используя команду «Записать» в Finder. См. Запись CD- и DVD-дисков.
Создание пустого образа диска для хранения
Можно создать пустой образ диска, добавить в него данные, а затем использовать для создания жестких дисков, CD или DVD.
В приложении «Дисковая утилита» 
Введите имя файла образа диска, при необходимости добавьте теги, после чего укажите, куда его следует сохранить.
Это имя, отображаемое в окне Finder в месте, где сохраняется файл образа диска перед открытием.
В поле «Имя» введите имя образа диска.
Это имя, отображаемое на рабочем столе и в боковом меню Finder после открытия образа диска.
В поле «Размер» введите размер образа диска.
Нажмите всплывающее меню «Формат», после чего выберите формат для диска:
Если образ диска будет использоваться с компьютером Mac с SSD-диском и macOS 10.13 или новее, выберите «APFS» или «APFS (чувствительный к регистру символов)».
Если образ диска будет использоваться с компьютером Mac с macOS 10.12 или более старой версии, выберите «Mac OS Extended (журналируемый)» или «Mac OS Extended (чувствительный к регистру символов, журналируемый)».
Если образ диска будет использоваться на компьютерах Mac или ПК с Windows, а его размер не превышает 32 ГБ, выберите MS-DOS (FAT); если размер превышает 32 ГБ, выберите ExFAT.
Чтобы зашифровать образ диска, нажмите всплывающее меню «Шифрование», после чего выберите вариант шифрования.
Нажмите всплывающее меню «Разделы», после чего выберите схему разделов.
Нажмите всплывающее меню «Формат образа», после чего выберите параметр:
Рассеянный пакетный образ диска: аналогичен растущему образу (ниже), однако данные каталогов для образа хранятся по-другому. Используется расширение файла .sparsebundle.
Растущий образ диска: создание расширяемого файла, который уменьшается и растет по мере необходимости. Дополнительное пространство не требуется. Используется расширение файла .sparseimage.
Образ диска для чтения и записи: после его создания в образ диска можно будет добавлять файлы. Используется расширение файла .dmg.
Мастер DVD/CD: размер образа изменяется на 177 МБ (CD 8 см). Используется расширение файла .cdr.
Нажмите «Сохранить», затем нажмите «Готово».
Дисковая утилита создаст файл образа диска в том месте, в котором Вы его сохранили в Finder, и расположит значок диска на рабочем столе и в боковом меню Finder.
В окне Finder скопируйте файлы на подключенный образ диск, а затем извлеките его.
Дополнительную информацию о типах образов диска см. на man-странице для команды «hdiutil».
Создание образа диска из диска или подключенного устройства
Можно создать образ диска, который будет содержать данные и свободное пространство, имеющиеся на физическом диске или подключенном устройстве — скажем, устройстве USB. Например, если объем устройства USB или тома составляет 80 ГБ, из которых 10 ГБ занимают данные, то размер образа диска будет 80 ГБ, и в него будут входить данные и свободное пространство. Затем этот образ диска можно будет восстановить на другой диск.
В приложении «Дисковая утилита» 
Выберите «Файл» > «Новый образ», после чего выберите «Образ из имя устройства».
Введите имя файла образа диска, при необходимости добавьте теги, после чего укажите, куда его следует сохранить.
Это имя, отображаемое в окне Finder в месте, где сохраняется файл образа диска перед открытием.
Нажмите всплывающее меню «Формат» и выберите нужный вариант:
Только чтение: в образ диска нельзя будет выполнять запись. Такой образ быстрее создается и открывается.
Сжатый: данные сжимаются, поэтому размер образа диска меньше размера исходного диска. Образ диска доступен только для чтения.
Чтение/запись: после его создания в образ диска можно будет добавлять файлы.
Мастер DVD/CD: нельзя использовать со сторонними приложениями. В него входит копия всех секторов образа диска, независимо от того, используются они или нет. Когда с помощью мастер-образа диска создаются диски DVD или CD, все данные копируются в точности.
Чтобы зашифровать образ диска, нажмите всплывающее меню «Шифрование», после чего выберите вариант шифрования.
Нажмите «Сохранить», затем нажмите «Готово».
Дисковая утилита создаст файл образа диска в том месте, в котором Вы его сохранили в Finder, и расположит значок диска на рабочем столе и в боковом меню Finder.
Важно! Не создавайте образ диска, если Вам кажется, что он работает с ошибками или содержит поврежденную информацию. Такой образ диска не сможет стать надежной резервной копией.
Технические сведения о создании образа диска для восстановления см. на странице руководства по Apple Software Restore (ASR).
Создание образа диска из папки или подключенного устройства
Можно создать образ диска, который будет содержать данные из папки или с подключенного устройства, например устройства USB. При использовании этого метода свободное пространство на устройстве не копируется в образ диска. Например, если объем устройства USB или тома составляет 80 ГБ, из которых 10 ГБ занимают данные, то размер образа диска будет 10 ГБ, и в него будут входить только данные, но не свободное пространство. Затем этот образ диска можно будет восстановить на другой диск.
В приложении «Дисковая утилита» 
В открывшемся диалоговом окне выберите папку или подключенное устройство, после чего нажмите «Открыть».
Введите имя файла образа диска, при необходимости добавьте теги, после чего укажите, куда его следует сохранить.
Это имя, отображаемое в окне Finder в месте, где сохраняется файл образа диска перед открытием.
Чтобы зашифровать образ диска, нажмите всплывающее меню «Шифрование», после чего выберите вариант шифрования.
Нажмите всплывающее меню «Формат образа», после чего выберите параметр:
Только чтение: в образ диска нельзя будет выполнять запись. Такой образ быстрее создается и открывается.
Сжатый: данные сжимаются, поэтому размер образа диска меньше размера исходного диска. Образ диска доступен только для чтения.
Чтение/запись: после его создания в образ диска можно будет добавлять файлы.
Мастер DVD/CD: нельзя использовать со сторонними приложениями. В него входит копия всех секторов образа диска, независимо от того, используются они или нет. Когда с помощью мастер-образа диска создаются диски DVD или CD, все данные копируются в точности.
Гибридный образ (HFS+/ISO/UDF): Этот образ диска представляет собой сочетание форматов образов дисков, которые можно использовать с разными стандартами файловых систем, такими как HFS, ISO и UDF.
Нажмите «Сохранить», затем нажмите «Готово».
Дисковая утилита создаст файл образа диска в том месте, в котором Вы его сохранили в Finder, и расположит значок диска на рабочем столе и в боковом меню Finder.
Технические сведения о создании образа диска для восстановления см. на странице руководства по Apple Software Restore (ASR).
Создание защищенного образа диска
Если у Вас есть документы, которые не должны просматривать другие пользователи без Вашего разрешения, Вы можете поместить их в зашифрованный образ диска.
Примечание. Если требуется защитить содержимое системного диска, включите FileVault на панели «Защита и безопасность» в Системных настройках.
В приложении «Дисковая утилита» 
Введите имя файла образа диска, при необходимости добавьте теги, после чего укажите, куда его следует сохранить.
Это имя, отображаемое в окне Finder в месте, где сохраняется файл образа диска перед открытием.
В поле «Имя» введите имя образа диска.
Это имя, отображаемое на рабочем столе и в боковом меню Finder после открытия образа диска.
В поле «Размер» введите размер образа диска.
Нажмите всплывающее меню «Формат», после чего выберите формат:
Если зашифрованный образ диска будет использоваться на компьютере Mac с macOS 10.13 или более новых версий, выберите «APFS» или «APFS (чувствительный к регистру символов)».
Если зашифрованный образ диска будет использоваться на компьютере Mac с macOS 10.12 или более старой версии, выберите «Mac OS Extended (журналируемый)» или «Mac OS Extended (чувствительный к регистру символов, журналируемый)».
Нажмите всплывающее меню «Шифрование», после чего выберите вариант шифрования.
Дважды введите пароль, чтобы разблокировать образ диска, затем нажмите «Выбрать».
ПРЕДУПРЕЖДЕНИЕ. Если Вы забудете этот пароль, то не сможете открыть образ диска и просмотреть хранящиеся в нем файлы.
Для остальных параметров задайте настройки по умолчанию:
Нажмите всплывающее меню «Разделы», после чего выберите «Одиночный раздел — Схема разделов GUID».
Нажмите всплывающее меню «Формат образа», после чего выберите «образ диска для чтения и записи».
Нажмите «Сохранить», затем нажмите «Готово».
Дисковая утилита создаст файл образа диска в том месте, в котором Вы его сохранили в Finder, и расположит значок диска на рабочем столе и в боковом меню Finder.
В окне Finder 
Если Вы хотите стереть оригинальные документы, чтобы их нельзя было восстановить, перетяните их в Корзину и выберите пункт меню «Finder» > «Очистить Корзину».
Завершив работу с документами, хранящимися в защищенном образе диска, обязательно извлеките диск. Пока образ находится на рабочем столе, любой человек, имеющий доступ к Вашему компьютеру, сможет пользоваться хранящимися в нем документами.
Чтобы получить доступ к данным образа диска, дважды нажмите его. Он появится на Рабочем столе, и Вы сможете будет добавлять, удалять и редактировать файлы, как на обычном жестком диске.
Источник
Как извлечь ISO файлы на Mac — Вокруг-Дом — 2021
Table of Contents:
Извлечение ISO-файлов на Mac с OS X Yosemite может быть выполнено с помощью встроенной утилиты диска. Параметр «Открыть образ диска» позволяет извлечь файлы, хранящиеся в файле ISO. Файлы, извлеченные из файла ISO, загружаются в образ диска, который появляется на вашем рабочем столе.
Извлеките файлы ISO, используя Open Disk Image.credit: Предоставлено Apple
Выберите «Утилиты» в меню «Перейти» в Finder.credit: предоставлено Apple
Перейдите на рабочий стол и нажмите Идти в Finder. выберите коммунальные услуги из выпадающего списка.
Mac Utilities menu.credit: Предоставлено Apple
Двойной щелчок Дисковая утилита.
Файл Macintosh menu.credit: Предоставлено Apple
выберите Открыть образ диска … из меню Файл.
Найдите файл ISO и нажмите Open.credit: Предоставлено Apple
Перейдите к файлу ISO на вашем компьютере и нажмите открыто извлечь содержимое файла в образ диска, который является копией всего содержимого файла ISO, представленного так, как если бы он находился на диске, таком как CD или DVD.
Macintosh desktop.credit: Предоставлено Apple
Дважды щелкните значок образа диска, который появляется на рабочем столе, чтобы открыть извлеченный контент.
Как извлечь файлы DSK
Файл с расширением DSK — это файл образа диска, созданный с помощью более старого инструмента создания образа диска. Обычно файл DSK представляет собой образ 3,5-дюймовой дискеты. Приложение образа диска .
Как извлечь файлы PAK
Файлы PAK с расширением .pak представляют собой сжатые архивные файлы, содержащие большие объемы данных, которые слишком велики для отправки без сжатия. Эти типы файлов .
Как извлечь файлы TAR
Файлы TAR — это каталоги, в которых хранятся несколько файлов данных. Хотя большинство файлов TAR создаются на компьютерах под управлением Unix, их также можно извлечь в Windows и Macintosh. .
Создание iso-образа на OS X (Mac OS) (Октябрь 2021).
Источник
10 лучших ISO экстракторов для Windows и Mac 2021
Как сказано в его названии, ISO экстрактор имеет возможность извлекать файлы и папки из файла образа DVD, а затем вы можете получить к ним доступ на любых устройствах. Сегодня файлы ISO-образов более популярны, чем физические диски, отчасти потому, что они не ограничены пространством, предоставленным на DVD или CD. Кроме того, вы можете быстро и удобно передавать и распространять видео с использованием файлов ISO.
К сожалению, файлы изображений ISO невозможно воспроизвести в большинстве медиаплееров. Вот почему вам нужен ISO экстрактор , В этом руководстве будут представлены 10 лучших приложений, которые помогут вам извлечь содержимое из файлов ISO.
Часть 1: Лучший кроссплатформенный ISO-экстрактор: Aiseesoft Video Converter Ultimate
Как профессиональный экстрактор ISO, Aiseesoft Video Converter Ultimate включает в себя широкий спектр полезных функций, таких как:
1. Извлеките видео и аудио треки из файлов изображений ISO одним щелчком мыши.
2. Поддержка большого количества форматов вывода, таких как ISO в MP4, ISO в AVI, ISO в MKV и т. Д.
3. Предварительный просмотр видеоклипов в файле ISO и преобразование выбранных клипов.
4. Конвертируйте файлы ISO в цифровое видео для воспроизведения на портативных устройствах.
5. Предлагайте различные инструменты для редактирования видео и автоматически улучшайте качество видео.
Как извлечь ISO файл профессионально
Шаг 1 Добавить ISO-файл в лучший ISO-экстрактор
Aiseesoft Video Converter Ultimate предлагает версию для Windows 10/8/7 и другую для MacOS. Скачайте и установите нужный на свой компьютер и запустите его. Нажмите на Добавить файл и добавьте файл ISO.
Шаг 2 Предварительный просмотр видео в файле ISO
Выберите видео из области библиотеки и воспроизведите его в медиаплеере с правой стороны. Установите флажки рядом с видеоклипами, которые вы хотите просмотреть, и переместите в нижнюю область.
Наконечник: Вы можете найти инструменты для редактирования видео, нажав Редактировать меню на верхней ленте.
Шаг 3 Извлечь видео из ISO
Выберите правильный формат видео или целевое устройство из Профиль раскрывающийся список. Нажмите на Приложения кнопку и установите пункт назначения для видео. нажмите Конвертировать Кнопка, чтобы скопировать файл ISO.
Это программное обеспечение также мощно для извлечь ISO из DVD для удобного портативного воспроизведения на вашем устройстве.
Часть 2: 5 лучших ISO-экстракторов для Windows
Топ 1: 7-Zip
1. Извлечение данных из ваших необходимых файлов ISO с легкостью.
2. Сжатие файлов в 7z, XZ, TAR, ZIP, WIM, BIZIP2 и GZIP без потери данных.
3. Уменьшите размер больших файлов на меньшие, чтобы освободить место.
4. Открытый исходный код и бесплатно на Windows 10 / 8.1 / 8/7 / Vista / XP / 2008 и более ранних версиях.
Топ 2: PeaZip
1. Откройте и извлеките ISO, ACE, ARJ, CAB, DMG, LHA, RAR и многое другое.
2. Поддержка более 180 типов архивов, включая ARC, BZ2, 7Z и т. Д.
3. Редактируйте файлы по своему усмотрению, например, разделяйте и объединяйте файлы или зашифрованные файлы.
4. Позволяет создавать архивные или самораспаковывающиеся архивы.
5. Совместим с Windows 10 / 8 / 7, Mac OS X и Linux.
Топ 3: ISO Opener
1. Бесплатная программа для открытия и извлечения файлов ISO.
2. Получить все файлы и папки из файлов образа диска напрямую.
3. Получите доступ к содержимому файлов изображений ISO, не платя ни копейки.
4. Упаковать интуитивно понятный интерфейс позволяет каждому освоить быстро.
5. Показать подробный журнал работ в разделе «Извлечь журнал».
Топ 4: WinISO
1. Работайте как профессиональный файл-риппер ISO бесплатно.
2. Создавайте, извлекайте, записывайте и монтируйте файлы ISO без потери качества.
3. Легкий и занимает всего 6 МБ.
4. Предлагайте почти все необходимые функции, связанные с файлами изображений ISO.
5. Предварительный просмотр файлов и папок в файле образа ISO и извлечение определенных файлов.
Top 5: ISO Workshop
1. Бесплатная программа извлечения файлов ISO, которую можно использовать для извлечения файлов изображений ISO.
2. Создание, запись, извлечение, резервное копирование и преобразование файлов образов дисков.
3. Извлеките все файлы или выбранные файлы из файла образа ISO.
4. Возможность открыть ISO, CUE, BIN, NRG, CDI, IMG, MDF, PDI, DMG, B5I и B6I.
Часть 3: Лучшие 4 рыхлителя ISO для Mac
Топ 1: Unarchiver
1. Совместим с Mac OS X 10.7 и более поздними версиями.
2. Бесплатно скачать и использовать без рекламы и шпионских программ.
3. Быстро откройте файлы ISO-образов на вашем компьютере Mac для извлечения контента.
4. Умеет читать обширные архивные файлы, в том числе ISO, RAR и многое другое.
5. Доступно в Mac App Store.
Топ 2: DAEMON Tools для Mac
1. Откройте аудио файлы ISO и воспроизведите файлы FLAC или APE в экстракторе ISO.
2. Создайте и смонтируйте образы дисков CD, DVD и HDD в соотношении 1: 1.
3. Поддержка большого количества форматов образов дисков, таких как ISO, BIN, CUE, CCD и т. Д.
4. Используйте горячие клавиши для управления процессом создания или извлечения.
5. Создайте загрузочные ISO-файлы для Mac, Windows и Linux.
Топ 3: PowerISO для Mac
1. Поддержка всех стандартных форматов образов дисков, таких как ISO, BIN, CDI, NRG и т. Д.
2. Смонтируйте виртуальные ISO-образы напрямую или извлеките содержимое из файлов образов дисков.
3. Возможность создания загрузочных USB-накопителей в ISO-экстракторе.
4. Записать аудио CD в файлы MP3, WMA, FLAC, APE или BIN.
5. Запишите файлы ISO-образов на CD, DVD или Blu-ray диски.
Топ 4: B1 Бесплатный архиватор для Mac OS
1. Управляйте архивами на Mac, Windows, Linux и Android.
2. Поддержка ISO, ZIP, RAR, 7Z, GZIP, TAR и B1.
3. Разделите файл образа ISO и извлеките из него определенные файлы.
4. Полностью поддерживает перетаскивание, сочетания клавиш и горячие клавиши.
5. Может использоваться как через графический интерфейс, так и через интерфейс командной строки.
Эта статья определила 10 лучших ISO-экстракторов и открывателей для Windows 10 / 8.1 / 8/7 / Vista / XP и Mac OS X. С их помощью вы можете открыть ISO-образ и извлечь весь контент или определенные файлы на жесткий диск. Общеизвестно, что широко используются файлы ISO-образов, такие как резервные оптические диски или для управления цифровыми файлами. Однако вы не можете открыть файл ISO с помощью медиаплееров на компьютере или смартфоне. Теперь вы можете выбрать ваш любимый ISO-экстрактор и просто обработать ваши ISO-файлы. Если у вас есть какие-либо проблемы, связанные с ISO, пожалуйста, не стесняйтесь оставлять свои сообщения ниже.
Что вы думаете об этом посте.
Рейтинг: 4.8 / 5 (на основе рейтингов 115)
18 апреля 2019 г. 12:00 / Автор: Эндрю Миллер в BD / DVD
На этой странице показано, как создать несколько локальных или онлайн-видеофайлов в один файл образа ISO, если на компьютере с Windows 10/8/7 нет дисковода.
Хотите конвертировать файлы ISO в MP4? Или конвертировать ISO файлы в MP4? Эта статья поможет вам найти лучший конвертер ISO MP4.
Как записать файл образа ISO на DVD? Эта статья познакомит вас с самым простым способом записи ISO на DVD на Windows / Mac.
Авторские права © 2021 Aiseesoft Studio. Все права защищены.
Источник