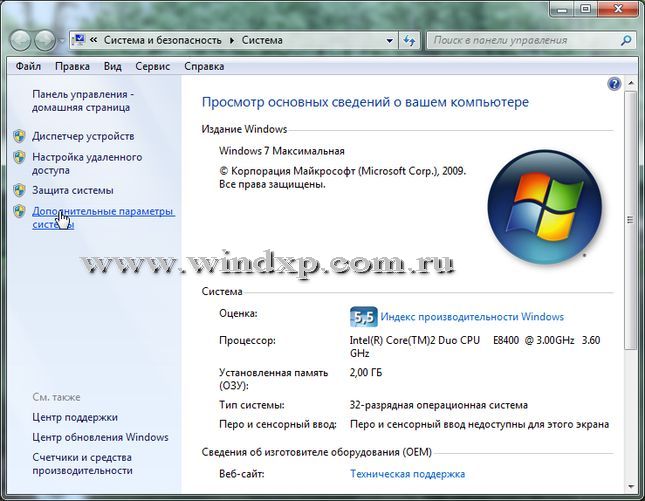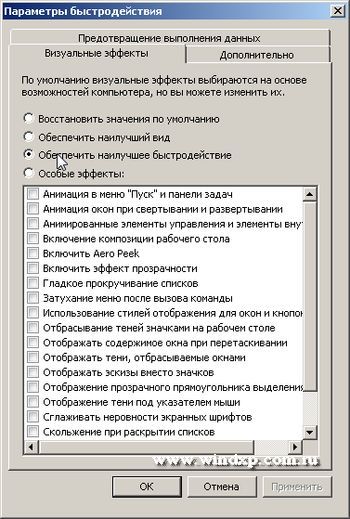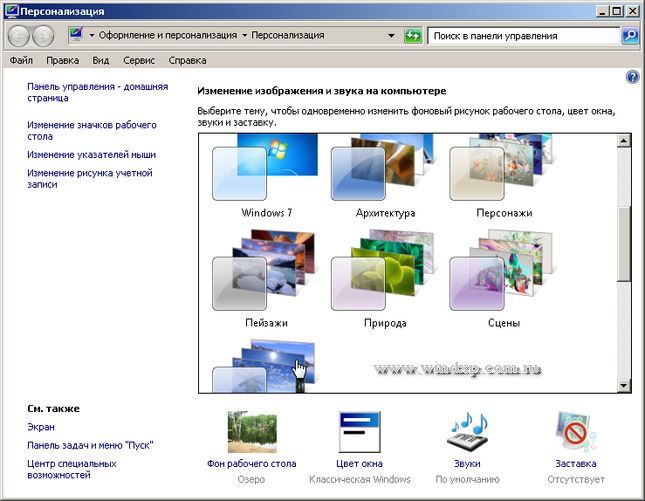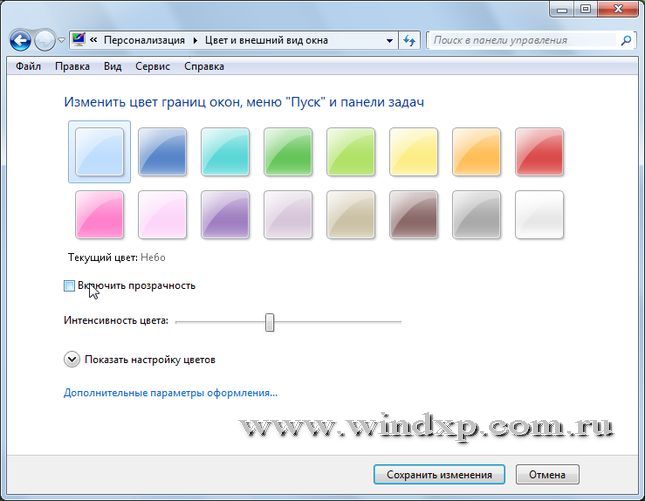- Настройка и оптимизация Windows 7. Советы и рекомендации
- Отключение упрощенного стиля в Windows 7
- Вариант 1: Выбор одной из стандартных тем
- Вариант 2: Изменение настроек визуальных эффектов
- Вариант 3: Использование средства устранения неполадок
- Вариант 4: Запуск оценки производительности компьютера
- Вариант 5: Обновление драйверов видеокарты
- Вариант 6: Включение файла подкачки
- Вариант 7: Отключение средства устранения неполадок
- Как отключить визуальные эффекты в Windows 10
- 🚇Графические эффекты, замедляющие отображение
- 💎Отключаем визуальные эффекты и анимацию для повышения производительности в работе компьютера
Настройка и оптимизация Windows 7. Советы и рекомендации
Предлагаю подборку моих советов, как оптимизировать Windows 7. Большинство рекомендаций актуальны для систем, которые имеют недостаточно мощную видеокарту, память и процессор:
- Отключаем визуальные эффекты
- Отключаем неиспользуемые компоненты Windows
- Оптимизация загрузки Windows 7 для многоядерных систем
- Восстанавливаем панель быстрого запуска (Quick Launch Toolbar)
- Отключие UAC — Контроль учетной записи пользователей
- Настройка Плана электропитания.
- Ускорение Internet Explorer 8
- Гаджеты Windows 7. Настройка и управление.
Выполняем следующее: Пуск — Панель Управления — Система. Выбираем Дополнительные параметры системы.
В открывшемся окне выбираем пункт Дополнительно — Быстродействие — Параметры
Во вкладке Визуальные эффекты выбираем Обеспечить наилучшее быстродействие. Применить. Получим классический вид оформления интерфейса.
Если такой вид не устраивает, то можно включить одну из тем оформления, входящую в пакет поставки Windows 7. На рабочем столе жмем правой клавишей мышки и выбираем Персонализация. И выбираем одну из тем оформления.
После выбора темы и изменения оформления, можно дополнительно ускорить режим Aero Glass, отключив эффект прозрачности. В окне Персонализации выбираем пункт Цвет окна, и снимаем галку с пункта Включить прозрачность.
Сохраняем изменения и закрываем окна. В таком режиме сохраняются все возможности режима Aero Glass, и в тоже время не загружают слабую видеокарту.
Отключение упрощенного стиля в Windows 7
Вариант 1: Выбор одной из стандартных тем
Самый быстрый и простой вариант отключения упрощенного стиля в Windows 7 — переключение на одну из стандартных тем или ручная настройка персонализации при помощи доступных параметров. Для этого нужно выполнить следующие действия:
- Откройте меню «Пуск» и перейдите в «Панель управления».
Среди присутствующих параметров найдите «Персонализацию» и нажмите по нему для перехода.
В необходимом меню вы увидите, что сейчас активен стиль «Windows 7 — упрощенный стиль». Если это не так, значит, режим уже отключен и в дальнейшей настройке не нуждается.
Можете выбрать одну из доступных тем или самостоятельно редактировать как фон рабочего стола, так и цвет окон, используя стандартные настройки операционной системы.

Если после применения изменений ничего не произошло или же на экране появилось уведомление об ошибке — скорее всего, возникли трудности с Aero, о решении которых мы расскажем в следующих способах нашей статьи.
Вариант 2: Изменение настроек визуальных эффектов
В Windows 7 есть несколько параметров, отвечающих за визуальные эффекты. Обычно их редактируют, когда приходится немного разгрузить процессор и оперативную память, если речь идет о слабом компьютере. Если предыдущий метод оказывается бесполезным/нерабочим, нужно проверить эти настройки и изменить их, отключив тем самым упрощенный стиль.
- Запустите утилиту «Выполнить», воспользовавшись горячей клавишей Win + R. Введите там sysdm.cpl и нажмите Enter для подтверждения.
В появившемся окне перейдите на вкладку «Дополнительно» и в блоке «Быстродействие» кликните по кнопке «Параметры».
Отметьте маркером пункт «Восстановить значения по умолчанию», а если этот параметр и так уже активирован, выберите «Обеспечить наилучший вид».

Вариант 3: Использование средства устранения неполадок
Рассмотрим вариант, который необходимо выполнить в тех ситуациях, когда при попытке изменить параметры персонализации появляется ошибка или на экране вообще ничего не меняется. Часто проблемой выступают отключенные службы Aero, но могут быть и другие причины. Проще всего — использовать средство устранения неполадок, которое автоматически найдет и исправит ошибки, связанные с оформлением.
- В приложении «Панель управления» перейдите к разделу «Центр поддержки».
На этой странице щелкните по строке «Устранение неполадок».
Нужное для использования средство называется «Отображение настольных эффектов Aero» и находится в блоке «Оформление и персонализация».
Запустите его и сразу переходите к следующему шагу, чтобы начать сканирование.
Дождитесь появления отчета и ознакомьтесь с предоставленной информацией. Если требуется, выполните предложенные инструкции, чтобы избавиться от возникшей проблемы.

Можно проверить работу Aero и вручную, самостоятельно запустив службы или активировав компонент через «Командную строку». Об этом рассказывает другой автор в статье по ссылке ниже.
Вариант 4: Запуск оценки производительности компьютера
Как бы это странно ни звучало, но отсутствие итогового результата оценки производительности Windows 7 может влиять на автоматическое переключение в упрощенный стиль, что и не позволяет навсегда отключить его. Связано это с тем, что ОС просто не может определить оптимальные параметры для вашего компьютера и постоянно переводит ПК в режим экономии системных ресурсов.
- Для оценки производительности в «Панели управления» на этот раз выберите раздел «Система».
В нем нажмите по надписи «Оценка системы недоступна». Если же оценка уже производилась, пропустите этот метод и сразу переходите к следующему.
В новом окне щелкните по кнопке «Оценить компьютер», запустив тем самым оценку производительности.
Дождитесь окончания операции, перезагрузите ПК и проверьте возможность отключения упрощенного стиля.

Вариант 5: Обновление драйверов видеокарты
Отсутствие актуальных драйверов для видеокарты может вызывать проблемы с настройками внешнего вида операционной системы, в том числе и приводить к автоматической смене режима на упрощенный. Соответственно, обновление до последней версии должно решить эту неполадку. Вы вправе самостоятельно выбрать оптимальный метод поиска драйверов, о чем говорится в другой статье по следующей ссылке.
Вариант 6: Включение файла подкачки
Файл подкачки — отличное средство улучшения производительности операционной системы в периоды, когда компьютеру не хватает оперативной памяти. Его настройка позволяет немного разгрузить системные ресурсы и не вызывать автоматический переход на упрощенный стиль. О включении файла подкачки и его правильной настройке читайте в материале, перейдя по ссылке ниже.
Вариант 7: Отключение средства устранения неполадок
В качестве последнего способа рассмотрим отключение средства устранения неполадок Windows 7, которое периодически автоматически включает упрощенный стиль, если при запуске сеанса были замечены проблемы в плане производительности.
- В приложении «Панель управления» откройте «Центр поддержки».
Для начала перейдите в раздел «Настройка центра поддержки».
Здесь вы можете отключить уведомления об обслуживании, чтобы они не всплывали при работе с операционной системой.
Вернитесь к предыдущему окну и выберите «Устранение неполадок».
На панели слева кликните по надписи «Настройка».
Отключите обслуживание компьютера и устранение неполадок после запуска. Перезагрузите ПК и проверьте, как это сказалось на изменении внешнего вида. Можете открыть «Персонализацию» и выбрать одну из доступных тем.
Как отключить визуальные эффекты в Windows 10
Вам кажется, что ваша Windows 10 работает слишком медленно или попросту — немного тормозит? Простым способом улучшить отзывчивость, плавность работы и одновременно повысить производительность графического интерфейса операционной системы является отключение визуальных эффектов. По мере эволюции своей легендарной оболочки, Windows значительно улучшила свой графический интерфейс. На функциональном уровне это осуществлялось путем постоянного пополнения арсенала операционной системы все более мощными, практичными средствами и инструментами для работы пользователя. Для обогащения визуального уровня разработчики постоянно оптимизировали графический код интерфейса, делая его более четким и элегантным. Чтобы увидеть это, достаточно последовательно сравнить интерфейсы Windows 3.1, Windows 95, Windows XP, Windows 7 и Windows 10, чтобы оценить прогресс, достигнутый за тридцать лет — целая вечность по меркам компьютерного мира. # вмиреит
🚇Графические эффекты, замедляющие отображение
Преданные поклонники операционной системы # Windows (даже пусть и невольные 🤣), могут подтвердить, что концептуальные основы графического дизайна не изменились с момента создания, несмотря на то, что во внешний вид за эти годы было внесено множество улучшений, в частности, с помощью визуальных эффектов. Некоторые, самые ценные из них, кажутся пользователям вполне естественными, например, те, что позволяют отображать содержимое окон во время их передвижения по экрану. Другие, несмотря на элегантный вид, который они, несомненно, придают внешнему облику ОС Windows, достаточно сомнительны с других точек зрения. К таким графическим «улучшайзерам», можно отнести тень, отбрасываемую указателем мыши, или анимацию окон при их уменьшении и увеличении. Помимо сомнительного положительного эффекта, получаемого пользователем, основная проблема заключается в том, что эти эффекты претендуют на свою долю аппаратных ресурсов # компьютера. Чтобы убедиться в этом, просто откройте диспетчер задач -нажав правой кнопкой мыши по панели задач — и убедитесь в этом.
Конечно, при наличии мощных процессоров которыми оснащаются современные ПК, влияние таких эффектов минимально и практически незаметно при работе на таком компьютере. Но это может быть серьезной нагрузкой для старых компьютеров с процессорами, намного менее быстродействующими. Подобные эффекты могут снижать производительность компьютера, если они активны. Особенно это заметно при параллельном использовании ресурсоемкого программного обеспечения — например, для обработки звука или видео в режиме реального времени — даже на относительно мощных ПК. А на более старых моделях они постоянно снижают скорость отклика интерфейса, замедляя его отображение даже при выполнении вполне обычных действий.
К счастью для владельцев устаревшего «железа», такие эффекты можно полностью или частично отключить для повышения отзывчивости, плавности работы и повышения производительности работы компьютера. Операция простая и ее всегда можно легко отменить, вернув прежнее оформление рабочего пространства окон компьютера.
💎Отключаем визуальные эффекты и анимацию для повышения производительности в работе компьютера
1️⃣ — откройте окно Проводника Windows 10.
2️⃣ — в левом столбце меню нажмите правой кнопкой мыши на значок Этот компьютер. В появившемся контекстном меню выберите раздел Свойства.
3️⃣ — появится системное окно. В левом столбце выберите Дополнительные параметры системы.
4️⃣ — Откроется окно Свойства системы . Выберите вкладку Дополнительно во вкладках меню сверху.
5️⃣ — в разделе Быстродействие нажмите кнопку Параметры.
5️⃣- откроется окно Параметры быстродействия . Выберите вкладку Визуальные эффекты во вкладках меню сверху, если она не выбрана по умолчанию.
6️⃣ — отобразится список опций раздела Визуальные эффекты. Обычно активирован флажок Восстановить значения по умолчанию .
Ниже отображается список визуальных эффектов с интуитивно понятными названиями. Просмотрите его и снимите отметки со всех функций, которые вы сочтете избыточными. Вы всегда сможете восстановить их позже, если передумаете. Обратите внимание, что при первом изменении автоматически устанавливается флажок Особые эффекты . Это нормальная работа раздела Параметры быстродействия.
7️⃣ — после того, как вы закончите удалять флажки со списка визуальных эффектов, нажмите кнопку ОК для подтверждения вашего выбора. Изменения сразу же будут применены для настройки графического интерфейса операционной системы.
Возможность экспериментировать с настройками графического интерфейса операционной системы, активируя и деактивируя определенные эффекты, помогает не только снизить их отрицательное влияние на производительность компьютера и улучшить отображение интерфейса Windows, но и в целом делает из вас уверенного пользователя компьютера, рационально использующего его персонализированные настройки. Комфортная работа за компьютером — важная часть взаимодействия с цифровым миром. Благоприятной компьютерной среды
для работы, учебы и досуга желаем вам каждый день и при использовании любых компьютерных приложений, когда готовим для вас очередные статьи о мире ИТ 😍.